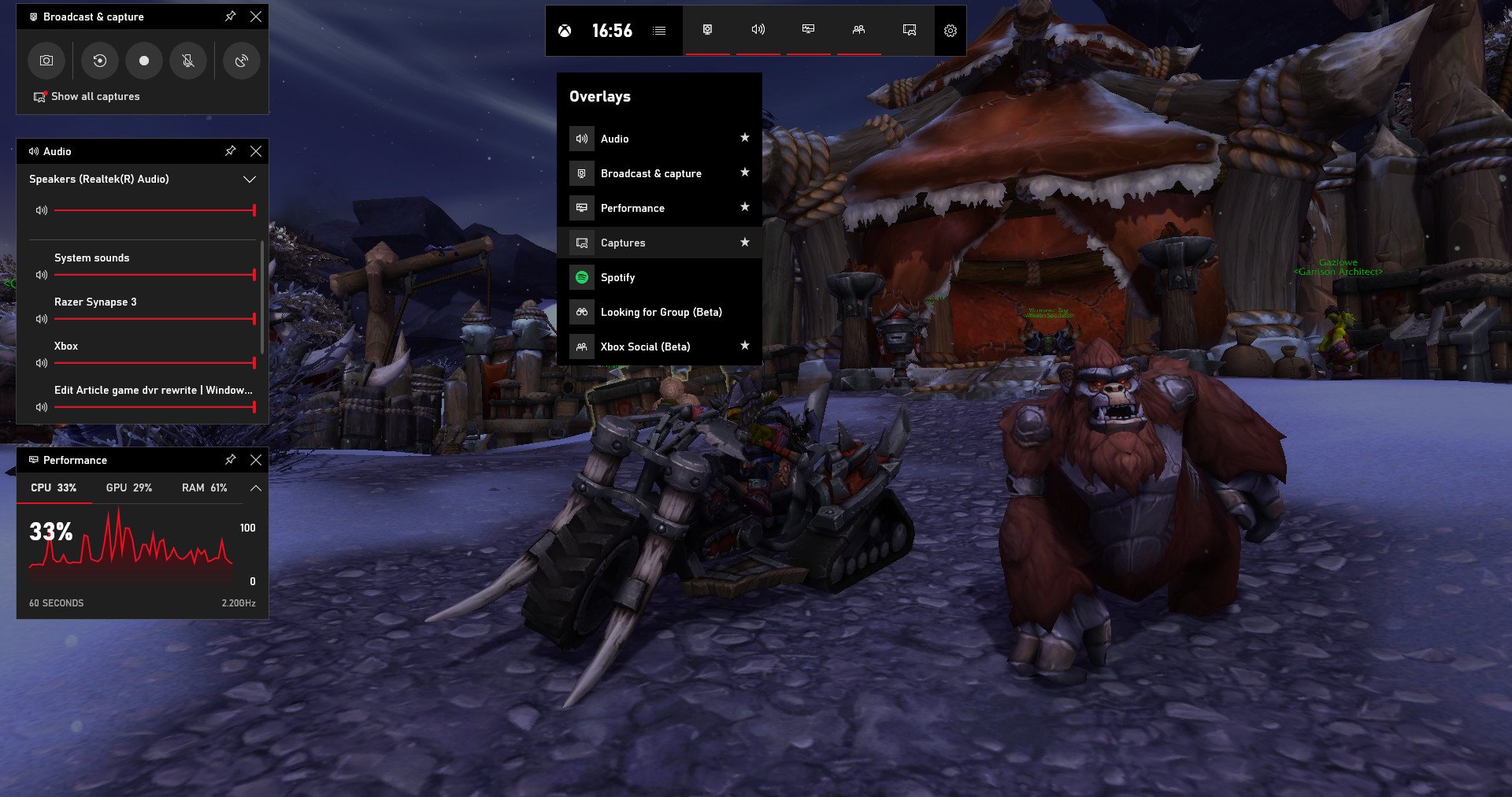How to use Game DVR in the Windows 10 Xbox Game Bar app to record games and apps
The new Windows 10 Xbox Game Bar is a great and easy tool built into Windows 10 for recording gameplay and making screenshots. Here's a quick primer on how to get it working.
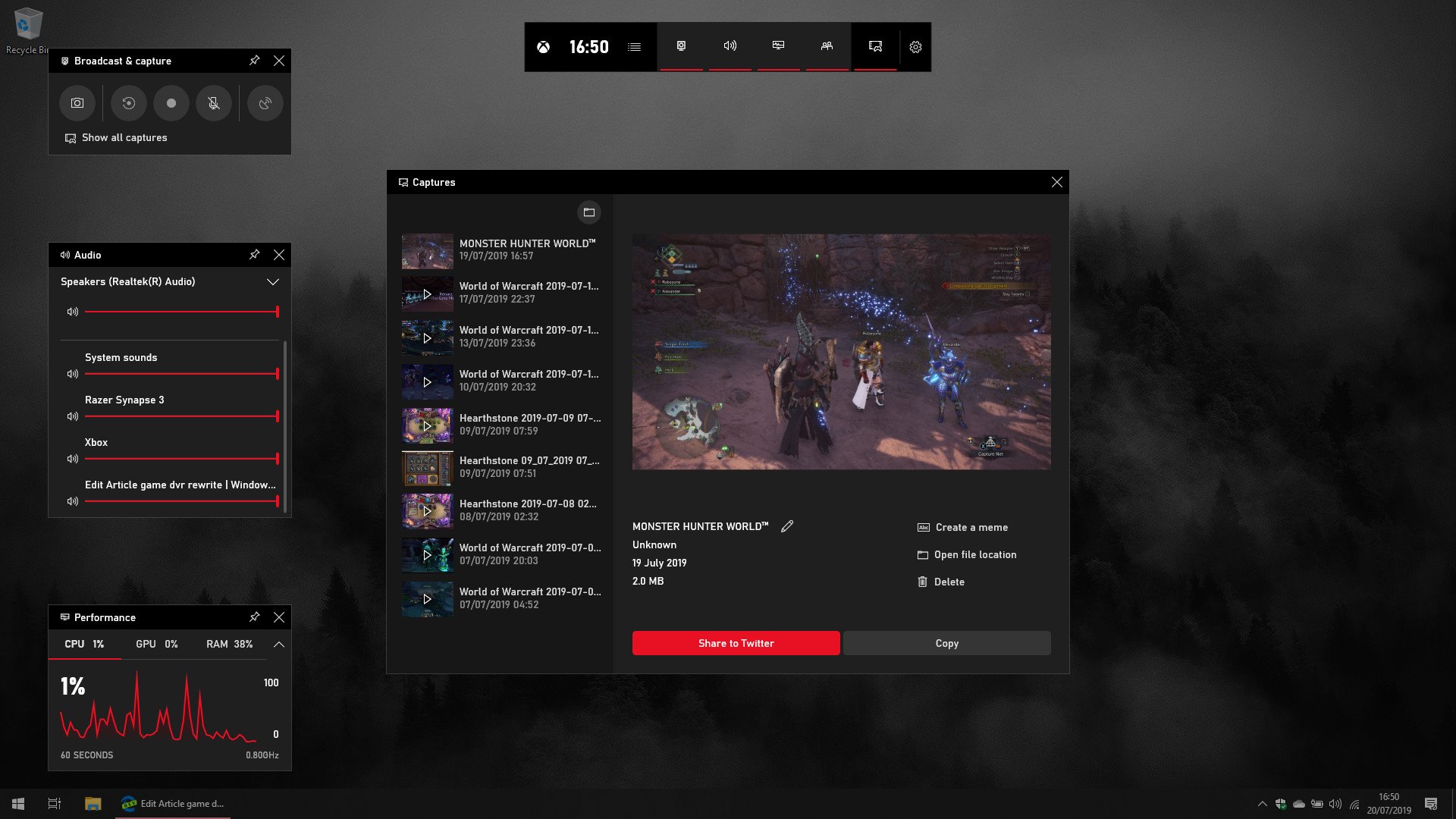
The Windows 10 Xbox Game Bar has been massively updated, adding tons of new features and modularity. For a full rundown of its features, head over here.
In this guide, we're going to take a look at game screenshotting and recording specifically, so you can quickly and easily capture and share your greatest gaming moments.
Xbox Game Bar set-up
First, ensure your Windows 10 Xbox Game Bar is fully up to date by visiting the app page here. It's available on all Windows 10 PCs on the October 2018 update and above.
- The quickest and easiest way to access the Xbox Game Bar is to press Windows Key + G on your keyboard.
- On the first load, you will get this screen. You may be asked to sign in with your Microsoft Account.
- Once you close the welcome screen, head up to the cogwheel icon at the top to alter the settings.
- Select capture to enable the game DVR. This will store the previous 30 seconds of gameplay for instant clip recording.Note: Background recording does use some limited system resources. If you're on a lower-end system, you may want to turn this off.
- Next go to shortcuts, here you can configure additional keybindings for faster recording, or view the defaults.
- Finally, if you move your cursor to the top of the gamebar and select the lines menu next to the clock, you can add additional widgets, such as the capture browser by clicking the star icon.
Play around and see what widgets you fancy keeping on the bar too. You can add Spotify, Xbox friends, messages, and more using that drop-down menu. Once you're happy with your settings, you're ready to record.
Xbox Game Bar more settings
Not all game capture settings are available for the Game Bar. Here's how to access a few more features.
- In the Start Menu, click the cogwheel in the bottom left to open the Settings menu.
- Click on the Gaming category in the Settings menu.
- Click on Captures sub-menu on the left.
- Here, you can configure the length of background recording DVR available, the maximum amount of time used for manual recording sessions, whether or not you'll capture audio while recording, whether or not you'll capture microphone audio while capturing, the audio mix between system audio and game audio, the video recording quality, and frame rate, and whether or not your cursor is captured also.
Xbox Game Bar How to record and screenshot
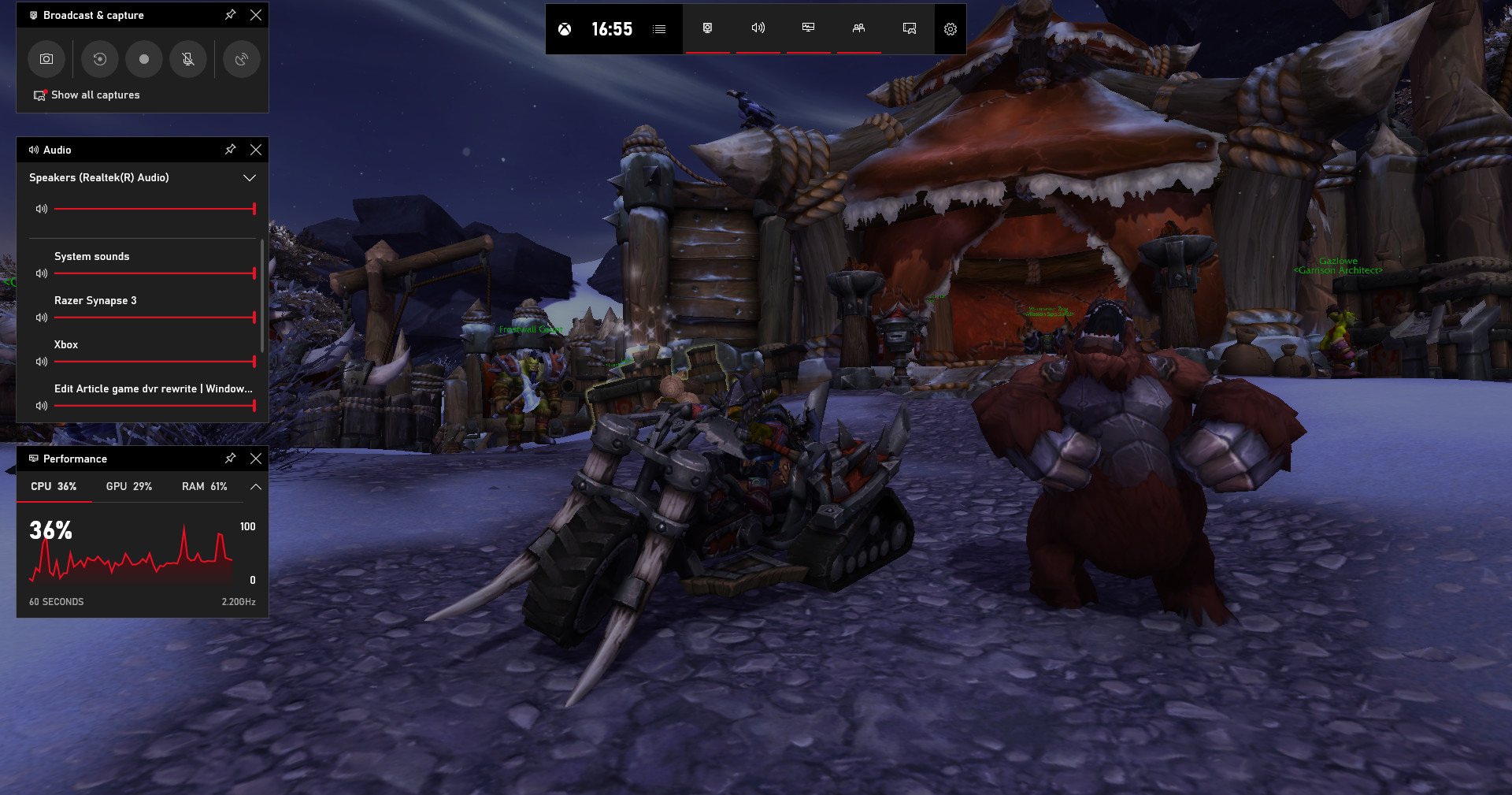
By default, the capture widget is enabled in the top left corner of the screen, as shown here after pressing Windows Key + G. If you mouse over each button, it informs you what each control does. As of July 20, 2019, we have the following options from left to right. You can either click them or use the configured keybind to fire them off.
- Screenshotting (Windows Key + Alt + Print Screen)
- 30 second clip recording (Windows Key + Alt + G)
- Start recording session (Windows Key + Alt + R)
- Toggle microphone access (Windows Key + Alt + M)
- Mixer.com live broadcasting (Windows Key + Alt + B)
- Show all captures which opens a panel with all the content you've recorded.
Captures are stored in the C:\Users\
All the latest news, reviews, and guides for Windows and Xbox diehards.
[[ your user name ]] \Videos\Captures folder directory. You can quickly access this via the Show all captures menu option in the game DVR control widget.
It's also worth noting that you can use the Game Bar to record any Windows 10 program, but it will only turn itself on for games by default. Simply hit the record button if you want to capture an app like Microsoft Paint or so on.
That's a wrap!
The Xbox Game Bar is still a work in progress with a few features, such as the Xbox Social widget, currently running as part of a beta test. There are a few missing features too, such as Xbox Club support, but the team at Microsoft has been diligent with updates and bug fixes.
More Windows 10 game feature guides
- How to disable the Game Bar
- How to broadcast to Mixer using the Game Bar
- How to enable (and disable) Game Mode in Windows 10
Additional resources
For more helpful articles, coverage, and answers to common questions about Windows 10, visit the following resources:
- Windows 10 on Windows Central – All you need to know
- Windows 10 help, tips, and tricks
- Windows 10 forums on Windows Central

Jez Corden is the Executive Editor at Windows Central, focusing primarily on all things Xbox and gaming. Jez is known for breaking exclusive news and analysis as relates to the Microsoft ecosystem while being powered by tea. Follow on Twitter (X) and tune in to the XB2 Podcast, all about, you guessed it, Xbox!