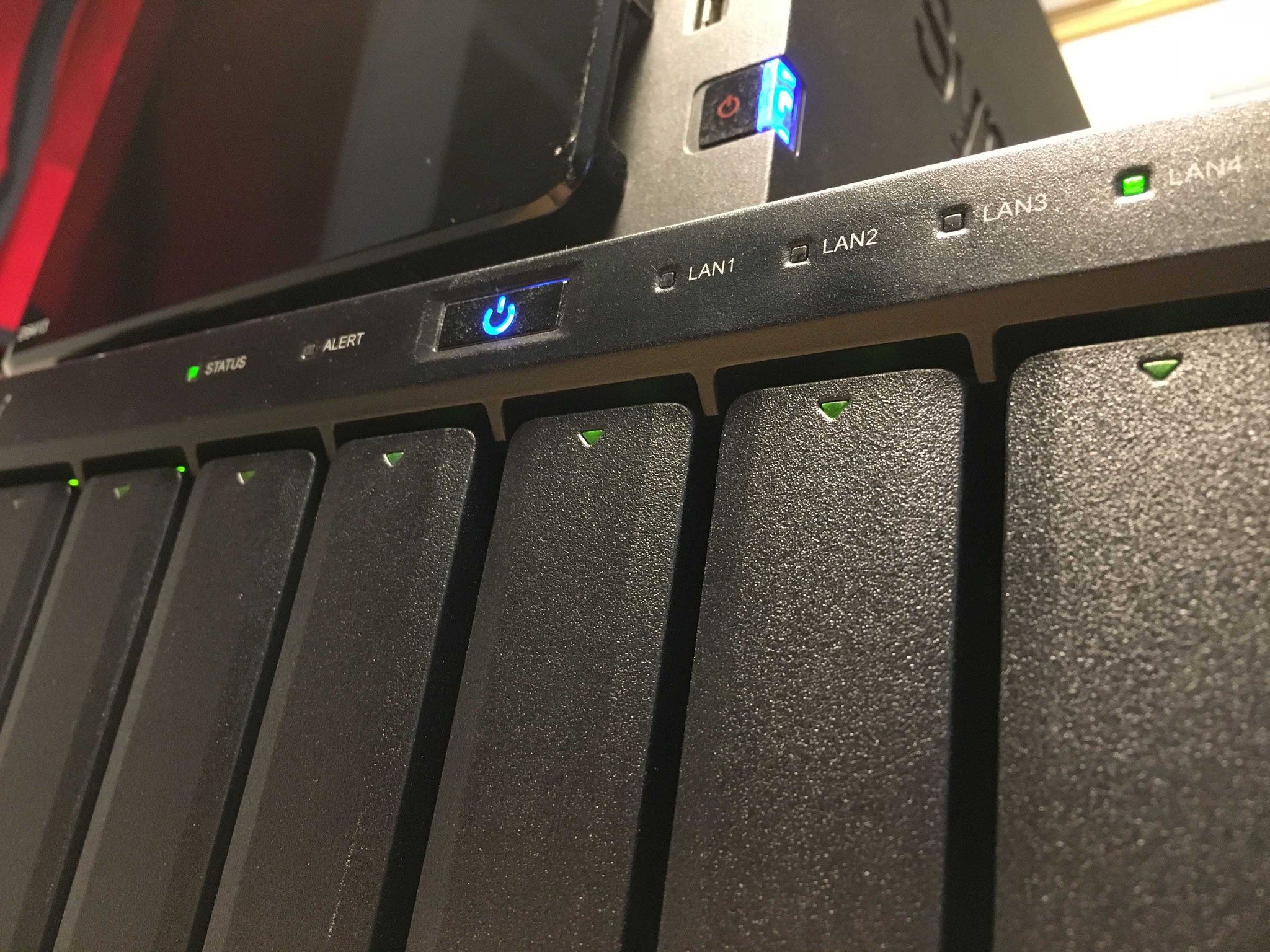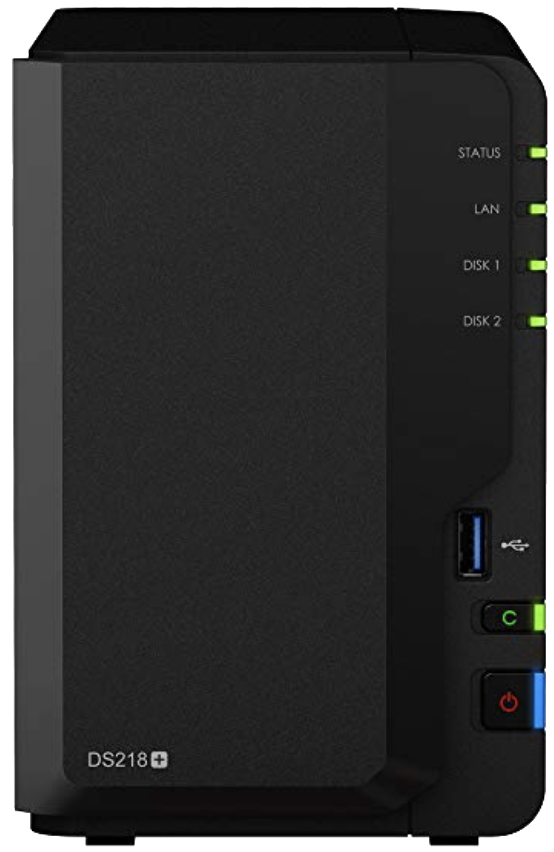What RAID means and why you might want one
Why RAID?
RAID was created in 1988 in order to deal with costs of high-performing disk drives. The inventors argued that an array of inexpensive disks could outperform a single expensive disk, which was no doubt a huge problem when 10MB of storage cost upwards of $100. RAID allows for data to be stored on multiple disk drives at once, though a RAID setup will appear to, say, Windows 10, as a single disk.
A RAID controller — the thing that directs data in and out of storage drives — can be based on either software or hardware. In the former case, if you have a few drives set up in a RAID array inside your home PC, it's likely handled on a software level with your PC's processor (CPU) handling the work. In the latter case, say with an external Network Attached Storage (NAS) enclosure, there will be a dedicated controller card to deal with input and output (I/O) operations of the RAID array.
There are several iterations of RAID, each tackling a certain set of problems. RAID 0 was the first version created, and it provides users with fast read and write speeds for improved performance. Despite its name, there is no data redundancy. Data is striped across drives, meaning each drive holds a piece of the overall information. Striping means quicker data access, but if one drive fails they will all fail, resulting in a loss of data.
Speeds are measured by the number of drives in the RAID 0 array, so consider a RAID 0 array with four drives to be four times faster than a single drive. Instead of having a one-lane highway for all data to travel, there are now multiple lanes, all shipping data back and forth. The performance gains are offset by the lack of data redundancy and the risk of losing all drives in the event of one failing. Other than RAID 0, you'll also often hear of RAID 1, RAID 5, RAID 6, and RAID 10 setups.
What is RAID 1?
A RAID 1 setup consists of at least two drives that are mirrored to contain the exact same information. This RAID setup includes fault tolerance, as one drive failing will not result in the other drives failing as well. There's no striping involved, so as long as one drive works, the array will continue to operate, making this a favorite of those who require high reliability. In most cases, read performance should be about the same as with a single disk, though there can be a detrimental effect to write speed and storage capacity.
When data is written to the array, it must be written to each drive independently. Write speeds will therefore only be as fast as the slowest drive in the array. Likewise, storage capacity is dependent on the size of the smallest disk, so having a 256GB and a 512GB drive means you'll lose half the storage space of the latter hardware. The solution? Stick with similar drives — both in performance and size — and you'll have a much better time with a RAID 1 setup.
RAID 1 is generally the most expensive choice since its efficiency can basically be measured as the number of drives divided by its own number. For example, if you have two drives (the minimum number for a RAID setup), you're only getting the storage space of the smallest drive in the setup. This equation is the same no matter how many drives you have. A 10-drive setup will still only have one drive worth of information stored within, though it would have some impressive data redundancy.
All the latest news, reviews, and guides for Windows and Xbox diehards.
What is RAID 5?
If you have three drives, RAID 5 is likely your best choice. RAID 5 uses a combination of striping and parity that is distributed across drives. In the event of a drive failure, an Exclusive Or (XOR) logic gate is used to piece together the lost drive using parity information from the other drives. This can be accomplished even while the other drives continue their regular function (though at a slower speed), meaning there will be minimal downtime if you lose a drive.
For example, a RAID 5 setup with three drives will have data split between the first two drives, with parity on the third. Data and parity are split between the drives as you add more information. You still get to take advantage of the performance benefit of striping — you have a multi-lane highway shuttling data — plus you shouldn't lose everything in the event of drive failure as you would with a RAID 0 setup. However, a RAID 5 setup with three drives will essentially lose 33 percent (or one drive equivalent) of its space for parity functions. You'll also generally see slower write speeds due to the parity function.
What is RAID 6?
RAID 6 is similar to RAID 5, though it uses at least four drives due to a dual parity setup. This means that in a four-drive setup you lose half of your storage space for parity, though your data will still be intact in the event of simultaneously losing two drives. Like RAID 5, read speeds are excellent due to striping, though write speeds are generally slowed down due to parity. Though it requires four drives to function, a RAID 6 setup is likely best suited for arrays with five or more drives.
What is RAID 10?
RAID 10 (also known as RAID 1+0) is best suited for four drives. Instead of relying on either mirroring or striping, it actually involves both, hence the 1+0. Data is essentially striped between two sets of mirrored disks, creating a system that can handle a single drive failure in either set of drives or a simultaneous drive failure in both sets. What it cannot deal with is a simultaneous drive failure of one set.
For example, if you have six bits of data, the first bit will be mirrored across both drives in the first set. The next bit of data will be mirrored across the second set of drives, the third mirrored across the first set of drives, and so on. If you lose the first drive, you'll still be able to access the first bit from the other mirror. Losing both drives at once in a set means you lose both mirrors of a bit, which is where you reach the point of no return. With a RAID 10 setup, you lose 50 percent of overall storage space due to mirroring, and you will likely see decreased write speeds.
Is RAID right for you?
RAID was originally invented to cut costs of '80s storage prices while simultaneously accounting for high fail-rates of some early technology. RAID setups are still primarily used in large servers; think of corporations that require 24/7 access to their critical data. Now though, in an age of cheap bulk storage, RAID setups are often used privately in conjunction with specialized tasks and to avoid monthly fees and privacy concerns surrounding cloud storage services.
How do you get in on the RAID(ing) party? Building a Network Attached Storage (NAS) or buying a pre-built NAS is likely your best bet, although you can configure a software RAID array using your standard PC with attached storage. A NAS is, in its most basic form, a separate piece of hardware running an OS with the main function to store and manage files. A NAS allows for centralized file management, and with a proper RAID set up, extra data security and improved performance.
If you choose to build your own NAS, you will ultimately save money and will have more control over the hardware in your system. If that sounds like a daunting task but you'd like to attempt it, we've written a complete guide on building your own NAS. If you have the budget and you'd like to buy a pre-built NAS, we have some worthwhile recommendations that will quickly get you started.
One more thing to note when buying certain Synology NAS systems is the inclusion of proprietary Synology Hybrid RAID (SHR) technology. SHR and SHR-2 offer protection from single and double drive failures, while also offering easier setup and scale as they provide support for drives of mixed size and speed. If you're less comfortable dealing with the small details of RAID or have plans to scale up your NAS with multiple drives of differing sizes in the future, SHR can be a huge boon.
Grab a pre-built NAS if you'd rather not build one yourself
If you're not comfortable building your own NAS for RAID, Synology's DS218+ makes for a great pre-built alternative that can keep up with the needs of a large family or small office. Not only will you be able to keep backups and important documents safe, but also enjoy some media thanks to Plex support. It can handle movie and music streaming, surveillance recording and much more.
Do you require more than two bays? Most homeowners don't, which is where the exceptionally good DS218+ comes into play. Those who have an office at home, or work in one for a company will no doubt require more storage space, and this is when numerous drive bays in the Synology DS1618+ make sense. It also includes SHR support.

The Synology NAS you need for mass storage
The DS1618+ is a serious NAS that allows you to install up to six hard drives for ridiculous amounts of storage space. It's also backed by Synology's excellent DSM software and comes with numerous plug-ins for external service support.
If you're buying a NAS and plan to set up a RAID array, chances are you will need to invest in some quality storage. While traditional mechanical drives aren't optimal for NAS operations — continuous operation over prolonged periods will wear it down — there are enhanced drives available that are much better suited for the task.

A drive built for your NAS
Seagate's IronWolf series is the company's solution for NAS setups, rivaling WD Red. Similar technology, named AgileArray, is implemented to offer enhanced performance and reliability over desktop drives, and these units can be installed in boxes that support up to eight bays. IronWolf Pro is the next step up with slightly more expensive drives but increased supported bays, workload rates, and a limited warranty.

Cale Hunt brings to Windows Central more than nine years of experience writing about laptops, PCs, accessories, games, and beyond. If it runs Windows or in some way complements the hardware, there’s a good chance he knows about it, has written about it, or is already busy testing it.