XP Pen Artist 24 Pro review: An affordable and professional pen display
XP-Pen's Artist 24 Pro is the largest pen display in their lineup, but it comes at a premium.


A few years ago, there were not many options for pen displays and digitizers for digital artists. Wacom held their heads up as the industry standard, and they were more than happy to charge a premium for their equipment. Unfortunately, the term "starving artist" exists for a reason, and these higher price points meant Wacom's devices were out of reach for many creators. XP-Pen saw an opportunity to release a line of budget-friendly devices for digital artists, but their initial launch was rife with software issues.
After listening to the needs of their customers, however, XP-Pen's software and hardware both gradually improved, and they found themselves seated at the table as one of the best alternatives to Wacom available for beginners, hobbyists, and budget-minded artists alike. With the success of their digitizers and smaller pen displays, XP-Pen began to increase their pen displays' sizes and price points. The Artist 24 Pro is the largest pen display currently available from XP-Pen. So let's put it through some paces to see if it justifies the higher price tag that the larger workspace brings along with it.

Bottom line: XP-Pen offers a professional grade pen display that can easily go toe to toe with pen displays that are nearly twice as expensive. The Artist 24 Pro provides a solid mid-tier display choice for people who find beginner displays lacking in features but competitor pricing out of bounds.
Pros
- 23.5-inch drawing area
- 20 customizable hotkeys
- 2 customizable rotary wheels
- Battery-free pen
- USB-C to USB-C connectivity
- 90% Adobe RGB color accuracy
Cons
- Not a fully laminated screen
- No dedicated eraser button on the pen
XP-Pen Artist 24 Pro: Price and availability
The XP-Pen Artist 24 Pro dropped with a $900 price tag, making it the most expensive pen display currently available in XP-Pen's lineup. That said, the price should not necessarily be a deterrent if you're interested in this pen display, as it is frequently available on Amazon with coupons for as much as $180 off. Its often available at similar prices online with other electronics retailers, including Newegg and XP-Pen's very own website.
XP-Pen Artist 24 Pro: Hardware and design

| Category | XP-Pen Artist 24 Pro |
|---|---|
| Display | 16x9 aspect ratio, 2560x1440 (123 ppi) resolution, QHD, 60hz |
| Touch Screen | No |
| Screen Type | IPS, 178 degree viewing angle, 250 cd/m2 max brightness |
| Color Gamut | 90% Adobe RGB |
| Ports | 2x USB 2.0, 1x HDMI, 1x USB-C, 1x DC |
| Pen | 8192 points of pressure, 60-degree tilt functionality, 200RPS report rate |
| Dimensions | 25 inches x 14 inches, 23.8 inch diagonal |
| Weight | 15.43 pounds |
This is a huge, heavy, well-built monitor. Boasting a 23.8-inch workspace, the Artist 24 Pro overall measures approximately 25-by-14-inches and just under 2 inches deep, not including the attached adjustable stand. The monitor is designed with the ease of use of that stand in mind, including rubberized feet at the bottom of the screen to prevent sliding and a pull tab at the top of the stand to adjust the monitor's angle. The stand can be adjusted so that the monitor sits anywhere from 16 degrees up to 90.
The monitor is also a hefty 15 pounds, so while it is possible to remove the stand and attach it to a VESA mount, you may want to double-check the weight limits. In my excitement, I opted to put the XP-Pen display on my monitor arm and was quite surprised as the entire setup lurched forward. The occurrence caught me by surprise as I had previously had a Huion GT220 v2 on this same setup for nearly a year and a half with no issue. After the monitor arm debacle, I decided to reattach the monitor stand that came with the display and call it a day.

The good news is that the included monitor stand is just as solid as the rest of the device. This is incredibly important because the very nature of a drawing monitor is that you will put some weight on the device to draw. Earlier iterations of these displays struggled with being wobbly on stands that couldn't hold up to use. Thankfully, the XP-Pen Artist 24 Pro has overcome that and is plenty capable of withstanding the use that average artists will put it through.
The improved monitor stand is not the only upgrade the XP-Pen Artist 24 Pro has seen. Previous XP-Pen monitors had made the critical mistake of running the cables downward, resulting in an issue where cables would sustain damage from being bent under if you were using the monitor at a flatter angle. The Artist 24 Pro has all of the ports — including two USB 2.0, an HDMI, and a USB-C port as well as the outlet plug — are located to the user's right-hand side, safely out of the way of any potential damage.
All the latest news, reviews, and guides for Windows and Xbox diehards.
The improved monitor stand is not the only upgrade the XP-Pen Artist 24 Pro has seen
The XP-Pen Artist 24 Pro display features a 2K resolution at 60hz, making it perfectly suitable for use as a primary display for one monitor set up. However, it is worth pointing out that the Artist 24 Pro does not have a fully laminated screen. Fully laminating a pen display helps lower the parallax, that distance between the drawing under the screen and the tip of your stylus, which can help make you feel more like you're drawing directly onto the image rather than pushing the drawing through the glass. There is lamination on the screen, but there is also a thin layer of glass that increases that parallax but not to a disorienting degree.

The existing lamination on the Artist 24 Pro does provide some nice features, though. Primarily, it helps to reduce the glare on the monitor. Glare was an issue I dealt with quite a lot with the Huion GT 220 v2 I used previously, as it had no lamination whatsoever. If the overhead lights or my desk lamps were on in the room, the glare from the Huion would make it nearly unusable. The Artist 24 Pro, in contrast, does more to diffuse the glare from these lamps when they're on in the room and I'm working. In addition to the anti-glare properties, the monitor also has a nice feeling of 'tooth' to it, giving the pen a little more grip that makes it feel more like drawing on paper.
The outer bezel of the Artist 24 Pro is a nice matte black to reduce fingerprint smudging. It includes 20 customizable hotkeys and 2 red-ringed rotary wheels that can also be customized in the monitor's driver UI. The use of express keys can be a hot button topic among pen display users, but personally, I found them to be a nice addition. Because of the 24 Pro's large size, I often had to move my keyboard out of the way to use it properly, so having the express keys to fall back on kept me from having to reach for the keyboard whenever I wanted to do something as simple as undo.
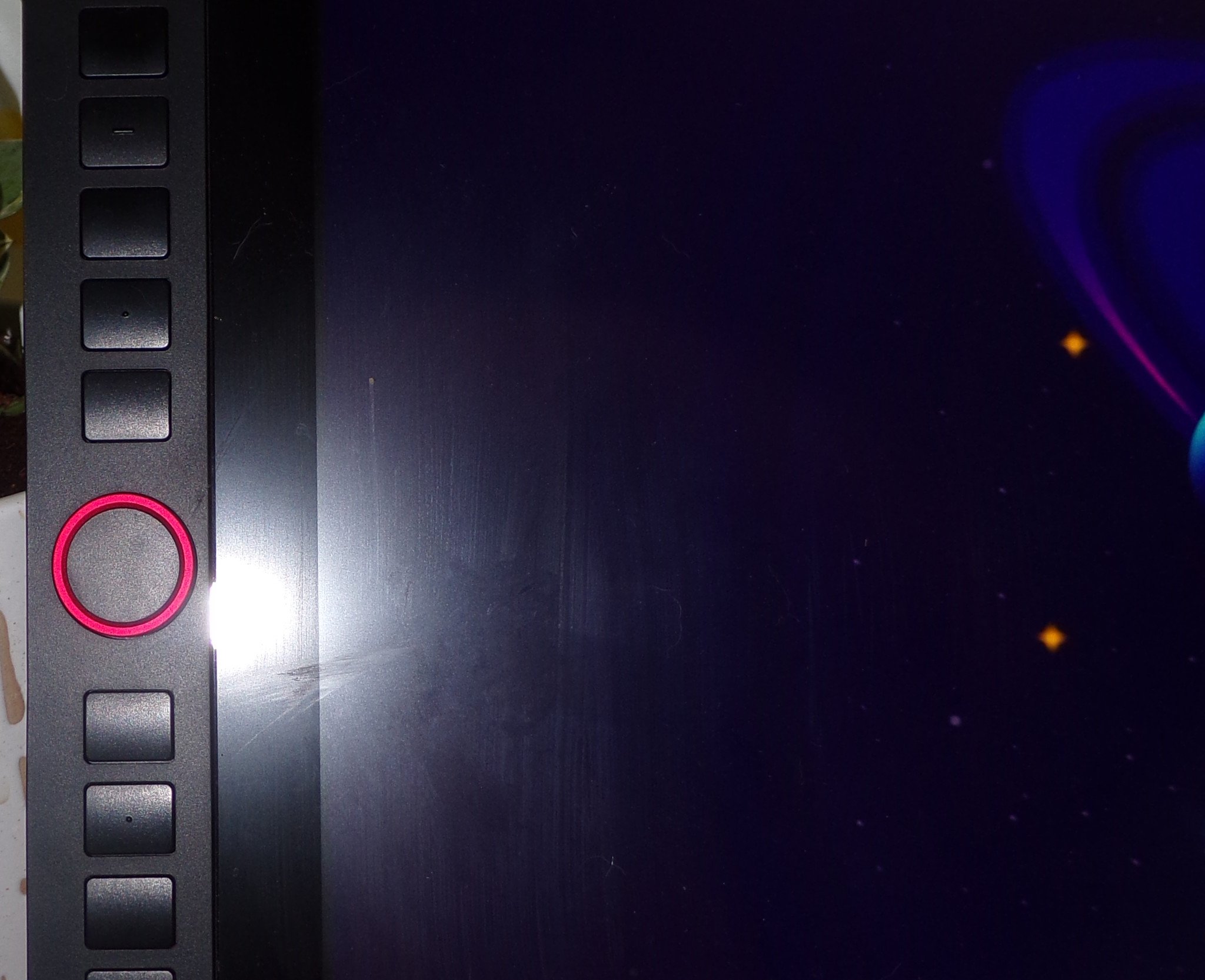
The customizable rotary wheels have a metallic red ring, which is a nice eye-catching design that also helps make the wheels visible in your peripheral vision while you're focused on drawing. Because there is no touch support for the Artist 24 Pro, the rotaries give you the option to have canvas zoom and brush size with just the touch of a small dial. Having the wheels on each side of the display means they're suitable for left and right-handed users alike. Previous iterations of these displays forced users to choose whether they wanted to use the left or right-hand side's express keys, but this 24 Pro removes the stipulation and lets the user decide to use any or all of the keys on their own discretion.
Along with the monitor and necessary cables, the Artist 24 Pro comes with not just one, but two battery-free pens, a handy pen holder, and eight replacement nibs that — despite all my years of digital art — I have never once needed. Each pen features the rubberized grip on the lower half of the barrel, similar to what is used on the feet of the monitor and stand, and the metallic red ring element seen on the rotaries, which is a nice design touch. The pens also feature a rocker button that can be customized and is typically best used to swap between your brush and eraser tools on the fly.

Speaking of the eraser, that is the one element that I miss the most on these budget pen displays. More expensive devices from Wacom and Xencelabs often include an "eraser" button, allowing you to casually flip the stylus to erase, like a traditional pencil, and then swapping dynamically back to the brush when the tip returns to the screen. The stylus for the Artist 24 Pro does not have this eraser button; you're left to just tie up your pen barrel buttons with this function. That doesn't stop me from trying to erase with the end at least once per painting.
XP-Pen Artist 24 Pro: Software and performance

The idea of a pen display can seem overwhelming if you don't have experience with them, but they're surprisingly easy to set up. For the Artist 24 Pro, there are two ways you can choose to connect to your computer. The first being the included USB-C to USB-C cable. If your PC does not have a USB-C connection, however, you can use the second option: an HDMI cable and a USB-C to USB-A cable, both of which are also included in the box for your convenience.
It is recommended that you visit the XP-Pen website to download and install the corresponding software for your pen display before you plug the monitor into your computer. That step alone is the most complicated part of this process. Once you've gone through the installation process, you have can then load up the UI to start the customization process.
From the UI, you have the option to calibrate your monitor so that your pen and cursor placement line up in a way that is comfortable for the angle you use your monitor. This is as simple as tapping crosshairs that show up on the screen, and it really is a quick and painless process. The UI software also gives you the option to reassign your express keys and rotary wheels to suit the needs of your own personal workflow. The nice touch here is that a few default options are already programmed in for some of the more commonly used drawing apps, so if you're not particularly fussed, you can just go with a default setting.
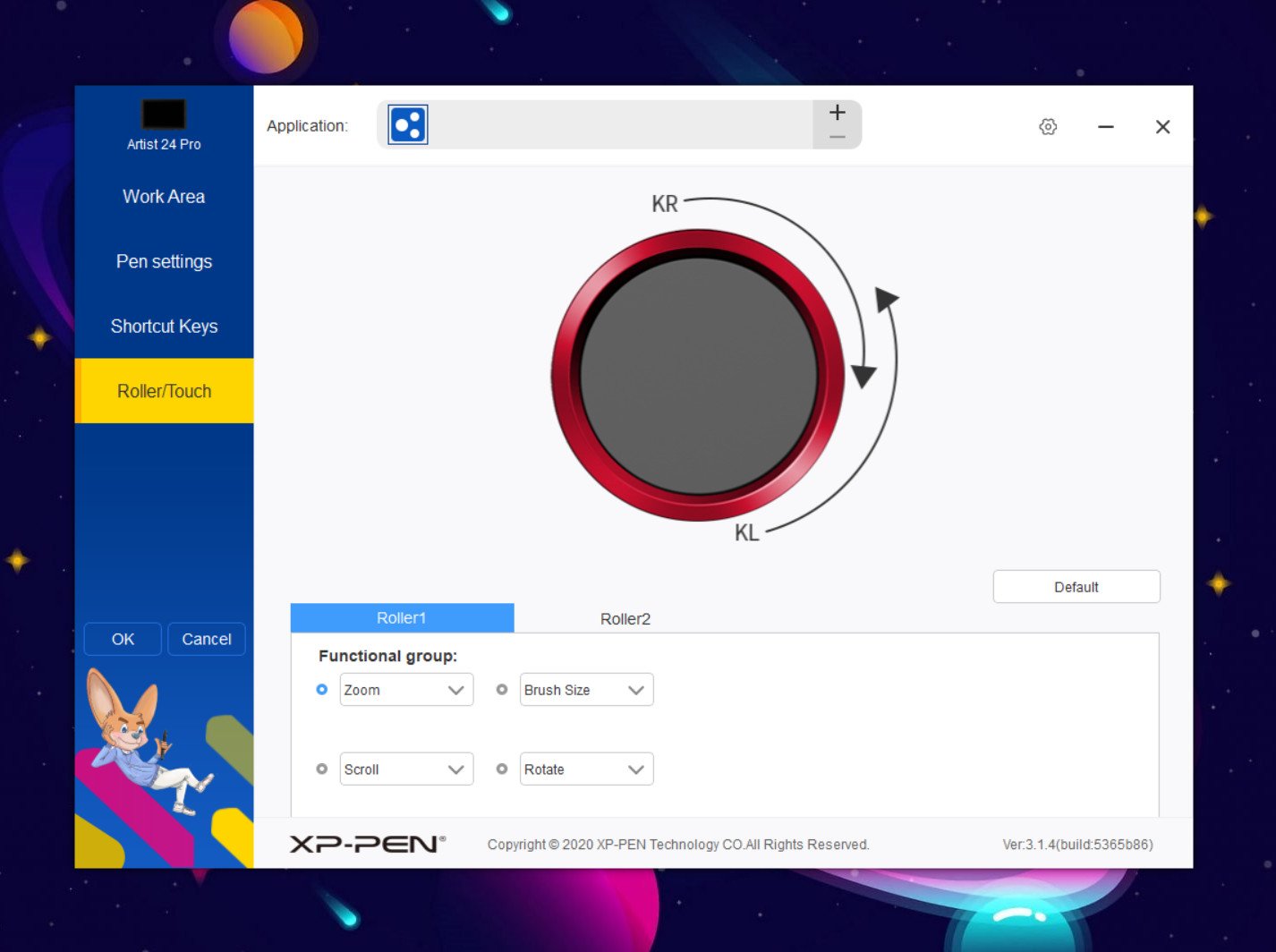
Whether you're using Sketchable or Adobe Illustrator or all the possible apps in between, you're going to be able to rely on the Artist 24 Pro to work and work well. There are minimal pen jitter thanks to a combination of the battery-free stylus and the size of the monitor allowing for large sweeping pen strokes. What little jitter did exist was easy enough to smooth out with brush settings.
However, it's not exactly a flawless drawing experience, as there were instances in Corel Painter 2019 where an odd "spike" mark would be left at the end of a stroke after lifting the pen from the screen. I was unable to recreate this issue in Krita, Sketchable, or Realistic Paint Studio, so it may be limited exclusively because I was using an older version of Painter 2019. At most, this was a minor inconvenience where I could just go back, erase the extra spike and continue working. The driver UI and software are also frequently updated, so it's likely that if this is a driver-related bug, it could be worked out in the future.
XP-Pen Artist 24 Pro: Competition
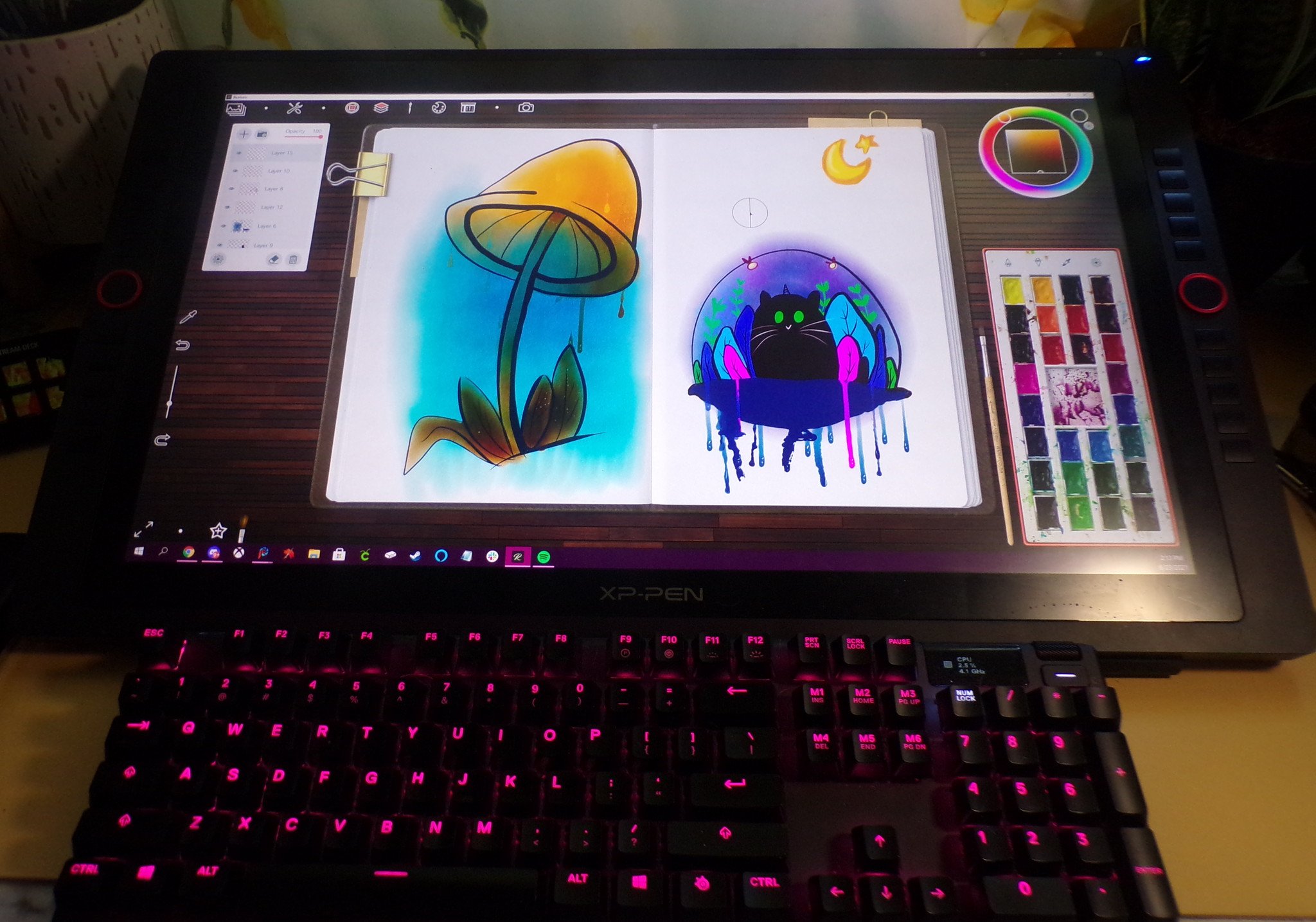
XP-Pen likes to tout that the Artist 24 Pro is the first 2K resolution drawing monitor of its size; they're not entirely accurate. Huion released a 24-inch 2K monitor in their Kamvas line at approximately the same time as the release of the Artist 24 Pro, and the Huion Kamvas actually has the advantage of being fully laminated, whereas the 24 Pro is not. Apart from that, the two monitors are incredibly similar, although the Kamvas does have touch-sensitive bars in place of the XP-Pen's dials. The two even share the same price point.
While Huion may be XP-Pen's closest mid-tier or budget competitor, it's the top end that everybody attempts to compare the brand. Is it going to be the Wacom killer? Concerning Wacom, the XP-Pen Artist 24 Pro has some serious disadvantages, as Wacom's 24-inch device supports both 4K and touch support. Where XP-Pen runs away with the victory, though, is in price. Wacom's 24-inch pen display with 4K and touch support comes with a hefty $2200 price tag, where XP-Pen can offer its trimmed down 24 Pro with a 2K resolution and no touch support for a more budget-friendly $900.
XP-Pen may not be on the path to dethrone Wacom as pen display royalty, but the Artist 24 Pro certainly is a solid alternative that gives the competition a run for its money.
XP-Pen Artist 24 Pro: Should you buy it?
You should buy this if ...
- You are an artist who routinely "draws from the shoulder" to make large sweeping lines in your art work.
- You are creating large, high resolution images that will be used for prints.
- You don't have the budget for higher priced comparible displays.
You shouldn't buy this if...
- You want a fully laminated screen with no parallax.
- You want a 4k display.
- You do not have a PC or laptop to connect it to.
With all of the 13-16 inch pen displays on the market — including-XP Pen's very own 4k supporting 16-inch option — convincing you to put down over $900 for a large, heavy 24-inch monitor can seem like a hard sell. However, there's a good reason for investing in such a large drawing surface.
Smaller displays, tablets, and digitizers are all great, but they limit the range of motion you can use for your strokes. When you're limited to drawing primarily from the wrist, you open yourself up to injury over the long term, and that's why it's common practice for traditional artists to emphasize drawing from the shoulder. Additionally, larger, quicker strokes make your drawings look more confident, and that kind of mark-making is just easier to do with a larger drawing surface.
Not only is the larger monitor a more comfortable workspace to draw on, but the supported 2k screen means your illustrations are going to be nice and crisp, even when viewed at lower resolutions. That's not to say that you can just use the XP-Pen as a 1080p display, however, because it will become distorted and pixelated if you attempt to lower the resolution.
The Artist 24 Pro has taken over my desktop as my new "daily driver" drawing monitor, replacing my Huion GT 220 v2. Between the higher resolution, pinpoint accuracy of the stylus, and the customizable express keys, the decision to add this tablet to my workflow feels like a no-brainer.
Now, if we could just convince XP-Pen to put an eraser on the stylus.

Cole is the resident Call of Duty know-it-all and indie game enthusiast for Windows Central. She's a lifelong artist with two decades of experience in digital painting, and she will happily talk your ear off about budget pen displays.
