How to use the New Xbox One Experience guide menu
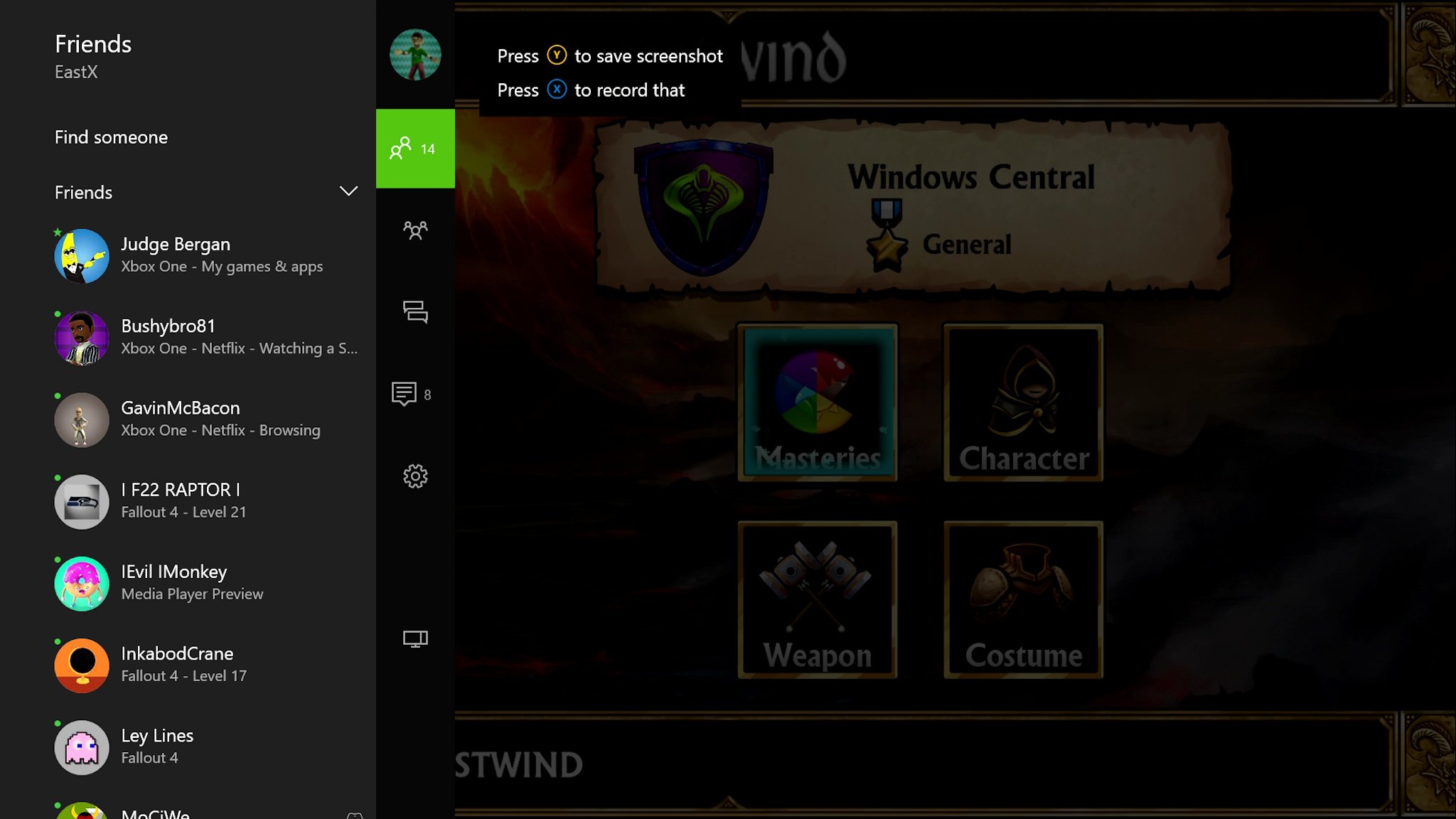
The New Xbox One Experience (NXOE) is here, bringing a dramatically different interface to Microsoft's Xbox One console. If you've been with Xbox One for a while, the NXOE's many changes will require some adjustment. Nearly everything has been moved around, the main menu adds vertical scrolling on top of horizontal, and the new Guide menu dominates the experience.
The Xbox One featured a simplistic Guide before, accessed by double-tapping the Home button on the controller. It allowed users to snap apps and take screenshots, but not much else. The NXOE Guide, on the other hand, incorporates much of the Xbox 360's Guide menu functionality. This improved Guide lets users view their friends list, send messages, adjust settings, and more. It's a lot to take in, really, so we've written this guide to using the NXOE Guide – complete with helpful screenshots!
NXOE Guide at a glance
There are two ways to access the NXOE Guide menu on Xbox One:
- Double-tap the Home button at any time
- From the Home screen/dashboard, go the left-most screen and press left on either analog stick or d-pad.
Before we look at the NXOE Guide functions and sub-menus in detail, here's a quick list of the menu features:
- Sign in
- Friends
- Party
- Messages
- Notifications
- Settings
- Snap an app
- *Save screenshot and Record that
Pressing Left Trigger jumps straight to Sign in and pressing Right Trigger jumps down to Settings.
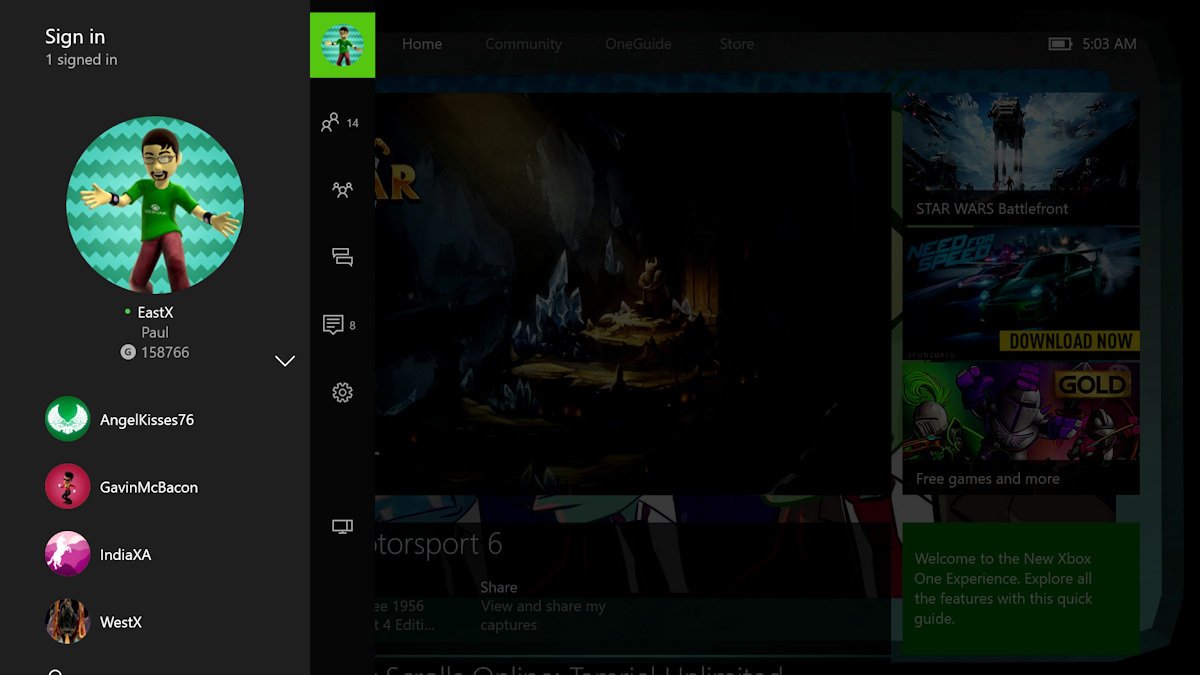
Sign in
You'll need to sign in to your Xbox Live account before you can do much of anything on Xbox One. We used to have to scroll up to the tiny user icon at the top of the Xbox One's Home menu to do that. The Sign In option would then bring up a horizontally-scrolling list filled with large, inefficient panels for each user profile.
Nowadays Sign In sits at the top of the Guide menu, making it easily accessible from anywhere. What's more, user accounts are now displayed vertically within the Guide menu rather than a massive horizontally-scrolling menu. Despite the reduced screen real estate, more accounts fit on-screen than before.
All the latest news, reviews, and guides for Windows and Xbox diehards.
Simply scroll through your accounts and choose the one you'd like to sign in or out. At the bottom you can Add & manage accounts. Easy!

Friends
The Friends list used to be tucked away on the second screen of the Home menu. Choosing it would launch a full-screen app filled with clutter.
With the power of NXOE, users can now view their friends lists from right within the Guide. The new implementation much more closely matches the Xbox 360 Guide's functionality.
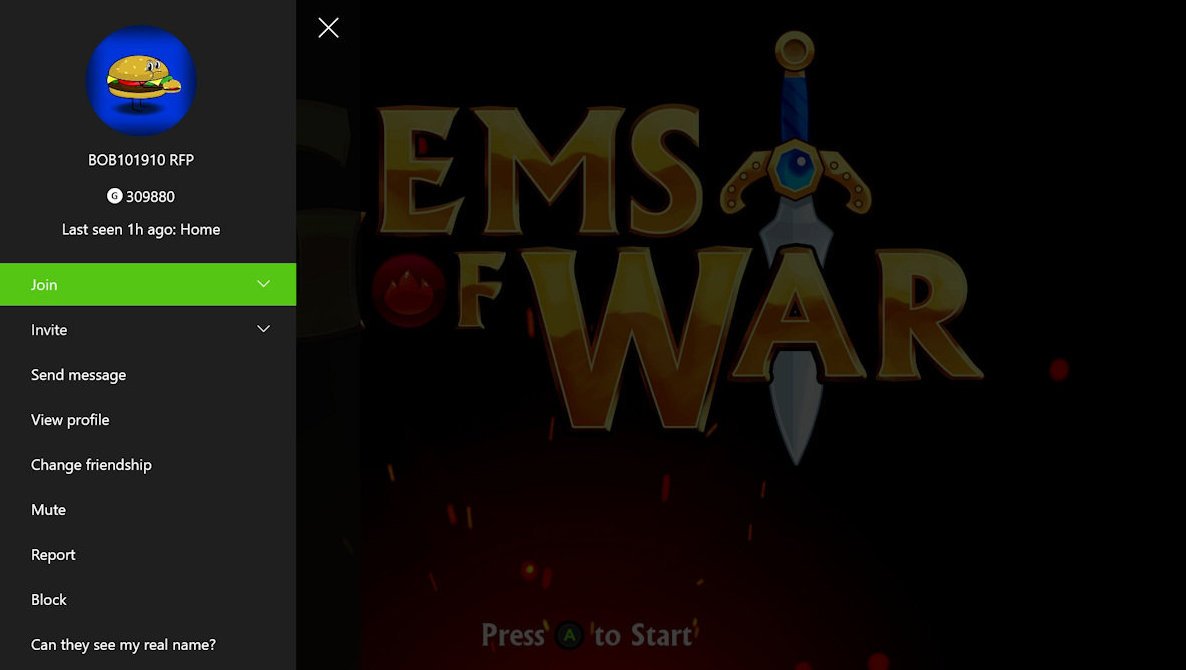
In the 'Friends' menu, you can see scroll vertically through your friends, starting with those who are online and ending with offline pals. Selecting Find someone at the top of the menu will allow you to search for specific Gamertags to add to your friends list. Choose the word Friends just above the friends list to switch between Friends , Recent players , and Favorites.
After selecting an individual friend from your list, you'll be able to Join in or Invite that person to multiplayer games, send a message , mute , block , or remove the friend, and more.
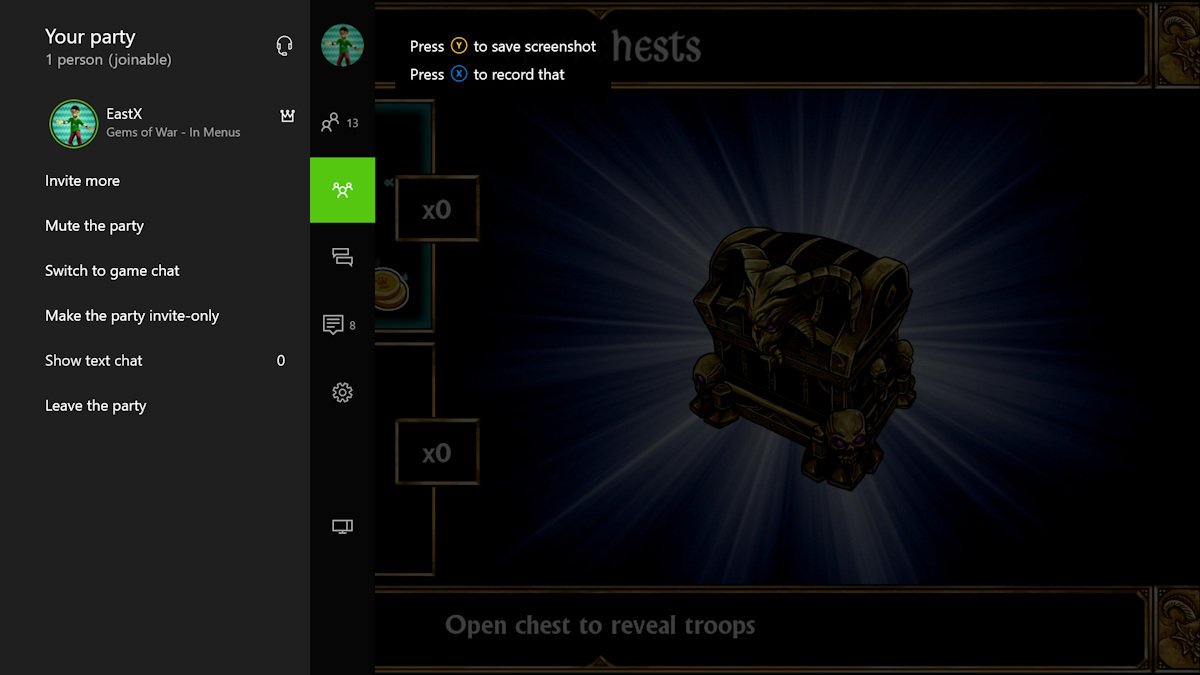
Party
Partying up on Xbox One long required users to snap and/or hide the Party app, and that made many people sad. At last they can feel cheerful once more because the NXOE Guide's Party menu doesn't need some silly app to get the party started. Once again, it works much more like the Xbox 360 Guide's Party function.
To create a party, hit Start a party. From here, you can Invite more participants to the party, Mute the party , Switch to game chat , toggle whether the party is Invite only , Show text chat (group chat), or Leave the party.
You can also join existing parties by pressing and holding the Home button when you receive an invite, or by selecting a party invite from the Notifications menu within the Guide.
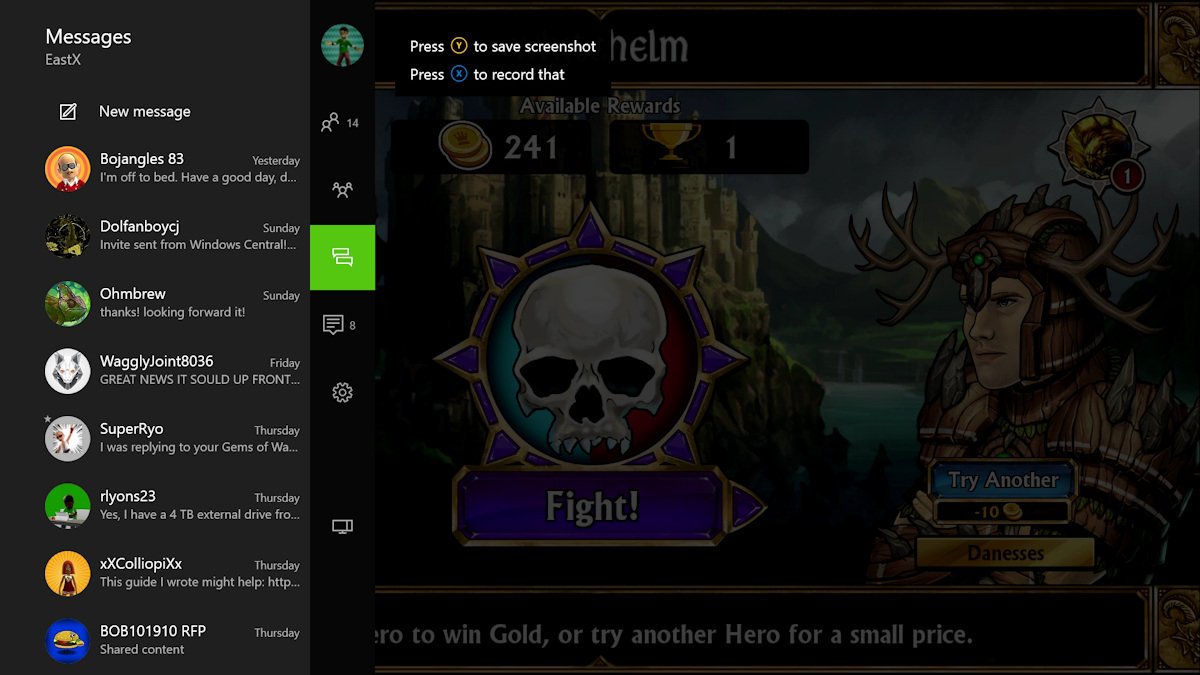
Messages
Finding your messages on Xbox One used to be like navigating the possessed hedge maze at the end of The Shining. Reading and sending messages is so much easier now, it feels like escaping from a crazed Jack Nicholson – something I'm sure we've all had to do once or twice.
The new Messages menu packs messages from more people on-screen by making everyone's Gamerpics a bit smaller. You can select New message at the top of the menu to start a new conversation with someone, or scroll through existing messages to resume an existing conversation. From the existing conversation, you can Report user, Delete conversation, or View profile card.
You could use the on-screen keyboard or even SmartGlass to type out your messages. But Microsoft's official Chatpad and the third-party Nyko Type Pad accessories make text entry even more convenient.
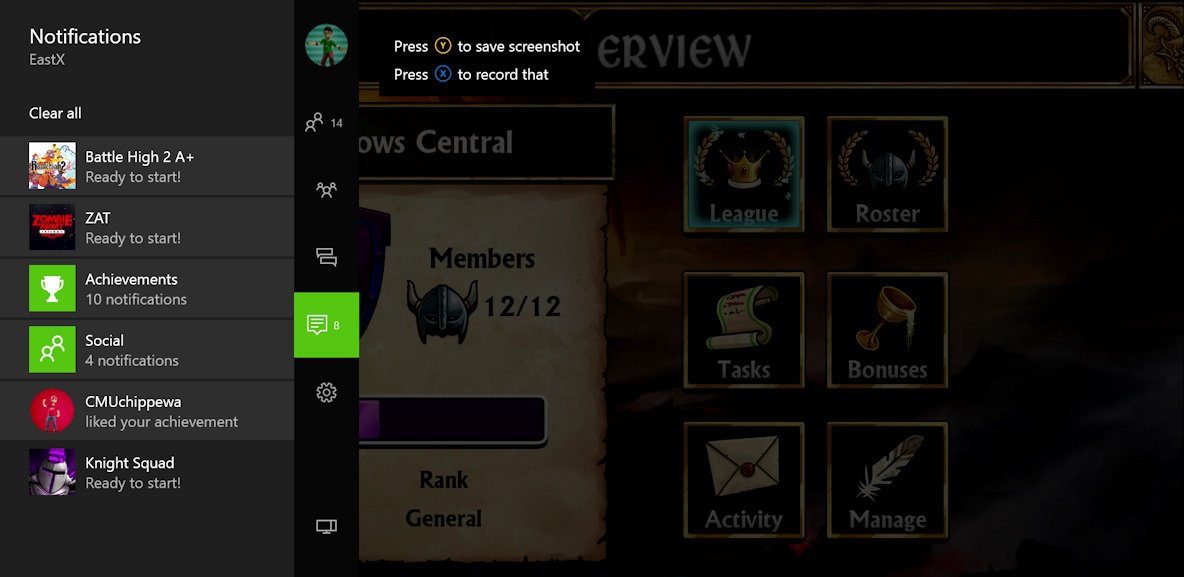
Notifications
Your Notifications used to be tucked away where you'd hardly notice them, way up at the top corner of the Home screen. Most of us probably checked them about as often as Phil Spencer replies to my tweets. The cold shoulder hurts, Phil!
Notifications are actually convenient to access now, so more users will have the opportunity to become acquainted with them.
A few of the items you'll find under Notifications:
- When a game that is being installed is Ready to start
- Recently unlocked Achievements
- Social notifications (invites, etc.)
- When friends like items from your activity feed (Achievements, screenshots, etc.)
You can select individual notifications to clear them or choose Clear all at the top of the Notifications list.
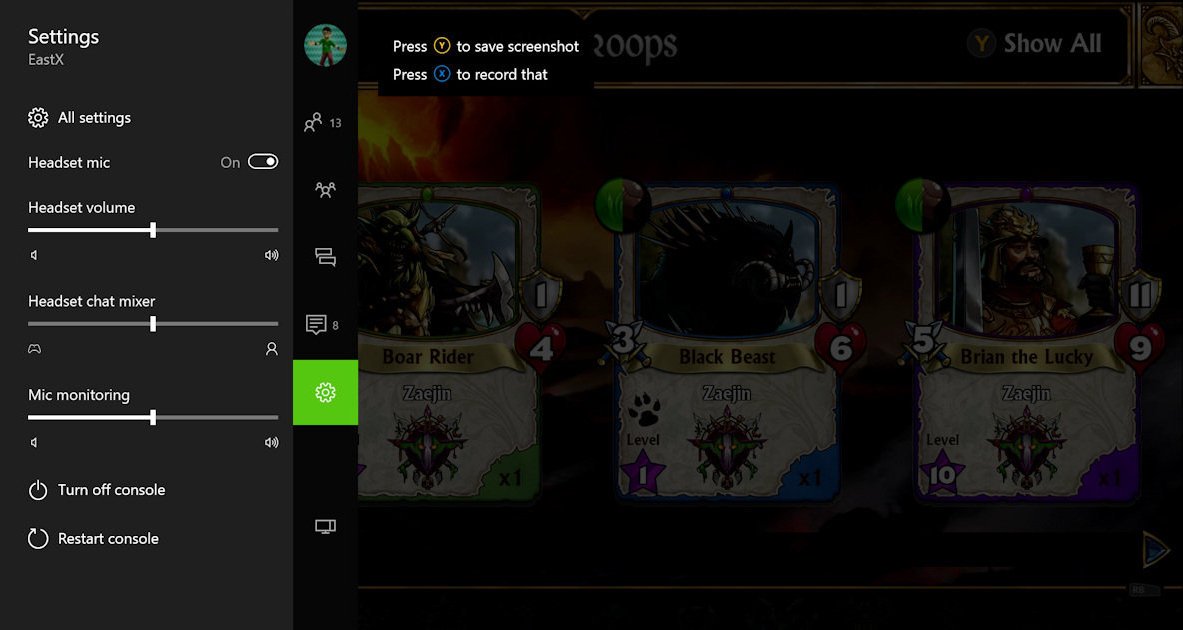
Settings
Time was you'd have to visit the Home menu, press the Menu button, and select Settings to adjust your settings. Nowadays, that feels as dated as walking miles into town and paying someone to send a telegraph.
The NXOE Guide Settings screen provides quick access to several important settings, especially headset controls. These let you adjust Headset volume and more without the need for the Xbox One Stereo headset Adapter.
At the bottom of the Guide's Settings menu, you can Turn off or Restart the console – no need to press and hold the Home button anymore! Up at the top of the menu, hit All settings to launch the full Settings app.

Snap an app
Snapping apps like Achievements and Messages was always the primary purpose of the old Guide. The same tasks are slightly more convenient thanks to the Snap an app menu. Hey, that rhymes… Microsoft is a poet and didn't even know it.
After snapping an app, accessing the Snap an app menu again and then pressing right on the Left analog stick or D-pad allows you to Unsnap or toggle between the primary and snapped apps. You can also launch a different snapped app, which will close the currently snapped one.
On the downside, it technically takes more button presses to snap apps now that the Guide menu contains other options.
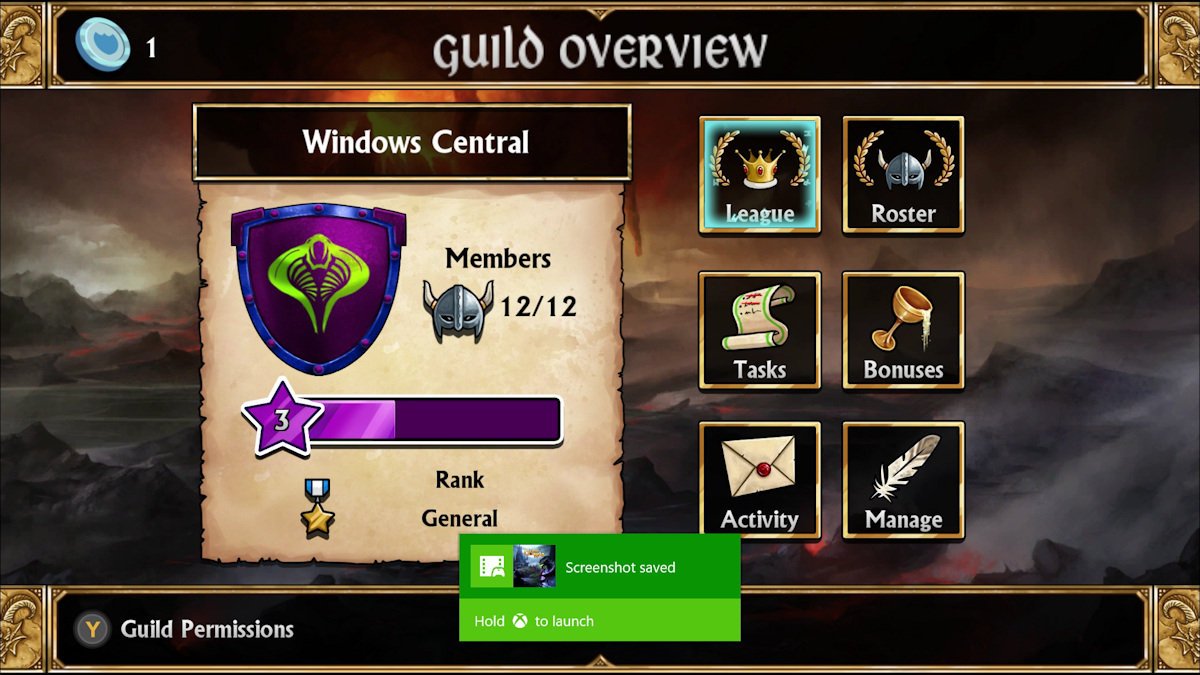
*Save screenshot and Record that
The NXOE Guide menu provides access to two more features that don't fall under sub-menus like the other features: screenshots and video recording.
Just as with the old Guide menu, you access these features via button presses. A prompt at the top-right of the Guide menu explains:
- Press Y to save screenshot
- Press X to record that
Note that you must have Allow broadcasts and game captures enabled in order to capture screenshots or recordings. To do this, launch All Settings , go to Preferences , and select Game DVR & Streaming.
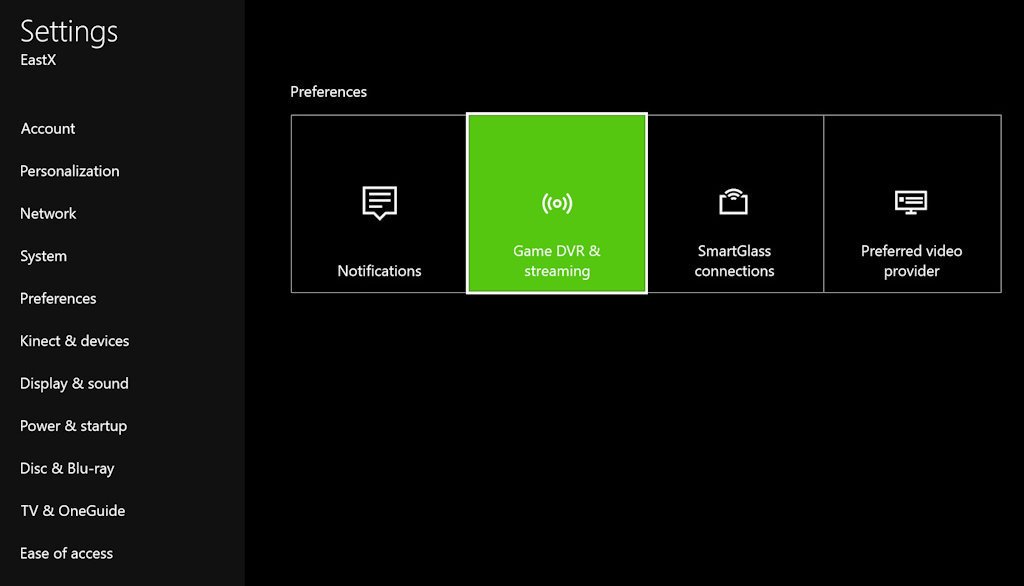
Be sure to leave a comment and let us know if you found this guide useful!

Paul Acevedo was formerly a Games Editor at Windows Central. A lifelong gamer, he has written about videogames for over 15 years and reviewed over 350 games for our site. Follow him on Twitter @PaulRAcevedo. Don’t hate. Appreciate!
