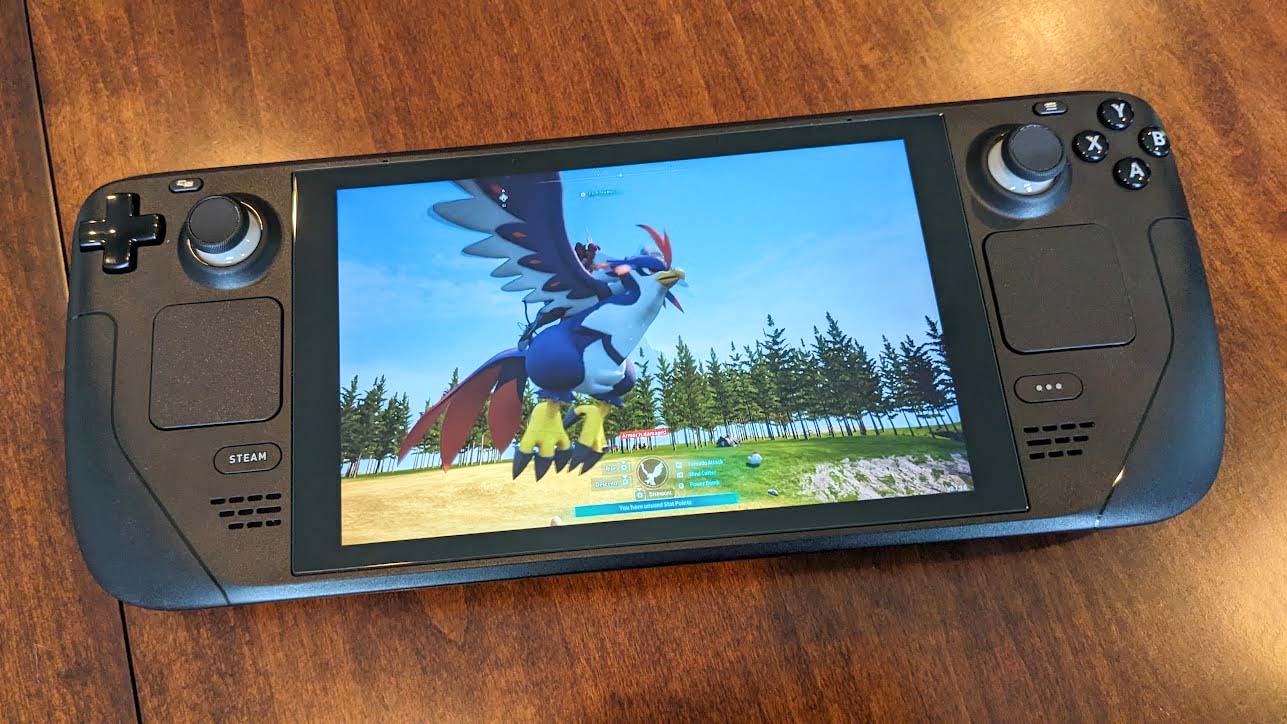Best Palworld Steam Deck graphics settings for the gaming handheld
Make sure you're playing Palworld on the right graphic settings for the smoothest performance possible on Steam Deck.

By now, it seems everyone knows about Palworld, the extremely popular creature-collecting survival game available on Steam, Microsoft, and Xbox. But for gaming handheld fans like myself, the real question is how well does Palworld play on Steam Deck? Followed closely by, what are the best settings to optimize the Palworld Steam Deck experience?
I've been able to spend time playing Palworld on my Steam Deck and I can say that it does run well, though gameplay can be made more smooth with some setting adjustments. So, let's go over the best graphics settings to get the most out of Palworld on Steam Deck.
Can I play Palworld on Steam Deck?
Yes, Palworld is marked as Playable on Steam Deck, however, you will need to manually adjust graphics settings to get it running efficiently. Additionally, text can be really small and hard to read and you will have to use the on-screen keyboard to enter in certain information, like your character name.
If you get an error on Palworld startup that reads, "Session Search Error OnFindSessionsComplete bWasSuccessful == false" just keep clicking OK until you get through.
NOTE: In order to enter any text in Palworld you will need to bring up the Steam Deck's on-screen keyboard. You can open or close the on-screen keyboard by pressing Steam button + X.
Best graphics settings to optimize Palworld on Steam Deck
Here are the optimized Palworld graphics settings for Steam Deck.
- Presets: Low
- Max FPS: No Limit
- Vsync: Off
- Motion Blur: Off
- Anti-Aliasing: TSR
- View Distance: Medium
- Grass Details: Medium
- Shadows: Medium
- Effects Quality: Medium
- Texture Quality: Medium
- Field of View: 85

• Best gaming laptops
• Best gaming monitors
• How to fix Palworld errors
• Palworld FAQ
• Set up Palworld multiplayer
• Stop Palworld crashing your PC
To get the best performance, stick to the Low preset graphics setting option but turn off both Vsync and Motion Blur. Then adjust the Field of View (FOV) until the camera is positioned in a way you like. VSync and Motion Blur can be useful in certain situations, but I found that the Steam Deck ran better without them detracting from the Steam Deck's overall performance.
While playing my own Palworld game file on the low Preset on my Steam Deck with both VSync and Motion Blur off, the game was able to reach between 30 to 48 frames per second (FPS) depending on what was happening in the game. Putting FOV at 85 made it so I could take in more of the world without making my character appear too far away, but putting FOV at 70 might be preferred if you want to take in more focused details.
In addition to playing Palworld at the Low preset, I also played for a while on the Very Low Graphics preset to see if there was a marked difference in performance. My takeaway is that the much worse graphics and startling pop-in of trees and other elements weren't worth it, especially since this preset didn't provide any real FPS improvement. Meanwhile, going up to the Medium preset or higher lowered FPS to a very bad degree. So, stick to the Low preset and it should serve you better.
All the latest news, reviews, and guides for Windows and Xbox diehards.

Self-professed gaming geek Rebecca Spear is one of Windows Central's editors and reviewers with a focus on gaming handhelds, mini PCs, PC gaming, and laptops. When she isn't checking out the latest games on Xbox Game Pass, PC, ROG Ally, or Steam Deck; she can be found digital drawing with a Wacom tablet. She's written thousands of articles with everything from editorials, reviews, previews, features, previews, and hardware reviews over the last few years. If you need information about anything gaming-related, her articles can help you out. She also loves testing game accessories and any new tech on the market. You can follow her @rrspear on X (formerly Twitter).