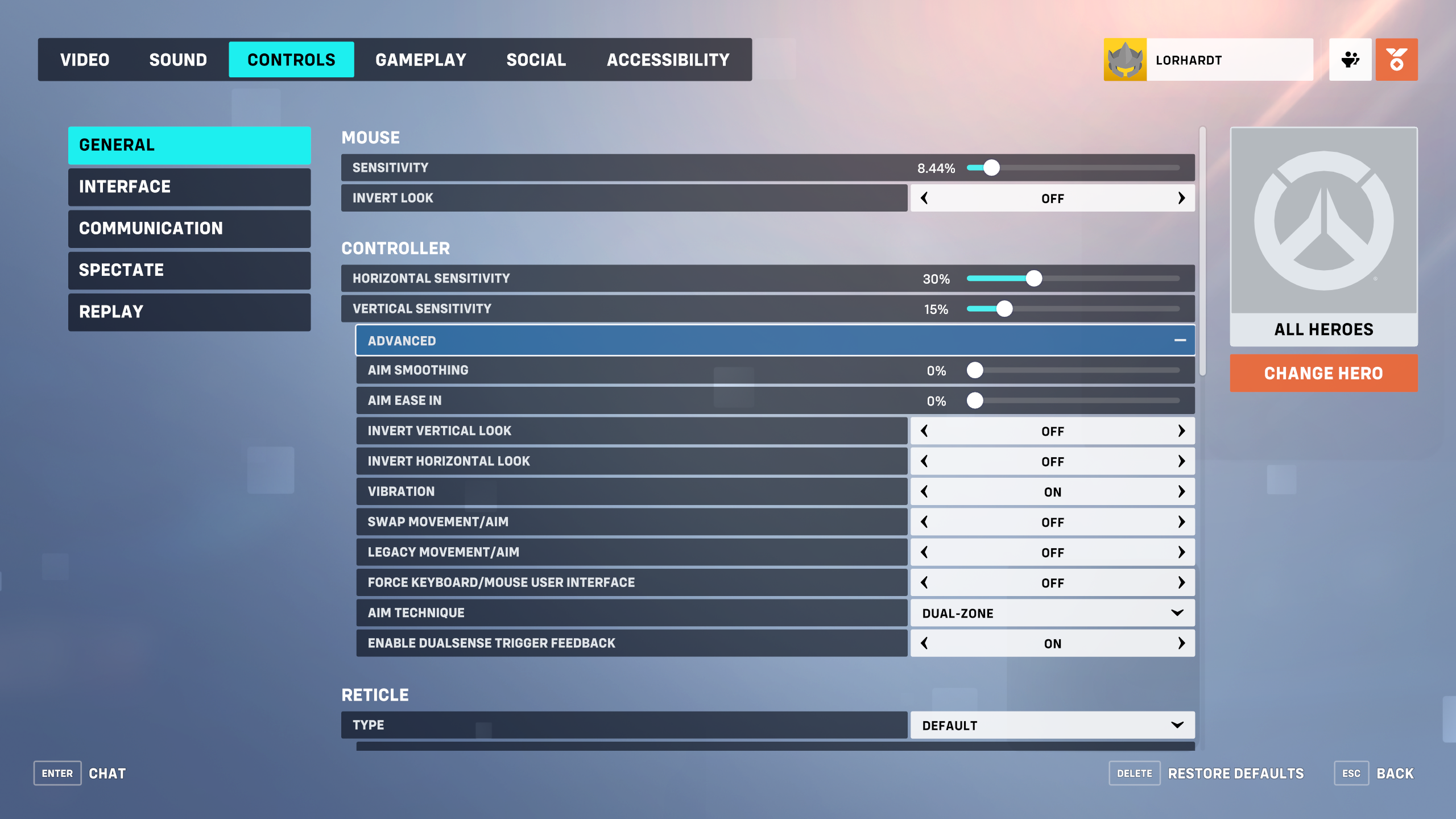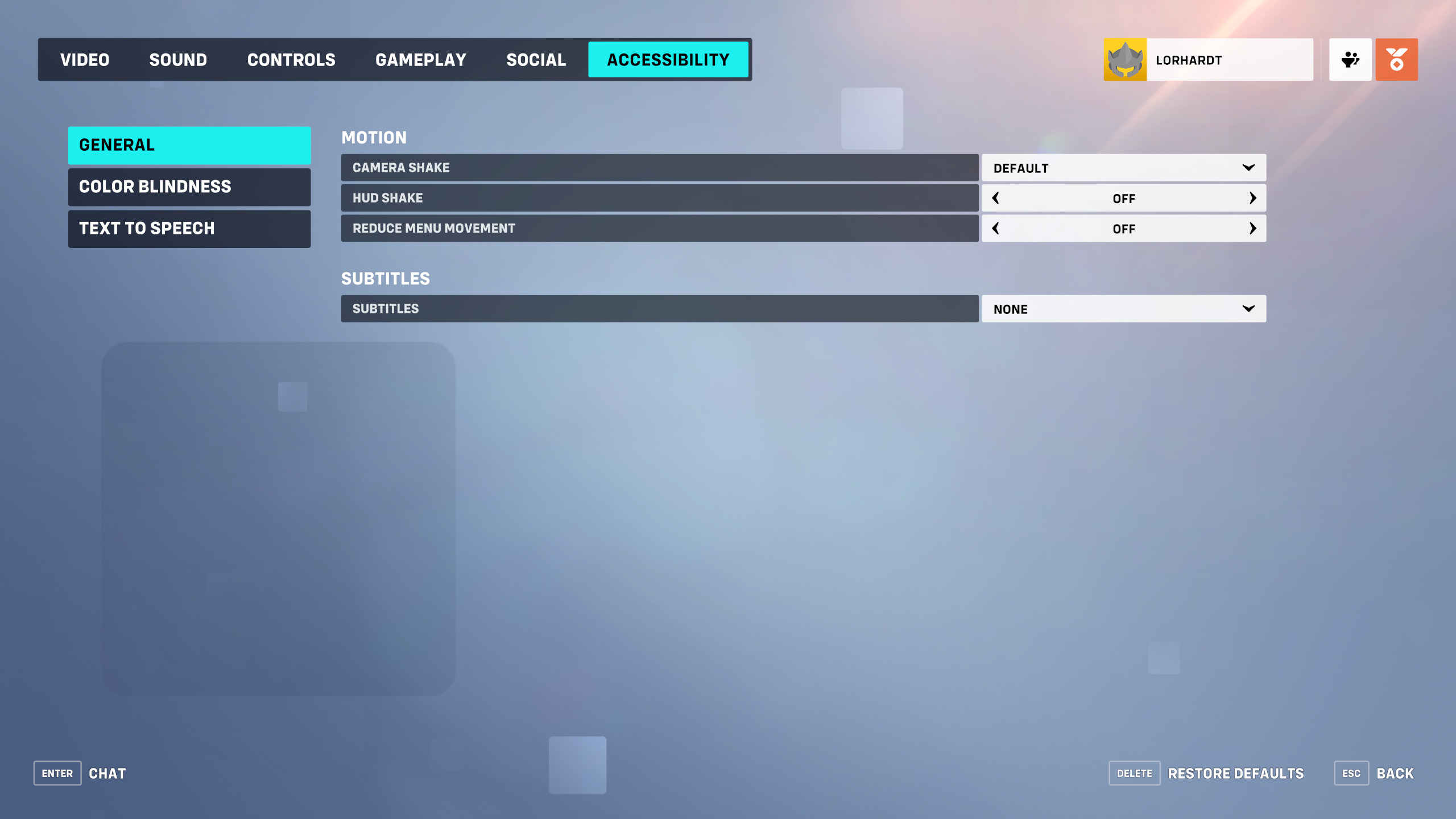How to fix Overwatch 2 aim feeling off or floaty
Struggling to aim well in Overwatch 2? Try tweaking these settings.

Overwatch 2, the massive restructuring of Blizzard's award-winning hero shooter, has finally arrived after several years in development. Unfortunately, though, many players have reported that aiming in the sequel feels "off" and "floaty" compared to the original experience, which has made the game feel awkward and uncomfortable for many to play as a result.
Thankfully, there are some settings you can change that will fix this issue, including a controller-specific one that's currently bugged and causing issues for mouse and keyboard users on PC. Here's a quick guide on how to fix Overwatch 2's aim with these tweaks.
How to fix Overwatch 2 aim on PC
These changes should make aiming in Overwatch 2 feel much better for PC users. Here's what you need to do to make them:
- In Overwatch 2, press the Escape key.
- Select Options.
- Select the Video tab.
- Turn Dynamic Render Scale off.
- Enable NVIDIA Reflex.
- Select the Controls tab.
- Open the Advanced controller settings.
- Disable Aim Smoothing. This setting is currently bugged and is affecting mouse and keyboard performance.
- Select the Gameplay tab.
- Turn High Precision Mouse Input on.
- Select the Accessibility tab.
- Set Camera Shake to Reduced.
- Turn HUD Shake off.
With these settings, you should notice that your aiming feels much better and more natural. The most important thing to do is disable controller Aim Smoothing, as this setting is currently affecting mouse and keyboard performance due to a bug.
How to fix Overwatch 2 aim on console
If you notice that your aim feels off while playing Overwatch 2 on a console, try making these changes to your settings:
- In Overwatch 2, press the Menu button.
- Select Options.
- Select the Video tab.
- In the Display options, set your Preferred Mode to Framerate.
- Select the Accessibility tab.
- Set Camera Shake to Reduced.
- Turn HUD Shake off.
The most important change to make here is setting your preferred display mode to Framerate instead of Resolution. This will make Overwatch 2 prioritize smoothness over visual fidelity, which will in turn make aiming feel snappier and more responsive.
Overwatch 2 is available now on Xbox Series X|S, PS5, PS4, PC, and Nintendo Switch. It's arguably one of the best Xbox shooters available, and since it's free-to-play, it doesn't cost anything to check it out. Alternatively, players can purchase the Overwatch 2: Watchpoint Pack that provides access to Season 1's Premium Battle Pass, 2,000 Overwatch Coins, and a bundle of unique Legendary skins.
All the latest news, reviews, and guides for Windows and Xbox diehards.
Overwatch 2: Watchpoint Pack
The $40 Overwatch 2: Watchpoint Pack offers fans a variety of benefits that will allow them to get guaranteed access to Season 1's Premium Battle Pass track, unlock some unique rewards, provides some in-game currency to use, and more.

Brendan Lowry is a Windows Central writer and Oakland University graduate with a burning passion for video games, of which he's been an avid fan since childhood. He's been writing for Team WC since the summer of 2017, and you'll find him doing news, editorials, reviews, and general coverage on everything gaming, Xbox, and Windows PC. His favorite game of all time is probably NieR: Automata, though Elden Ring, Fallout: New Vegas, and Team Fortress 2 are in the running, too. When he's not writing or gaming, there's a good chance he's either watching an interesting new movie or TV show or actually going outside for once. Follow him on X (Twitter).