How to bulk rename your files on Windows 10 with PowerToys
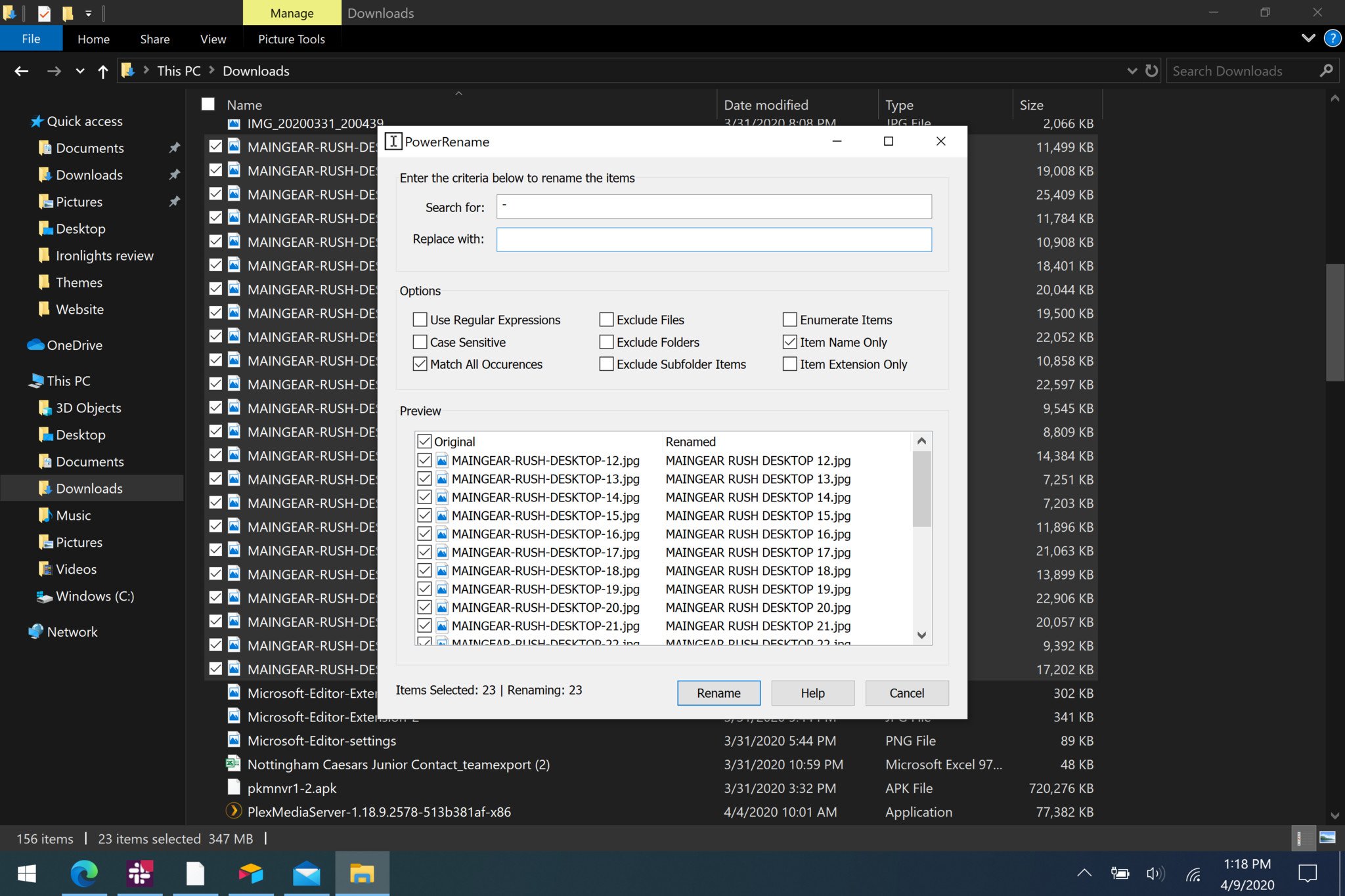
While Windows 10 already has some ways to rename files in bulk, many of them are clunky or complicated. You shouldn't have to use the Command Prompt or PowerShell to rename files en masse. In comes PowerToys, an app that's currently in beta from Microsoft. It has a collection of handy little tools, including a PowerRename tool that makes it easy to rename multiple files at once.
Products used in this guide
- Handy little toys: PowerToys (Free at GitHub)
Getting PowerToys
PowerToys is currently in beta and distributed in GitHub. To get PowerToys, you just need to go to the app's releases page and download the latest version.
- Go to the Releases page on GitHub for PowerToys.
- Click the most recent release within assets to download PowerToys. For example, "PowerToysSetup-0.16.1-x64.msi".
- Click on the downloaded file.
- Click Next twice (read through the license before clicking next the second time).
- Tick the boxes to indicate if you want PowerToys to start at launch and if you want to create a shortcut for PowerToys.
- Click Install.
- Click Yes to verify the download.
- Click Finish. At this point, you can also have a box ticked to launch PowerToys.
PowerToys is now running on your PC. If you opted to have it launch at startup, it would run in the background on your PC, and you don't have to think about it.
How to rename files
Once PowerToys is running on your PC, you can use it within the File Explorer.
- Open File Explorer.
- Select the files you want to rename.
- Right-click over your selection.
- Select Power Rename.
- Enter items that you want to replace, such as text, a dash, or a space.
- Enter what you'd like to replace those items with, such as punction or text.
- Click Rename.
You can repeat this process several times until items are named as you like. You can also choose to perform actions such as enumerating items. For example, I use the tool to rename batches of files from press releases. I replace spaces with dashes, enumerate the items, remove parenthesis, and then have files in a format that I can use on our website.
All the latest news, reviews, and guides for Windows and Xbox diehards.

Sean Endicott is a tech journalist at Windows Central, specializing in Windows, Microsoft software, AI, and PCs. He's covered major launches, from Windows 10 and 11 to the rise of AI tools like ChatGPT. Sean's journey began with the Lumia 930, leading to strong ties with app developers. Outside writing, he coaches American football, utilizing Microsoft services to manage his team. He studied broadcast journalism at Nottingham Trent University and is active on X @SeanEndicott_ and Threads @sean_endicott_.

