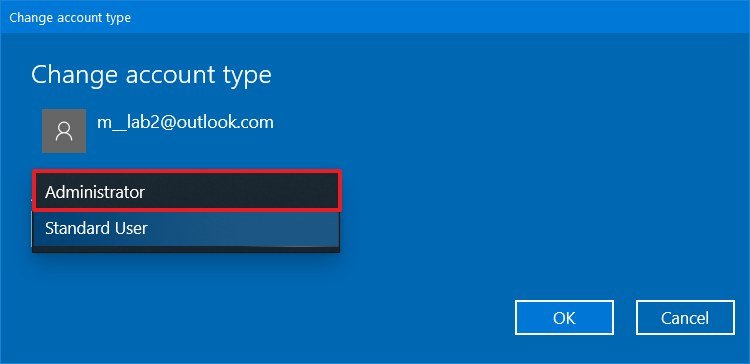How to change a Windows 10 user account type and why you might want to
If you have to extend or restrict user control on a device, you can quickly complete this task by changing the account type, and here's how on Windows 10.
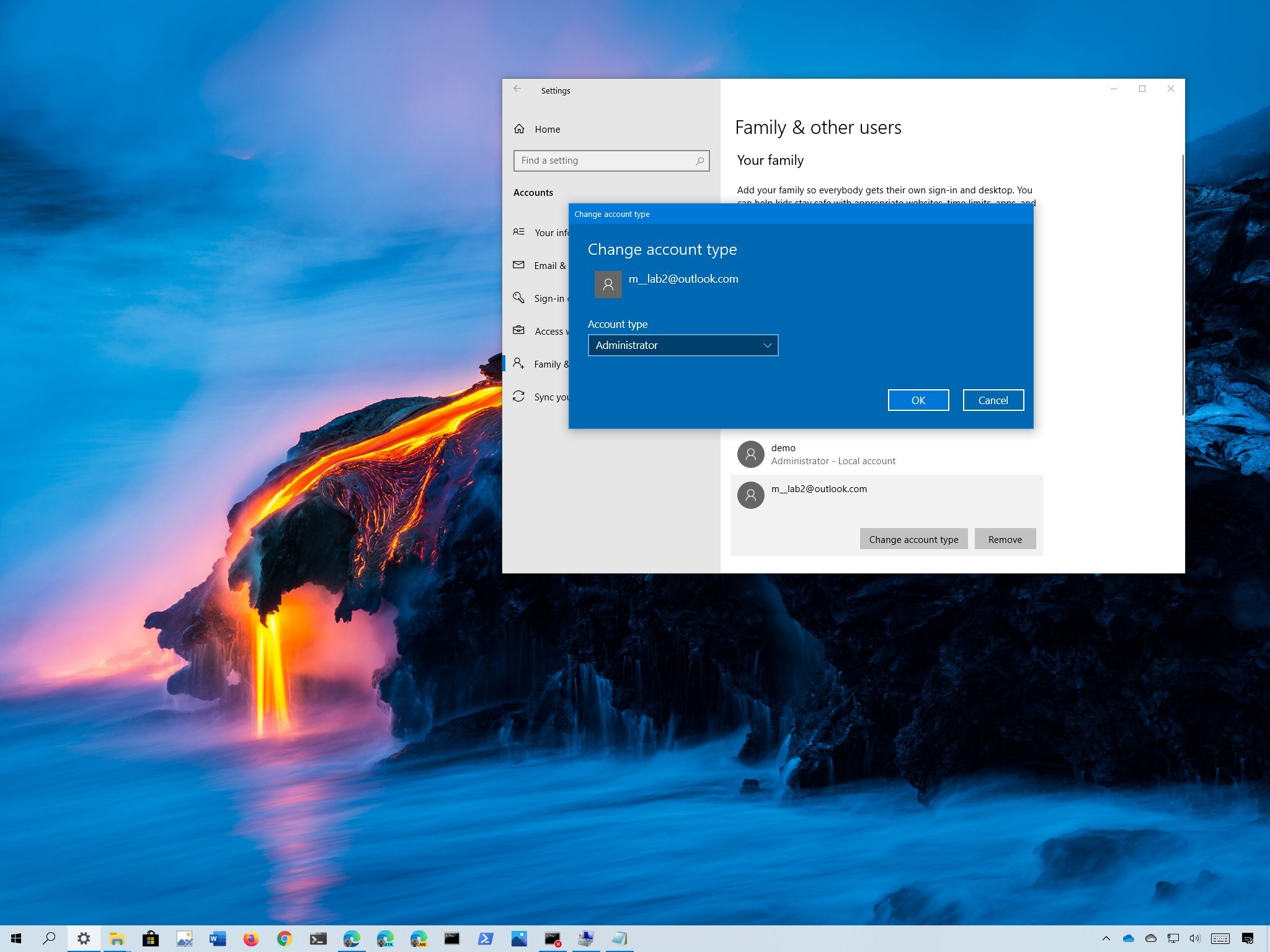
On Windows 10, you have two main account types for users, including Administrator and Standard User, each one offering a different set of privileges to use a device and apps. The Administrator type provides complete system control, which means that users can change settings globally, install apps, execute elevated tasks, and perform pretty much anything.
In comparison, the Standard User account type is more restrictive. Users with the standard account can work with apps, but they can't install new applications. They can change settings, but only those that won't affect other accounts, which means that global system configurations aren't allowed. If an app or a command requires elevation, they'll need administrative credentials to complete the task.
Usually, it's recommended to use an account with standard privileges as it offers a more secure environment. However, depending on the situation, it may be necessary to change the account type from Standard User to Administrator (or in reverse), and Windows 10 includes multiple ways to complete the process using Settings, Control Panel, User Accounts, PowerShell, and Command Prompt.
In this Windows 10 guide, we'll walk you through virtually every method that you can use to change the account type on your device.
- How to change user account type using Settings
- How to change user account type using User Accounts
- How to change user account type using Control Panel
- How to change user account type using Command Prompt
- How to change user account type using PowerShell
Quick tip: If you're looking to make your primary account standard, it's best to create a new administrator account first, and then use the new account to change your old account to standard and make administrative changes.
How to change user account type using Settings
To change the account type with Settings, use these steps:
- Open Settings.
- Click on Accounts.
- Click on Family & other users.
- Under the "Your family" or "Other users" section, select the user account.
- Click the Change account type button.
- Select the Administrator or Standard User account type.
- Click the OK button.
Once you complete the steps, restart your computer to start using the account with the new privilege level.
All the latest news, reviews, and guides for Windows and Xbox diehards.

Mauro Huculak has been a Windows How-To Expert contributor for WindowsCentral.com for nearly a decade and has over 22 years of combined experience in IT and technical writing. He holds various professional certifications from Microsoft, Cisco, VMware, and CompTIA and has been recognized as a Microsoft MVP for many years.