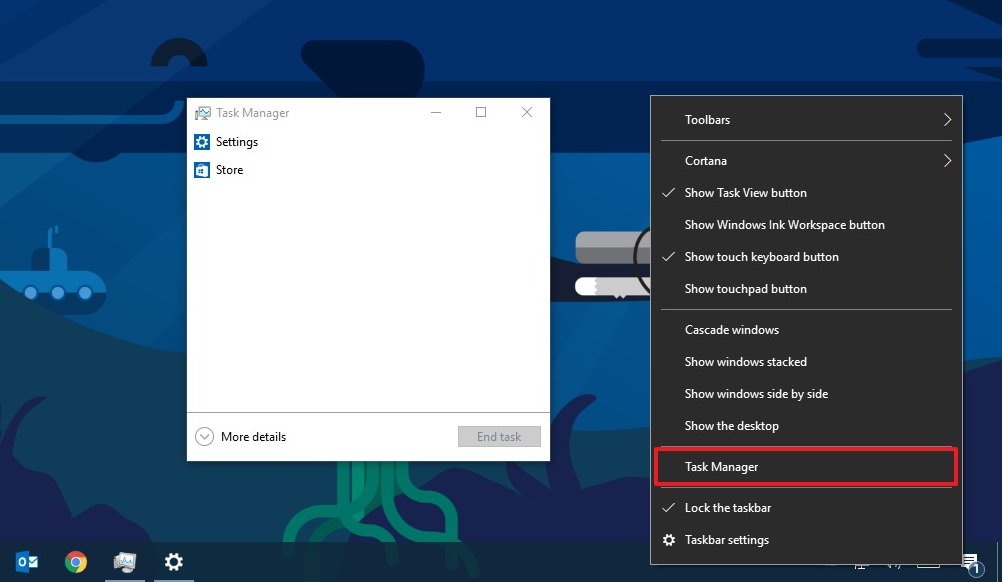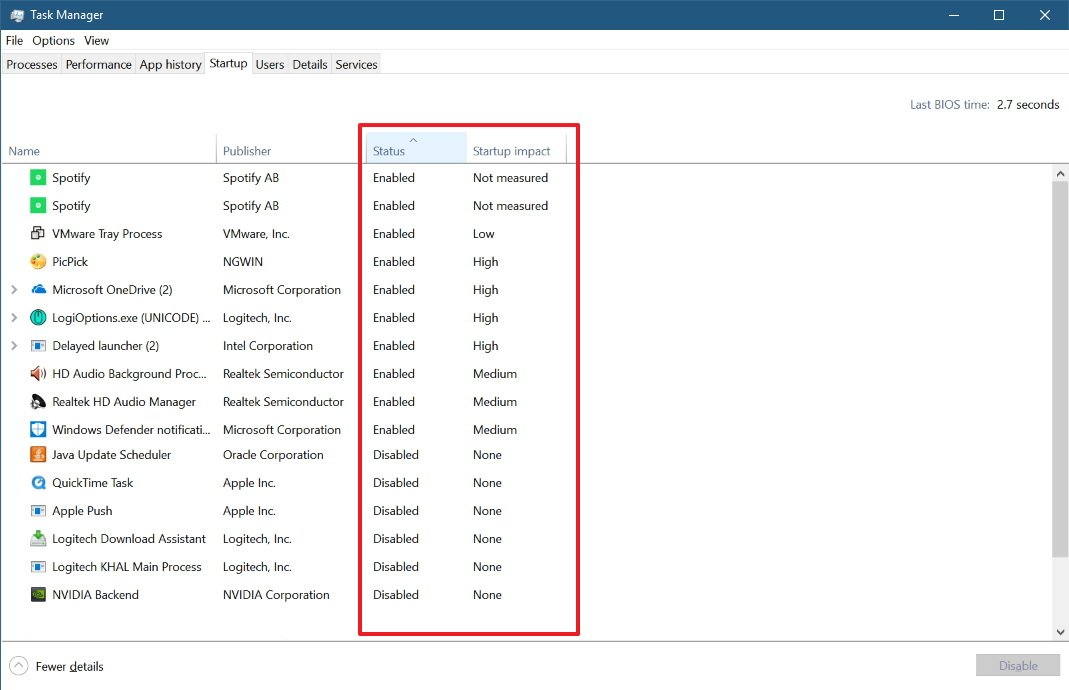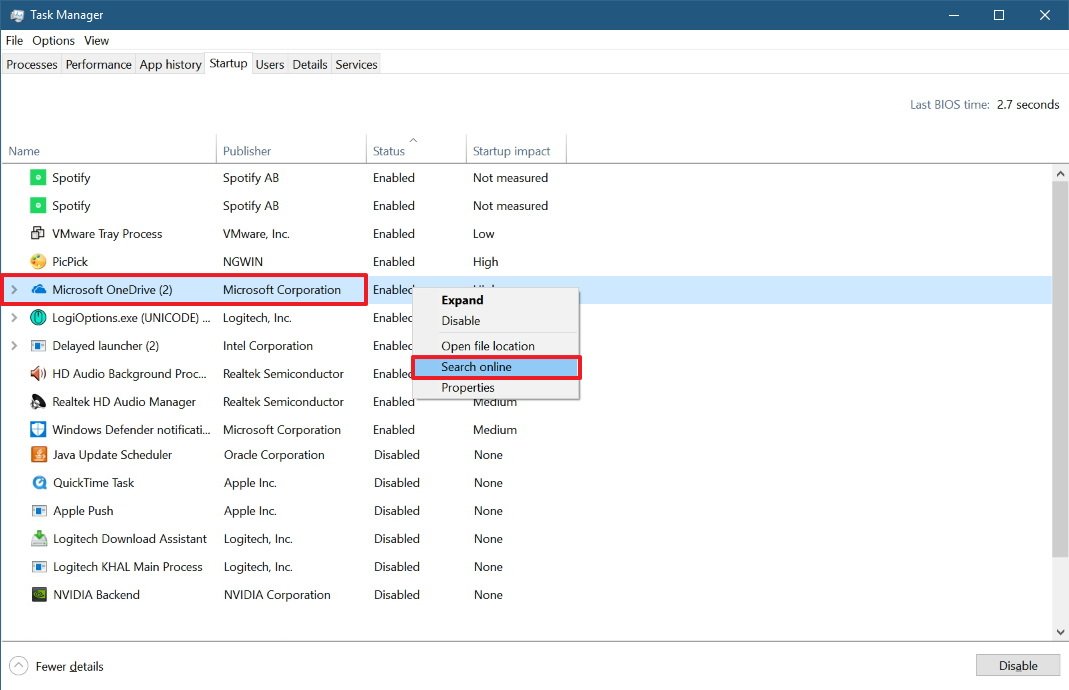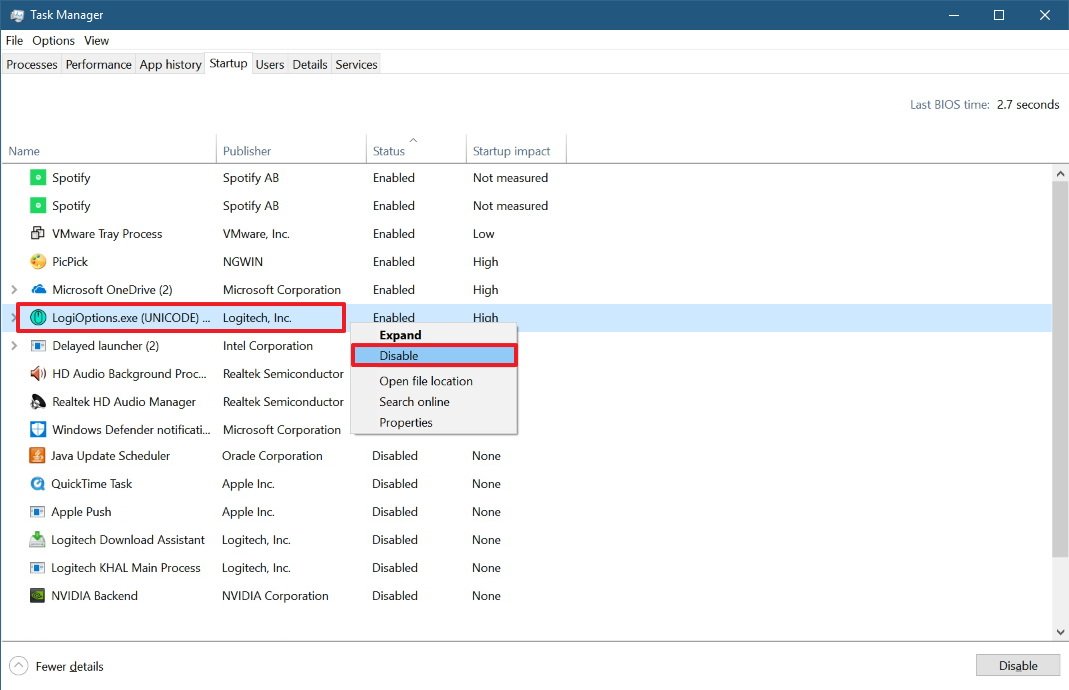How to stop Windows 10 apps from automatically launching at startup
Is Windows 10 taking too long to start? Maybe you have a lot of apps starting automatically on your PC. In this guide, we show you how to control the apps that launch on startup.
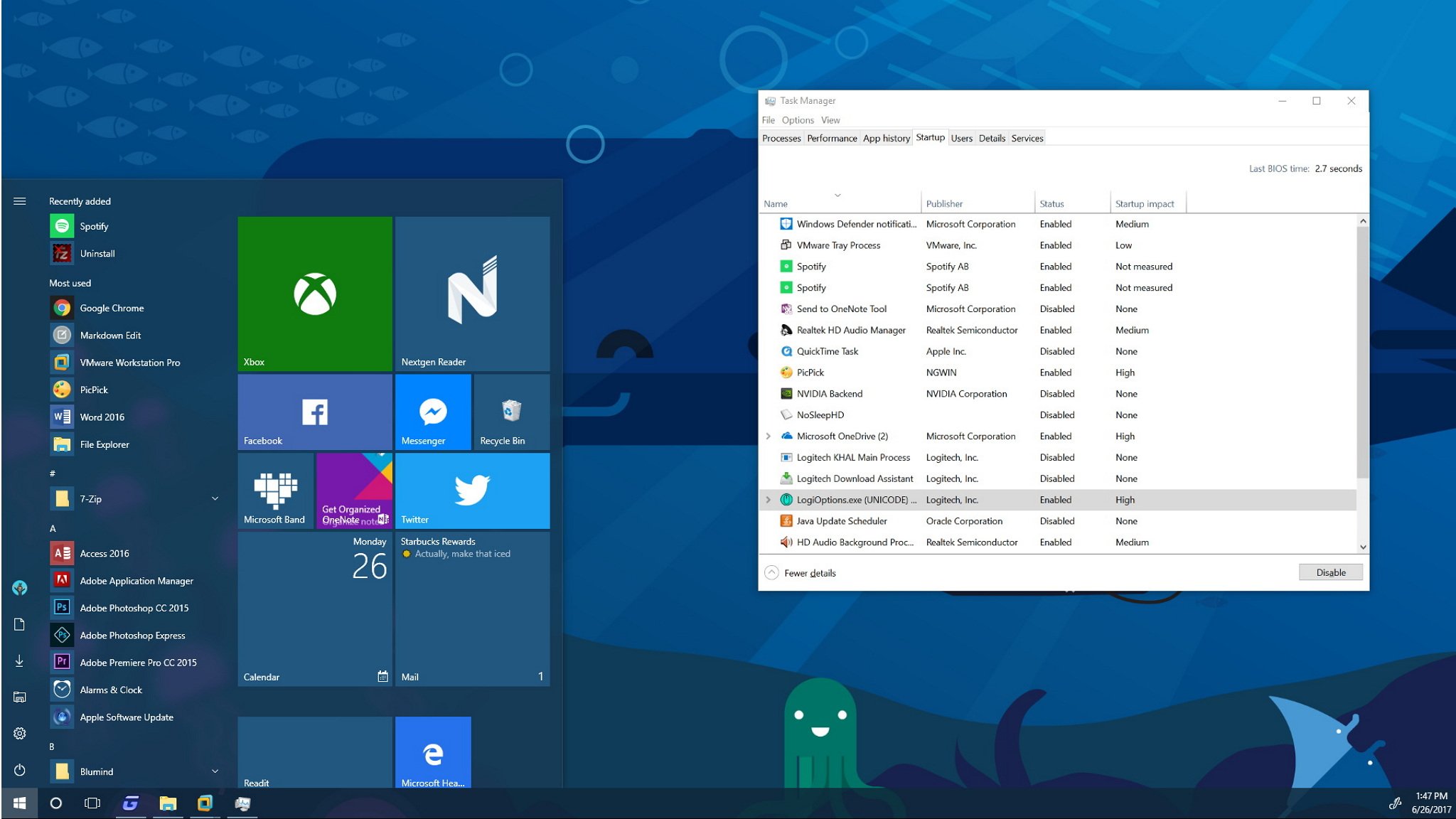
Apps you install on Windows 10 can sometimes configure themselves to run automatically on startup, and they can also configure background services that start every time you boot your computer. While they can come in handy, over time, the list of apps and services running on startup can grow, which can slow your boot time, affect battery life, and impact overall system performance.
Usually, applications include the necessary settings to block them from starting alongside Windows 10, but it's a lot easier to use Task Manager to do so.
In this Windows 10 guide, we walk you through the steps to identify applications that are causing your device to boot slow, consuming system resources unnecessarily, and the steps to improve system performance.
How to manage apps that launch at startup using Task Manager
First, you should open Task Manager. If Task Manager launches in compact mode, click the More details button in the bottom-right corner to get to the advanced options, and then click the Startup tab.
Quick Tip: There are a number of ways to launch the Task Manager, but you can simply right-click the Taskbar and select Task Manager. Alternatively, you can right-click the Start button and select Task Manager, or it's also possible to use the Ctrl + Shift + Esc keyboard shortcut. Or just start typing it in your taskbar search field.
On the Startup tab, you'll find a list of the applications and services configured to start alongside Windows 10 with their names, publisher, status, and performance impact.
The two most important pieces of information in this tab are the Status column, which tells you which items are currently enabled, and the Startup impact column that displays the performance impact of an app or service during startup.
All the latest news, reviews, and guides for Windows and Xbox diehards.
Identifying problematic applications
If you have a long list, it's a good idea to click the Status column to sort the items into Enabled and Disabled to make the list more manageable.
To help you determine which apps you should disable, Task Manager displays an impact measurement for each app. Here's exactly how Windows 10 determines each value:
- High — The app utilizes more than 1,000ms of processor time, or it uses more than 3MB of disk I/O.
- Medium — The app uses 300ms to 1,000ms of processor time, or 300KB to 3MB of disk I/O.
- Low — The app uses less than 300ms of processor time and less than 300KB of disk I/O.
- Not measured — This usually means that the app was recently installed and Windows 10 hasn't calculated its impact. It could also happen that when an app has been uninstalled, but the entry still shows up in Task Manager.
While you can control anything listed in the Startup tab, it's also important to understand what you're trying to disable, because sometimes you could block an app or service that is required to run the OS or application correctly.
You can find out more information about an app by right-clicking the item and clicking Search online. This will perform an online search in your web browser with the name of the app and exact file name. For example, if I was trying to learn more about "Microsoft OneDrive," the online search query would include "OneDrive.exe Microsoft OneDrive."
Disabling startup applications
Once you understand the application and decide you want to stop it from launching at startup, simply right-click it, and select Disable to prevent from starting automatically.
Alternatively, you can select the item, and click the Disable button in the bottom-right corner.
Wrapping up
After completing the steps, depending on the items you disabled, you should notice an improvement in the overall performance of Windows 10. However, you must restart your computer for the changes to take effect, because these steps won't close an application that is currently running.
It should be noted that you can only control traditional desktop (win32) apps on startup. On Windows 10, apps you download from the Windows Store (excluding converted apps) are not allowed to run automatically on startup.
While this guide focuses on Windows 10, you can use the same instructions to manage applications on Windows 8.x.
More Windows 10 resources
For more helpful articles, coverage, and answers to common questions about Windows 10, visit the following resources:
- Windows 10 on Windows Central – All you need to know
- Windows 10 help, tips, and tricks
- Windows 10 forums on Windows Central

Mauro Huculak has been a Windows How-To Expert contributor for WindowsCentral.com for nearly a decade and has over 22 years of combined experience in IT and technical writing. He holds various professional certifications from Microsoft, Cisco, VMware, and CompTIA and has been recognized as a Microsoft MVP for many years.