How to create a Club on Xbox One or Windows 10 PC
Xbox Live Clubs are coming, and here's how you can create your very own!

Clubs are a brand new way for Xbox gamers to connect across console and Windows 10. Using an Xbox Live Club, you can schedule group activities, have a shared feed for game clips and screenshots, make use of a group chat room and even showcase your Club's greatest content for all to see.
We're running our very own Windows Central Club, allowing you guys to connect with us, receive giveaways and much more. If you want to join the Windows Central Club, search for the Club in the community section on Xbox One or in the Clubs tab on the Windows 10 Store app.
Of course, if you would rather create your own Club, here are the steps you need to take!
For Xbox One users
- Navigate to the Community Tab to the right of the main dashboard.
- Select Clubs.
- Select Create a Club.
- Choose a Club Name. Note: Like Gamertags, Club names are unique and can only be used once.
- Select your club's visibility:
- Public Clubs can be viewed and joined by anyone.
- Private Clubs are searchable, but their content is available to members only.
- Hidden Clubs are only visible to those who have been invited.
- Add additional information about the Club:
- Description
- Background image
- Logo
- Descriptive tags
- You can also associate the Club with specific games. This is for the types of games your Club will play frequently. Your Club will appear in the associated title's Game Hubs.
You can edit the information at any time via the Club homepage by selecting Customize.
For PC users
- Navigate to the Windows 10 Xbox app, by typing "Xbox" into the Start Menu.
- In the left-side hamburger menu, select Clubs.
- In the top right hand corner of the Clubs section, select Create a Club.
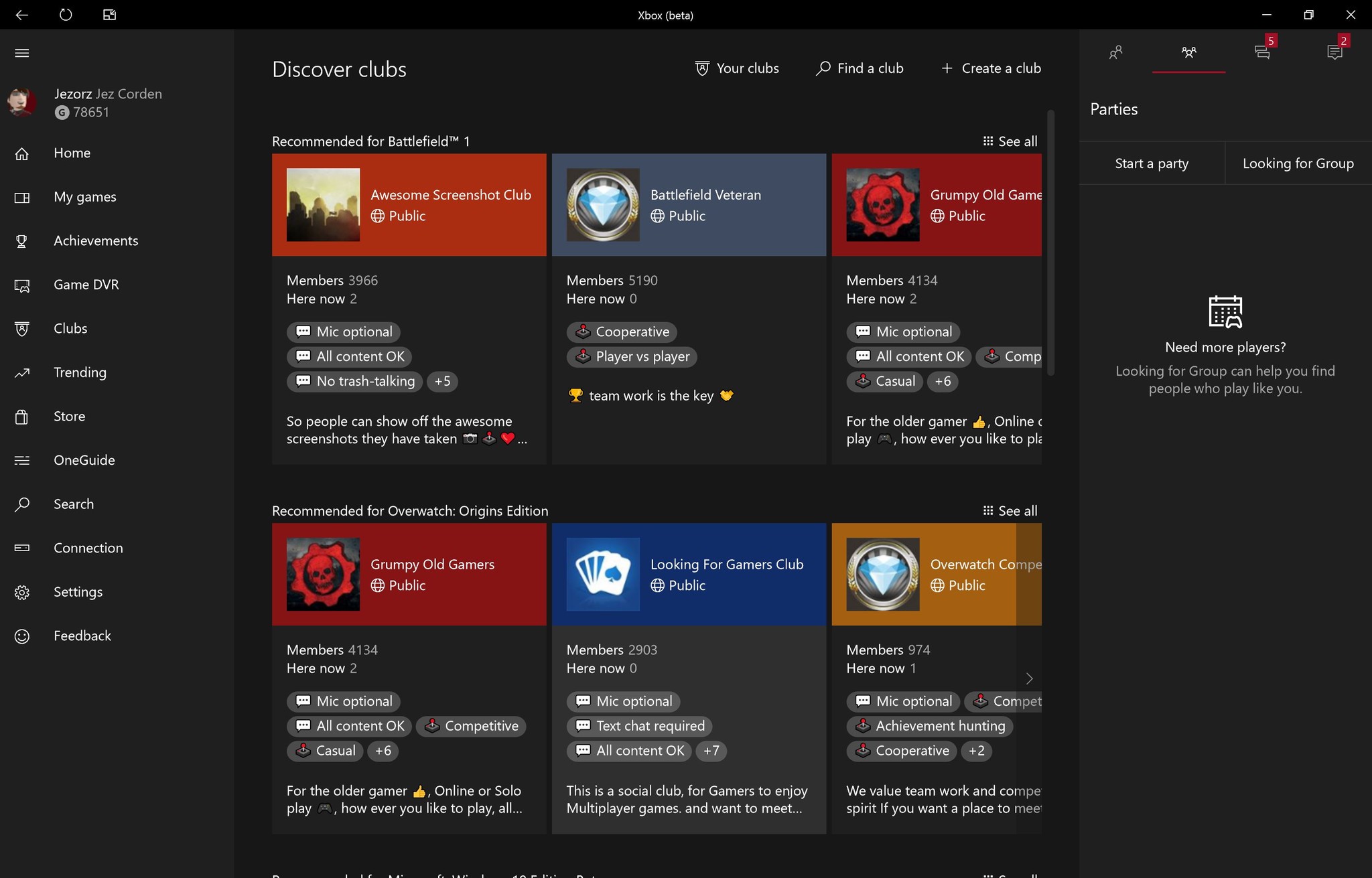
- Select your club's visibility:
- Public Clubs can be viewed and joined by anyone.
- Private Clubs are searchable, but their content is available to members only.
- Hidden Clubs are only visible to those who have been invited.
- Choose a Club Name. Note: Like Gamertags, Club names are unique and can only be used once.
- Add additional information about the Club:
- Description
- Background image
- Logo
- Descriptive tags
- You can also associate the Club with specific games. This is for the types of games your Club will play frequently. Your Club will appear in the associated title's Game Hubs.
Xbox's new Clubs feature has huge potential to engage gamers from across the console / PC divide. It feeds into the company's Xbox Play Anywhere strategy, which sees more and more co-operative games become functional across platforms.
Clubs could also help limit pressure on developers to build these sorts of features directly into their games, many of which rely on third-party websites or tools as present. Clubs and Looking For Group should also drive up engagement for Game Hubs as well, which are a dedicated space for developers to communicate directly with their fans. Xbox Live is getting a whole lot more social.
Everything you need to know about Xbox Clubs and Looking For Group
All the latest news, reviews, and guides for Windows and Xbox diehards.
Xbox Clubs are rolling out in waves to Xbox One owners and the Windows 10 Store Xbox app, feel free to apply to join the Windows Central Club!

Jez Corden is the Executive Editor at Windows Central, focusing primarily on all things Xbox and gaming. Jez is known for breaking exclusive news and analysis as relates to the Microsoft ecosystem while being powered by tea. Follow on Twitter (X) and tune in to the XB2 Podcast, all about, you guessed it, Xbox!
