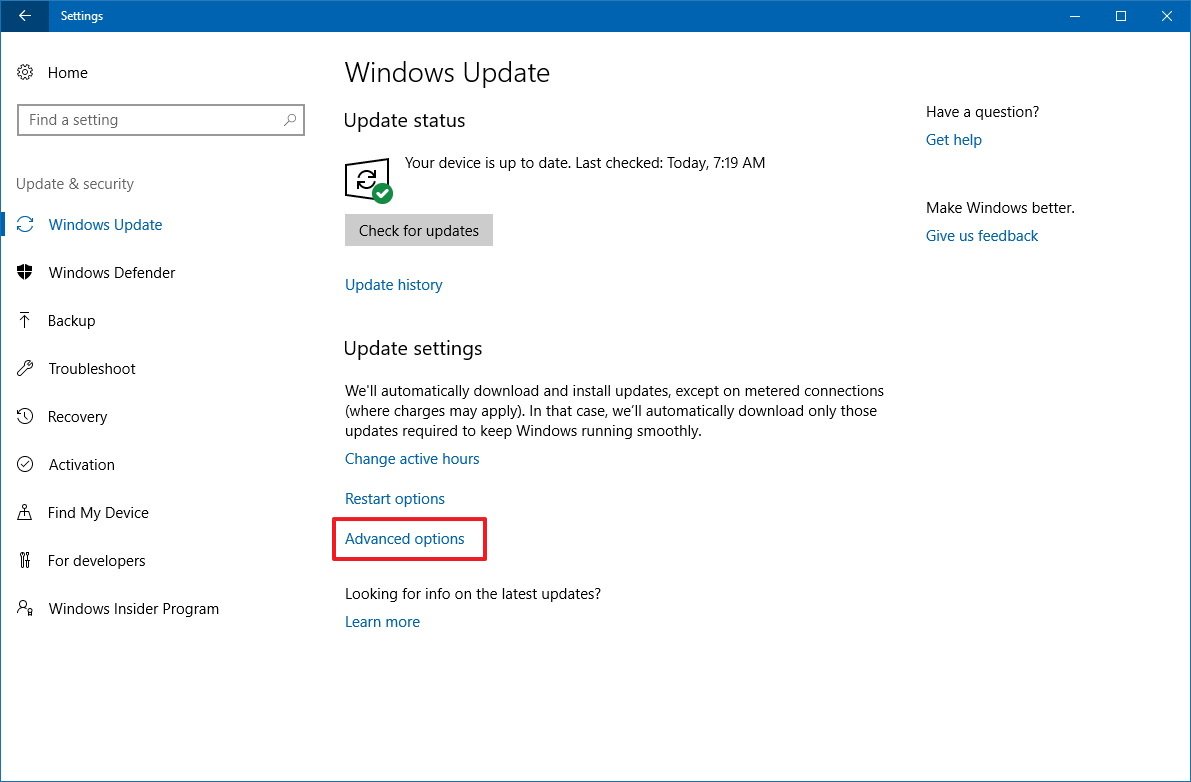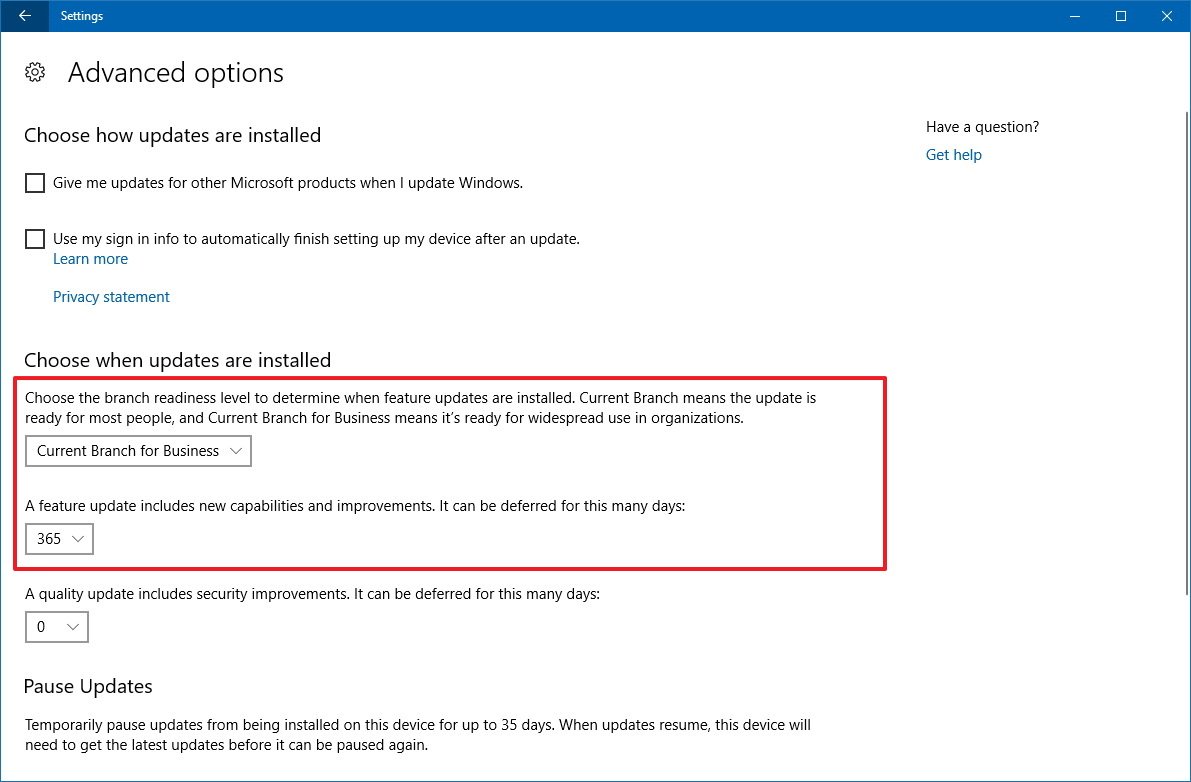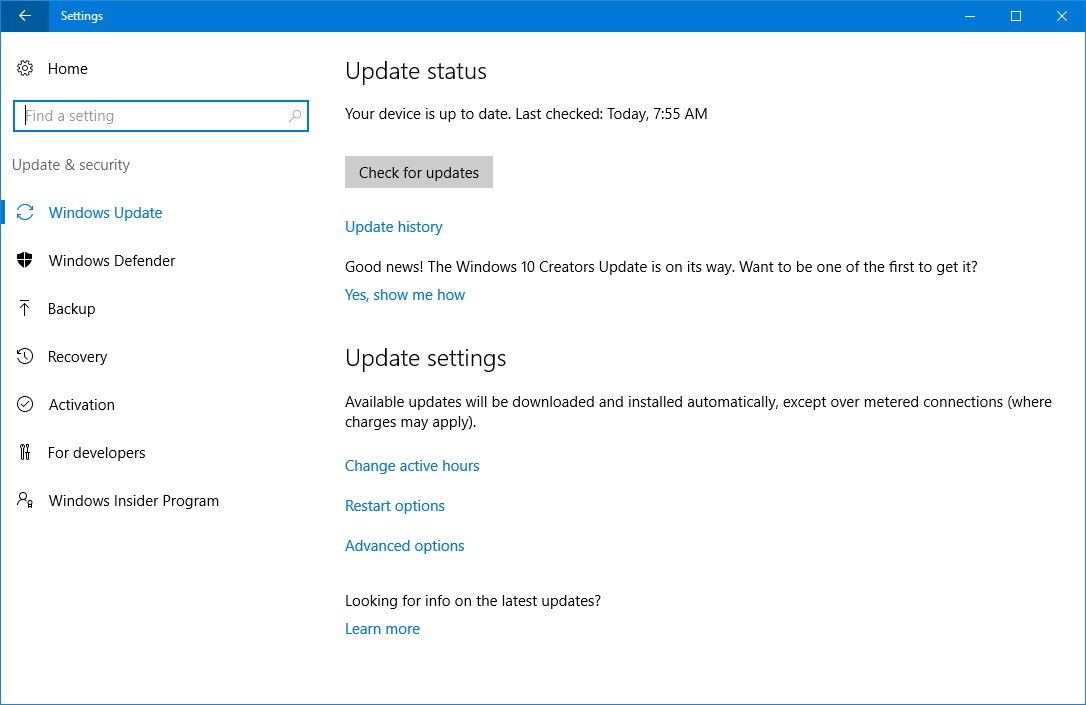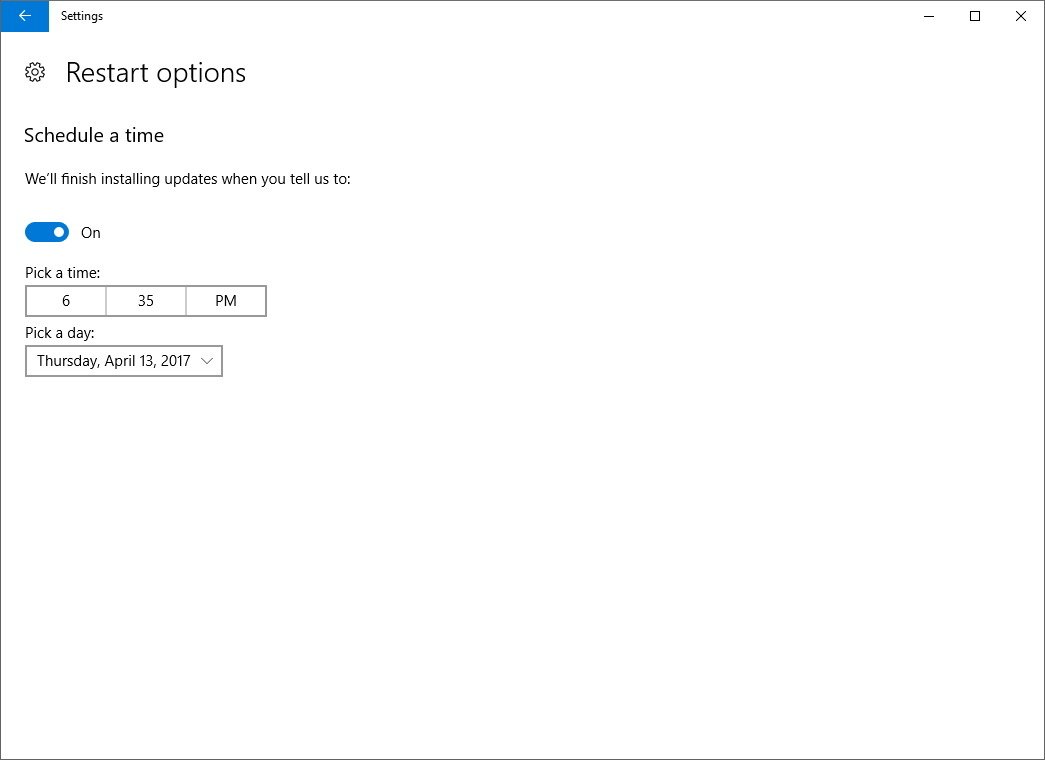How to delay the Fall Creators Update on Windows 10 S
If you're running Windows 10 S, you can also delay the Fall Creators Update in more than one way, and in this guide, we'll show you how.
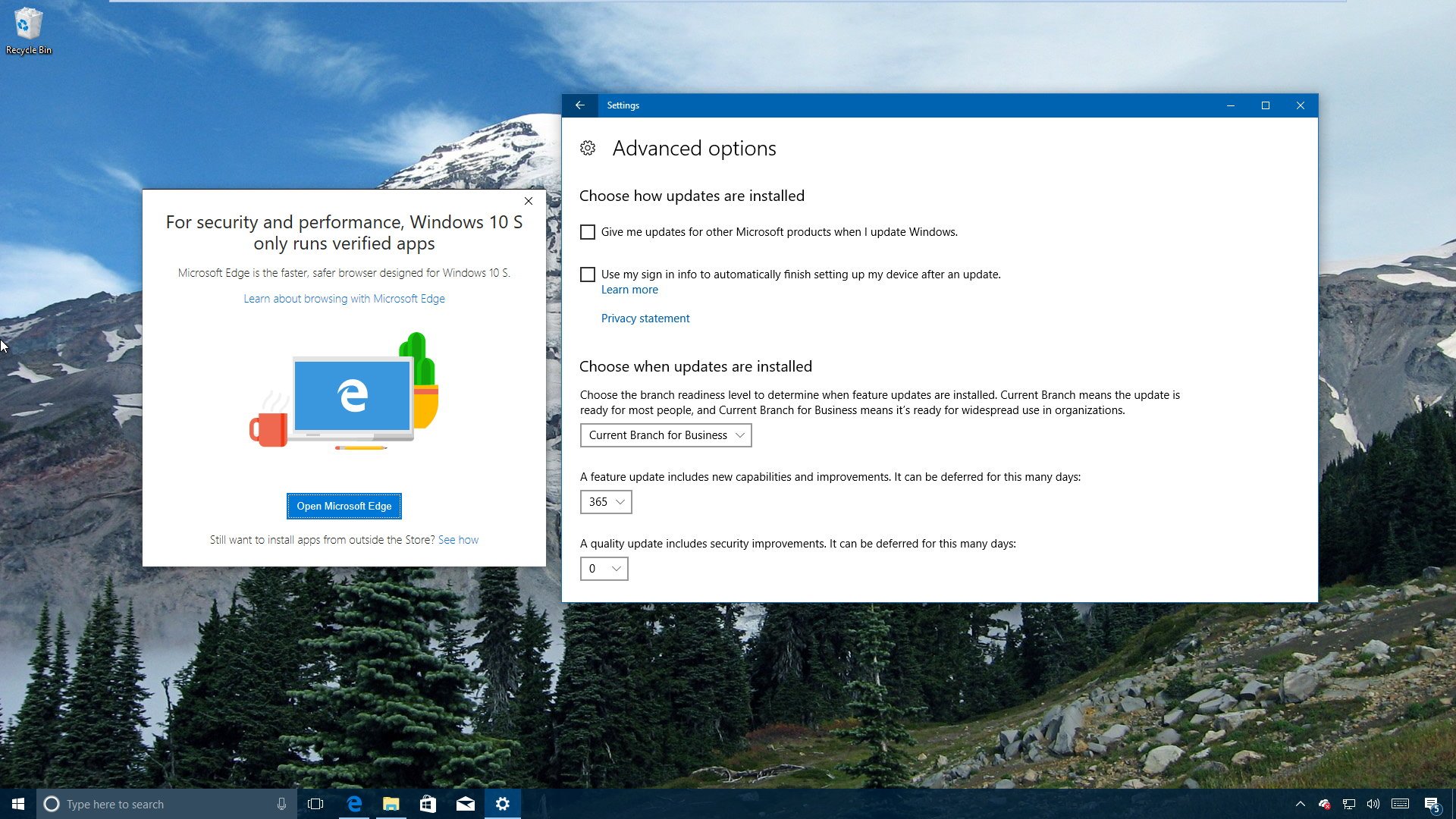
Alongside millions of desktops, laptops, and tablets, devices running Windows 10 S like the Surface Laptop and are expected to receive the Fall Creators Update (version 1709) starting October 17. While Microsoft has been getting better on rolling out big updates, bugs and issues aren't uncommon in the early days, so if that's something you'd like to avoid you'll want to delay downloading and installing the update.
If you have a Windows 10 S device, you can use the Settings app to delay the Windows 10 Fall Creators Update in at least two different ways.
In this Windows 10 guide, we'll walk you through two ways you can prevent the Fall Creators Update from installing on Windows 10 S while still getting quality updates to keep your device secure.
- How to defer the Fall Creators Update installation on Windows 10 S
- How to postpone the Fall Creators Update installation on Windows 10 S
How to defer the Fall Creators Update installation on Windows 10 S
If you're still not ready to jump to a new version of Windows 10, you can use the Settings app to defer a feature update up to one year since the original release using the "Current Branch" readiness level, or up to 16 months switching to the "Current Branch for Business" option, using these steps:
- Open Settings.
- Click on Update & security.
- Under "Update settings," click the Advanced options link.
- Under "Choose when updates are installed," select the readiness level.Important: If you use the Current Branch option, you can delay the update for up to 365 days since the original release of the new version. If you use the Current Branch for Business, you can defer the installation up to 365 days since the update rolls out in this branch, which typically happens four months after it's general available.
- Select the number of days you want to delay the update using the drop-down menu.
Once you've completed the steps, your device running Windows 10 S will not install the Fall Creators Update until the day you defined in the settings, or until you undo the configuration.
It should be noted that using these settings your device will continue to receive maintenance updates to address any issues and patch any security vulnerability.
How to postpone the Fall Creators Update installation on Windows 10 S
Alternatively, if you're planning to get the new feature update on your Windows 10 S device, but you just want to postpone the installation for another day when you're not busy, you can change the schedule using these steps:
All the latest news, reviews, and guides for Windows and Xbox diehards.
- Open Settings.
- Click on Update & security.
- Click on Windows Update.
- Under "Update settings," click the Restart options link.
- Turn on the Schedule a time toggle switch.
- Pick the time and date you want the installation to happen (up to six days in the future).
After completing the steps, the upgrade process will only occur on the schedule you've specified.
If you receive a notification that the update is ready to install, you can also delay the installation at a different time the same day. The only thing you have to do is to click the Change active hours link from the Windows Update page and specify the time range you don't want the update to happen. After applying the changes, the Fall Creators Update will install outside the active hours.
Wrapping things up
Keeping your device up-to-date is always important to take advantage of new features, changes, and security improvements. However, if you're concern about early bugs and issues, or you don't have spare time to go through the upgrade, Windows 10 gives you different ways to temporarily delay the installation until you're ready.
Also, remember that similar to other editions, every release of Windows 10 S is maintained for at least 18 months, which means that your device will continue to receive security and fixes to address any issues even after a newer version becomes available.
More Windows 10 resources
For more helpful articles, coverage, and answers to common questions about Windows 10, visit the following resources:
- Windows 10 on Windows Central – All you need to know
- Windows 10 help, tips, and tricks
- Windows 10 forums on Windows Central

Mauro Huculak has been a Windows How-To Expert contributor for WindowsCentral.com for nearly a decade and has over 22 years of combined experience in IT and technical writing. He holds various professional certifications from Microsoft, Cisco, VMware, and CompTIA and has been recognized as a Microsoft MVP for many years.