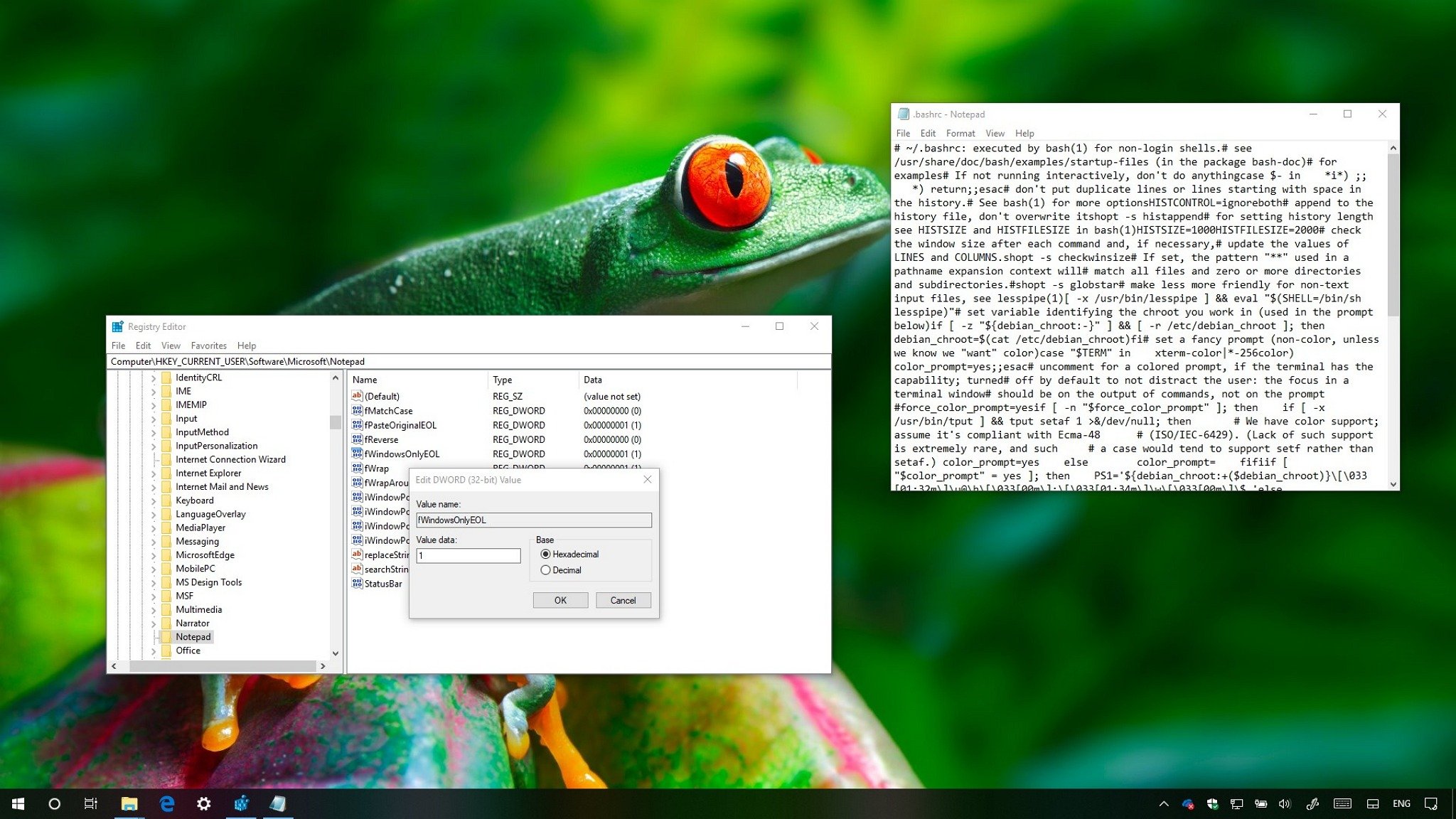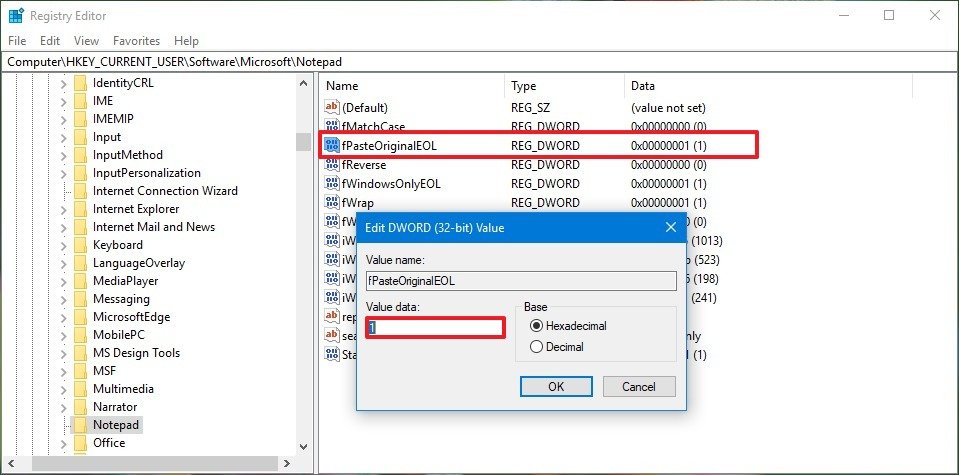How to disable End of Line (EOL) support for other OSes on Notepad
Notepad now supports End of Line for text files created on different OSes, but if it's causing problems or you don't need it, here are the steps to disable this behavior.
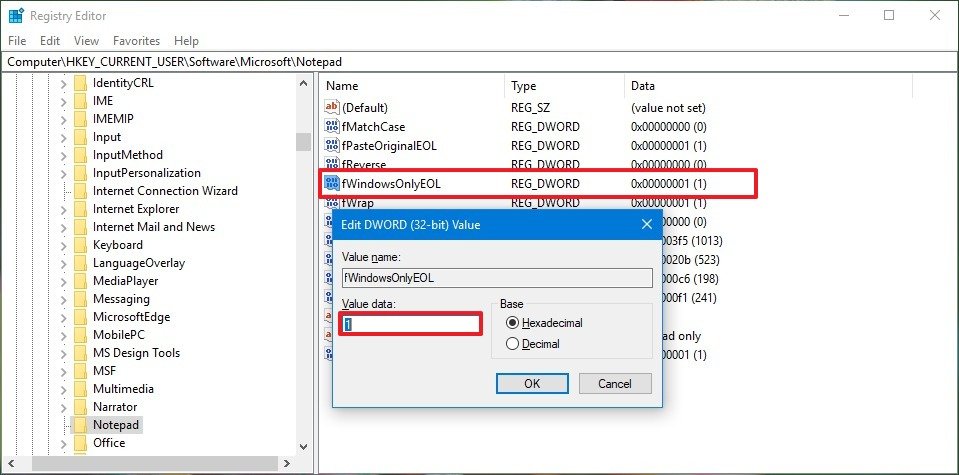
Starting with the October 2018 Update (version 1809), Windows 10 is introducing an updated version of the legacy Notepad app that bundles a bunch of new changes, including support for End of Line characters for text documents created with Unix and Linux line endings (LF) and Macintosh line endings (CR).
Although this has been among the most highly requested features to display text files content created with another OS with the correct format, it's not a behavior that works on every scenario. For that reason, version 1809 includes a couple of Registry keys that you can modify to revert to the old experience that only supports the Windows CRLF (Carriage Return (CR) and Line Feed (LF)) End of Line.
In this Windows 10 guide, we'll walk you through the steps to disable the End of Line support for files created with Unix, Linux, or macOS and restore the old Notepad behavior available before the October 2018 Update.
How to bring back the old EOL support to Notepad
If you're having problems displaying content with Notepad, or you only need support for Windows CRLF End of Line, then to bring back the old behavior use these steps:
Warning: This is a friendly reminder that editing the Registry is risky, and it can cause irreversible damage to your installation if you don't do it correctly. It's recommended to make a full backup of your PC before proceeding.
- Use the Windows key + R keyboard shortcut to open the Run command.
- Type regedit, and click OK to open the Registry.
- Browse the following path:
HKEY_CURRENT_USER\Software\Microsoft\NotepadQuick Tip: On Windows 10, you can now copy and paste the path in the Registry's address bar to quickly jump to the key destination. - Double-click the fPasteOriginalEOL REG_DWORD, and set the value from 0 to 1.
- Click the OK button.
- Double-click the fWindowsOnlyEOL REG_DWORD, and set the value from 0 to 1.
- Click the OK button.
Once you've completed the steps, restart Notepad to start using the app with the old behavior.
If you change your mind, you can always revert the changes using the same instructions, but on step No. 4 and No. 6, make sure to change the values to 0.
All the latest news, reviews, and guides for Windows and Xbox diehards.
More Windows 10 resources
For more helpful articles, coverage, and answers to common questions about Windows 10, visit the following resources:
- Windows 10 on Windows Central – All you need to know
- Windows 10 help, tips, and tricks
- Windows 10 forums on Windows Central

Mauro Huculak has been a Windows How-To Expert contributor for WindowsCentral.com for nearly a decade and has over 22 years of combined experience in IT and technical writing. He holds various professional certifications from Microsoft, Cisco, VMware, and CompTIA and has been recognized as a Microsoft MVP for many years.