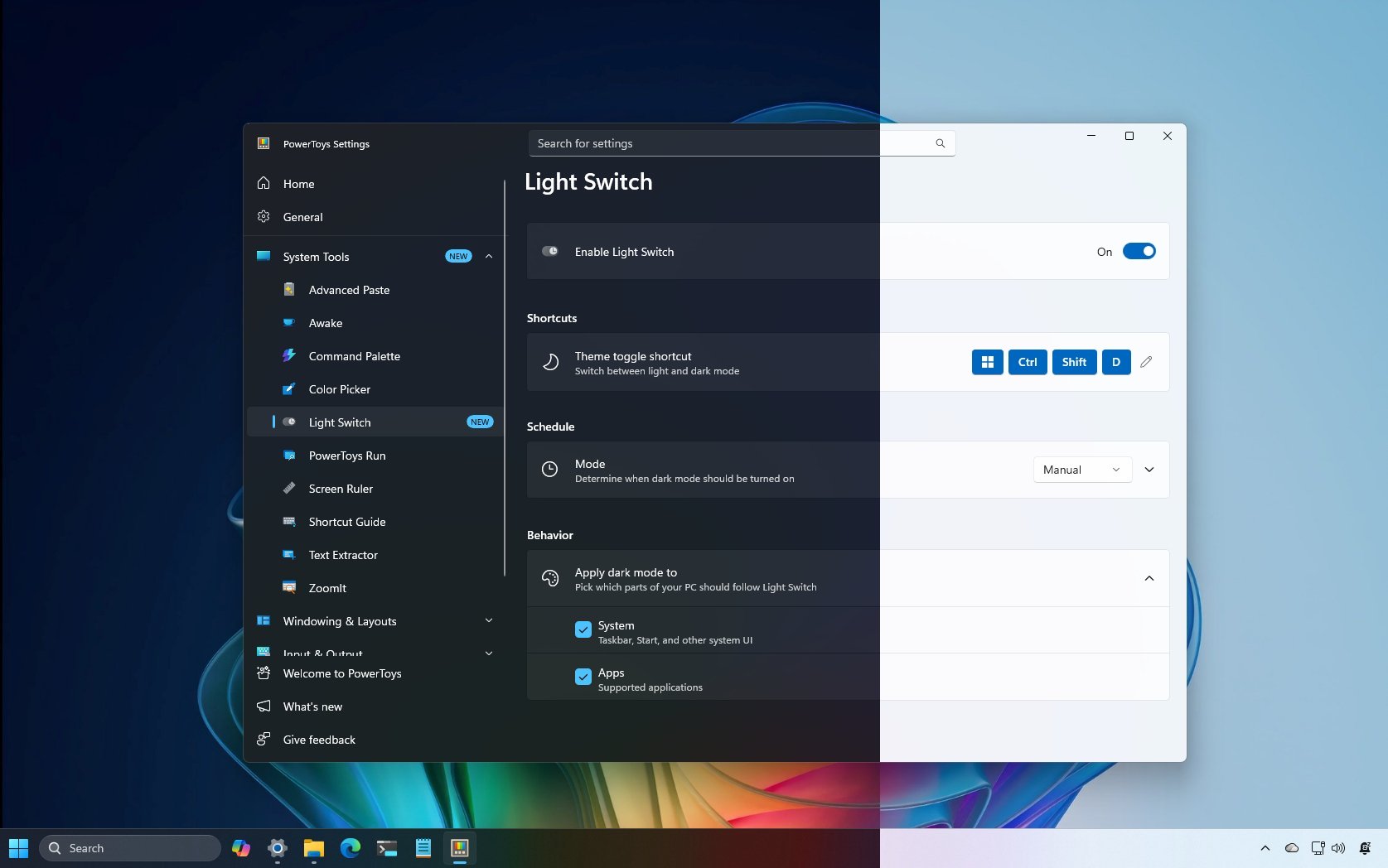How to find and block devices on your router

There are times you need to find and block devices on your router. Maybe you're interested in keeping certain people off your Wi-Fi connection or maybe you're simply testing something. Thankfully, the best Wi-Fi routers make it pretty easy to see a list of devices connected to your router. From there, you're a few clicks away from deciding which ones can connect to your router.
How to block devices on TP-Link routers
- First, visit 192.168.0.1 or the TP-Link website to enter your router's settings.

- Log in with your username and password.
- From the front page, click the Advanced tab on the top.
- In the Advanced tab, drop down the Security panel on the left column.
- Under Security, choose Access Control.
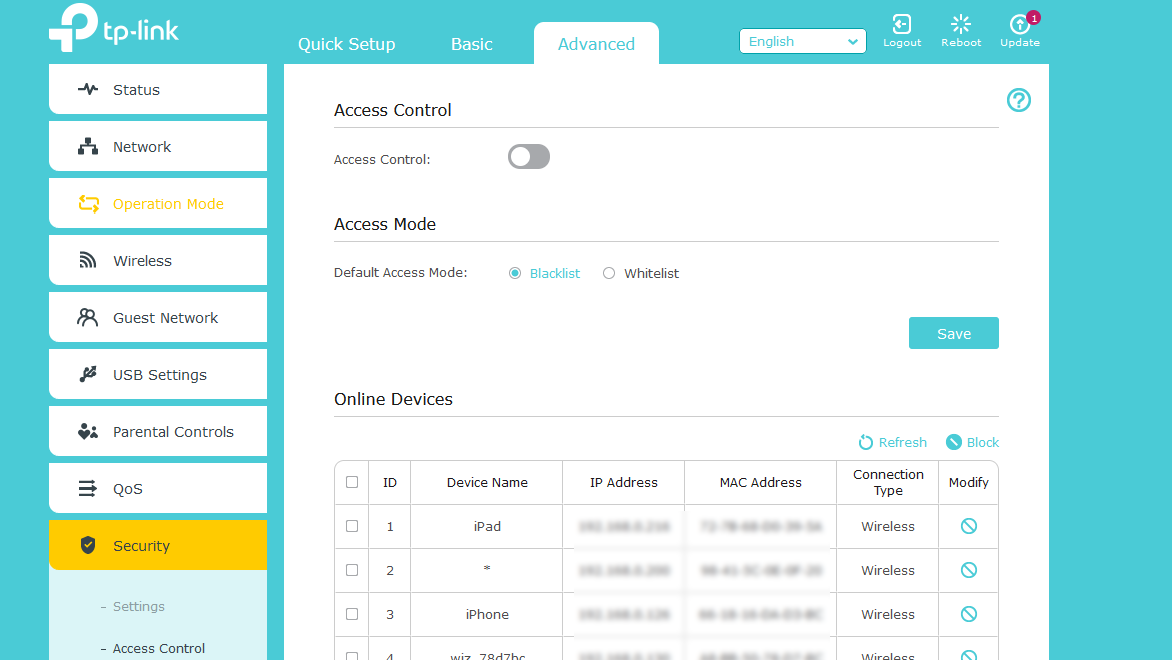
- Enable Access Control and look down to see a list of devices currently connected to your router.
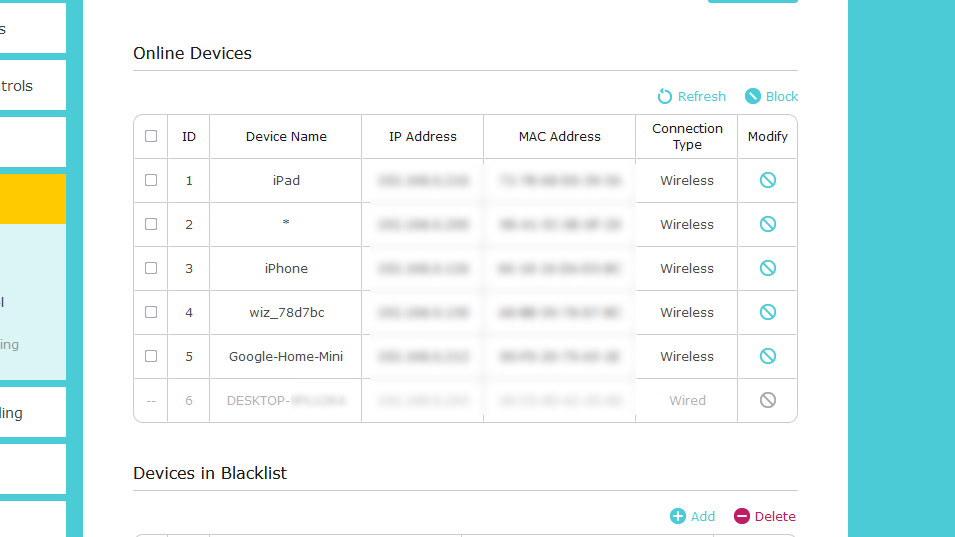
- On the far right of the table of devices, you can select the cross symbol to block devices.
- Alternatively, you can swap the Access Mode at the top to Whitelist, to block all devices by default and add specific devices with their name and MAC address.
How to block devices on Netgear routers
- Visit 192.168.0.1 or the Netgear website
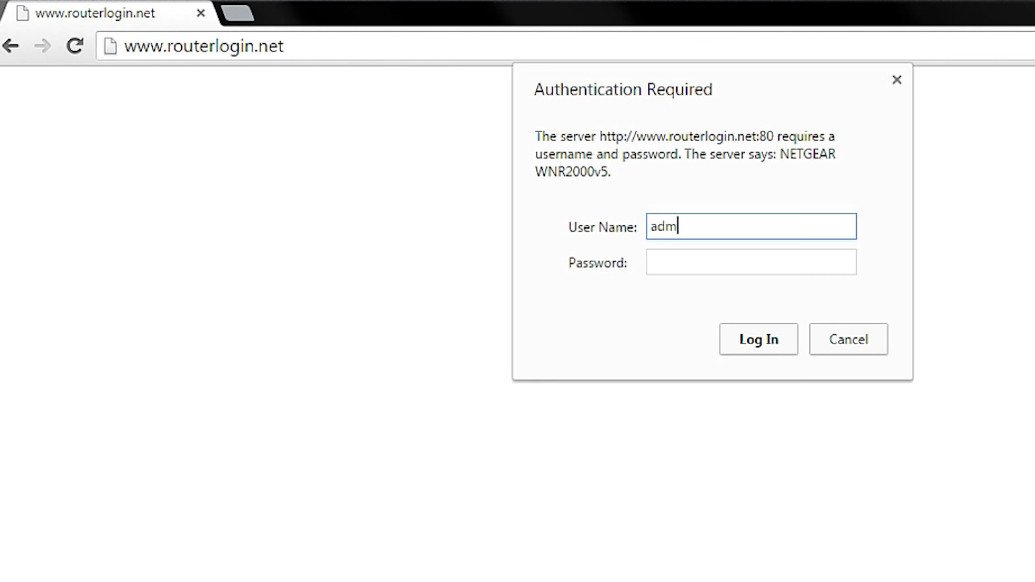
- Enter your username and password.
- Go to Advanced.
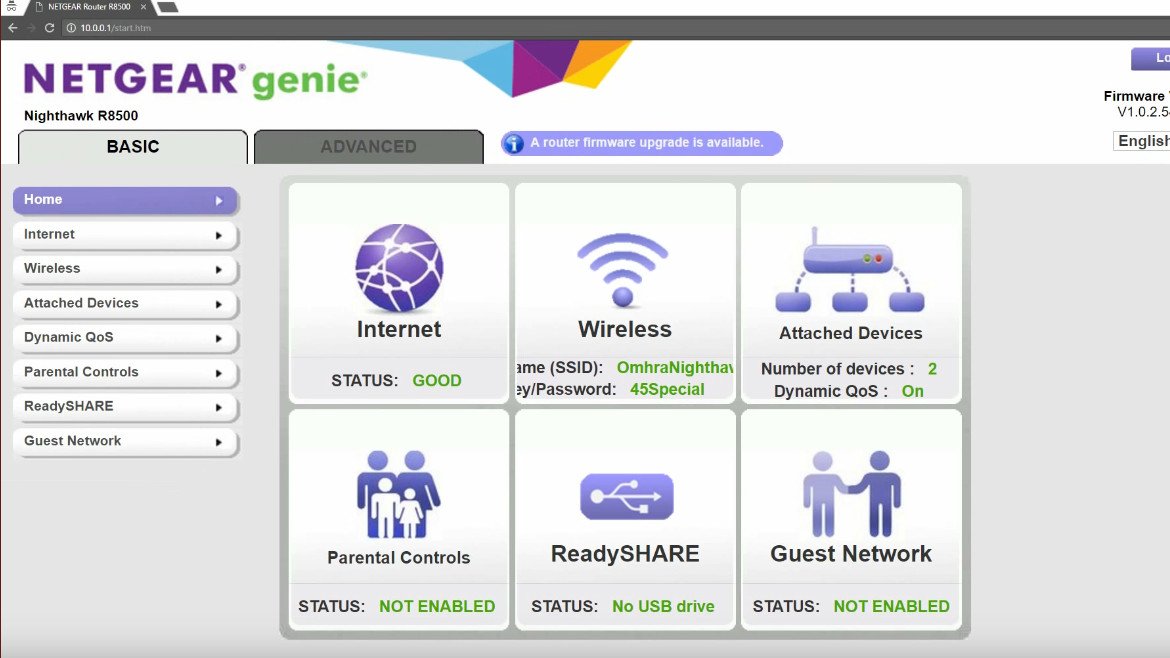
- Select Security.
- Under Access Control you can choose between allow or block.
- Allow lets you choose which devices to allow on your router.
- Block lets you choose which devices to block from your router.
How to block devices on Linksys routers
- Visit 192.168.1.1.

- Input your username and password.
- On the main page, click the Configuration tab or skip to the next step if you don't see it.
- Under the tab, select Security in the left panel.
- Within Security, choose Access Control.
- Here you can choose to block devices or allow certain ones.
Access control or MAC address filtering helps you define exactly which devices can connect to your router. Even if it's not something you will use frequently, it's a good tool to have in case there's a device you never want on your Wi-Fi. The best part is that it's incredibly easy to set up or edit whenever you want, especially on modern routers like the TP-Link GX90.
Our top equipment picks
If choosing which devices can or can't access your router sparked something in your brain about customizable router settings, OpenWrt is a good way to satisfy that interest. It offers way more customization like VPN and QoS support, as well as extensive parental controls. If you want to have a hand in every part of how your router operates, this is the custom firmware to choose.
All the latest news, reviews, and guides for Windows and Xbox diehards.

Tyler Colp is a Former Freelance Writer for Windows Central. He's written about tech, games, and the culture around them across the internet. Ask him anything about Dark Souls or just follow him on Twitter.