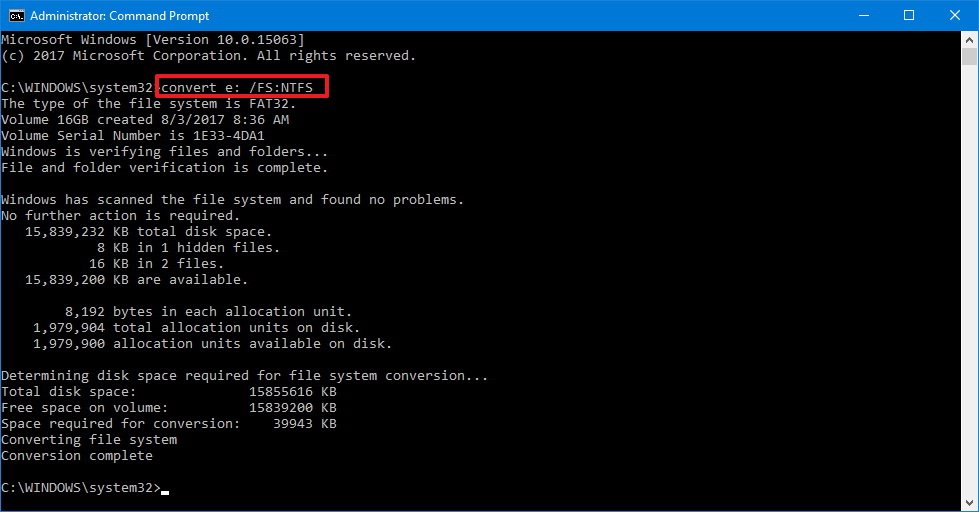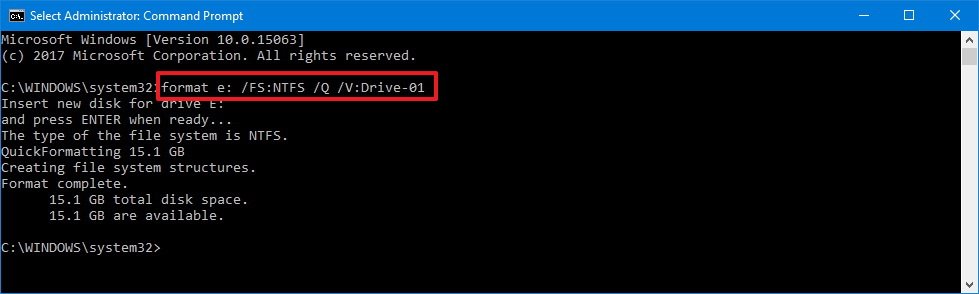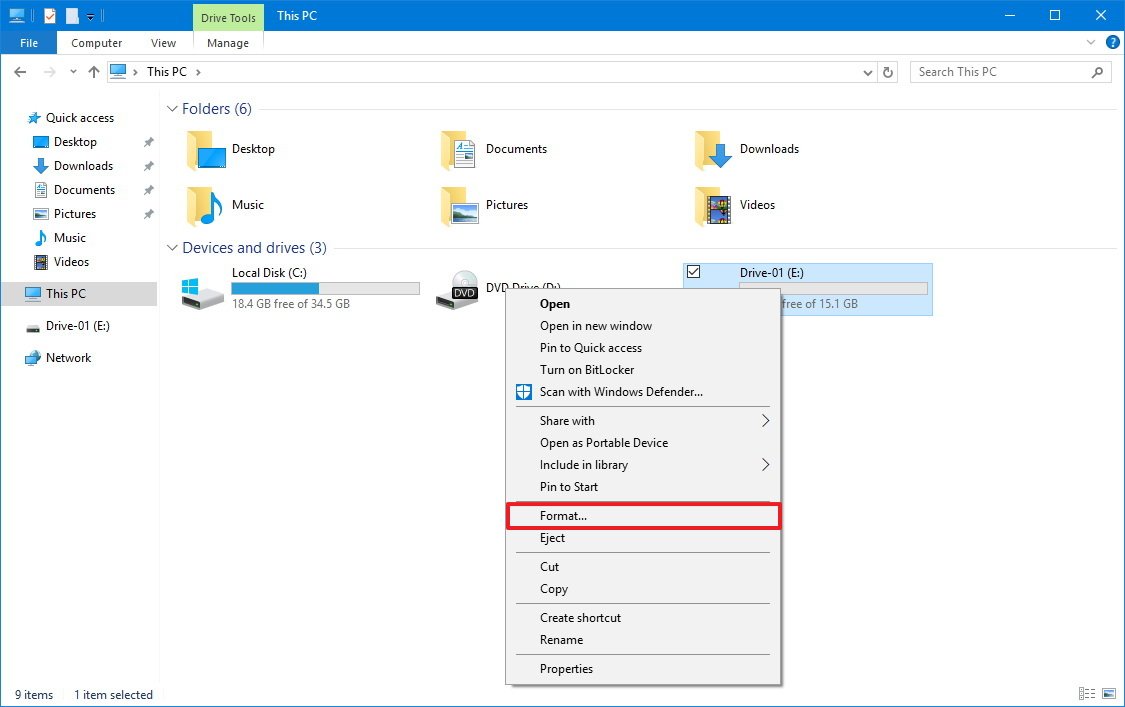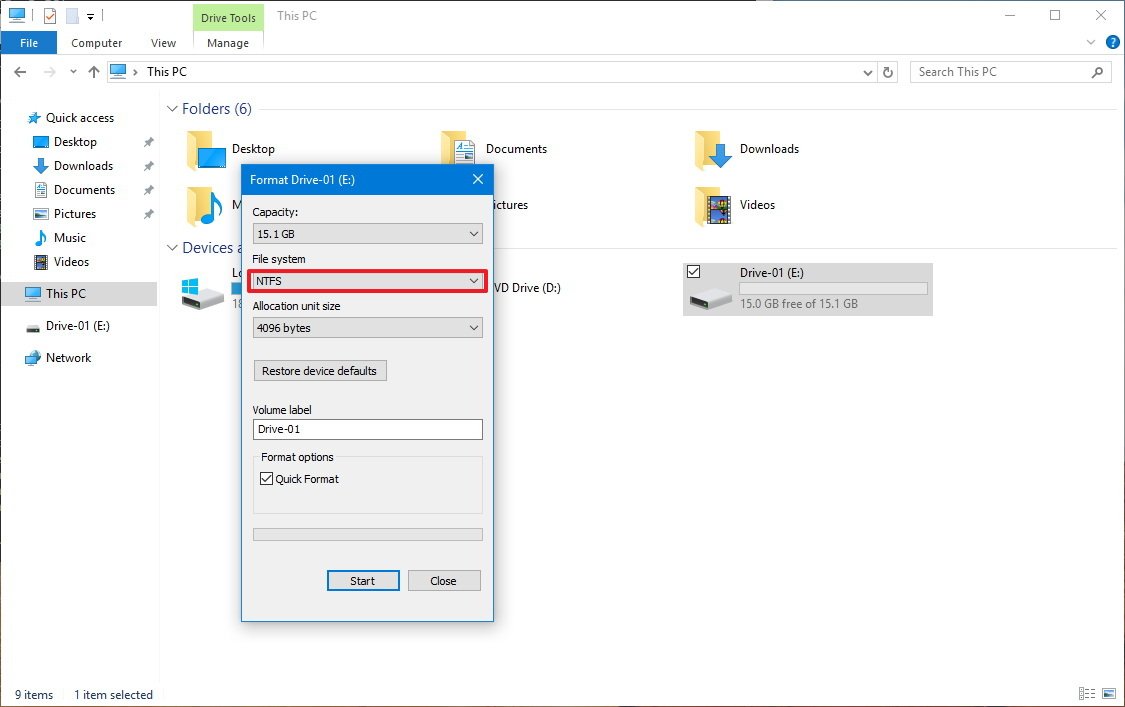How to fix OneDrive file system issue on Windows 10
If you're unable to set up OneDrive in a different location, it's likely that the drive is using an unsupported file system, and here are the steps to get around this problem.
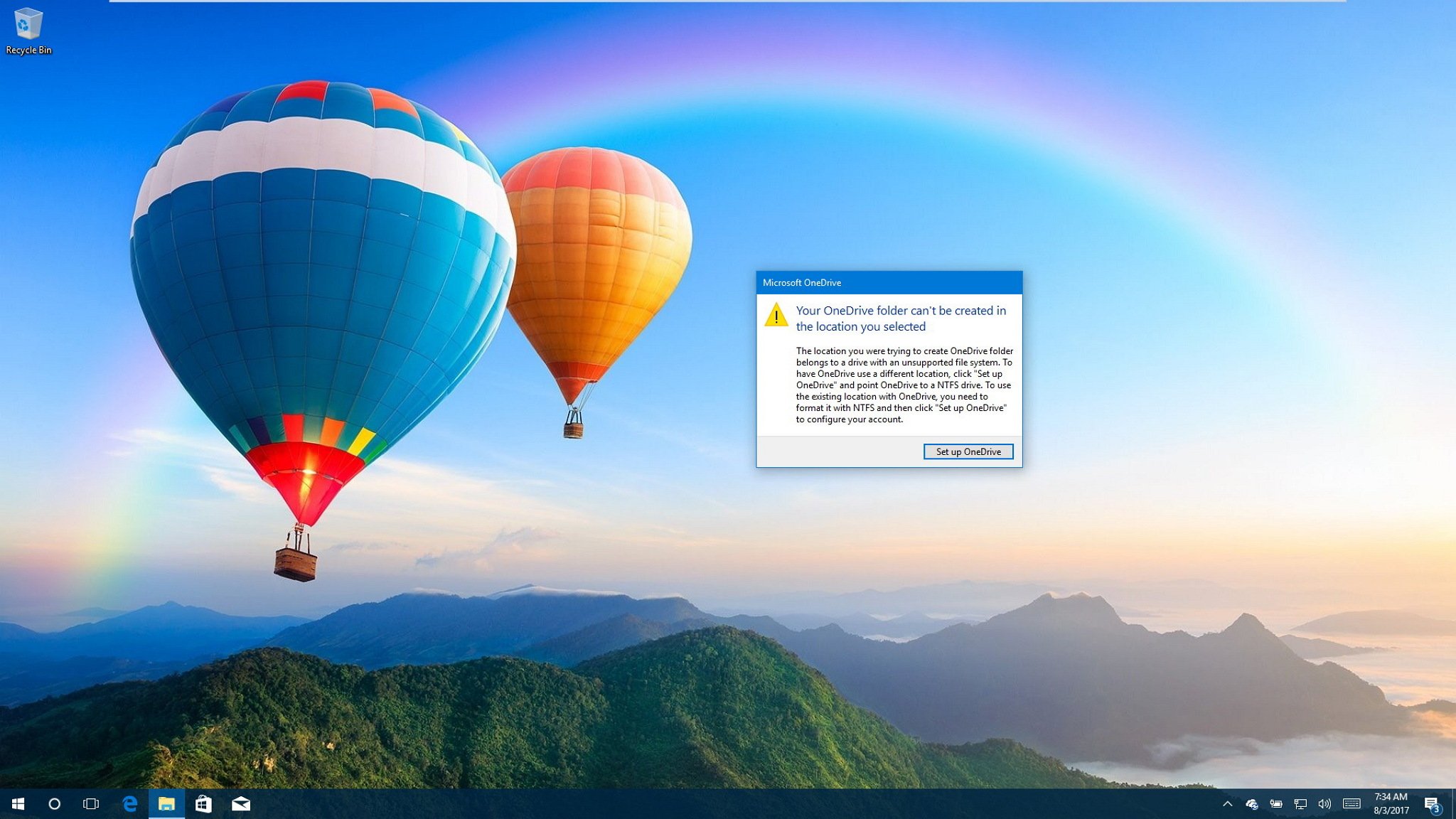
On Windows 10, the OneDrive desktop client recently received an update that suddenly drops support for older file systems, including FAT32 and exFAT, and even the newer ReFS (Resilient File System). As a result, if you now try to use a storage using an unsupported file system, you'll end up getting a "Your OneDrive folder can't be created in the location you selected" or "Drive must be formatted with the NTFS system to work with OneDrive" message.
According to Microsoft, the sync client was never actually designed to support other files systems other than NTFS. Instead, it was a "bug" that permitted users to set up OneDrive on drives formatted with another file system, and now the company simply fixed the issue.
If you want to use OneDrive on an SD card, USB flash drive, or external hard drive, but it's using an unsupported file system, there are different ways to convert to NTFS, even without having to move the files around. (Though, it's always recommended to keep an up to date backup of your files before making system changes.)
In this Windows 10 guide, we'll walk you through the steps to overcome the file system limitation using OneDrive so that you can use an alternative location to store synced files.
- How to convert a drive to NTFS using Command Prompt
- How to convert drive using exFAT or FAT32 to NTFS using Format utility
How to convert a drive to NTFS using Command Prompt
If you're trying to set up OneDrive on a storage that already has a lot of files, you can use the Convert built-in command line tool to convert the file system from FAT32 to NTFS without having to move the files around.
- Open Start.
- Search for Command Prompt, right-click the result, and select Run as administrator.
- Type the following command and press Enter:
convert DRIVE-LETTER: /FS:NTFSImportant: In the command change DRIVE-LETTER for the letter of the drive you want to convert.
Once you've completed the steps, the drive will be converted to NTFS without destroying the files already stored in the drive, and then you can go through the OneDrive setup again.
The only thing you need to remember with this process is that after making the conversion, you can't go back to FAT32.
All the latest news, reviews, and guides for Windows and Xbox diehards.
Converting drive using exFAT or ReFS to NTFS
If you're using exFAT or ReFS, you can't use the Convert command. In this case, you'll need to backup your data, use the steps below to reformat, and then restore the data.
- Open Start.
- Search for Command Prompt, right-click the result, and select Run as administrator.
- Type the following command and press Enter:
format DRIVE-LETTER: /FS:NTFS /Q /V:DRIVE-NAMEImportant: In the command change DRIVE-LETTER for the letter of the drive you want to convert, and change DRIVE-NAME with the label you want. You can quickly figure this out on the This PC section on File Explorer.
After you've completed the steps, the process will delete everything and convert the drive to NTFS. Then you should be able to run the OneDrive setup again without issues.
How to convert drive using exFAT or FAT32 to NTFS using Format utility
If using Command Line is a bit challenging, or the drive doesn't have a lot of data, you can temporarily copy the data to another location, and reformat the drive using the Format utility.
- Open File Explorer.
- Click on This PC.
- Under "Devices and drives," right-click the drive you want to use with OneDrive, and select Format.
- Using the "File system" drop-down menu, select NTFS.
- Check the Quick Format option.
- Click the Start button.
After the process is complete, you can restore any data, and then you can try to go through the OneDrive setup again, and this time, you should not see any warning messages.
More Windows 10 resources
For more helpful articles, coverage, and answers to common questions about Windows 10, visit the following resources:
- Windows 10 on Windows Central – All you need to know
- Windows 10 help, tips, and tricks
- Windows 10 forums on Windows Central

Mauro Huculak has been a Windows How-To Expert contributor for WindowsCentral.com for nearly a decade and has over 22 years of combined experience in IT and technical writing. He holds various professional certifications from Microsoft, Cisco, VMware, and CompTIA and has been recognized as a Microsoft MVP for many years.