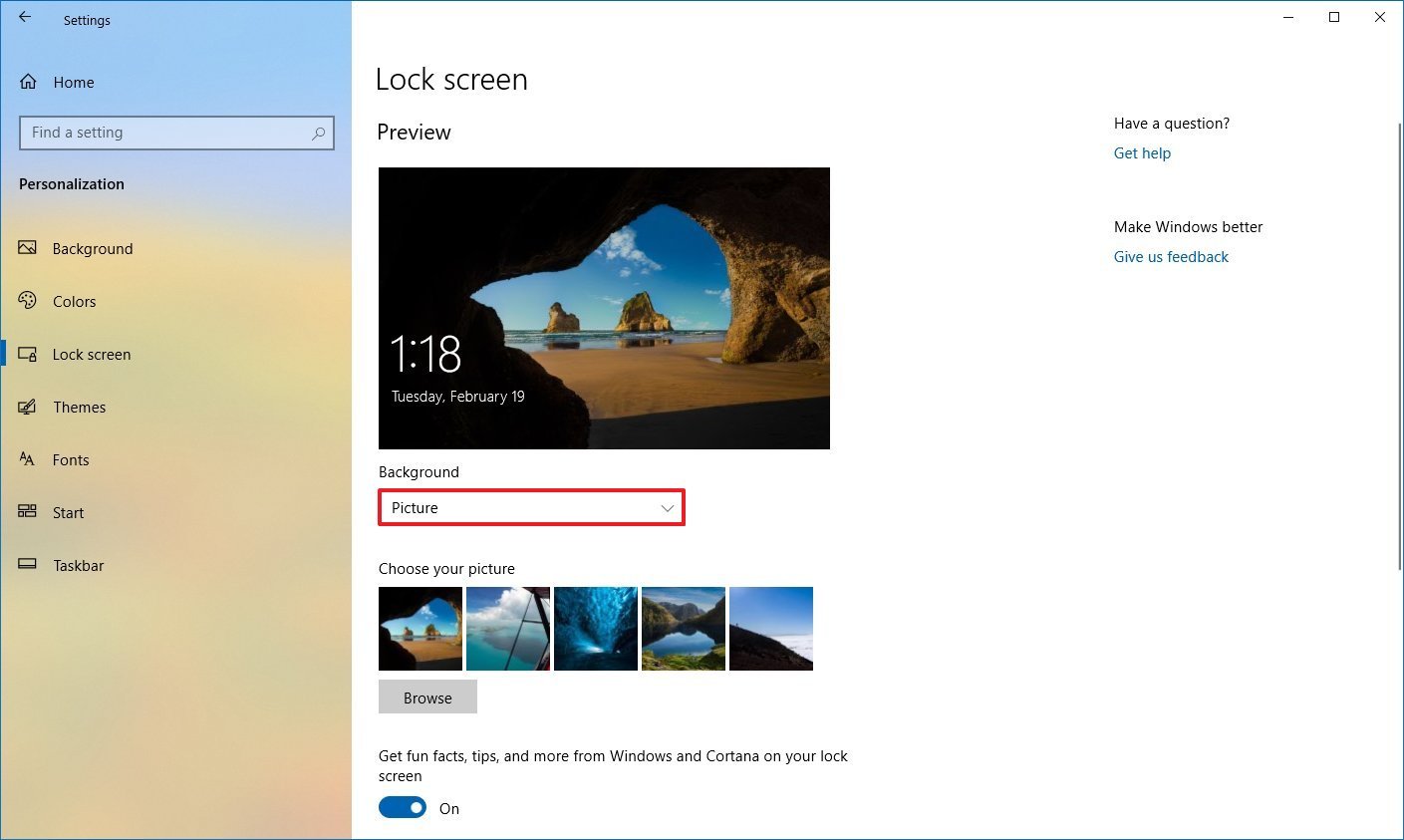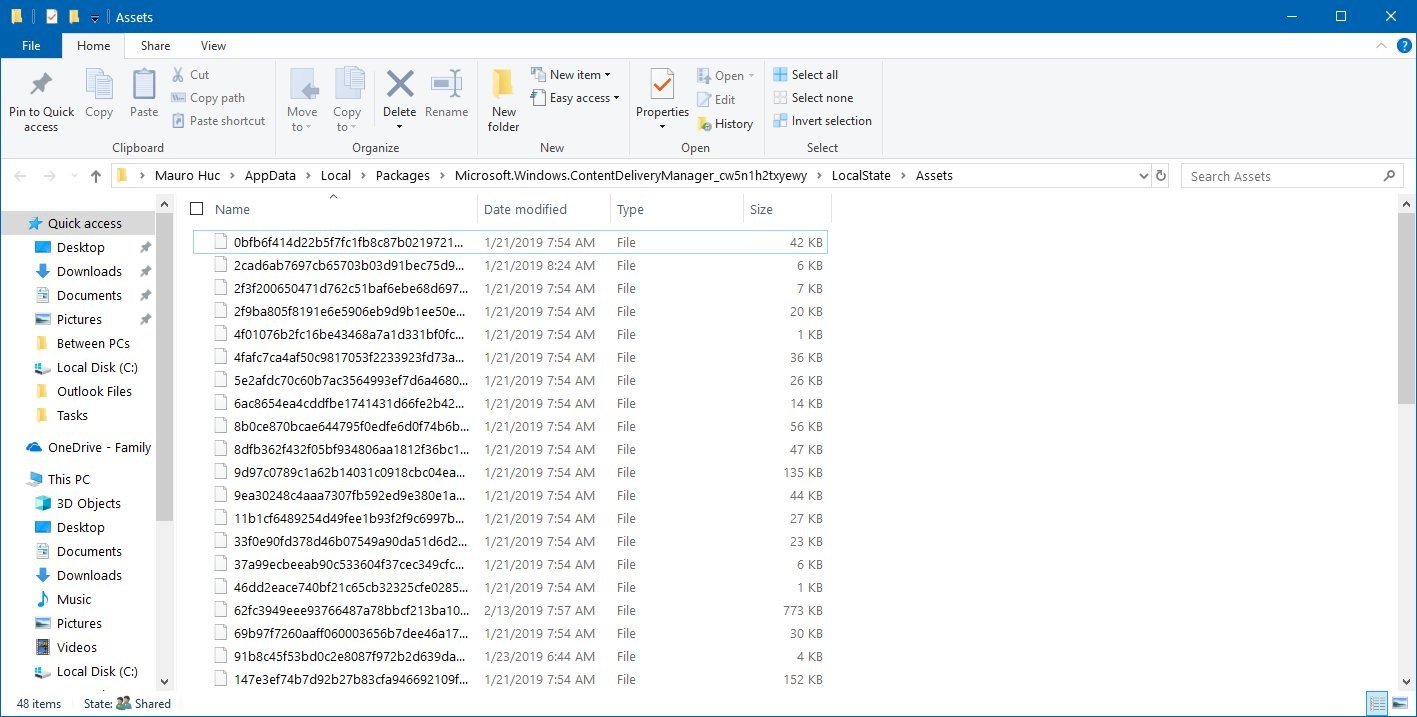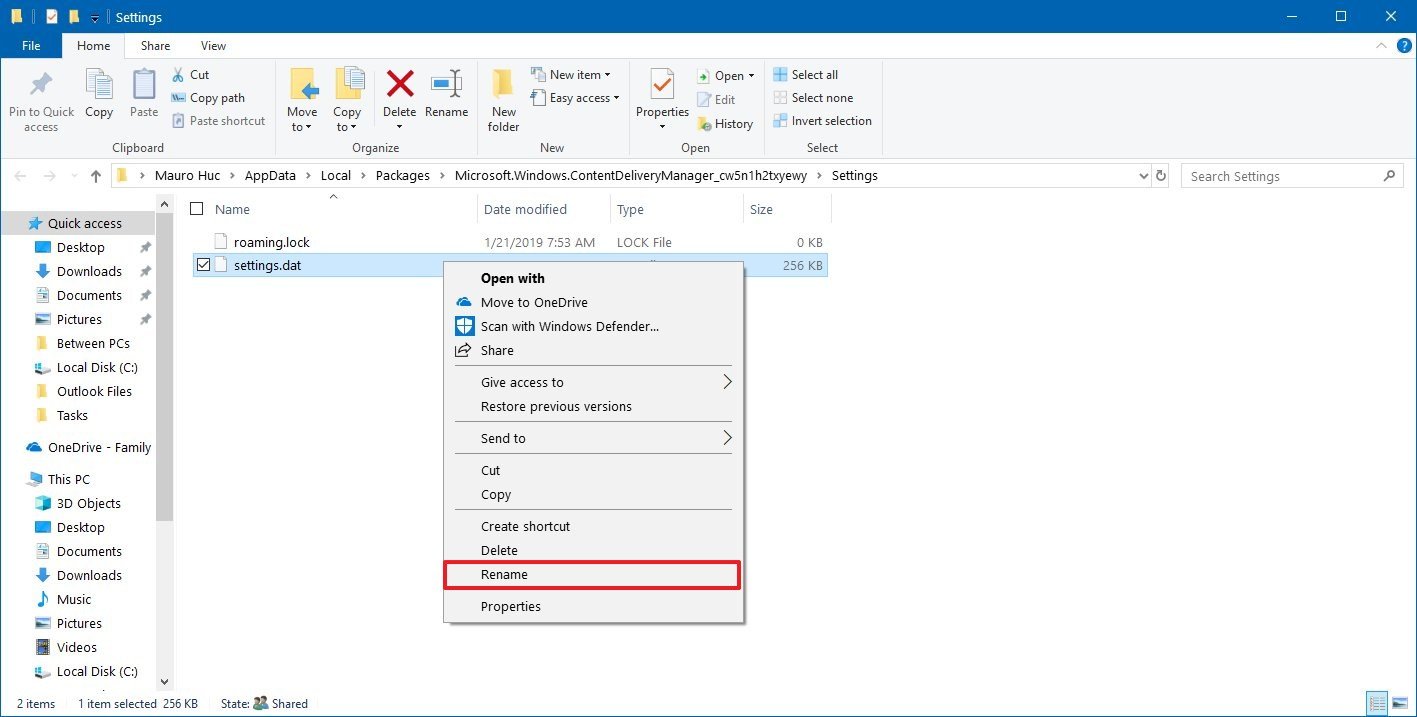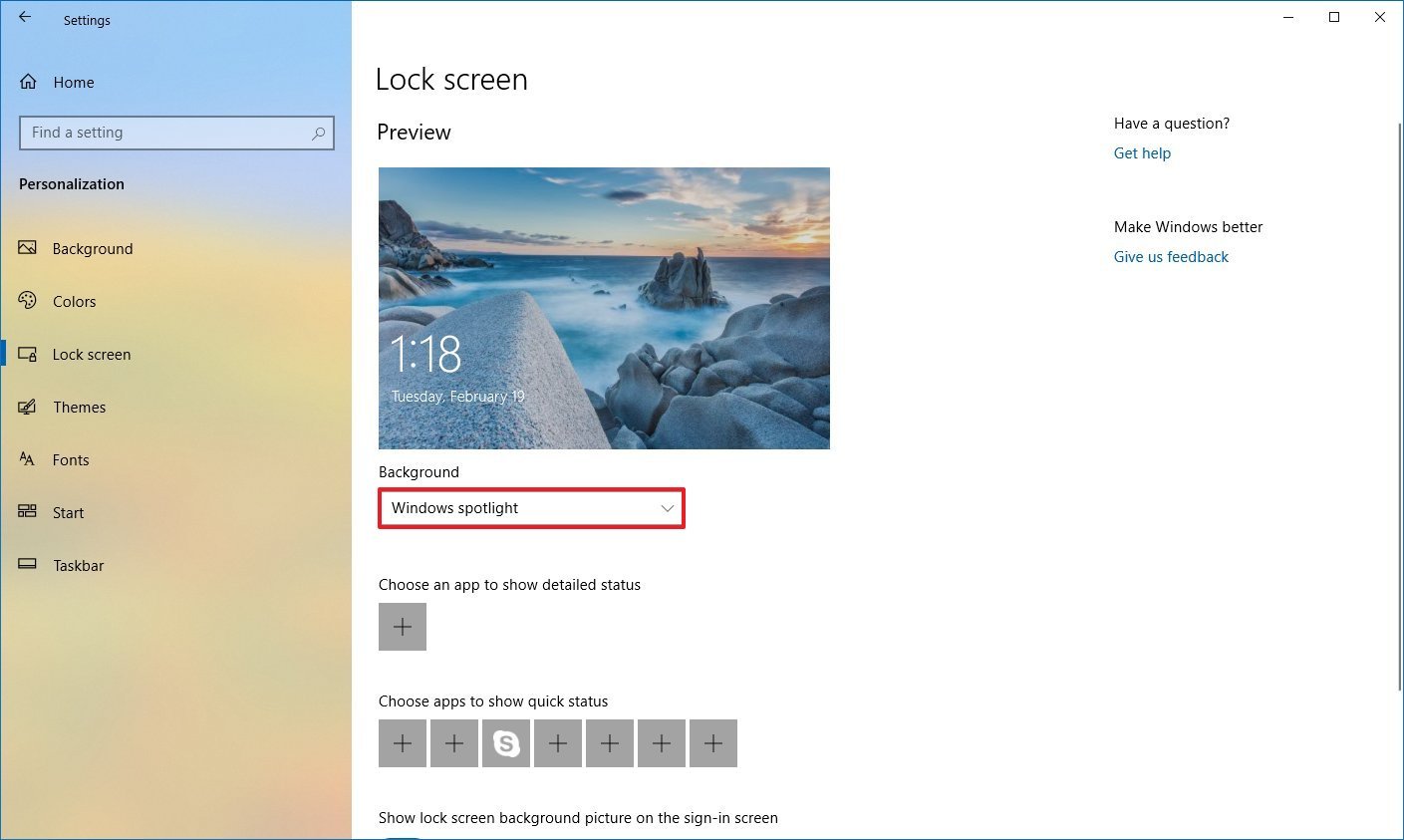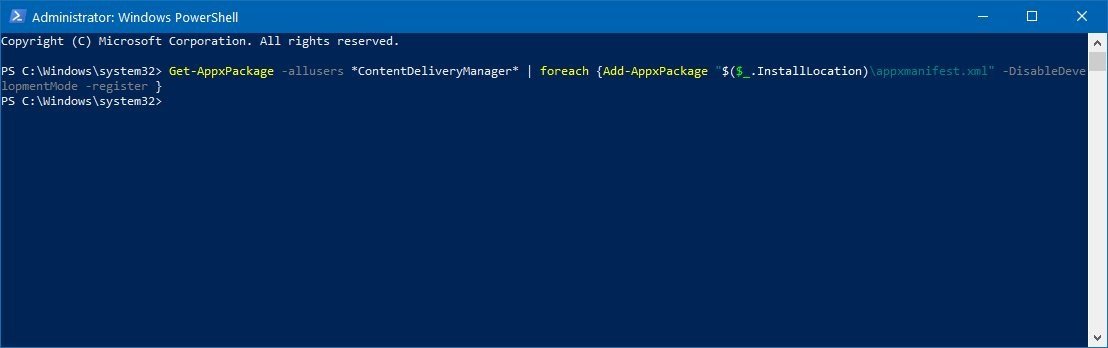How to fix Windows Spotlight Lock screen errors on Windows 10
If Windows Spotlight isn't working or the images don't change, use this guide to fix these issues.
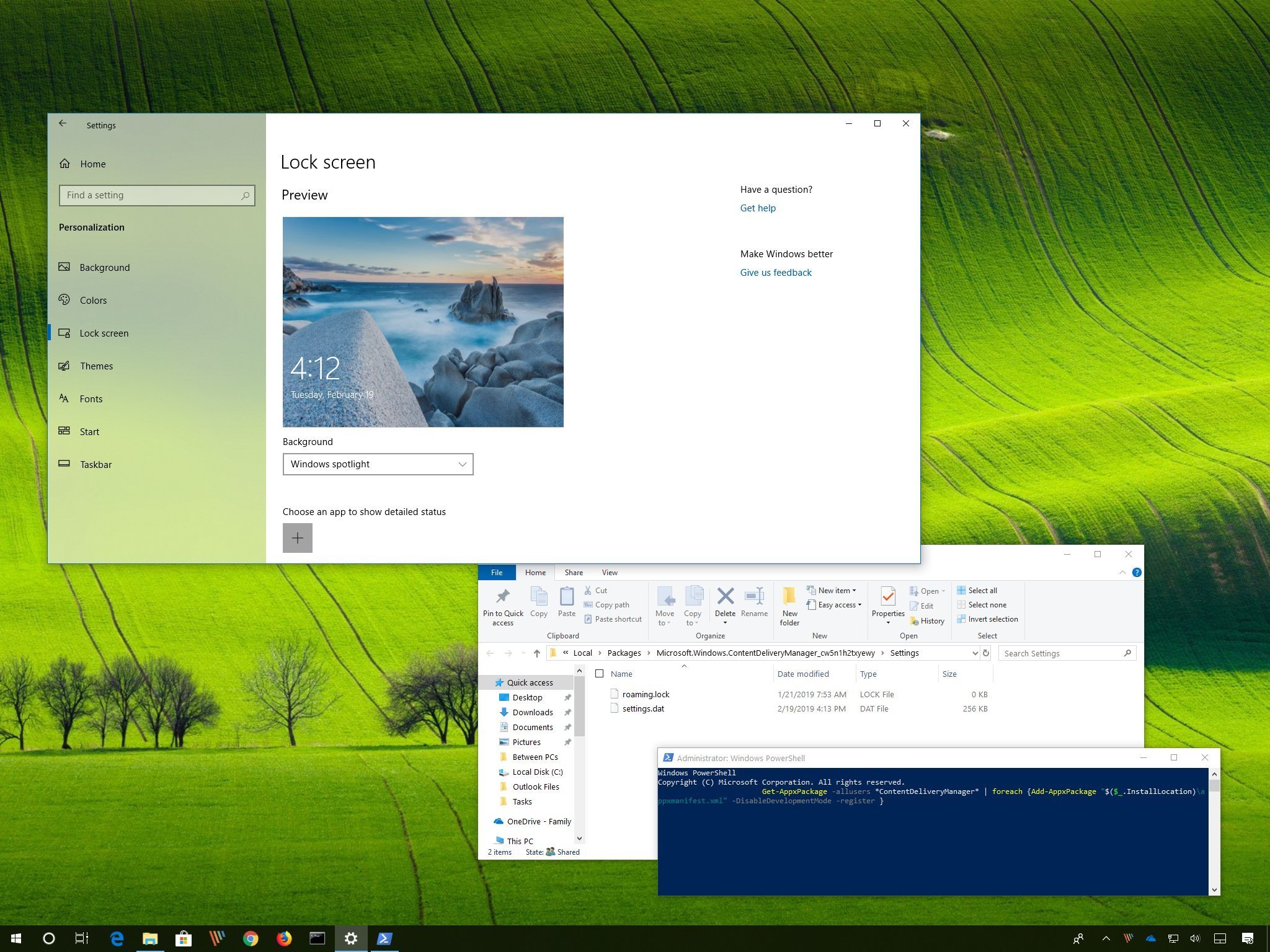
On Windows 10, Windows Spotlight is a feature that downloads and sets Bing images as the background on the Lock screen automatically, which allows you to get a fresh look every time you sign in.
However, Spotlight is not a perfect feature and sometimes you may experience problems. For instance, you may see the image stuck in the Lock screen for a long time, or the feature may suddenly stop working.
Although the Settings app doesn't offer an option to reset Windows Spotlight, you can fix most common problems with two simple workarounds.
In this Windows 10 guide, we'll walk you through the steps to fix common problems with Windows Spotlight on your device to keep the Lock screen showing fresh and beautiful images from Bing.
- How to reset Windows Spotlight on Windows 10
- How to reset Windows Spotlight settings using PowerShell
How to reset Windows Spotlight on Windows 10
If Windows Spotlight isn't working or it's stuck in with the same image, you can follow these steps to clean the downloaded images and reset the settings to get the feature working again.
Disabling Spotlight feature
To disable Spotlight on Windows 10, use these steps:
- Open Settings.
- Click on Personalization.
- Click on Lock screen.
- Use the "Background" drop-down menu, and select the Picture or Slideshow option.
Once you complete these steps, you can proceed with the instructions below to clear the assets, reset the settings, and re-enable the feature.
All the latest news, reviews, and guides for Windows and Xbox diehards.
Cleaning Spotlight assets
To delete the images already locally stored on your device, use these steps:
- Open Start.
- Search for Run and click the top result.
- Type the following path and click the OK button.
%USERPROFILE%/AppData\Local\Packages\Microsoft.Windows.ContentDeliveryManager_cw5n1h2txyewy\LocalState\Assets
- Select all the files (Ctrl + A keyboard shortcut) and press the Delete key to clear the old images (if applicable).
After you complete these steps, proceed with the steps below to reset the Windows Spotlight settings.
Resetting Spotlight settings
To reset the Spotlight settings on Windows 10, use these steps:
- Open Start.
- Search for Run and click the top result.
- Type the following path and click the OK button.
%USERPROFILE%/AppData\Local\Packages\Microsoft.Windows.ContentDeliveryManager_cw5n1h2txyewy\Settings - Inside the Settings folder, right-click the settings.dat and roaming.lock files individually, then click the Rename option and change their names to settings.dat.bak and roaming.lock.bak.
- Restart your computer.
Once you complete the steps, the last step left to do is to re-enable the feature using the Settings app.
Enabling Spotlight feature
To enable Windows Spotlight, use these steps:
- Open Settings.
- Click on Personalization.
- Click on Lock screen.
- Use the "Background" drop-down menu, and select the Windows Spotlight option.
After completing the steps, you can test that Windows Spotlight is working correctly by locking your device (Windows key + L keyboard shortcut) and making sure that new images rotate in the background every time you sign in.
How to reset Windows Spotlight settings using PowerShell
Alternatively, if you're still having issues with Windows Spotlight, you can use PowerShell to reset its settings with these steps.
Disabling Spotlight feature
To disable Spotlight on Windows 10, use these steps:
- Open Settings.
- Click on Personalization.
- Click on Lock screen.
- Use the "Background" drop-down menu, and select the Picture or Slideshow option.
Once you complete these steps, you can use PowerShell to reset the Windows Spotlight settings and re-enable the feature.
Resetting Spotlight settings
To fix problems with Windows Spotlight with PowerShell commands, use these steps:
- Open Start.
- Search for PowerShell, right-click the top result, and select the Run as administrator option.
- Type the following command and press Enter:
Get-AppxPackage -allusers *ContentDeliveryManager* | foreach {Add-AppxPackage "$($_.InstallLocation)\appxmanifest.xml" -DisableDevelopmentMode -register }
- Restart your computer.
After completing the steps, Spotlight should start working again on your Windows 10 installation after re-enabling the feature using the Settings app.
Enabling Spotlight feature
To enable Windows Spotlight, use these steps:
- Open Settings.
- Click on Personalization.
- Click on Lock screen.
- Use the "Background" drop-down menu, and select the Windows Spotlight option.
Once you complete the steps, make sure the workaround fixed the issue by locking your computer and checking if new images appear in the background.
Updated February 19, 2019: This guide has been revised and updated to make sure it's current with the latest version of Windows 10.
More Windows 10 resources
For more helpful articles, coverage, and answers to common questions about Windows 10, visit the following resources:
- Windows 10 on Windows Central – All you need to know
- Windows 10 help, tips, and tricks
- Windows 10 forums on Windows Central

Mauro Huculak has been a Windows How-To Expert contributor for WindowsCentral.com for nearly a decade and has over 22 years of combined experience in IT and technical writing. He holds various professional certifications from Microsoft, Cisco, VMware, and CompTIA and has been recognized as a Microsoft MVP for many years.