How to install Microsoft Office apps on Windows 10 S devices
Got a new Surface Laptop running Windows 10 S? Here's how to install Microsoft Office apps on your new PC.
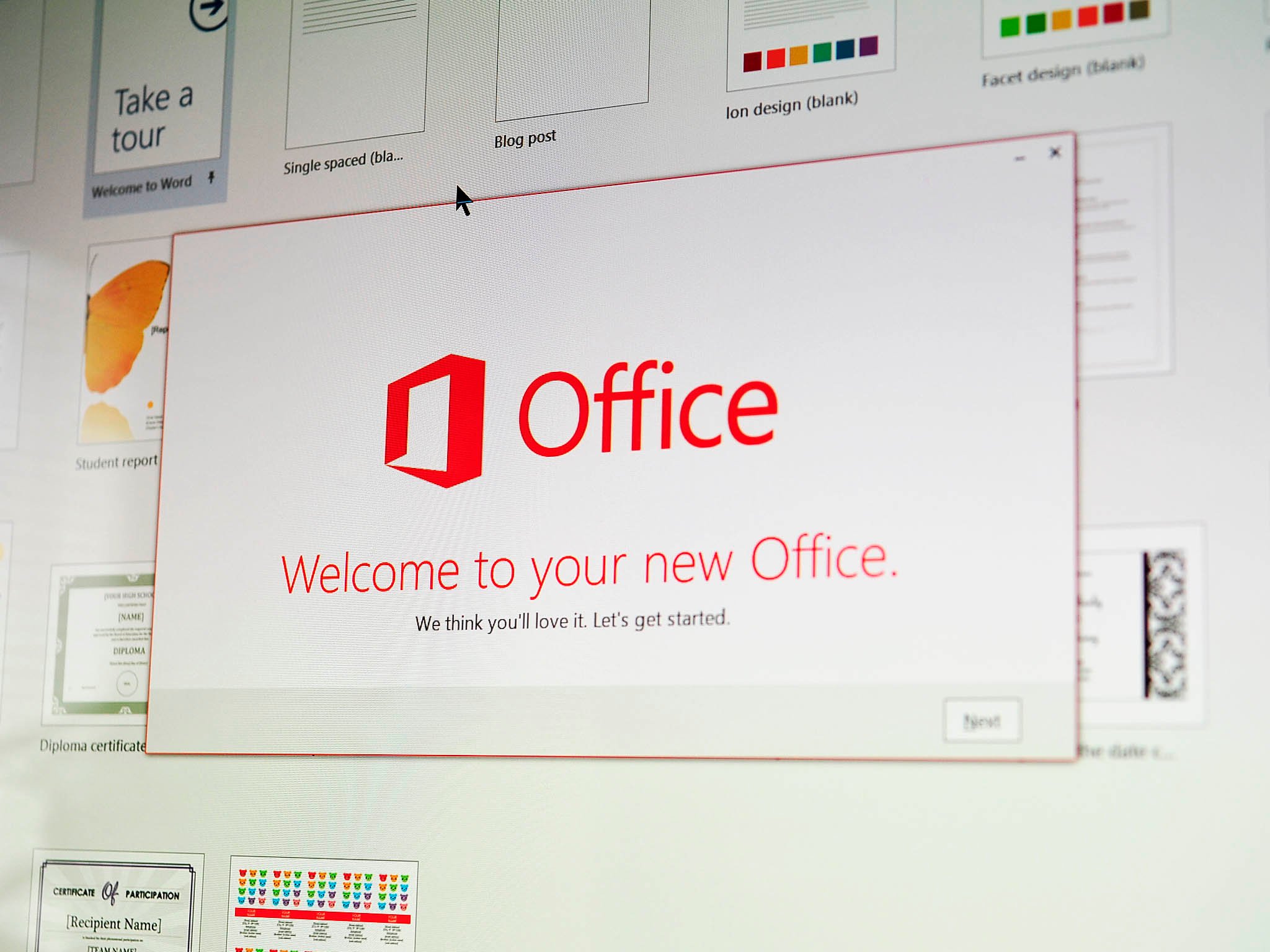
Windows 10 S is very similar to Windows 10 Pro, with a few key differences. More specifically, devices that run Windows 10 S, such as the Surface Laptop, are limited to apps from the Windows Store, which means you can't simply download and install Microsoft Office from the web.
As a result, Microsoft is now making available the full (Win32) desktop versions of the Office apps, including Word, Excel, PowerPoint, Outlook, Access, and Publisher, in the Windows Store for devices running Windows 10 S.
In this Windows 10 guide, we walk you through the steps to get the Office apps from the Windows Store on devices running Windows 10 S. Also, we show you the instructions to remove one, or all, of the apps from your computer.
How to install Office apps on Windows 10 S
Getting Office on your Windows 10 S device is straightforward using your Microsoft account linked to an Office 365 subscription.
Note: Office in the Windows Store is currently in preview for Surface Laptop users. Once the preview is over, you'll be able to buy the apps from the Windows Store, Microsoft Store, Office.com, and other retailers for other Windows 10 devices.
- Open Start.
- On the App list, find and click an Office app you want to use, for example, Word or Excel.
- The Office page will open in the Windows Store, and you should click Install.
- Open one of the newly installed apps from the Office product page.
- Click Got it! to start using Office.
How to uninstall Office apps on Windows 10 S
If you no longer have an Office 365 subscription, or the apps aren't working and you need to reinstall them, it's possible on Windows 10 S to uninstall apps individually or all at once.
Uninstalling an Office app
- Open Start.
- On the App list, find the app you want to remove.
- Right-click the app, and select Uninstall.
- Click the Uninstall button to confirm.
Uninstalling all Office apps
- Open Settings.
- Click on Apps.
- Click on Apps & features.
- Select Microsoft Office Desktop Apps.
- Click Uninstall.
- Click the Uninstall button to confirm.
Additional information
You can acquire the apps using Office 365 Personal, Home, Education Plus, and Education E5. If you don't have an Office 365 subscription, Microsoft includes one year of Office 365 Personal with your new Surface Laptop, which gets you Word, Excel, PowerPoint, OneNote, Outlook, and Access.
All the latest news, reviews, and guides for Windows and Xbox diehards.
Initially, the Office apps you get from the Windows Store are available in preview, because they use a new install and update process that is still being tested. Therefore some unexpected behaviors may occur during the early days.
Although you get the full version of Office, there are a few limitations with apps available in the Windows Store. You can only install the 32-bit versions, COM add-ins are not supported, and the desktop version of OneNote isn't included, for example. Instead, you get the more limited OneNote app.
More Windows 10 resources
For more help articles, coverage, and answers to common questions about Windows 10, visit the following resources:
- Windows 10 on Windows Central – All you need to know
- Windows 10 help, tips, and tricks
- Windows 10 forums on Windows Central

Mauro Huculak has been a Windows How-To Expert contributor for WindowsCentral.com for nearly a decade and has over 22 years of combined experience in IT and technical writing. He holds various professional certifications from Microsoft, Cisco, VMware, and CompTIA and has been recognized as a Microsoft MVP for many years.
