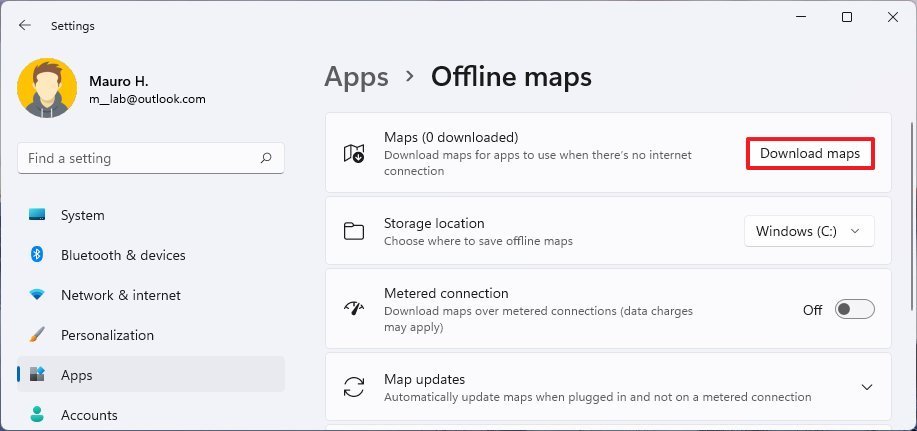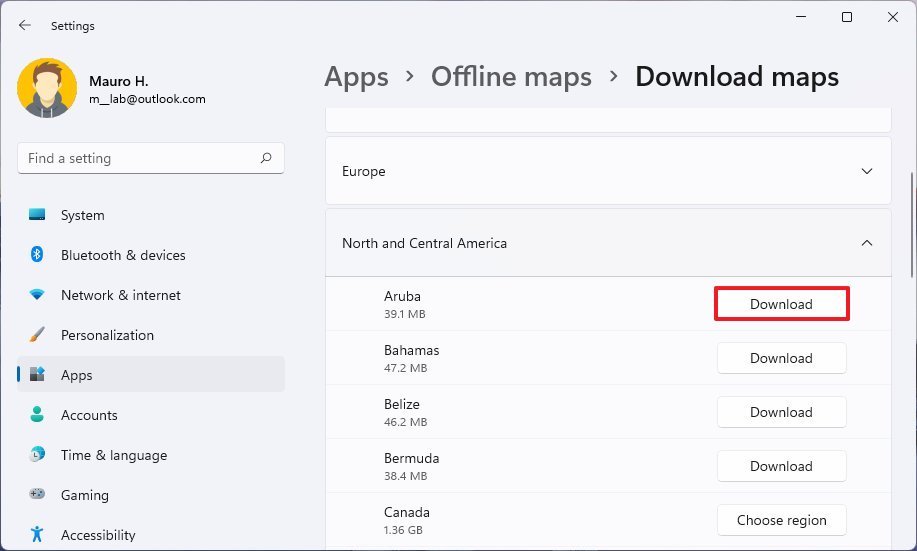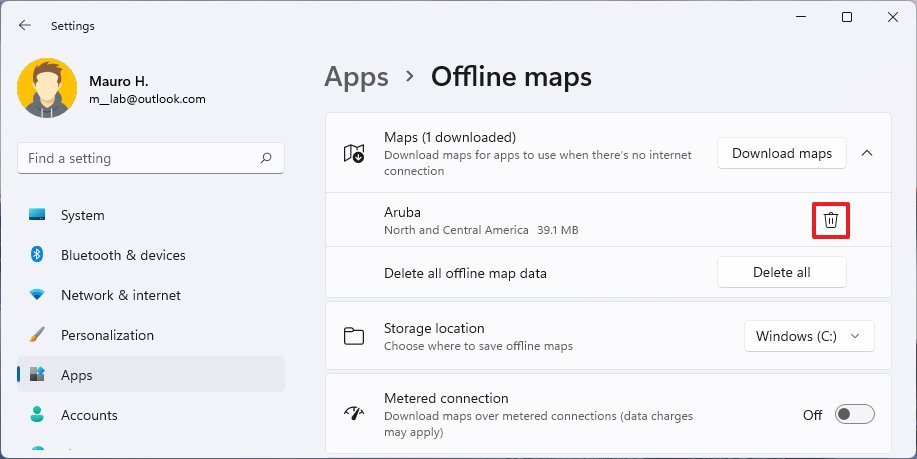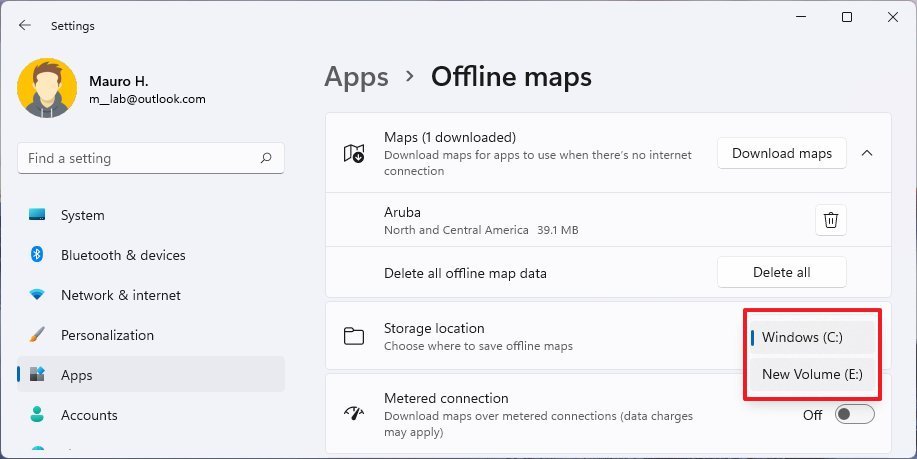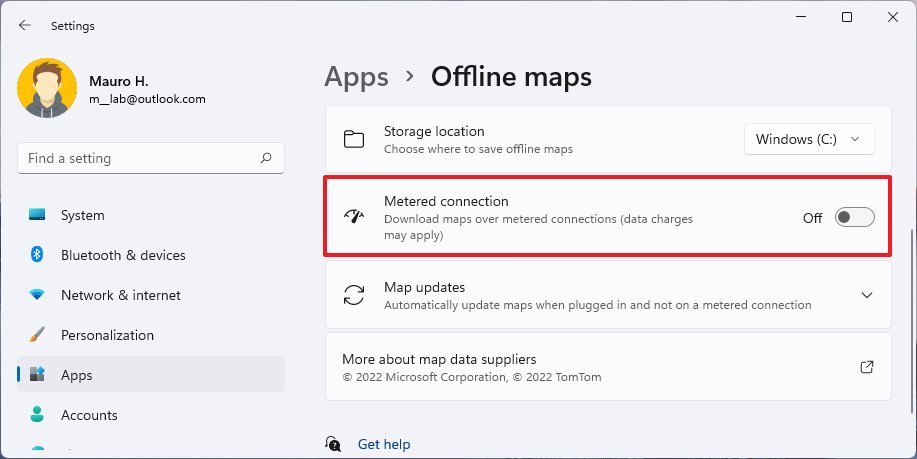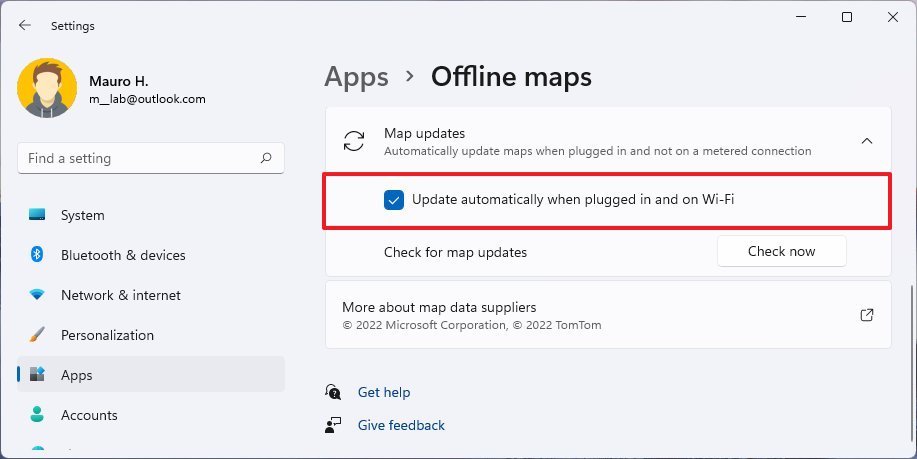How to manage offline maps on Windows 11
You can use the Maps app without an internet connection using offline maps, and here's how to manage the experience on Windows 11.
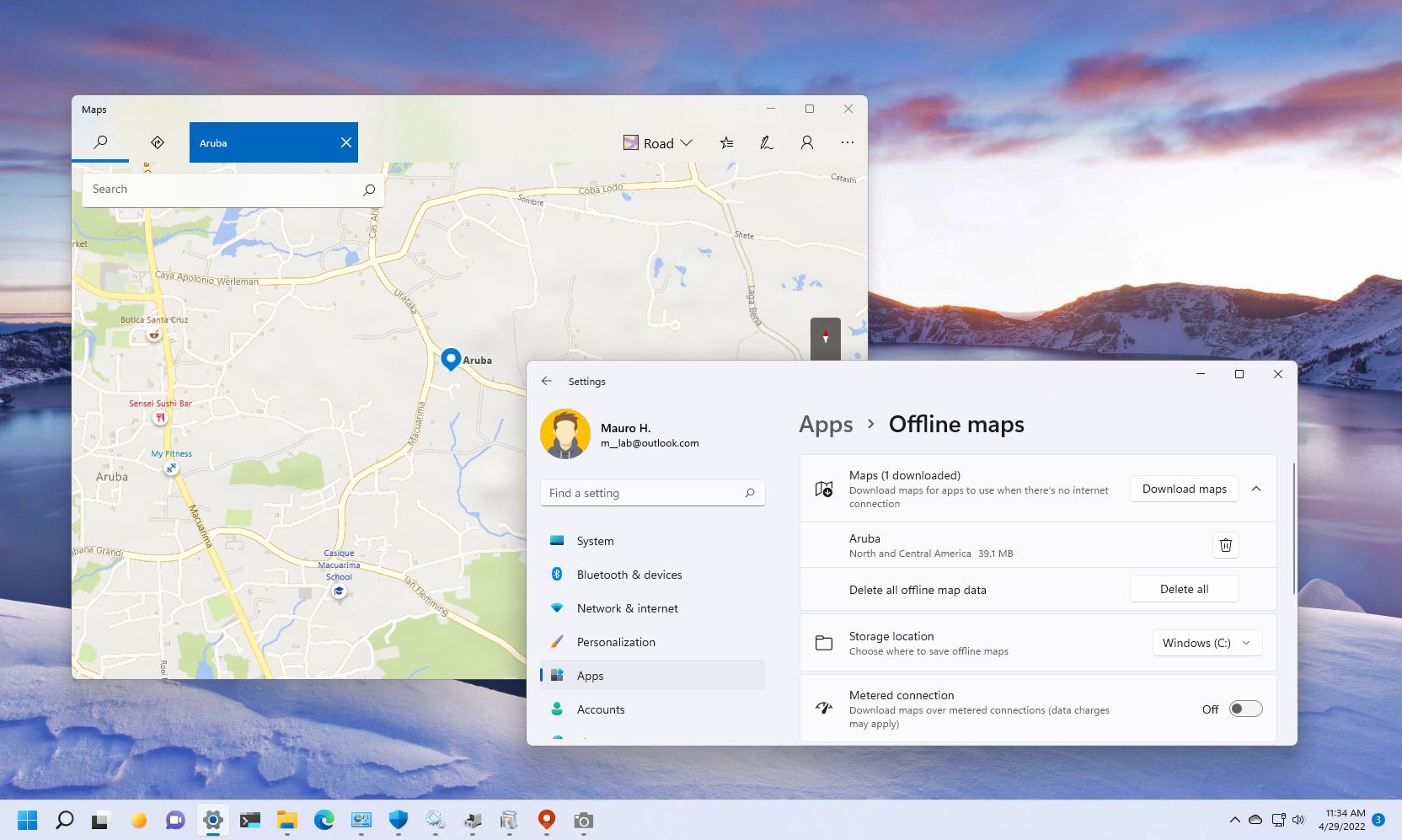
On Windows 11, you can use the built-in Maps app to get directions and search places from virtually anywhere in the world. However, the maps only work with an internet connection unless you use the offline maps feature.
If you are usually on the road, in places without an internet connection, or want to save mobile data usage, Windows 11 lets you download maps from different regions on your computer for offline use to search for places or get directions quickly.
In this Windows 11 guide, we will walk you through the steps to manage offline maps for the Maps app.
- How to download maps on Windows 11
- How to delete offline maps on Windows 11
- How to change storage location for maps on Windows 11
- How to manage map downloads over metered connection on Windows 11
- How to control map updates on Windows 11
How to download maps on Windows 11
To download maps to have them available offline on Windows 11, use these steps:
- Open Settings.
- Click on Apps.
- Click the Offline maps page on the right side.
- Click the Download maps button.
- Select the continent that includes the map of the county you want.
- Click the Download button.Quick note: Some countries will have multiple regions. If that's the case, you will see the Choose region button instead of the Download button.
Once you complete the steps, you will be able to use the Maps app even when you don't have an internet connection.
How to delete offline maps on Windows 11
To delete offline maps on Windows 11, use these steps:
- Open Settings.
- Click on Apps.
- Click the Offline maps page on the right side.
- Click the Download maps button.
- Click the Maps setting.
- Click the Delete button for the map you want to remove.
- (Optional) Click the Delete all button to remove all maps.
After you complete the steps, the map data will be erased, freeing up space on your computer.
All the latest news, reviews, and guides for Windows and Xbox diehards.
How to change storage location for maps on Windows 11
To change the location to store offline maps, use these steps:
- Open Settings.
- Click on Apps.
- Click the Offline maps page on the right side.
- Select the new drive location using the "Storage location" drop-down menu.
Once you complete the steps, the maps will move automatically to the new location, and future downloads will store in the new drive location.
How to manage map downloads over metered connection on Windows 11
To enable or disable offline map downloads over a metered connection, use these steps:
- Open Settings.
- Click on Apps.
- Click the Offline maps page on the right side.
- Turn off the Metered connection toggle switch to prevent new maps from downloading over capped internet connections.
- Turn on the Metered connection toggle switch to allow download over limited internet connections.
After you complete the steps, you will prevent maps from downloading over limited internet connections, depending on your configuration.
How to control map updates on Windows 11
To control offline map updates, use these steps:
- Open Settings.
- Click on Apps.
- Click the Offline maps page on the right side.
- Click the Map updates setting.
- Check the Update automatically when plugged in and on Wi-Fi option to allow automatic updates.
- Clear the Update automatically when plugged in and on Wi-Fi option to disable automatic updates.
- (Optional) Click the Check now button to download updates manually.
Once you complete the steps, updates from maps will download depending on your configuration.
More Windows resources
For more helpful articles, coverage, and answers to common questions about Windows 10 and Windows 11, visit the following resources:
- Windows 11 on Windows Central — All you need to know
- Windows 11 help, tips, and tricks
- Windows 10 on Windows Central — All you need to know

Mauro Huculak has been a Windows How-To Expert contributor for WindowsCentral.com for nearly a decade and has over 22 years of combined experience in IT and technical writing. He holds various professional certifications from Microsoft, Cisco, VMware, and CompTIA and has been recognized as a Microsoft MVP for many years.