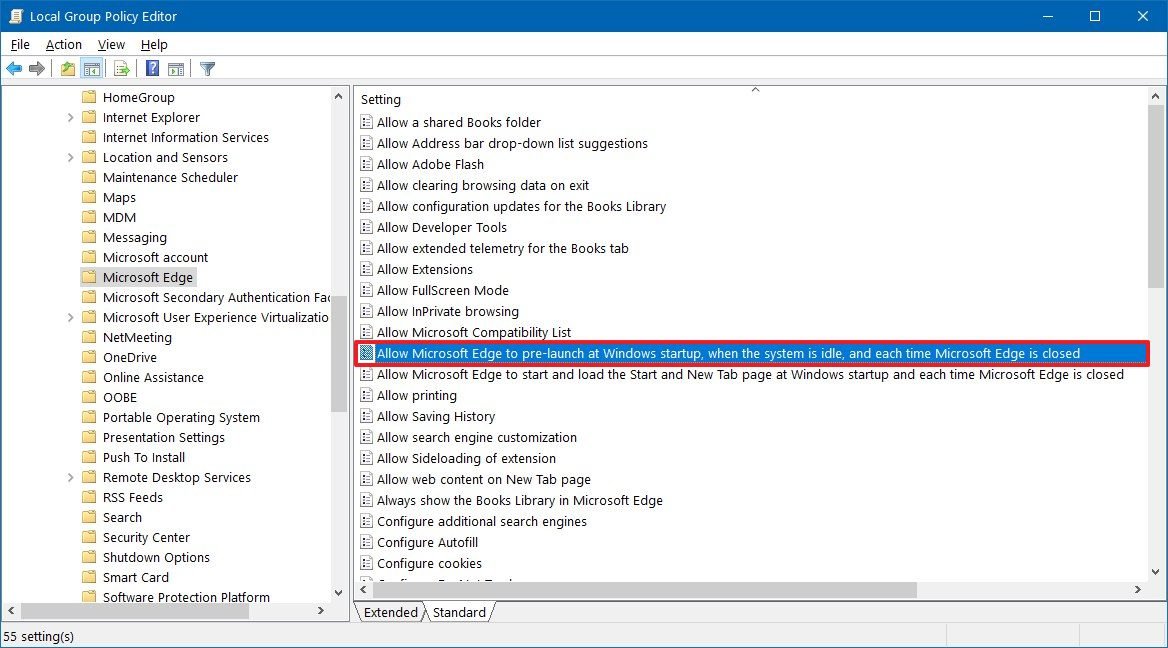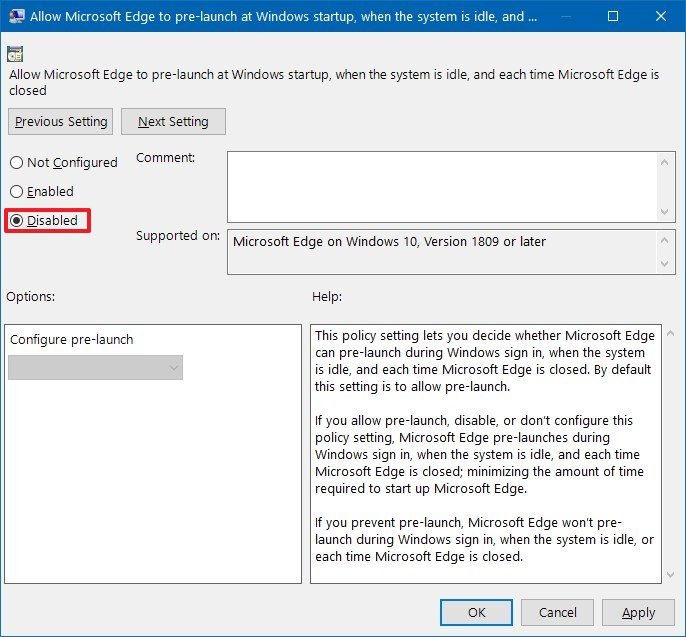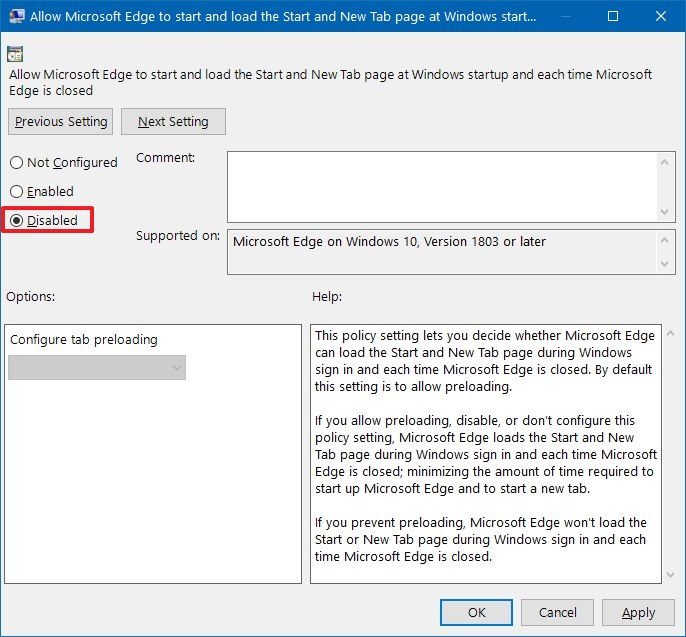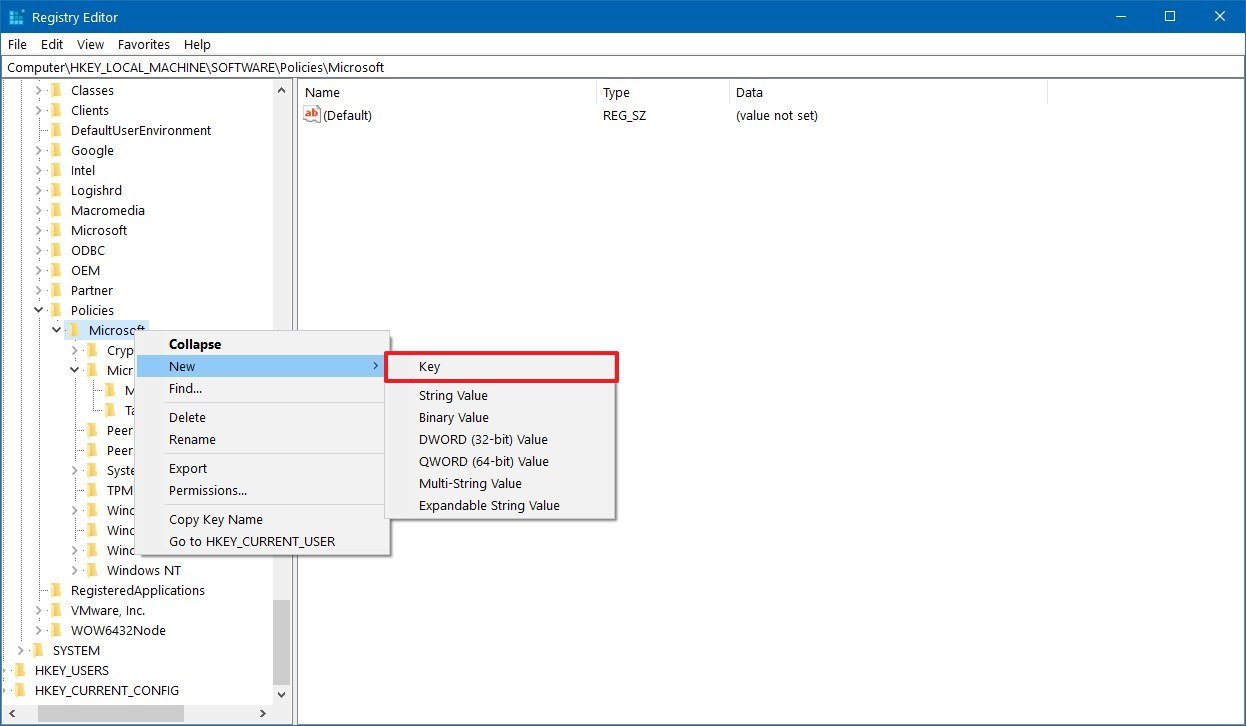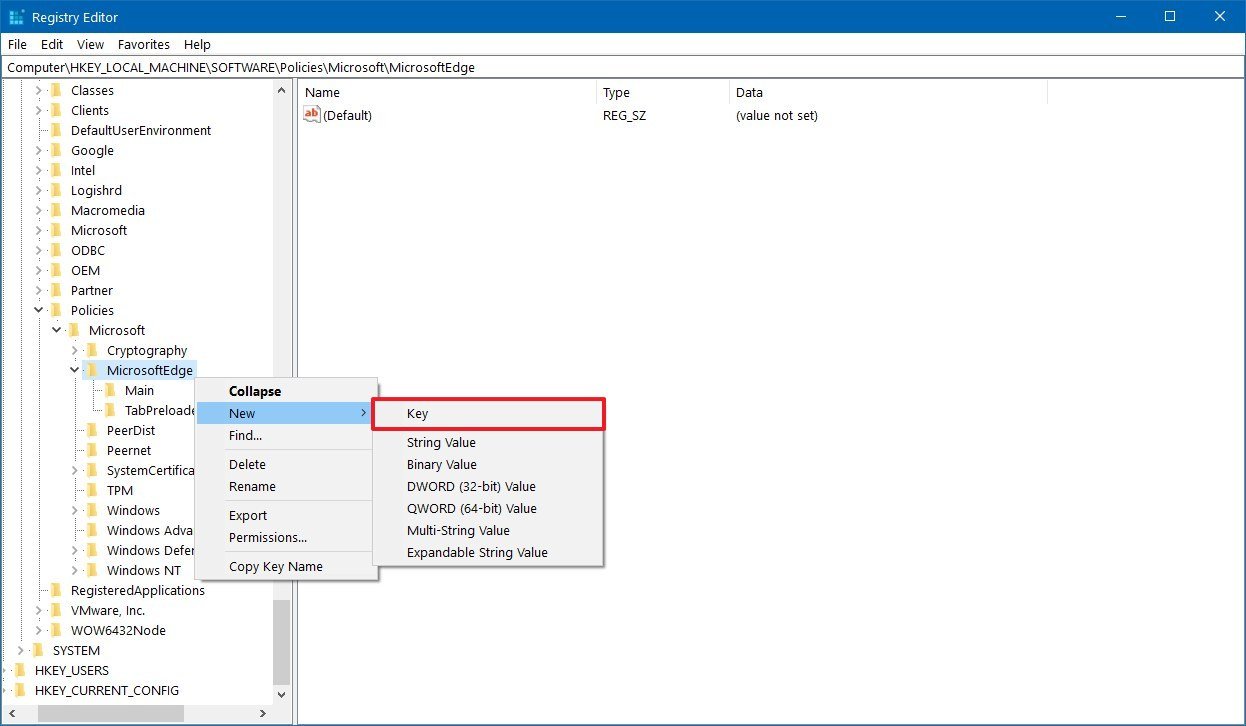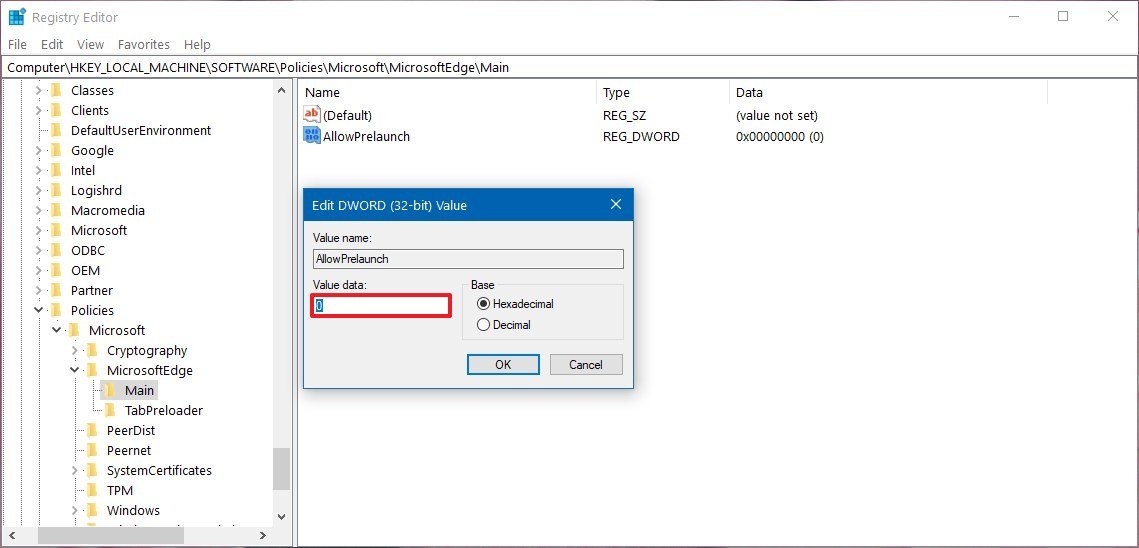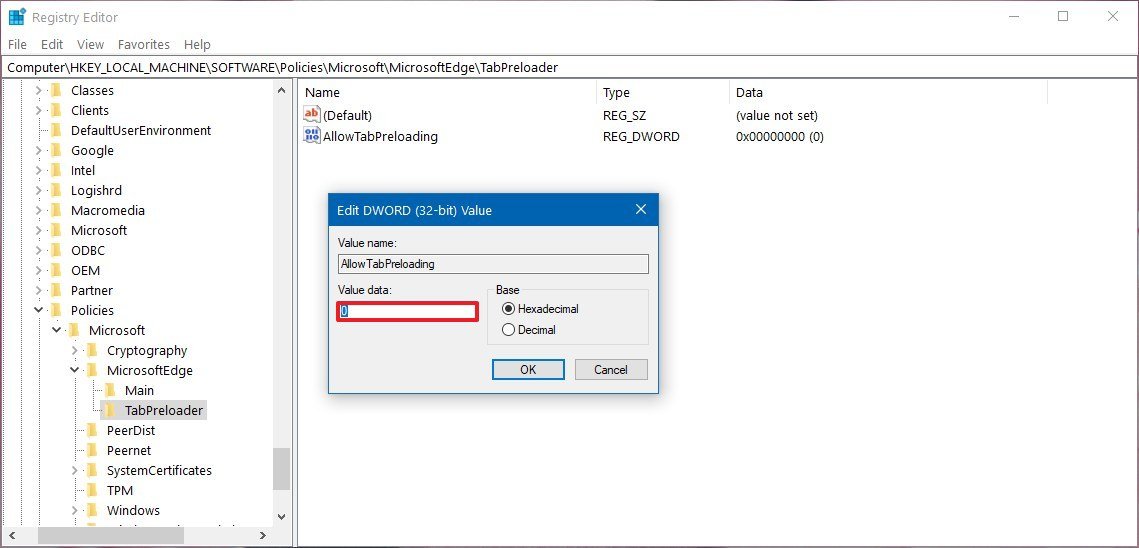How to stop loading Microsoft Edge processes at startup on Windows 10
If you don't use Microsoft Edge (legacy), you should disable its startup processes to avoid wasting system resources as you sign in to Windows 10.

On Windows 10, Microsoft Edge loads some processes as well as the "New Tab" and "Start" pages in the background during startup to improve the speed when launching the application. However, if you've already switched to the Chromium version of Edge, or you use Chrome, Firefox, or another browser to surf the net, these processes are just wasting system resources.
Luckily, if you don't use the default browser, starting with version 1809, Windows 10 includes options to prevent the browser from launching processes and loading the Start and New Tab pages as the system starts up with the Group Policy Editor and Registry.
In this Windows 10 guide, you'll learn the steps to prevent Microsoft Edge (legacy) from loading related processes during startup.
- How to disable preloading Microsoft Edge on startup using Group Policy
- How to disable preloading Microsoft Edge on startup using Registry
How to disable preloading Microsoft Edge at startup using Group Policy
If you're running Windows 10 Pro, the easiest way to prevent Microsoft Edge from starting processes during startup is using the Local Group Policy Editor.
To block Edge resources at startup on Windows 10, use these steps:
- Open Start.
- Search for gpedit.msc and click OK to open the Local Group Policy Editor.
- Browse the following path:
Computer Configuration > Administrative Templates > Windows Components > Microsoft Edge - On the right side, double-click the Allow Microsoft Edge to pre-launch at Windows startup, when the system is idle, and each time Microsoft Edge is closed policy.
- Select the Disabled option.
- Click Apply.
- Click OK.
- On the right side, double-click the Allow Microsoft Edge to start and load the Start and New Tab page at Windows startup and each time Microsoft Edge is closed policy.
- Select the Disabled option.
- Click Apply.
- Click OK.
- Restart your computer.
Once you complete the steps, the browser will no longer pre-load processes freeing up resources for more important apps and services, or another browser.
In the case you change your mind, you can roll back the previous settings using the same instructions, but on step No. 5 and step No. 9, select the Not Configured option.
All the latest news, reviews, and guides for Windows and Xbox diehards.
How to disable preloading Microsoft Edge at startup using Registry
If you don't have access to the Local Group Policy Editor, you can still disable Microsoft Edge from preloading on startup by modifying the Registry.
Warning: This is a friendly reminder that editing the Registry is risky, and it can cause irreversible damage to your installation if you don't do it correctly. It's recommended to make a full backup of your PC before proceeding.
To prevent Microsoft Edge resources from launching at startup, use these steps:
- Open Start.
- Search for regedit and click the top result to open the Registry.
- Browse the following path:
HKEY_LOCAL_MACHINE\SOFTWARE\Policies\MicrosoftQuick tip: On Windows 10, you can now copy and paste the path in the Registry's address bar to quickly jump to the key destination. - Right-click the Microsoft (folder) key, select New, and click on Key.
- Name the key MicrosoftEdge and press Enter.
- Right-click the newly created key, select New, and click on Key.
- Name the key Main and press Enter.
- Right-click the newly created key, select New, and click on DWORD (32-bit) Value.
- Name the key AllowPrelaunch and press Enter.
- Double-click the newly created DWORD and set the value to 0.
- Click the OK button.
- Right-click the Microsoft (folder) key, select New, and click on Key.
- Name the key TabPreloader and press Enter.
- Click the OK button.
- Right-click the newly created key, select New, and click on DWORD (32-bit) Value.
- Name the key AllowTabPreloading and press Enter.
- Double-click the newly created DWORD and set the value to 0.
- Click the OK button.
- Restart your computer.
After you complete the steps, Microsoft Edge related services won't launch automatically on startup.
You can always revert the changes by using the same instructions, but on step No. 4, make sure to right-click the MicrosoftEdge key and select the Delete option.
While according to the settings information, these changes should work on devices running Windows 10 version 1809 and later, during our test, these changes permanently disabled the background processes on version 1809, but on version 1903, they are just disabled during startup, and eventually, some processes will launch again.

Mauro Huculak has been a Windows How-To Expert contributor for WindowsCentral.com for nearly a decade and has over 22 years of combined experience in IT and technical writing. He holds various professional certifications from Microsoft, Cisco, VMware, and CompTIA and has been recognized as a Microsoft MVP for many years.