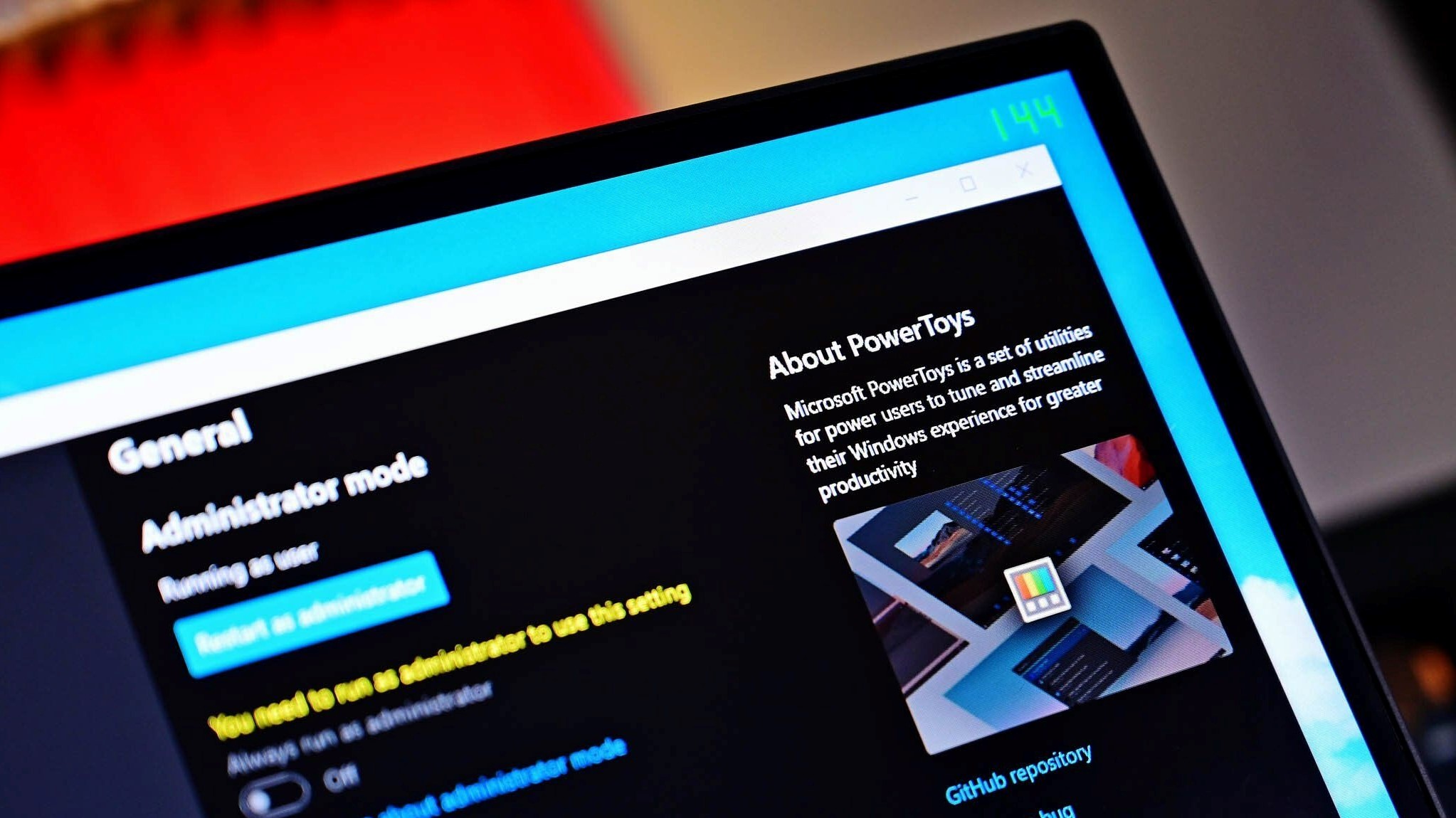How to quickly switch Xbox Series X|S controllers between Bluetooth and Xbox Wireless devices
We live in a platform-shifting world, and that can be annoying when moving your controller between devices.

Whether you're using your favorite Xbox controller with your PC or connecting it up to your phone to use with Xbox Cloud Gaming, shifting between devices can be irritating, to say the least.
On PC, you can use an official Xbox Wireless dongle to connect a controller up without using Bluetooth. On mobile devices, you can use USB-C cables on Android, but oftentimes it's more convenient to just use Bluetooth. If you're shifting between an Xbox Wireless signal and Bluetooth, you might think it requires re-pairing your controller every time. Thankfully, this actually isn't the case.
Here's a quick trick for quickly swapping your best Xbox controller between Xbox Wireless and Bluetooth signals on the fly.
Switch an Xbox controller between Bluetooth and Xbox Wireless

On the new Xbox Series X, and Xbox Series S controllers, they have the ability to memorize the previous devices they were synced up to. Switching between signals is relatively easy, and just requires a couple of easy steps. First, make sure you have properly synced your Xbox controllers. If you don't know how to do that, refer to this guide: How to pair a wireless Xbox Bluetooth controller for Xbox One, mobile, or PC.
Note: This method only works with the newer Xbox Series S|X controllers. Older controllers, including the Xbox Elite Series 2 controller, don't seem to fully support this feature.
- Once you have paired your controller to the two main devices you use, you can double-tap the sync button to switch back to the most recent Xbox wireless device your controller was connected to. The sync button is located on the top of your Xbox controller.
- If you hold down sync for 2-3 seconds and release it will flash twice, then recall the previous Bluetooth device it was connected to instead.
- If you want to pair to a new device hold down the sync button for 4-6 seconds, it will flash continuously and become available for pairing.
- Note that if you're trying to move the controller to a new Bluetooth device, it might be worth removing it from your list of paired Bluetooth devices before doing so, on the previous device.
- On Android, long-press the Bluetooth icon in your action center to access the Bluetooth settings, to unpair devices.
- On Windows 10, type Bluetooth straight into the Start Menu to access the Bluetooth & Other Devices settings menu. From here, you can select Bluetooth devices then hit Remove device to unpair them.
Note: One more pro-tip. If you're using an Xbox controller on a non-Xbox device, such as a phone or a PC, you can long-press the white Xbox button (also known as the nexus button) for 8-10 seconds to turn off the controller.
You can only recall one Bluetooth device, and one Xbox wireless device using this method. If you want to pair it with a new device, you will have to remove the device from your tablet, PC, or mobile phone's Bluetooth settings before moving across. Your Xbox will automatically forget the previous controllers once you have paired them with a new Xbox.
All the latest news, reviews, and guides for Windows and Xbox diehards.

Likely the best controller ever made.
The Xbox Elite Series 2 controller is a suped-up version of the standard Xbox controller. While it doesn't seem to support the fast-switching the more modern controllers do, the extra features make it a worthwhile purchase regardless.

Jez Corden is the Executive Editor at Windows Central, focusing primarily on all things Xbox and gaming. Jez is known for breaking exclusive news and analysis as relates to the Microsoft ecosystem while being powered by tea. Follow on Twitter (X) and tune in to the XB2 Podcast, all about, you guessed it, Xbox!