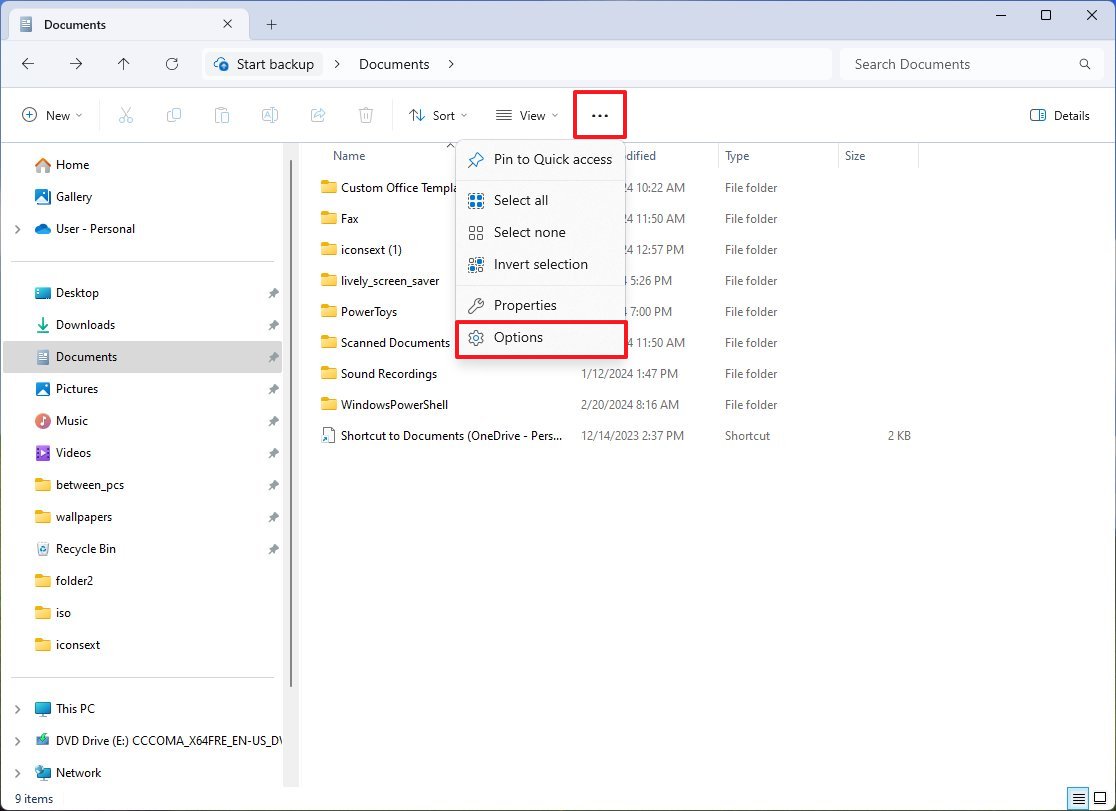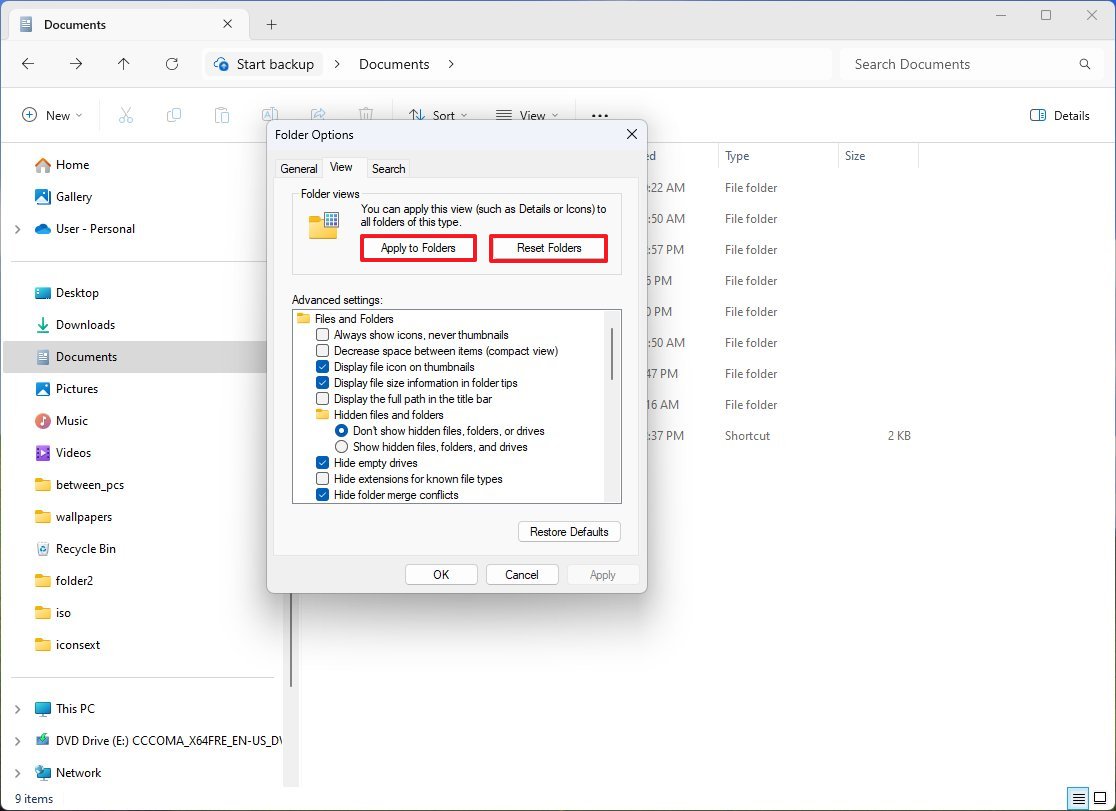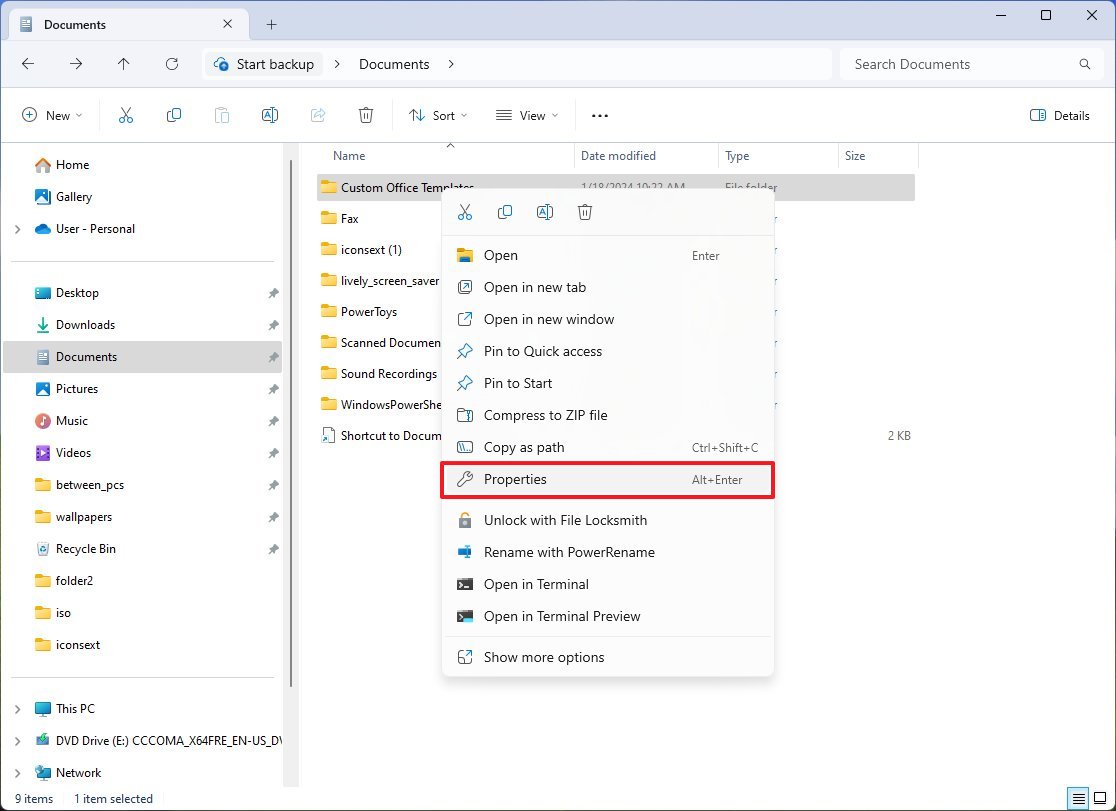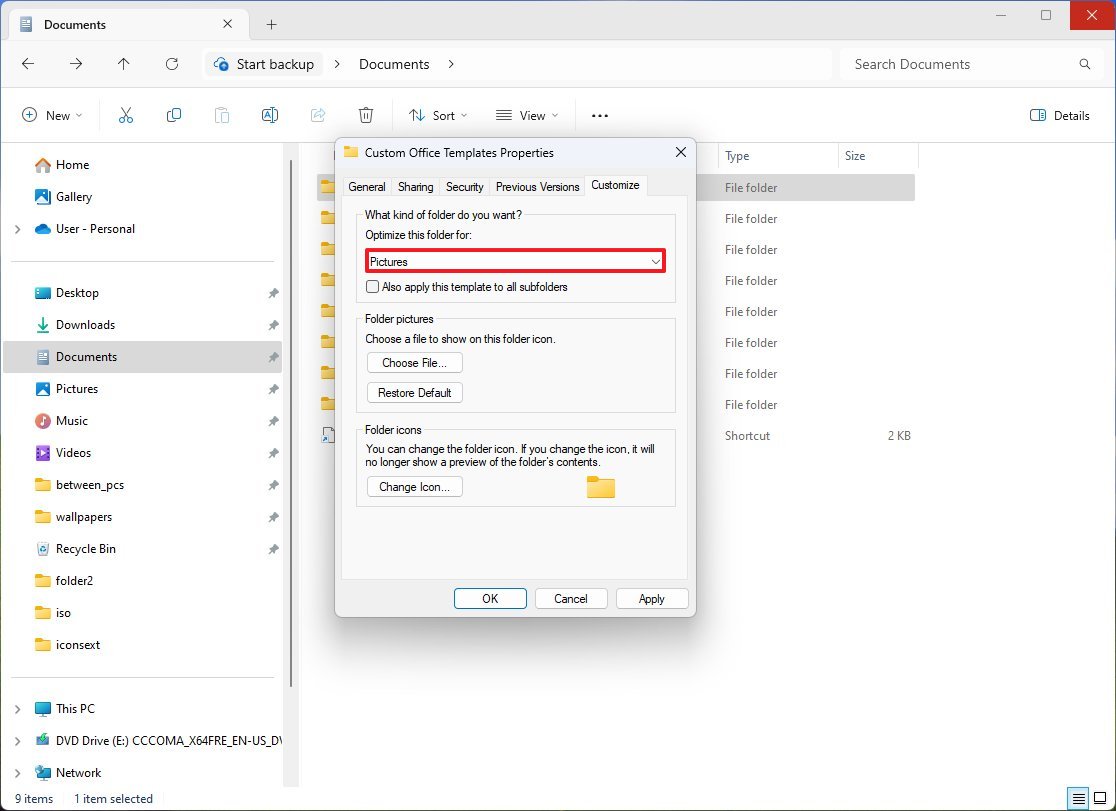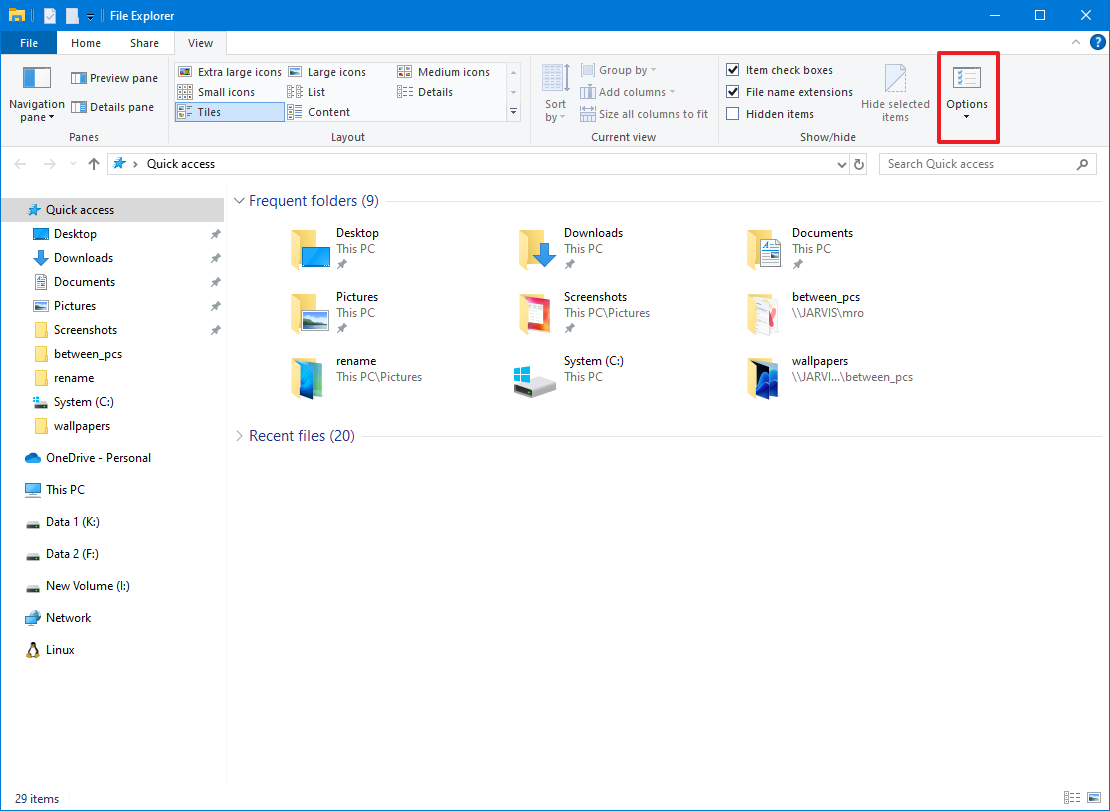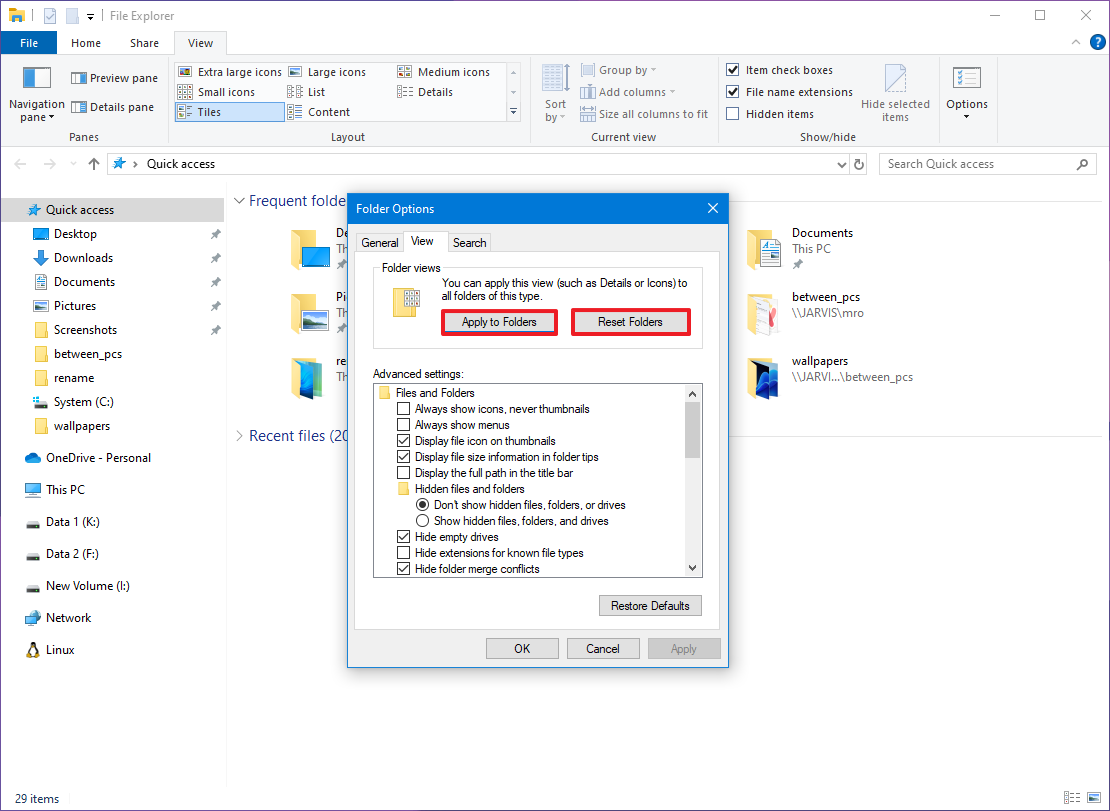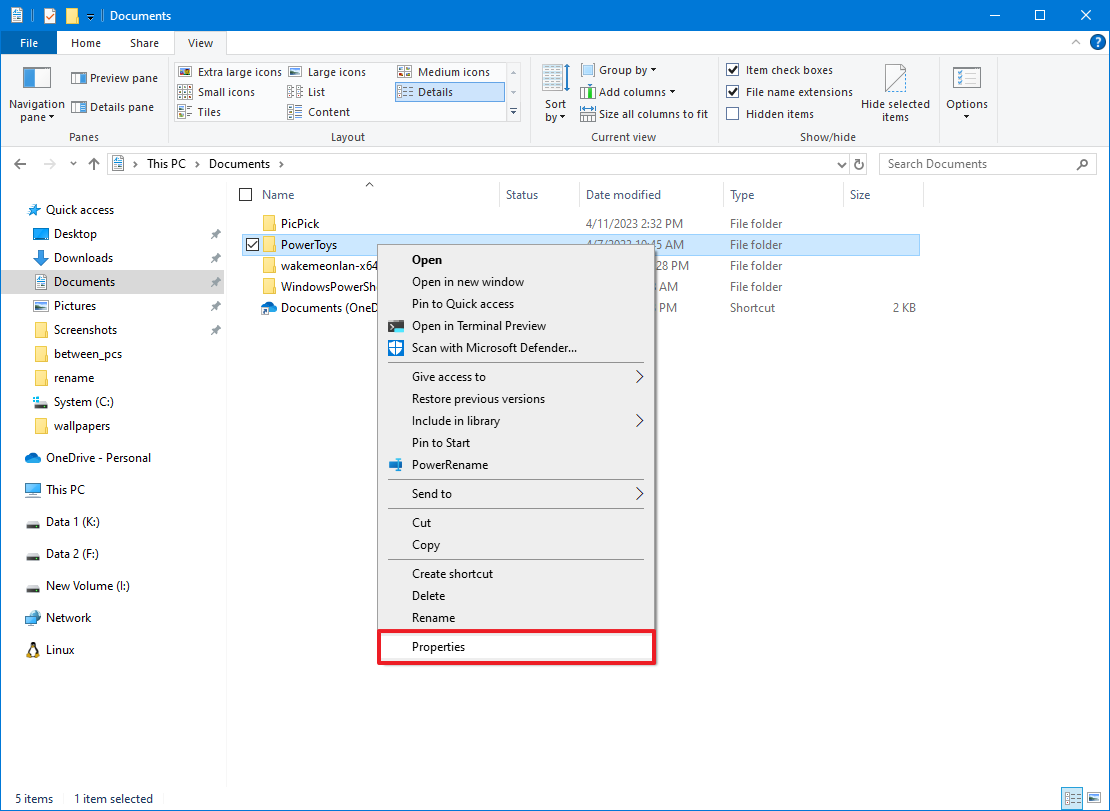How to reset folder view settings on File Explorer for Windows 11 and 10
You can always reset the File Explorer default view for folders, and this guide will show you how.
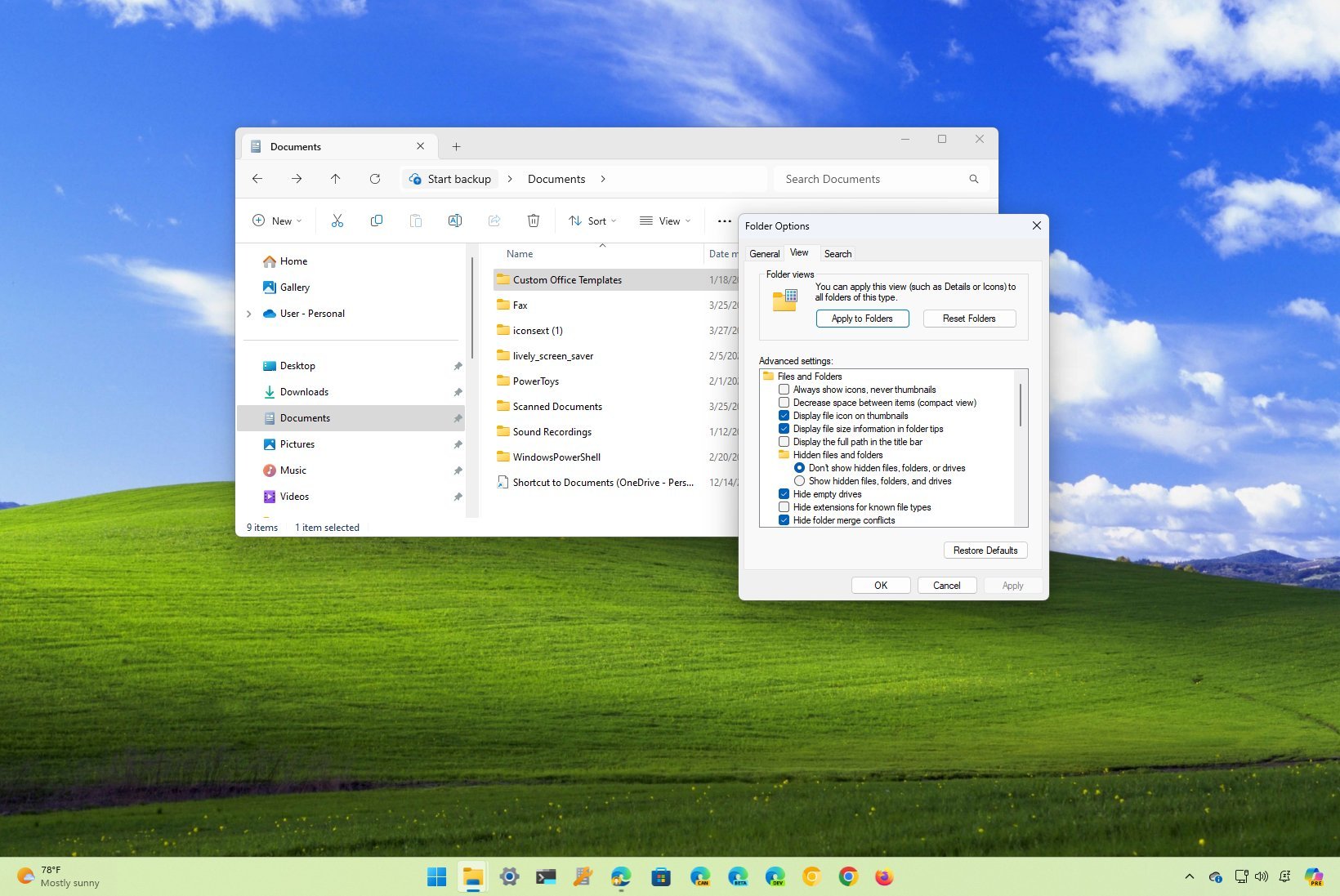
On Windows 11 and 10, File Explorer includes five different templates to customize the view of folders, including "General items" (the default for every new folder), "Documents," "Pictures," "Music," and "Videos." Each template provides a unique layout with icons and specific sorting and grouping depending on the folder's content type.
For instance, the "Pictures" template view offers a layout with large icons, while the "Music" view applies the details layout, which offers a list view sorting by track number, title, artist, and additional information.
You can use any template for a particular folder to customize your viewing experience further. However, if you made many changes to the folders, you can always reset the view to its original settings with the "Folders options" settings.
In this how-to guide, I will walk you through the easy steps to reset (or change) the folder view settings on File Explorer.
How to reset folder view settings on File Explorer for Windows 11
To restore the default settings for folders on File Explorer, use these steps:
- Open File Explorer.
- Click the See more menu.
- Click on Options.
- Click the View tab.
- Click the "Reset Folders" button to reset similar folder types.
- Click the Yes button.
- Click the "Apply to Folders" to reset the settings for all folder types.
- Click the Yes button.
- Click the OK button.
Once you complete the steps, the view for your folders will reset to the system default template.
Change folder view template
To change the folder view template, use these steps:
All the latest news, reviews, and guides for Windows and Xbox diehards.
- Open File Explorer.
- Open the folder location.
- Right-click the folder and choose the Properties option.
- Click the Customize tab.
- Choose the correct folder template:
- General items.
- Documents.
- Pictures.
- Music.
- Videos.
- (Optional) Check the "Also apply this template to all subfolders" option.
- Click the Apply button.
- Click the OK button.
After you complete the steps, the view will be optimized for the content type you specified for the folder.
How to reset folder view settings on File Explorer for Windows 10
To restore the original settings for a particular folder in File Explorer, use these steps:
- Open File Explorer.
- Click on the View tab.
- Click on the Options button.
- Click on the View tab.
- Click the Reset Folders button.
- Click the "Reset Folders" button to reset similar folder types.
- Click the Yes button.
- Click the "Apply to Folders" to reset the settings for all folder types.
- Click the Yes button.
- Click the Yes button.
- Click the OK button.
Once you complete the steps, the folder will reset to the default template settings.
Change folder view template
If you're using the wrong folder view template, use these steps to switch templates:
- Open File Explorer.
- Browse to the location of the folder that you want to customize.
- Right-click the folder and select the Properties option.
- Click the Customize tab.
- Use the "Optimize this folder for" drop-down menu and select the correct folder view template:
- General items.
- Documents.
- Pictures.
- Music.
- Videos.
- (Optional) Check the "Also apply this template to all subfolders" option.
- Click the Apply button.
- Click the OK button.
Once you complete the steps, File Explorer will apply the view template to the folder.
More resources
For more helpful articles, coverage, and answers to common questions about Windows 10 and Windows 11, visit the following resources:
- Windows 11 on Windows Central — All you need to know
- Windows 10 on Windows Central — All you need to know

Mauro Huculak has been a Windows How-To Expert contributor for WindowsCentral.com for nearly a decade and has over 22 years of combined experience in IT and technical writing. He holds various professional certifications from Microsoft, Cisco, VMware, and CompTIA and has been recognized as a Microsoft MVP for many years.