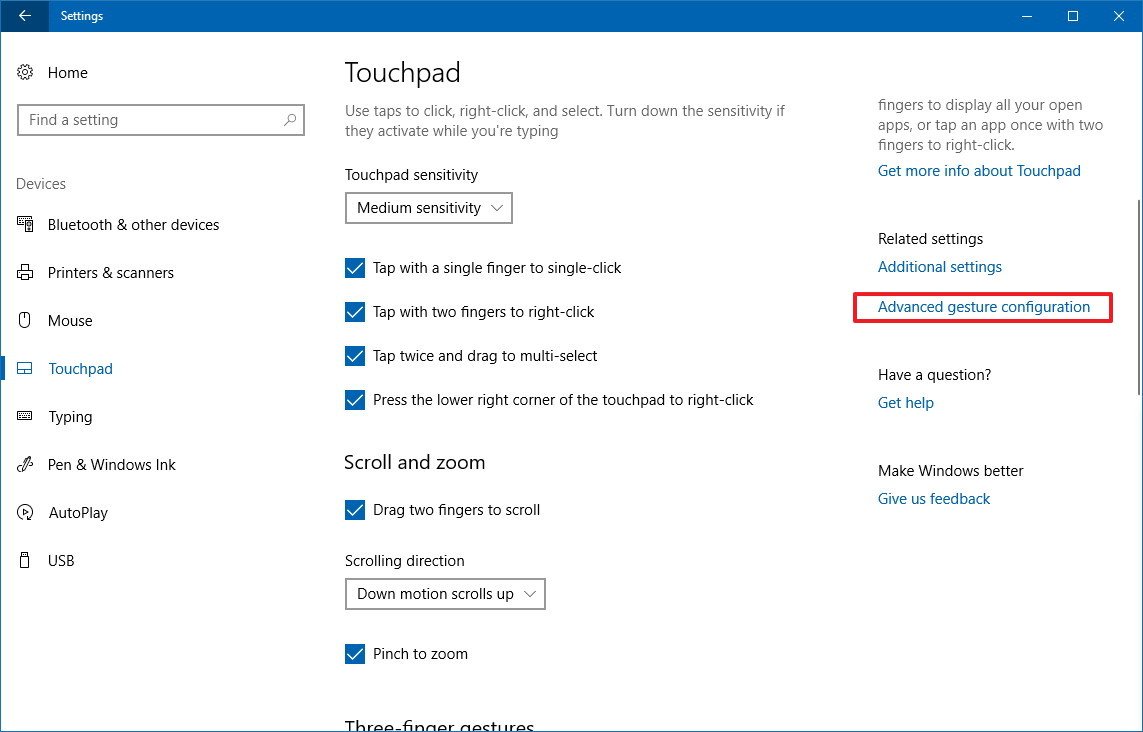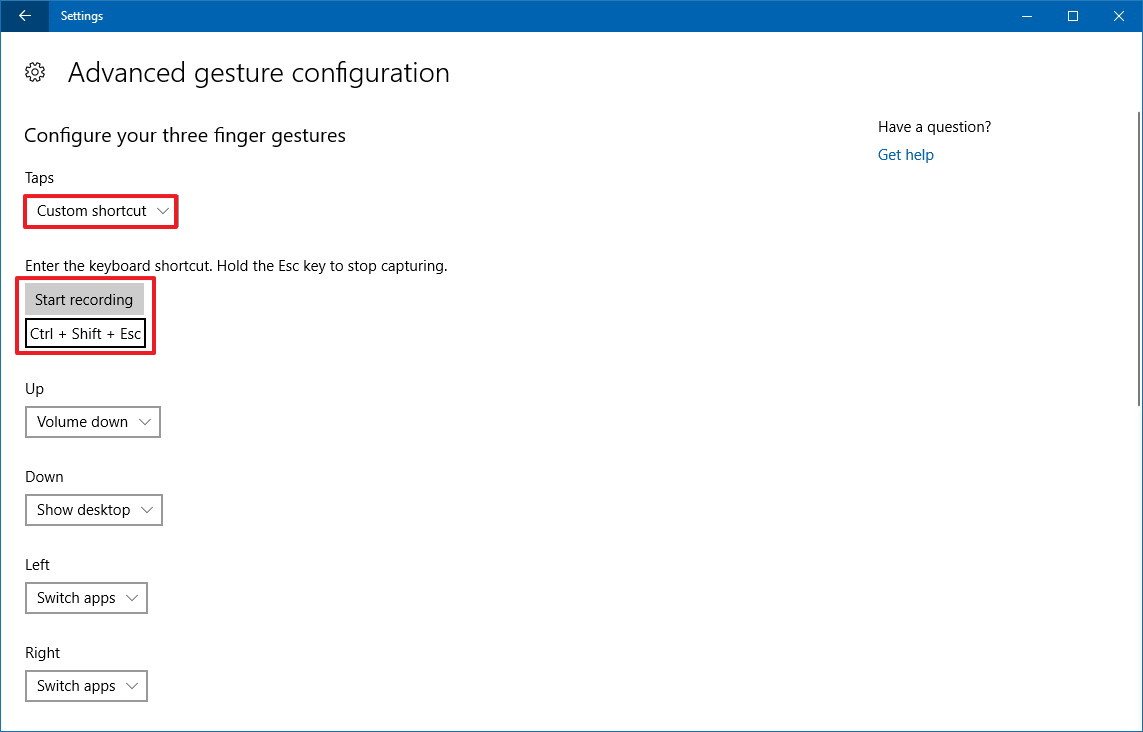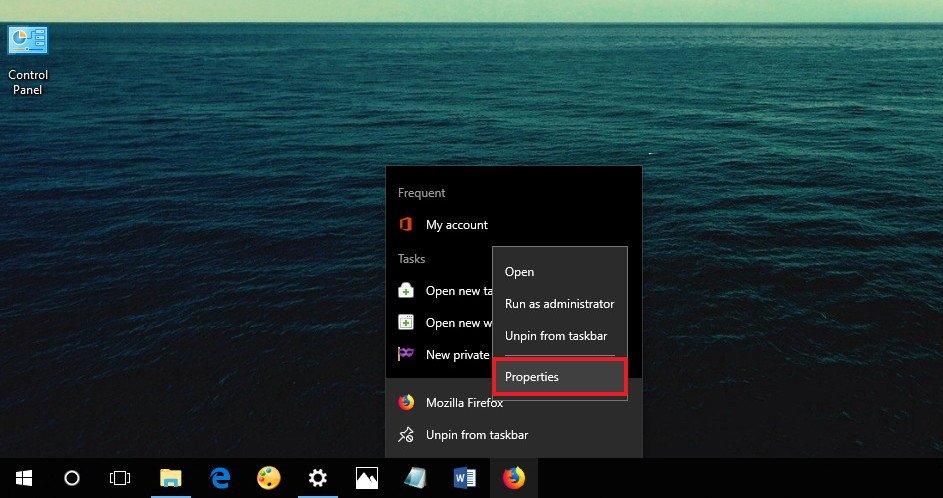How to link keyboard shortcuts to touchpad gestures on Windows 10
If you use a precision touchpad, you can quickly run a keyboard shortcut or launch any application using a simple gesture — Here's how .
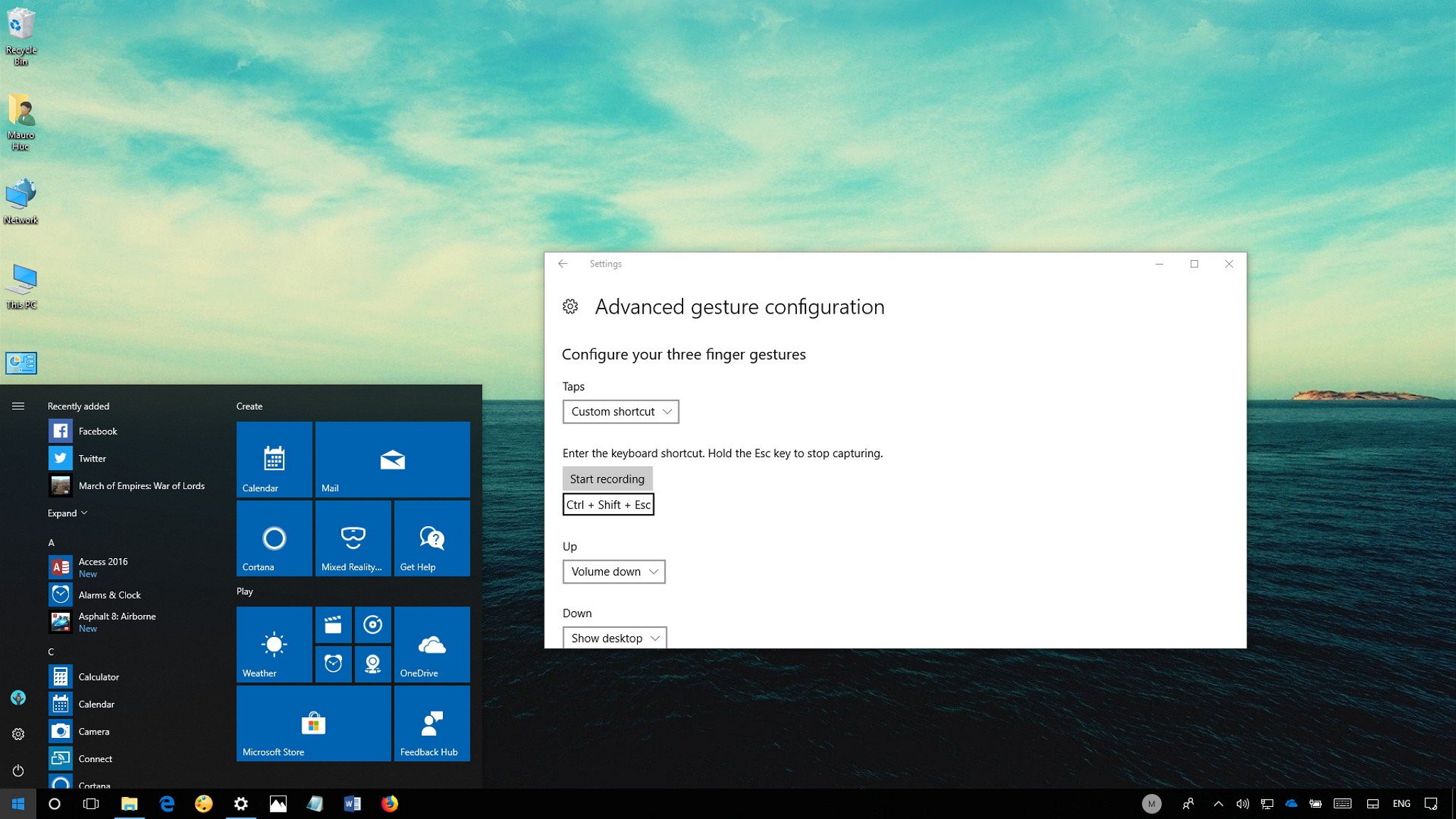
Gestures using a touchpad is nothing new on laptops, Windows 10 has supported this feature since the beginning, but it's not until the release of the Creators Update that Microsoft brings support for precision touchpads making easier to reconfigure gestures to control their actions.
If you have a laptop with a precision touchpad, you can make use of these new advanced settings to customize gestures in many ways, including the ability to assign a keyboard shortcut to perform a specific action with a simple swipe.
In this Windows 10 guide, we'll walk you through the steps to execute a keyboard shortcut using a touchpad gesture. Also, we go a step further and outline the steps to use a gesture to launch any app you want.
How to associate a shortcut using custom gesture
To link a keyboard shortcut to a touchpad gesture on Windows 10, do the following:
Quick Tip: If you don't know whether your device includes this feature, check the "Touchpad" settings page, and under the Touchpad section, you should see a line that reads Your PC has a precision touchpad.
- Open Settings.
- Click on Devices.
- Click on Touchpad.
- Under "Related settings," click the Advanced gesture configuration link.
- Choose the gestures type you want to use (three or four fingers) depending on your device gesture support.
- Choose a gesture:
- Taps.
- Up.
- Down.
- Left.
- Right.
- Using the drop-down menu, select the Custom shortcut option.
- Click the Start recording button.
- Run the keyboard shortcut you want to use to save it in the gesture.
- Click the Stop recording button.
Once you've completed the steps, simply use the gesture you just configured to run the keyboard shortcut on your device.
Launching an app with a custom gesture
In addition, to modify a gesture to run one of the many keyboard shortcuts on Windows 10, it's also possible to configure a gesture to launch an app instead of performing an action (e.g., cut, paste, print screen).
All the latest news, reviews, and guides for Windows and Xbox diehards.
- Right-click an app icon.
- Click on Properties.
- In the "Shortcut" tab, configure a key combo in the Shortcut key field.
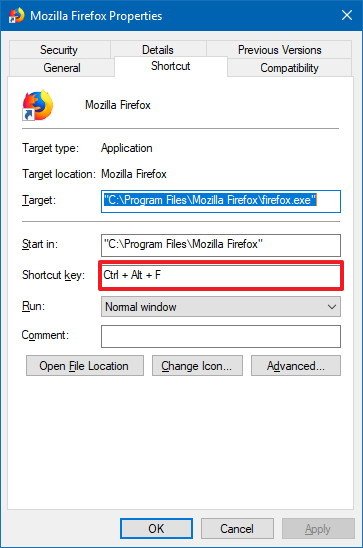
- Click Apply.
- Click OK.
After completing the steps, use the instructions to associate the keyboard shortcut with a gesture to link the app shortcut with a gesture, and then, you'll be able to launch the app with a simple touchpad tap or swipe.
More Windows 10 resources
For more helpful articles, coverage, and answers to common questions about Windows 10, visit the following resources:
- Windows 10 on Windows Central – All you need to know
- Windows 10 help, tips, and tricks
- Windows 10 forums on Windows Central

Mauro Huculak has been a Windows How-To Expert contributor for WindowsCentral.com for nearly a decade and has over 22 years of combined experience in IT and technical writing. He holds various professional certifications from Microsoft, Cisco, VMware, and CompTIA and has been recognized as a Microsoft MVP for many years.