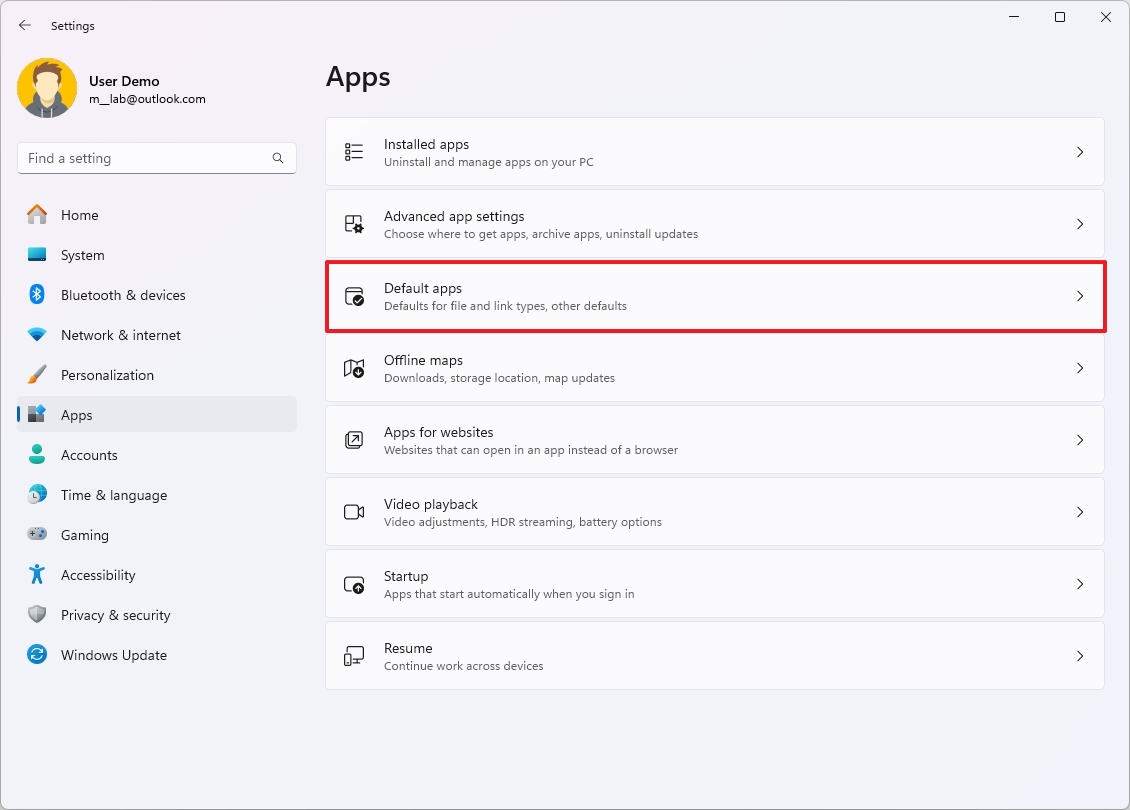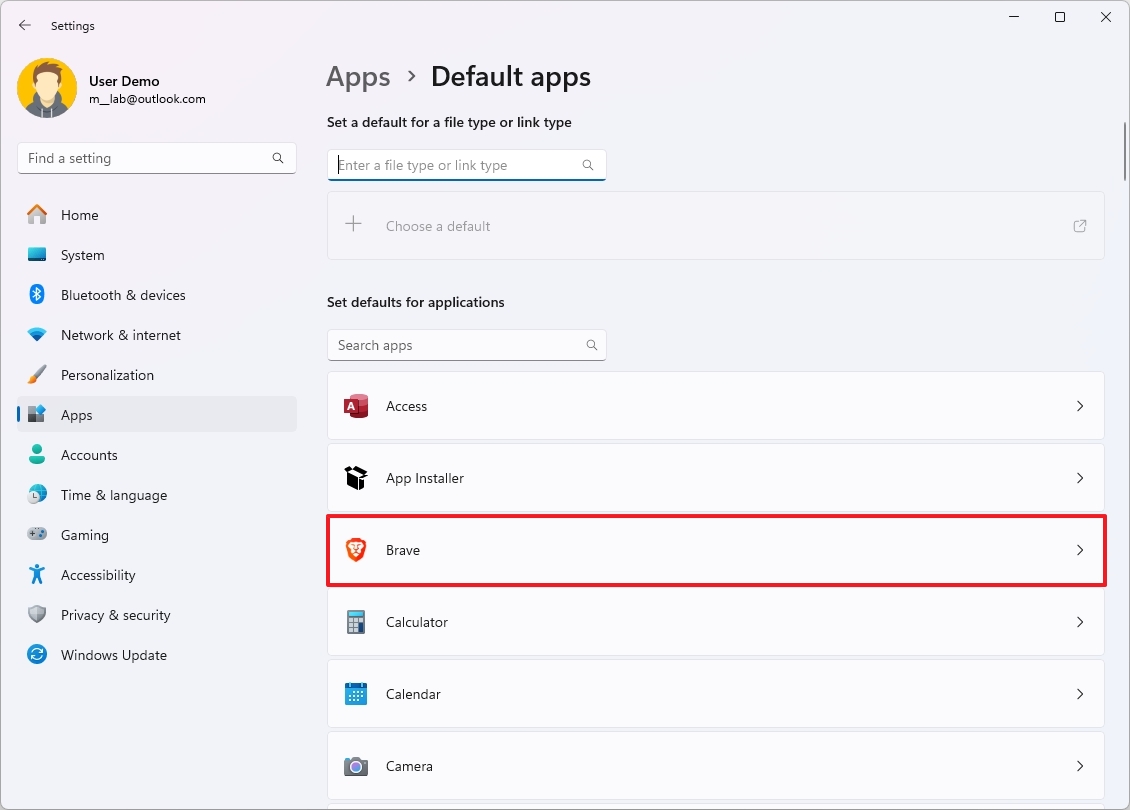How to set the default web browser on Windows 11 and Windows 10
Yes, you can still change the default web browser to any you want, and here's how.
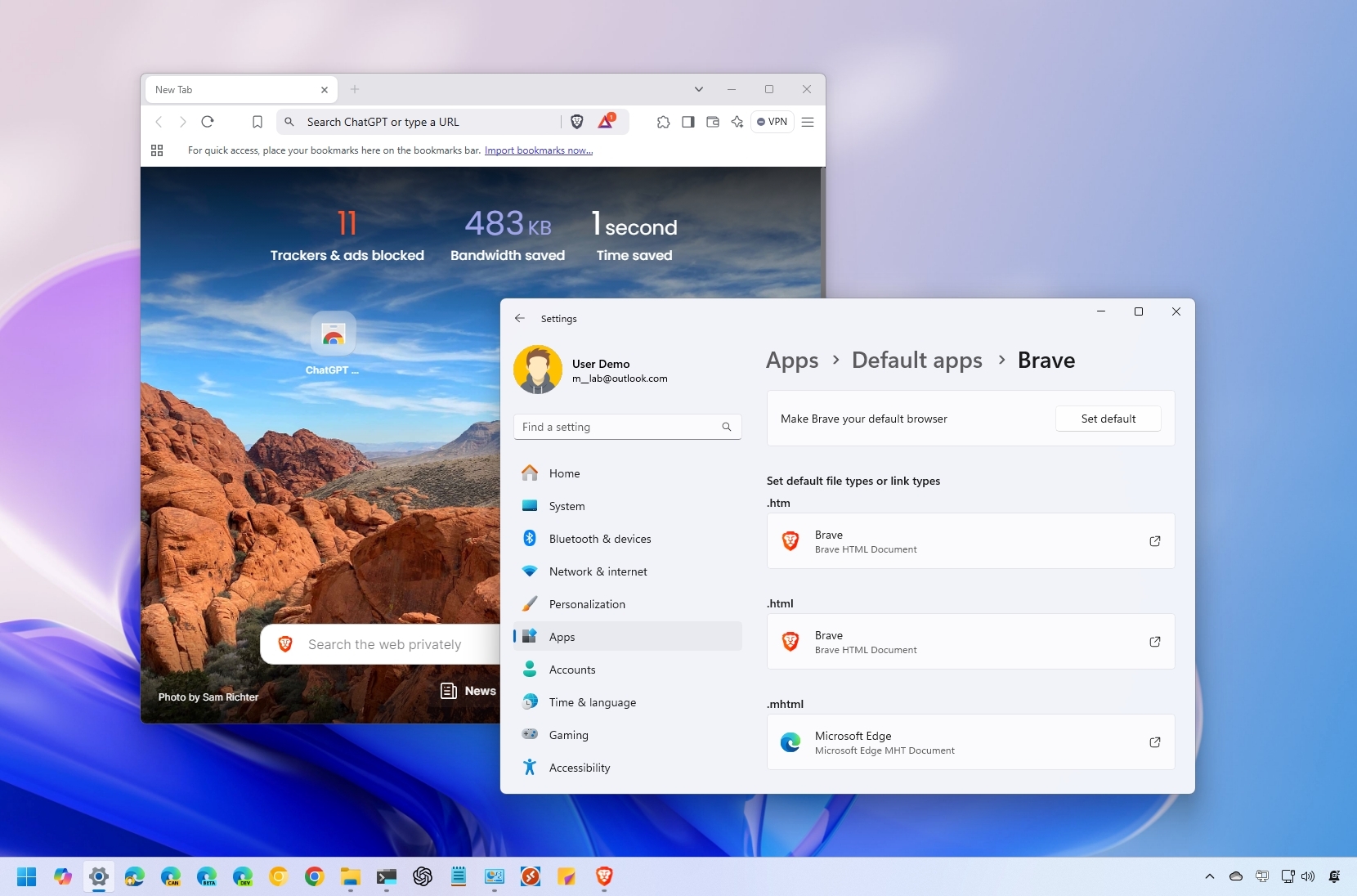
After setting up a new computer or fresh installation, Windows 11 automatically sets Microsoft Edge as the default web browser for links and different file types, regardless of any other browser you may install.
While Microsoft Edge, built on Google's Chromium engine, is optimized for Windows and offers features like vertical tabs, extensions, password monitoring, and cross-platform support, many users prefer alternatives like Google Chrome, Mozilla Firefox, Opera, or Brave.
If you prefer a different browser, Windows 11 allows you to change the default with a single setting. However, if you want a more complete experience, you must manually assign your preferred browser to handle individual protocols and file types, such as .webp, .pdf, and .svg.
In this how-to guide, I'll walk you through the steps to set your preferred browser as the new default on your device.
These instructions has been updated to ensure accuracy and reflect changes to the process in the operating system.
How to change the default web browser on Windows 11
To set a new default web browser on Windows 11, use these steps:
- Open Settings.
- Click on Apps.
- Click the Default apps page on the right side.
- Select the browser you want to use as the new default on Windows 11. For example, Brave.
- Click the Set default button.
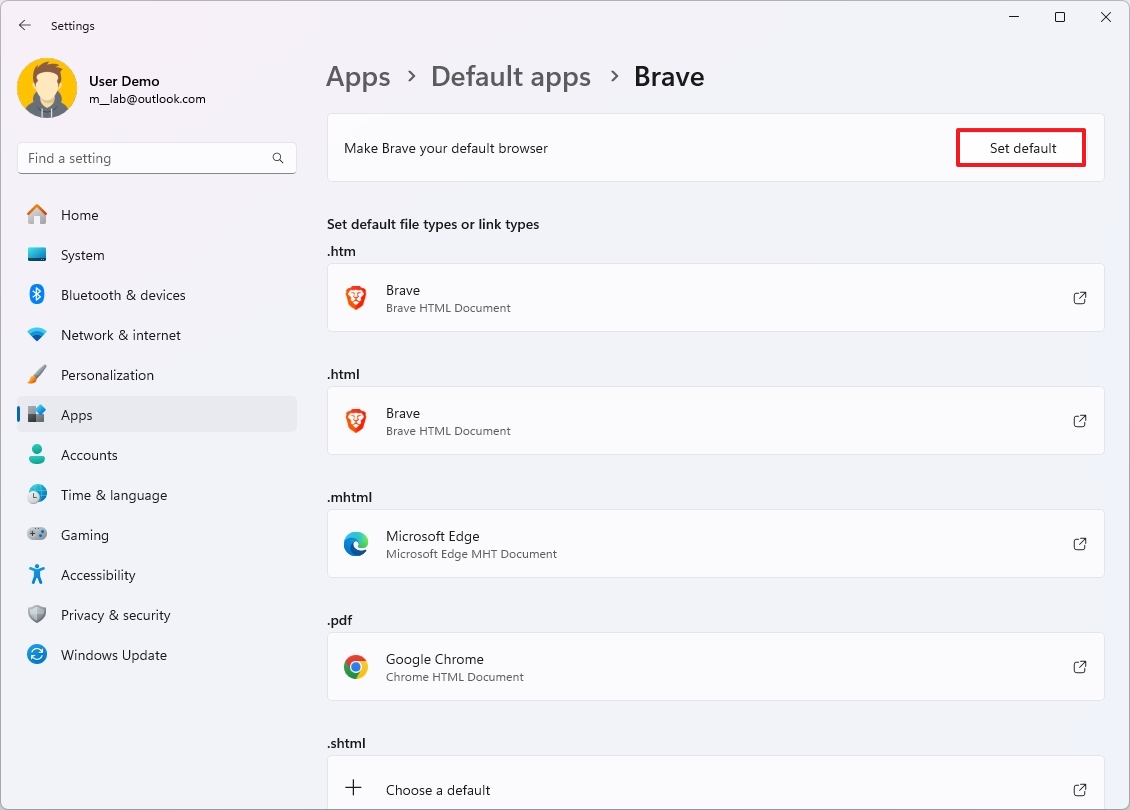
- (Optional) Click on ".pdf" and choose the default browser for that file type.
- Click the Set default button.
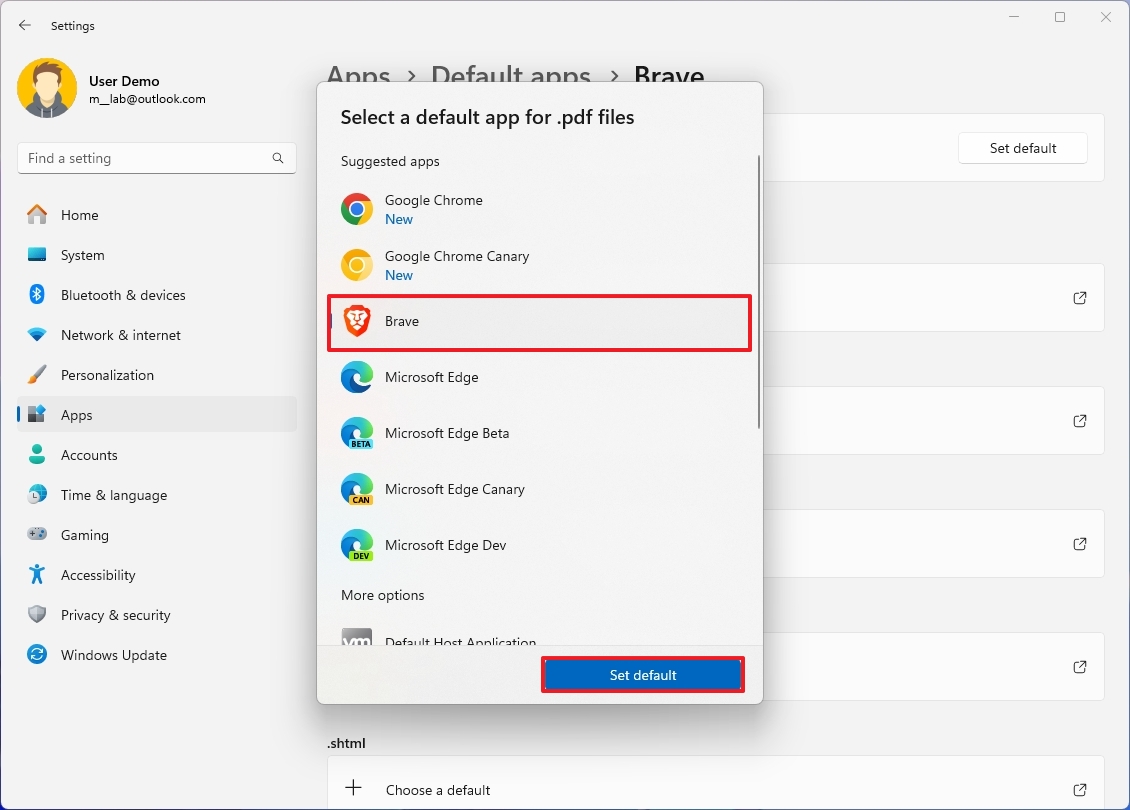
- (Optional) Repeat steps 8 and 9 for these file or link types:
- .mhtml
- .shtml
- .svg
- .webp
- .xht
- xhtml
- (Optional) Select each of the remaining types and select your preferred browser.
Once you complete the steps, your browser of choice will be the new system default on Windows 11.
It's important to note that you can only set the default browser for most of the system actions, but specific actions, such as clicking a link from the Windows Search, Start menu, or Widgets experience will continue to Microsoft Edge.
All the latest news, reviews, and guides for Windows and Xbox diehards.
More resources
Find in-depth guides, troubleshooting tips, and the latest updates on Windows 11 and 10 here:
- Windows 10 on Windows Central — All you need to know
- Windows 11 on Windows Central — All you need to know
How to change the default web browser in Windows 10
Microsoft Edge is your default web browser for Windows 10, but that doesn't mean you have to use it. Web browsing is a personal experience and many of us are already attached to and invested in a particular browser.
So, while Edge may be the default out of the box, it's pretty simple to change it up for something else.
Here's how you do it.
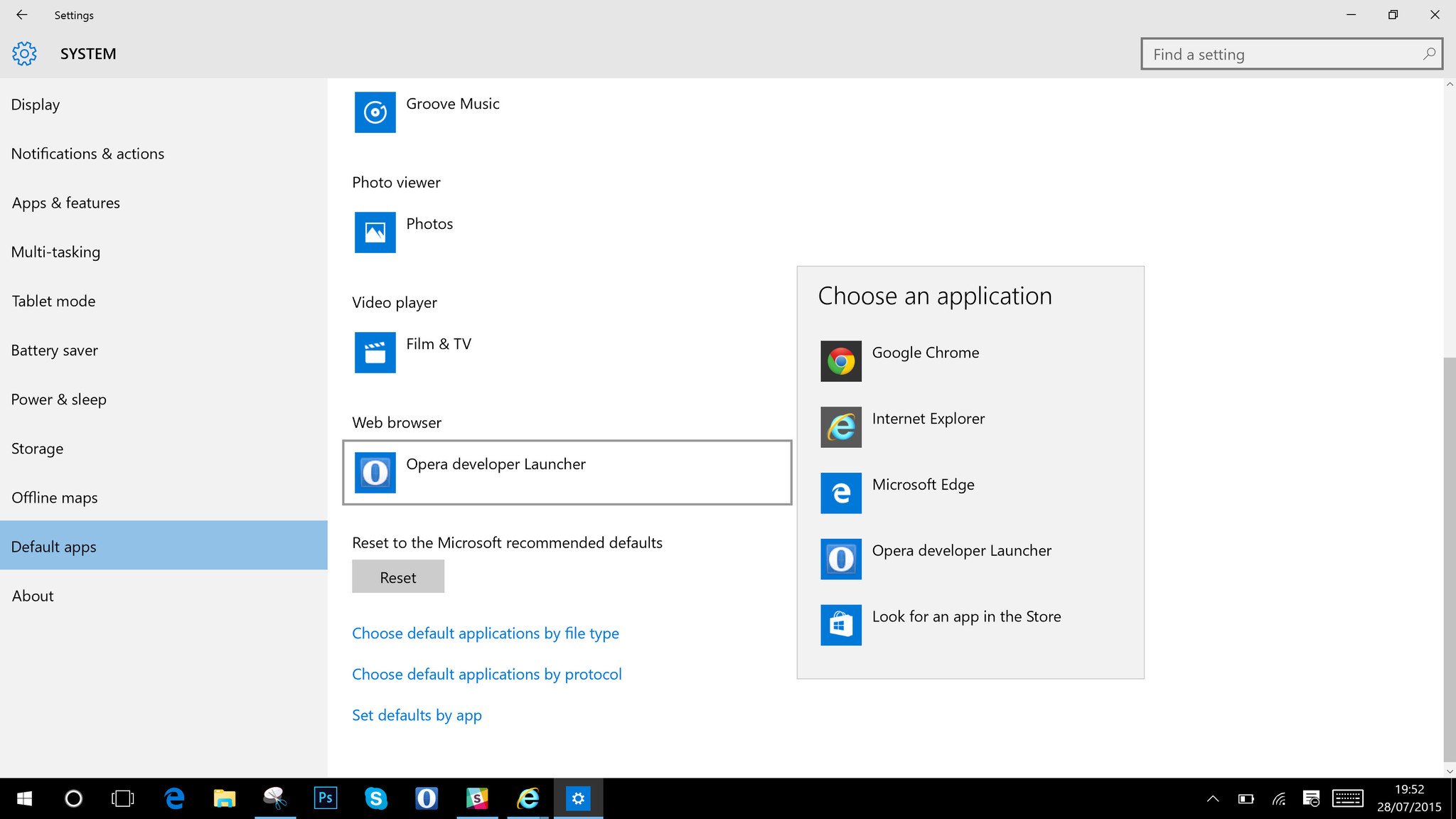
- Open "Settings"
- Click or tap on "System"
- In the pane on the left look for "Default apps" towards the bottom. Click on it.
- Scroll down to the bottom of the list where you'll find an option for the web browser.
- Click on whatever the current default is.
- From the resulting dropdown box pick your new preference.
And that's all there is to it. If you ever want to go back to Edge just follow the same steps and choose it from the list. Now, whenever you click a web link your browser of choice will open.
For more Windows 10 tips be sure to visit our dedicated help page here

Mauro Huculak has been a Windows How-To Expert contributor for WindowsCentral.com for nearly a decade and has over 22 years of combined experience in IT and technical writing. He holds various professional certifications from Microsoft, Cisco, VMware, and CompTIA and has been recognized as a Microsoft MVP for many years.
You must confirm your public display name before commenting
Please logout and then login again, you will then be prompted to enter your display name.