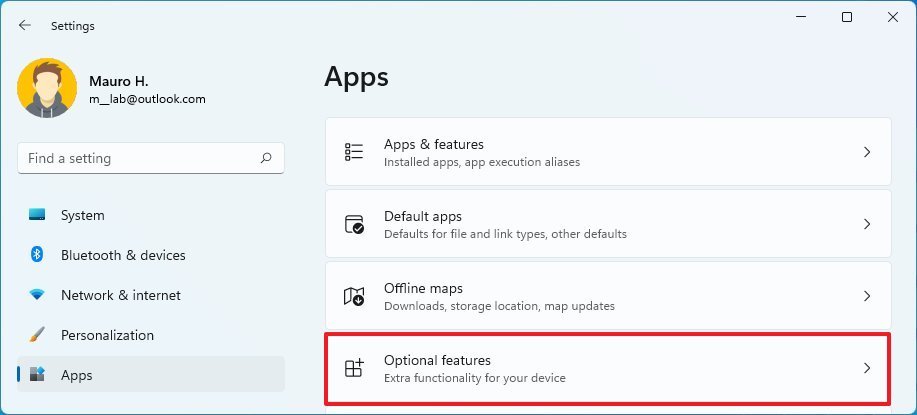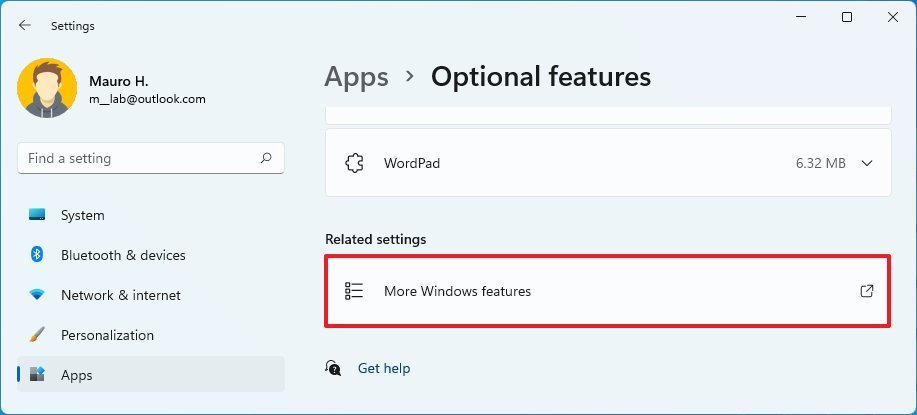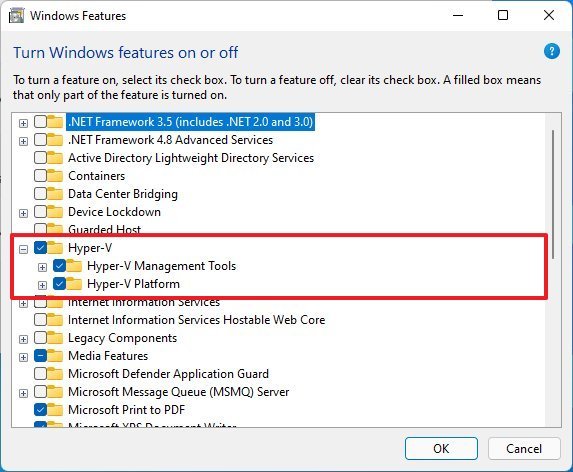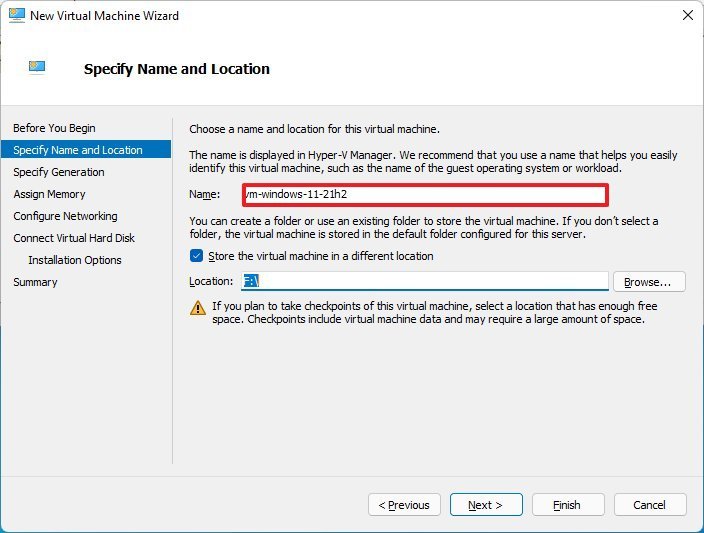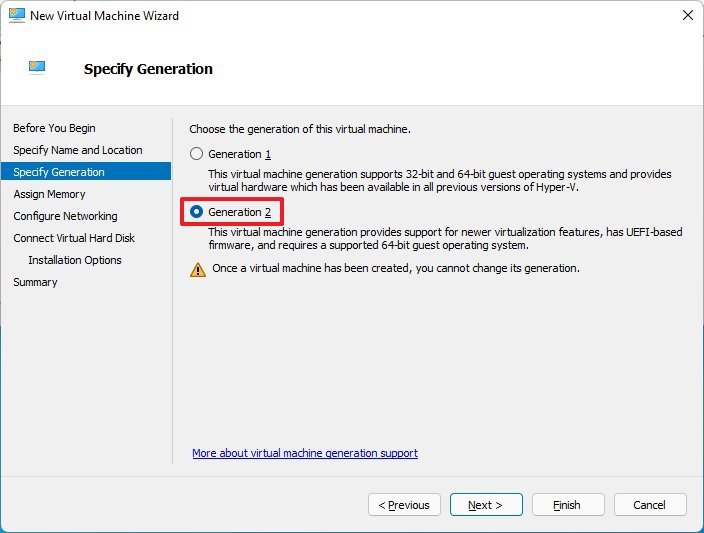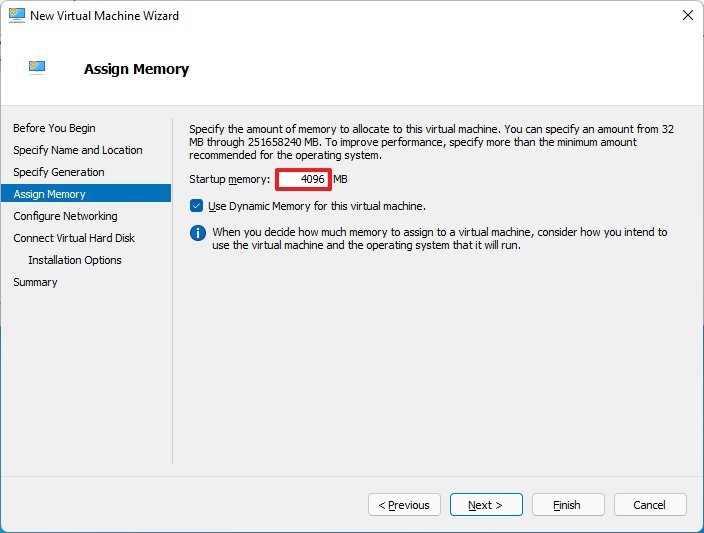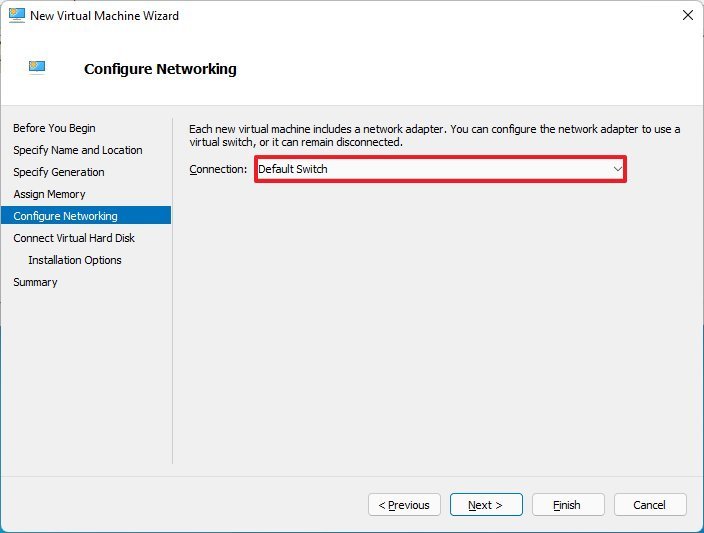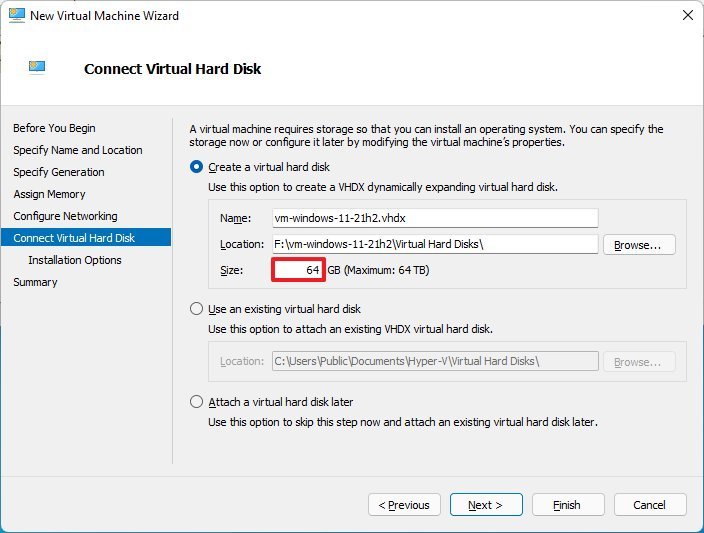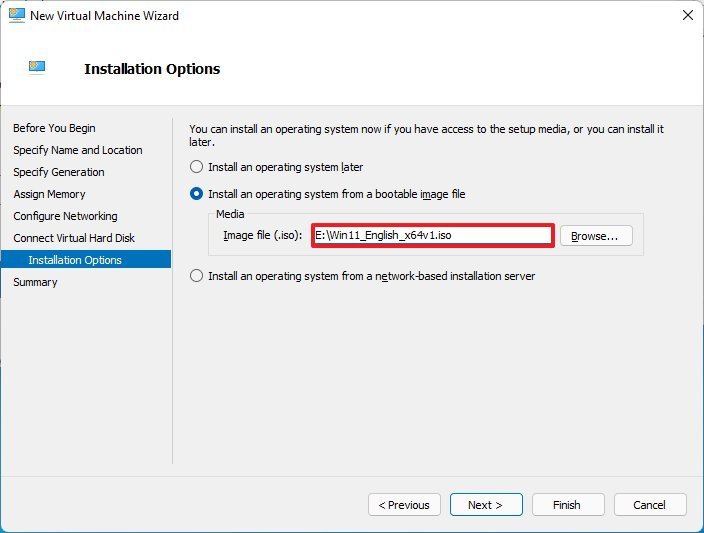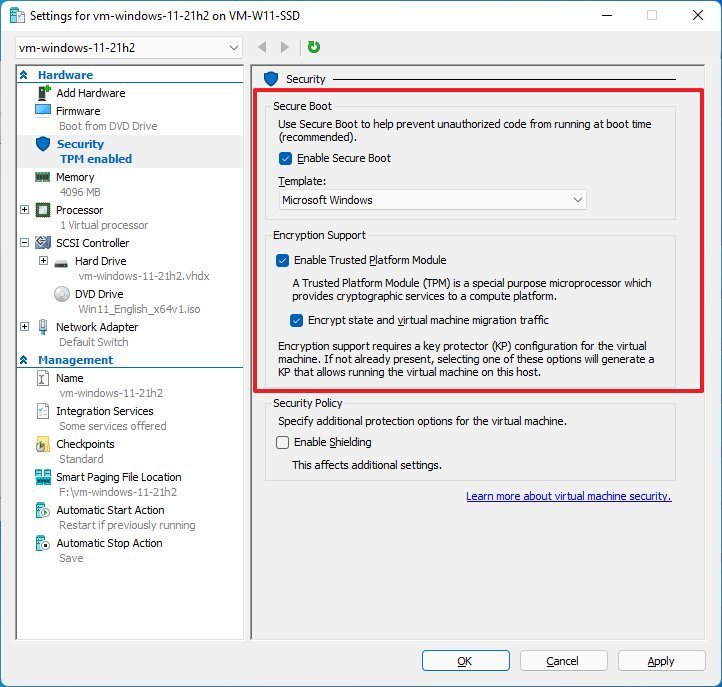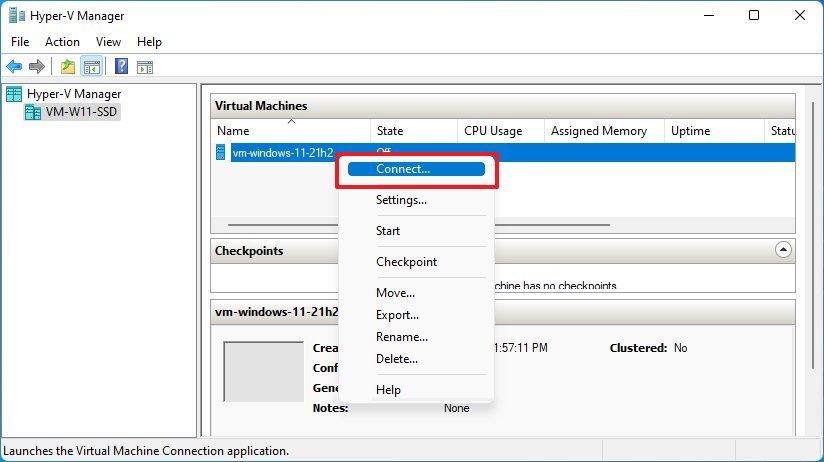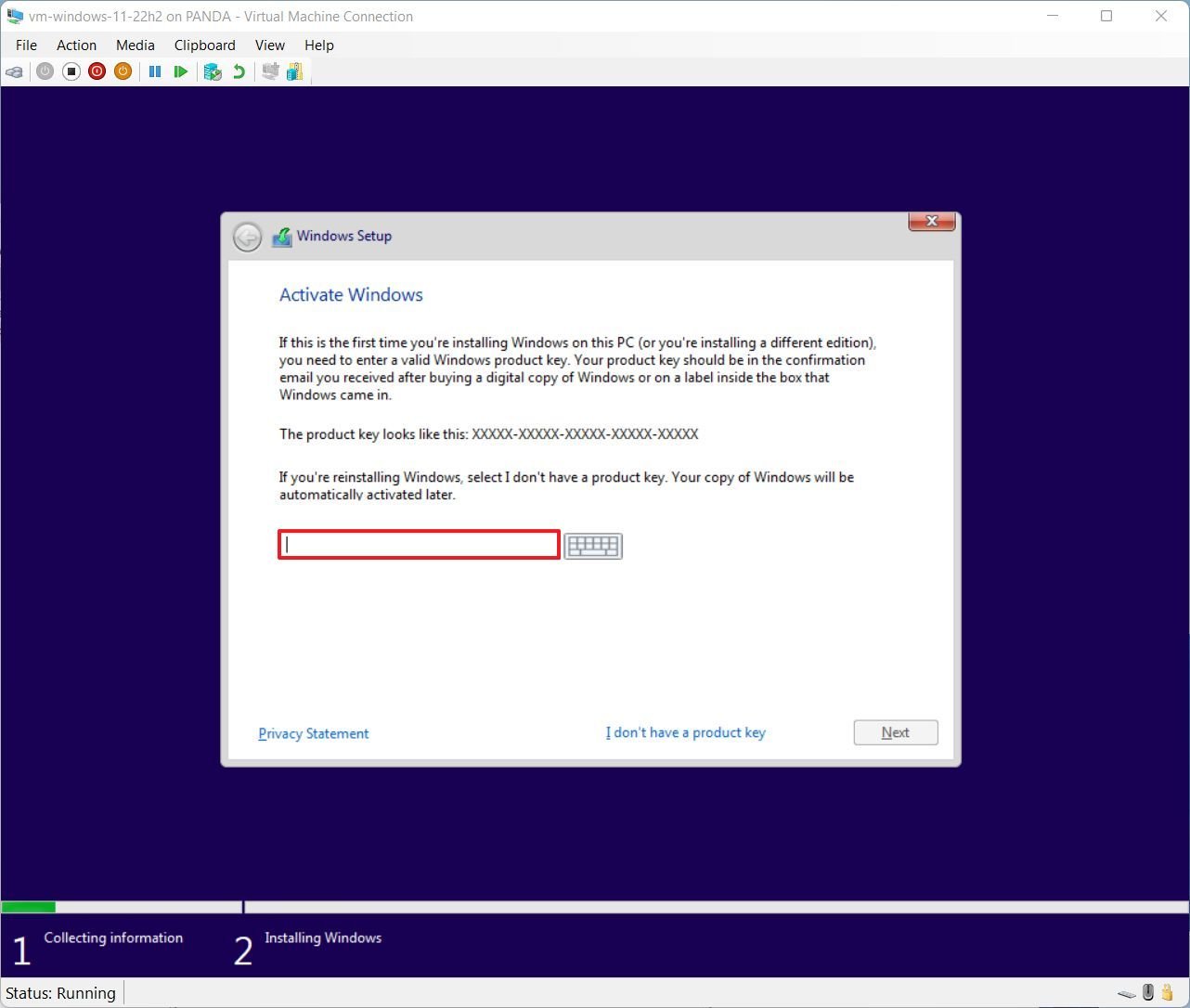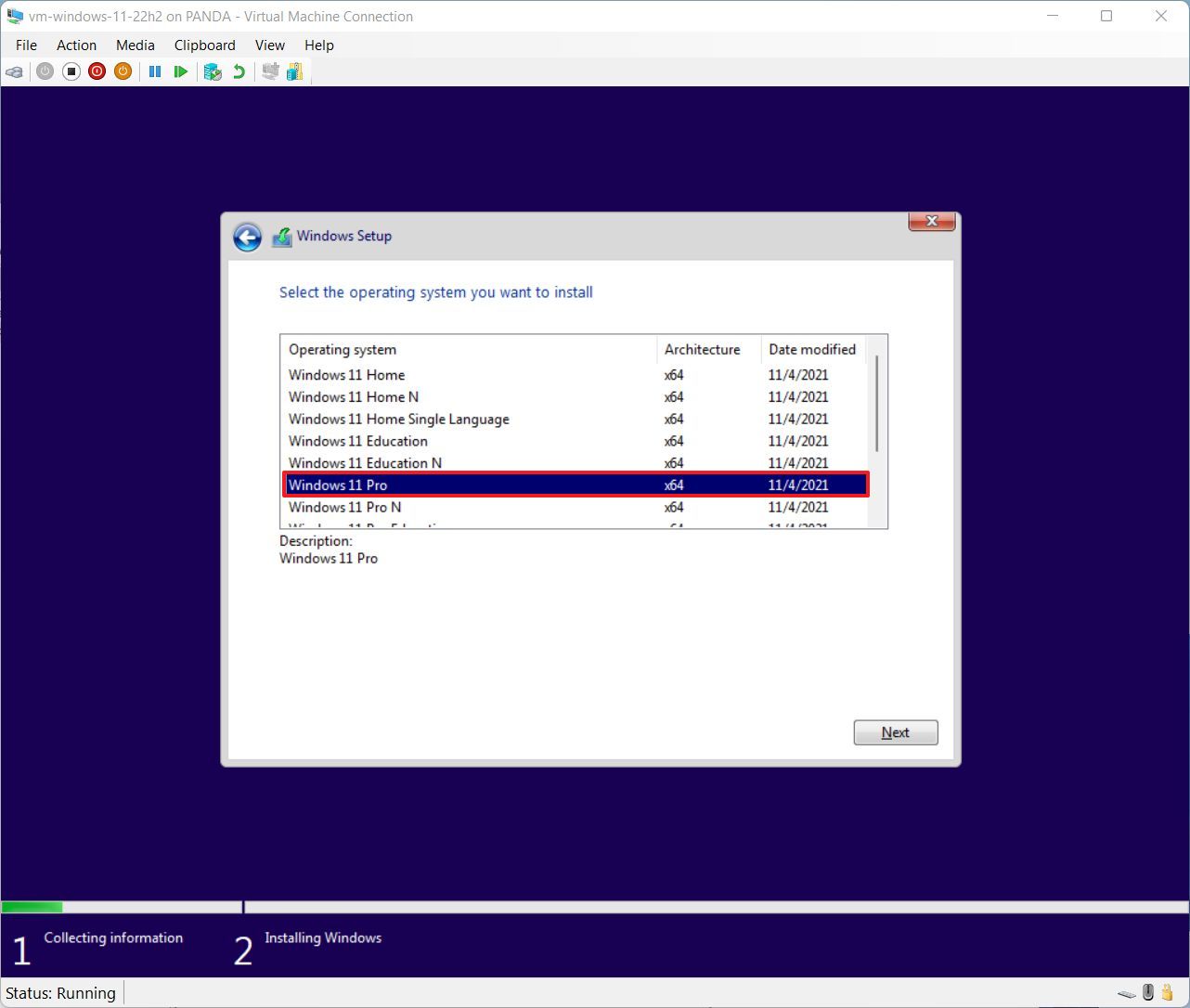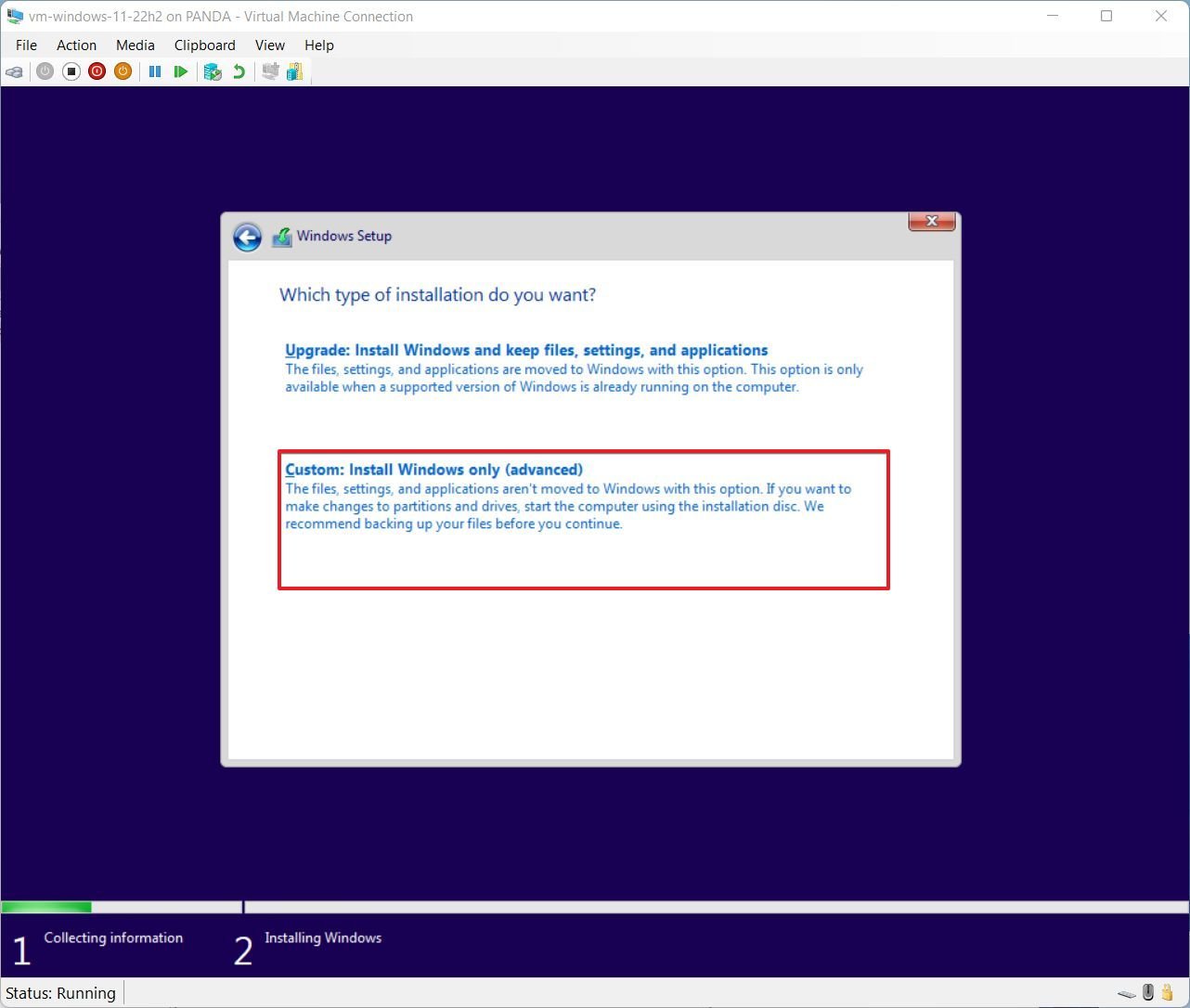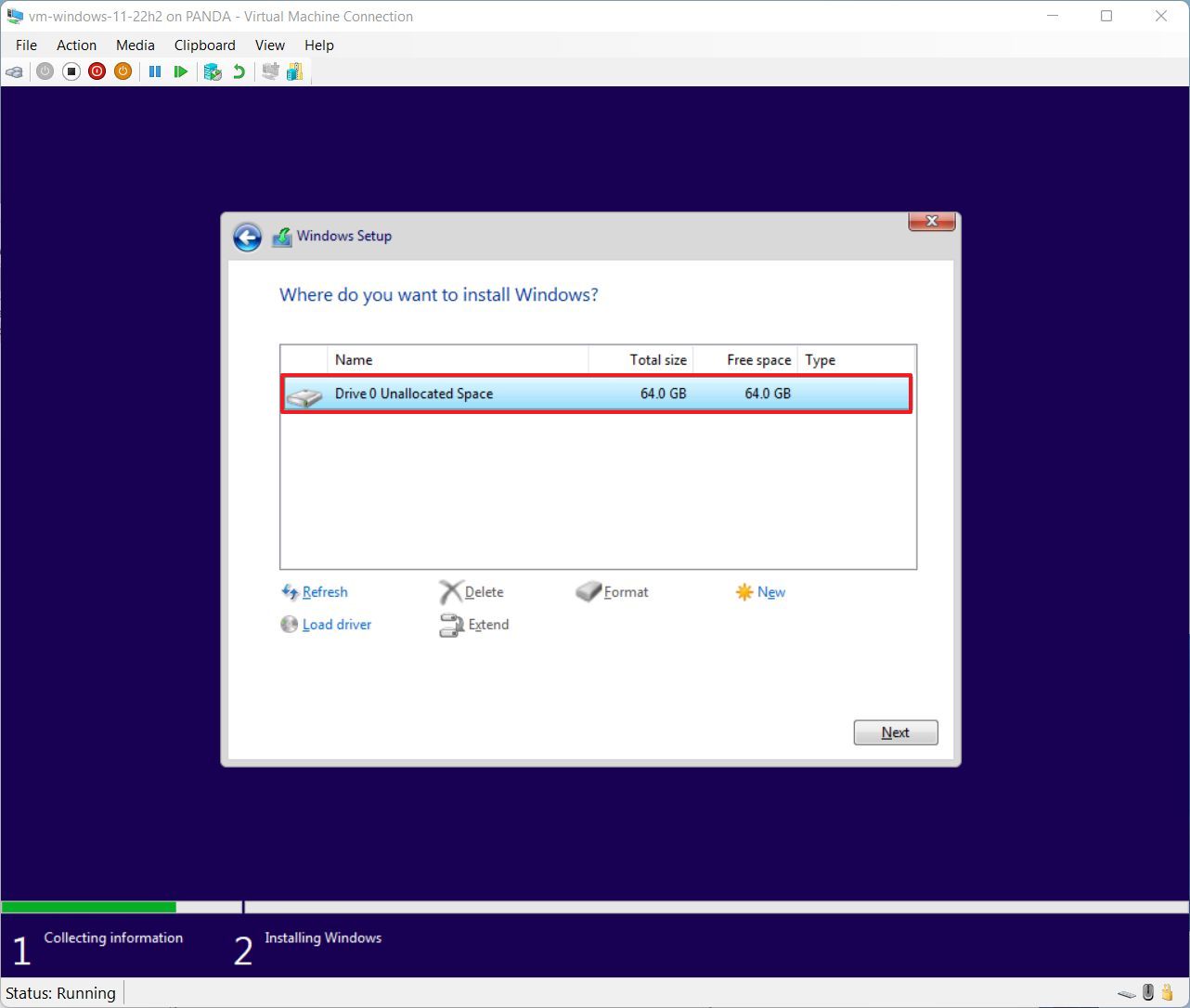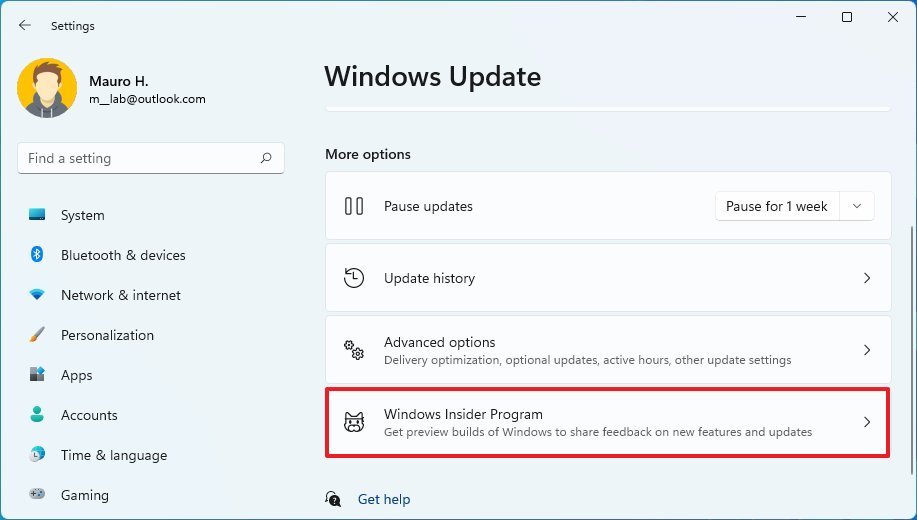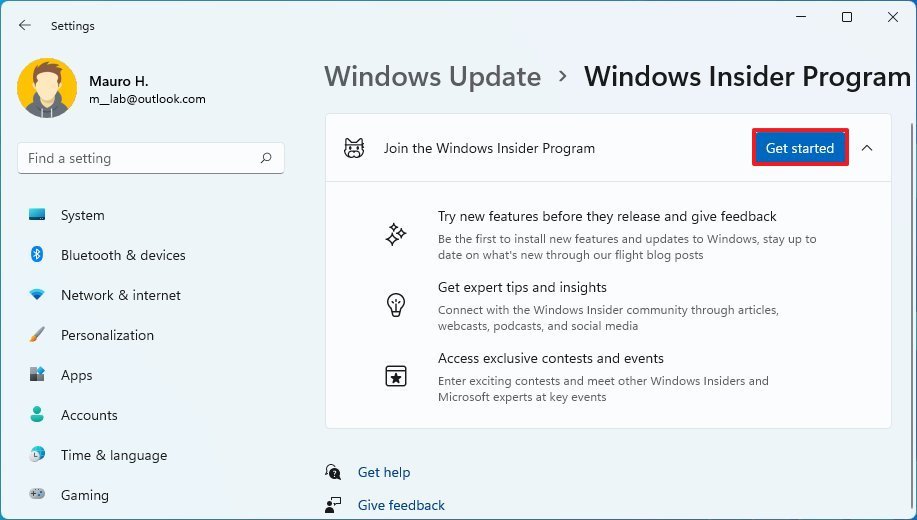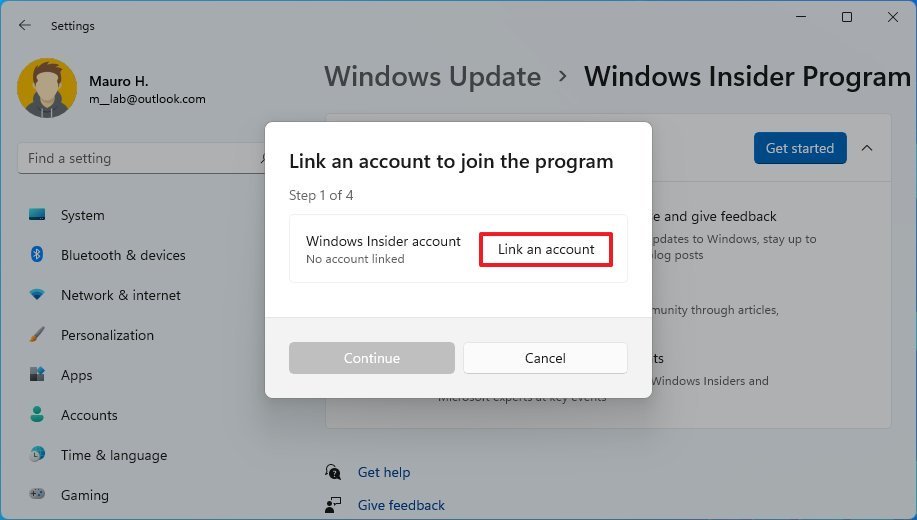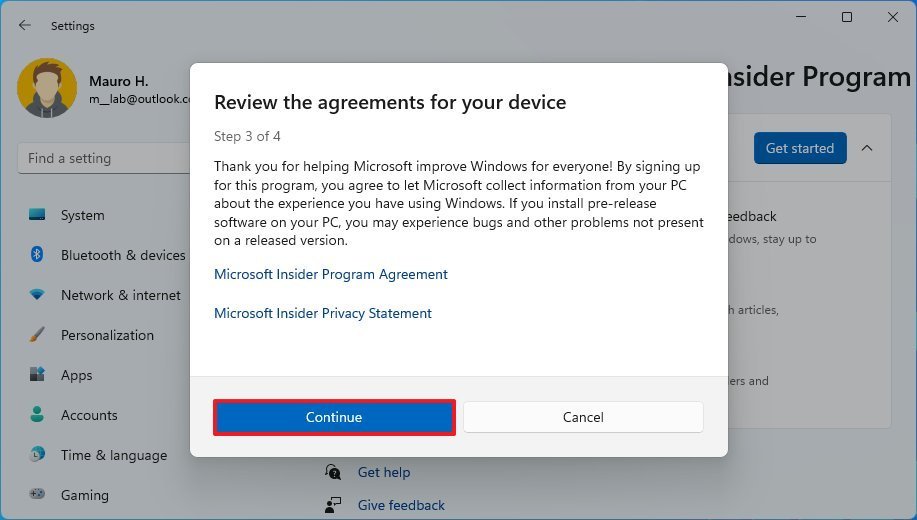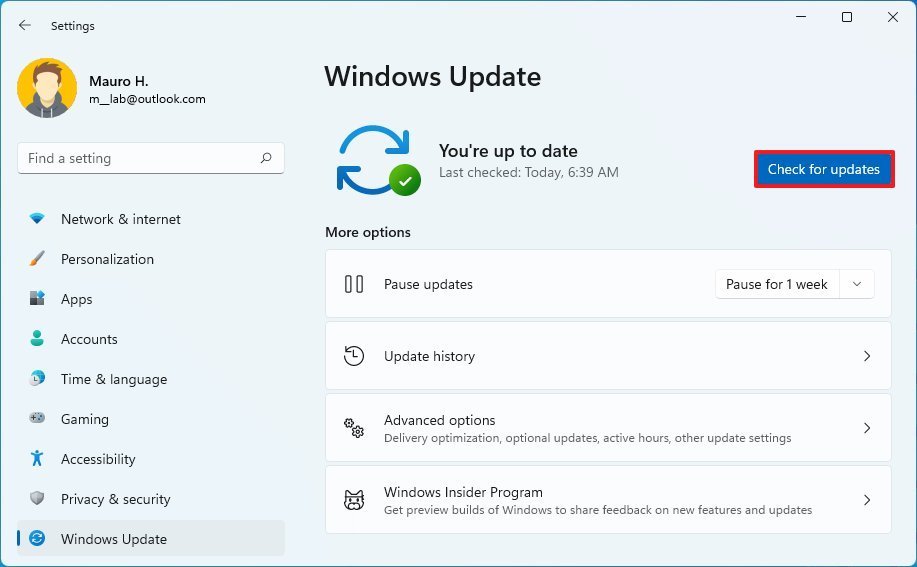How to try out Windows 11 version 22H2 alongside version 21H2
The next feature update of Windows 11 is almost done, and you can use this guide to try it out without modifying your current setup.
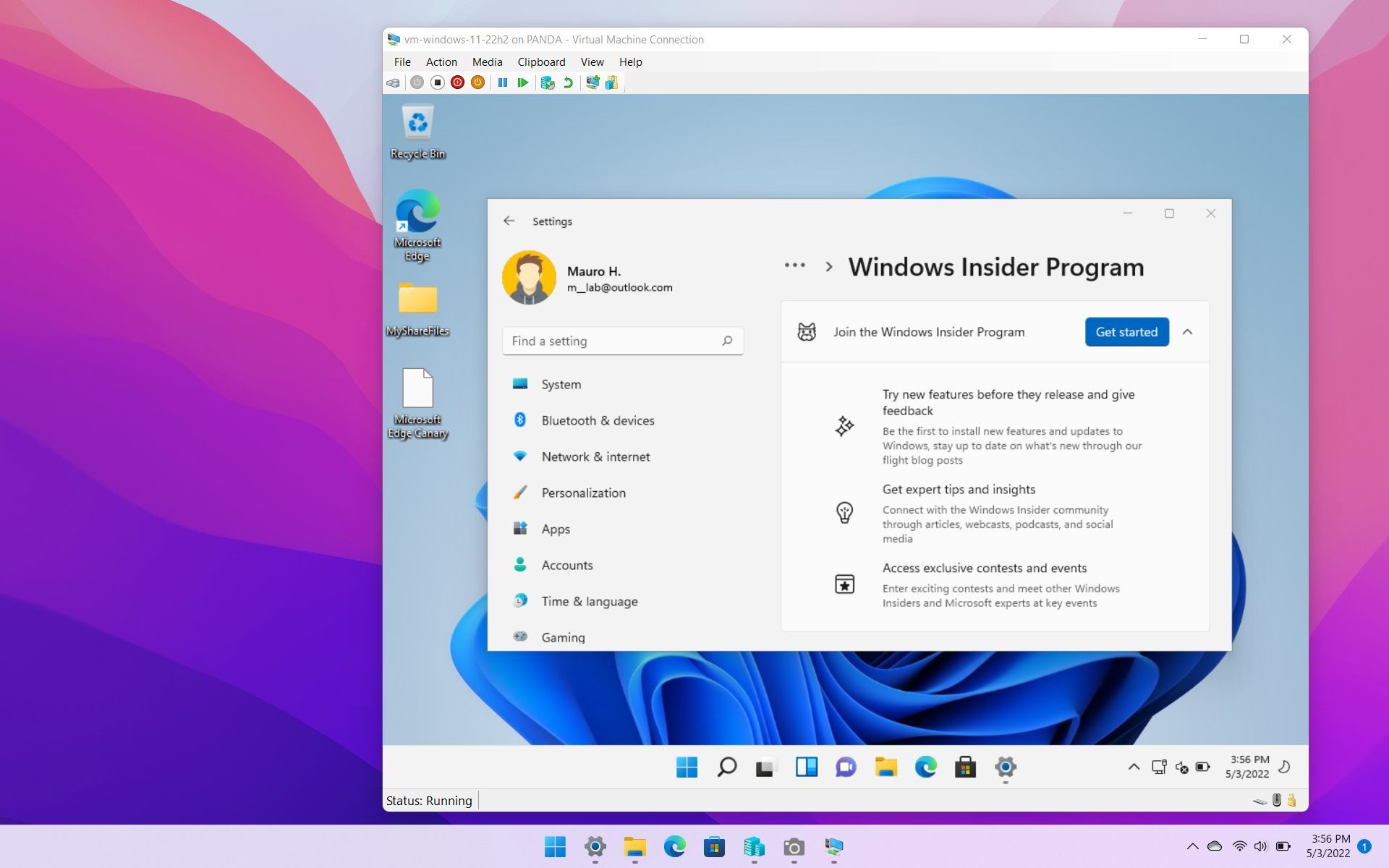
While you can enroll your device in the Windows Insider Program to install the latest preview of the Windows 11 version 22H2 (Sun Valley 2), it's not recommended to upgrade your primary machine because the feature update is still not ready and not fully compatible with most hardware configurations.
The best way to install and test previews of the Sun Valley 2 update is to install the latest build on a virtual machine or spare computer. If you already use Windows 11 (Pro), you can set up the Hyper-V virtualization platform to create a virtual machine to get hands-on with the new features without needing a second physical device.
In this Windows 11 guide, we will walk you through the steps to get started with the Microsoft Hyper-V hypervisor to create a virtual machine to install the latest preview of the Windows 11 version 22H2.
- How to set up Hyper-V on Windows 11
- How to create a virtual machine on Windows 11
- How to install Windows 11 22H2 on a virtual machine
How to set up Hyper-V on Windows 11
To install the Hyper-V feature on Windows 11, use these steps:
- Open Settings.
- Click on Apps.
- Click the Optional features page on the right side.
- Under the "Related settings" section, click the More Windows features option.
- Check the Hyper-V option, ensuring that the "Hyper-V Management Tools" and "Hyper-V Platform" options are also checked.
- Click the OK button.
- Click the Restart now button.
Once you complete the steps, you can use the Hyper-V Manager to create a virtual machine.
How to create a virtual machine on Windows 11
To create a virtual machine with support for Windows 11 version 22H2, use these steps:
- Open Start.
- Search for Hyper-V Manager and click the top result to open the app.
- Click the Actions menu, select the New submenu, and choose the Virtual Machine option.Quick tip: You have to select the host machine under "Hyper-V Manager" to view the options in the menu.
- Click the Next button.
- Confirm a name for the virtual machine — for example, vm-windows-11-22h2.
- (Optional) Check the Store the virtual machine in a different location option.
- Click the Browse button.
- Select a different location to store the virtual machine.
- Click the Next button.
- Select the Generation 2 option.
- Click the Next button.
- Specify at least 4GB (4096MB) of memory in the "Startup memory" setting.
- Check the "Use Dynamic Memory for this virtual machine" option.
- Click the Next button.
- Select the Default Switch option using the "Connection" drop-down menu.
- Click the Next button.
- Select the Create a virtual hard disk option.
- Use the default settings, but in the "Size" setting, specify the storage size to use for the virtual machine (must be larger than 64GB).
- Select the Install an operating system from a bootable image file option.
- Click the Browse button.
- Select the Windows 11 ISO file.
- Click the Open button.
- Click the Next button.
- Click the Finish button.
- Right-click the newly created virtual machine and select the Settings option.
- Click on Security from the left pane.
- Under the "Secure Boot" section, check the Enable Secure Boot option.
- Use the Microsoft Windows default option for the "Template" setting.
- Under the "Encryption Support" option, check the Enable Trusted Platform Module option to enable the TPM requirement.
- Check the Encrypt state and virtual machine migration traffic option.
- Click the Apply button.
- Click on Processor from the left pane.
- Specify two or more cores to dedicate to the device.
- Click the Apply button.
- Click the OK button.
After you complete the steps, you can proceed to install Windows 11 on the virtual machine.
All the latest news, reviews, and guides for Windows and Xbox diehards.
How to install Windows 11 on a virtual machine
To install the latest preview of Windows 11 version 22H2 on a virtual machine, use these steps:
- Open Start.
- Search for Hyper-V Manager and click the top result to open the app.
- Right-click the newly created device and select the Connect option.
- Click the Start button.
- Click the Next button on the Windows 11 setup screen.
- Click the Install now button.
- Confirm the product key to activate the preview version of Windows 11.
- Click the Next button.
- Select the version of Windows 11 the product key activates (if applicable).
- Click the Next button.
- Check the accept the licensing agreements option.
- Click the Next button.
- Click the Custom: Install Windows only (advanced) option.
- Click the Next button.
- Select the empty drive (Drive 0 Unallocated Space).
- Click the Next button.
- Continue with the on-screen direction to complete the out-of-box experience (OOBE) to select your preferences, create a local account, and choose your privacy settings.
- Open Settings.
- Click on Windows Update.
- Click the Windows Insider Program page on the right side.
- Click the Get started button.Quick tip: If you don't see the option to set up the feature, open Settings > Privacy & security > Diagnostics & feedback, and check the Optional diagnostic data option, and then return to the "Windows Insider Program" page.
- Click the Link an account button.
- Select your Microsoft account.
- Click the Continue button.
- Select the Beta Channel option.
- Click the Continue button.
- Click the Continue button again.
- Click the Restart now button.
- Open Settings again.
- Click on Windows Update.
- Click the Check for updates button to download the latest Sun Valley 2 preview.
- Click the Restart now button.
- Continue with the on-screen directions (if applicable).
Once you complete the steps, the latest preview of Windows 11 version 22H2 will download and install on the virtual machine.
More Windows resources
For more helpful articles, coverage, and answers to common questions about Windows 10 and Windows 11, visit the following resources:
- Windows 11 on Windows Central — All you need to know
- Windows 11 help, tips, and tricks
- Windows 10 on Windows Central — All you need to know

Mauro Huculak has been a Windows How-To Expert contributor for WindowsCentral.com for nearly a decade and has over 22 years of combined experience in IT and technical writing. He holds various professional certifications from Microsoft, Cisco, VMware, and CompTIA and has been recognized as a Microsoft MVP for many years.