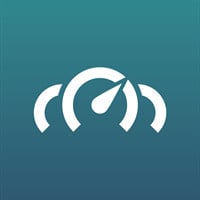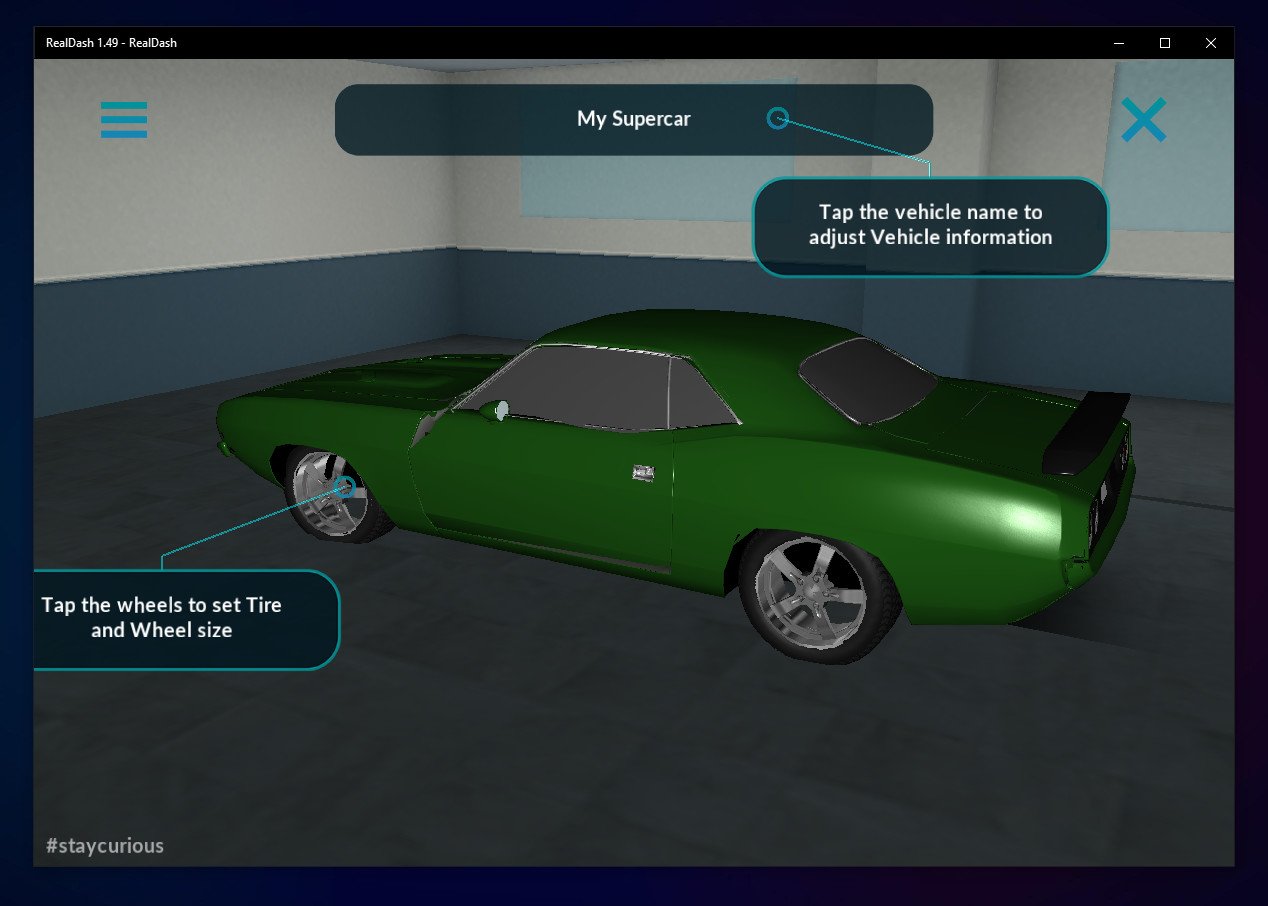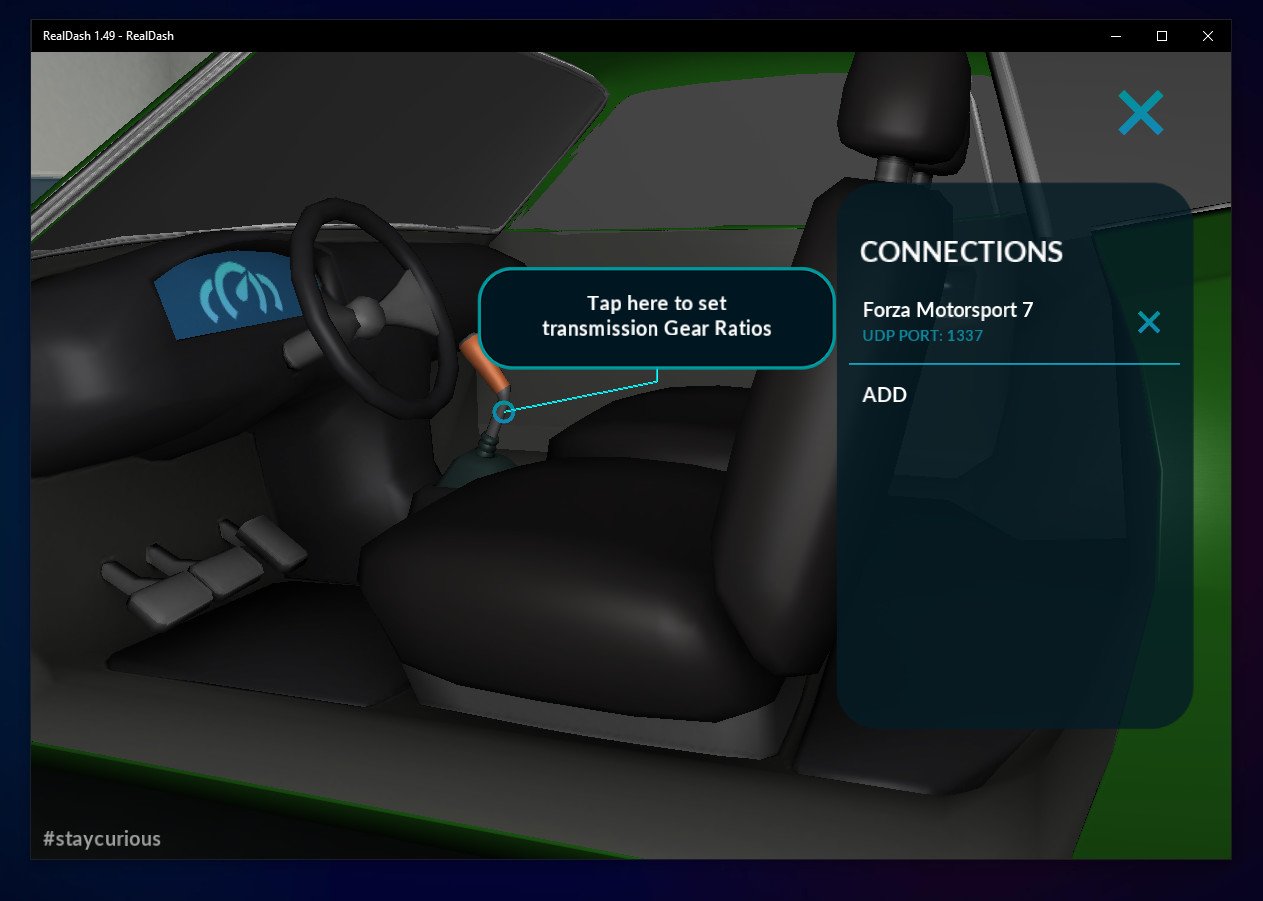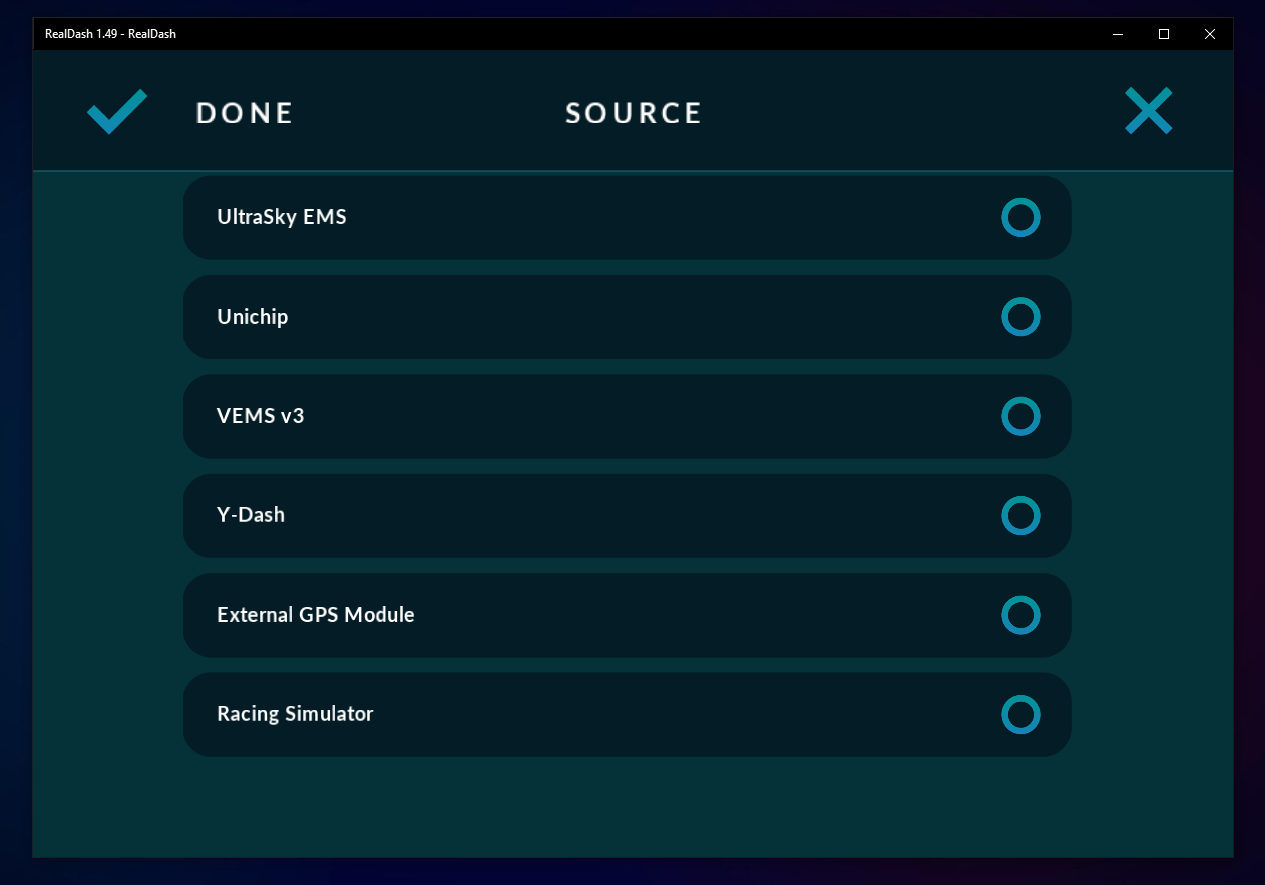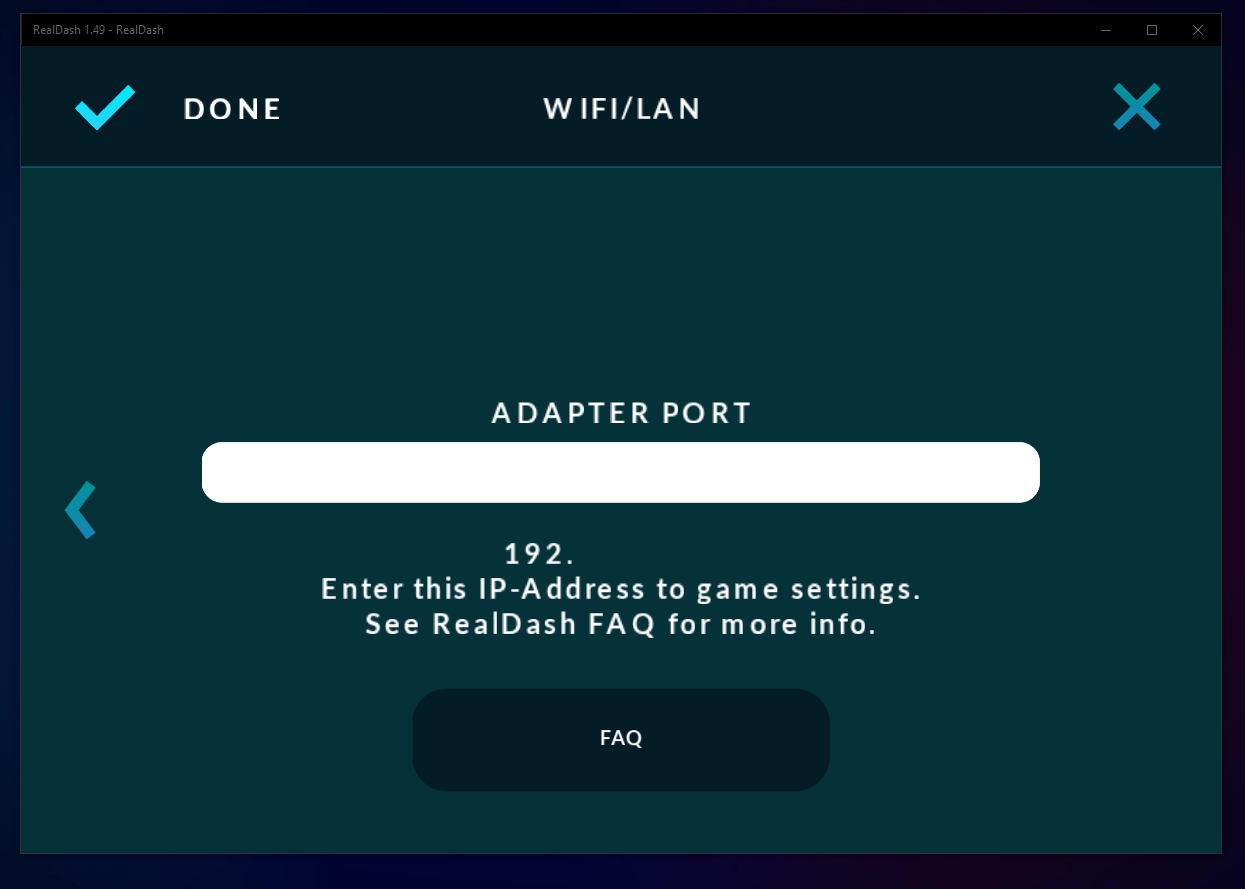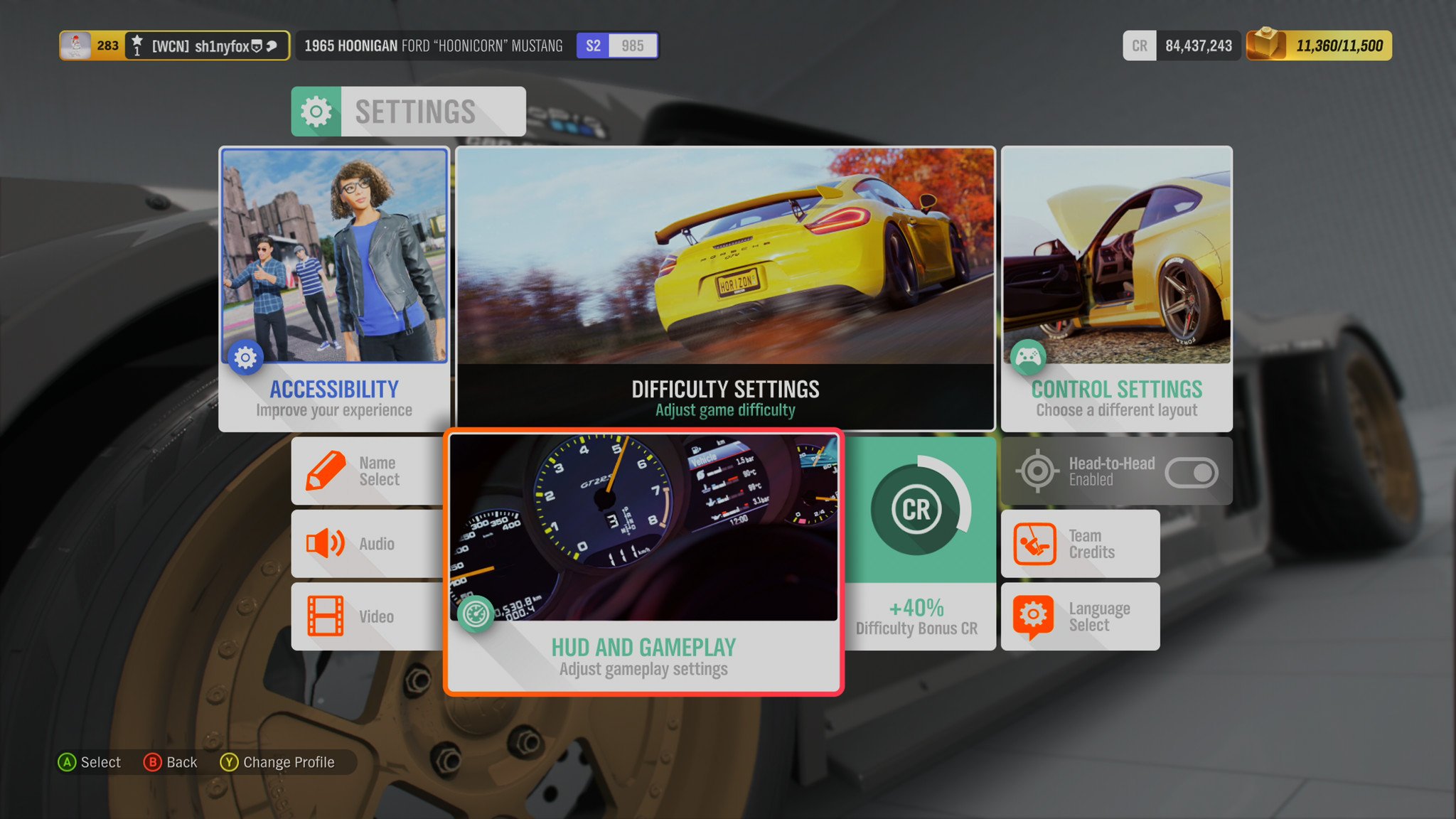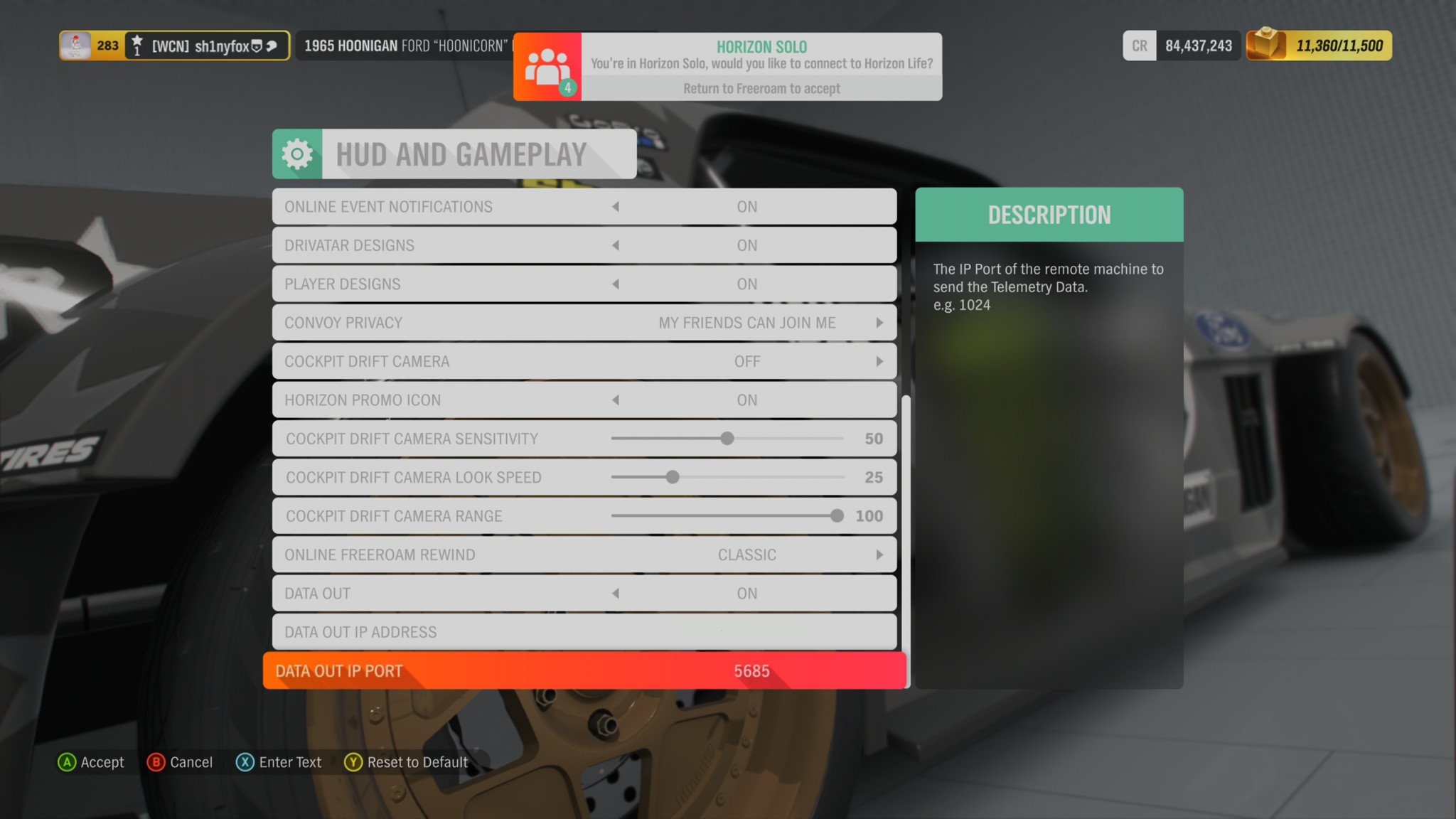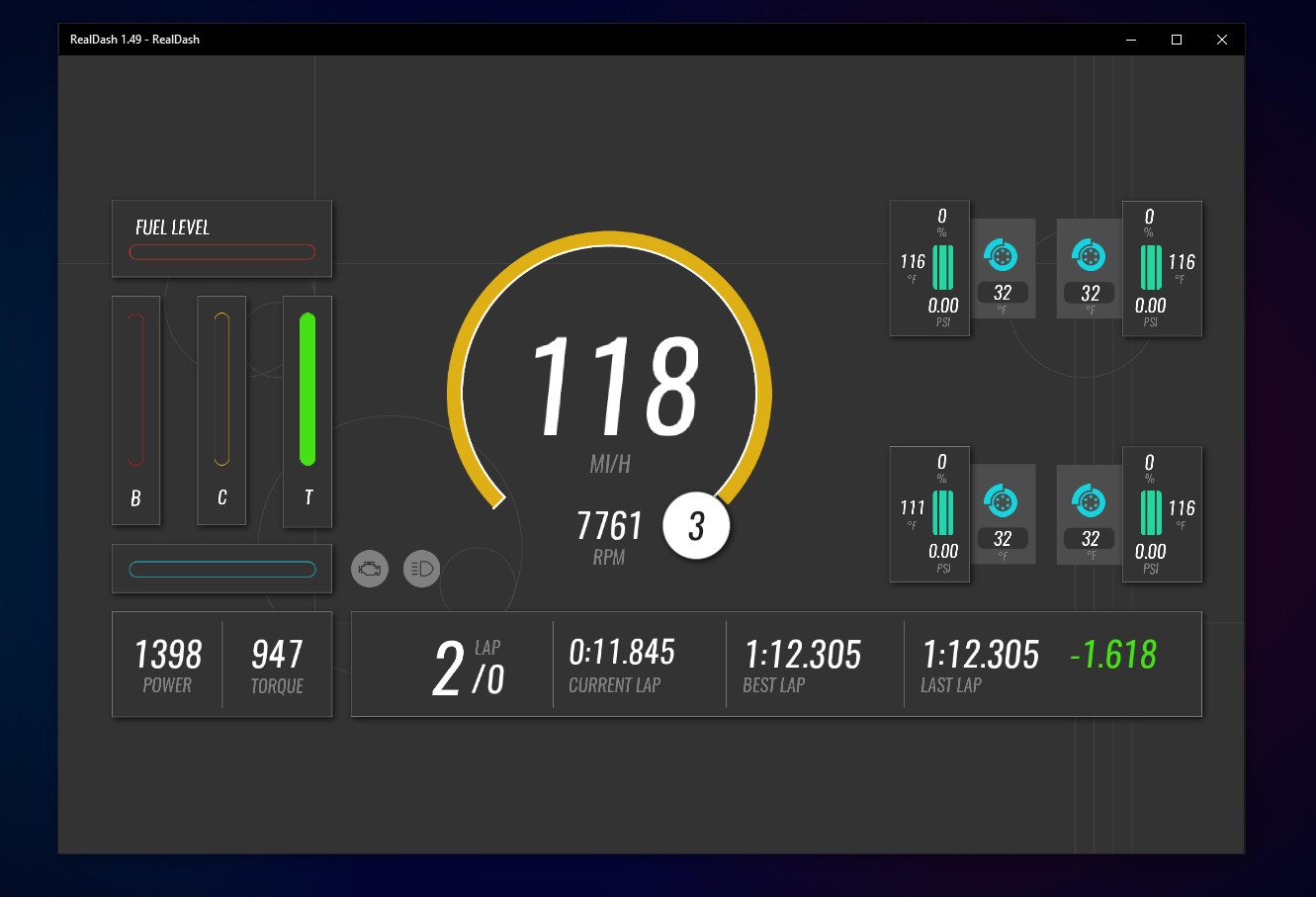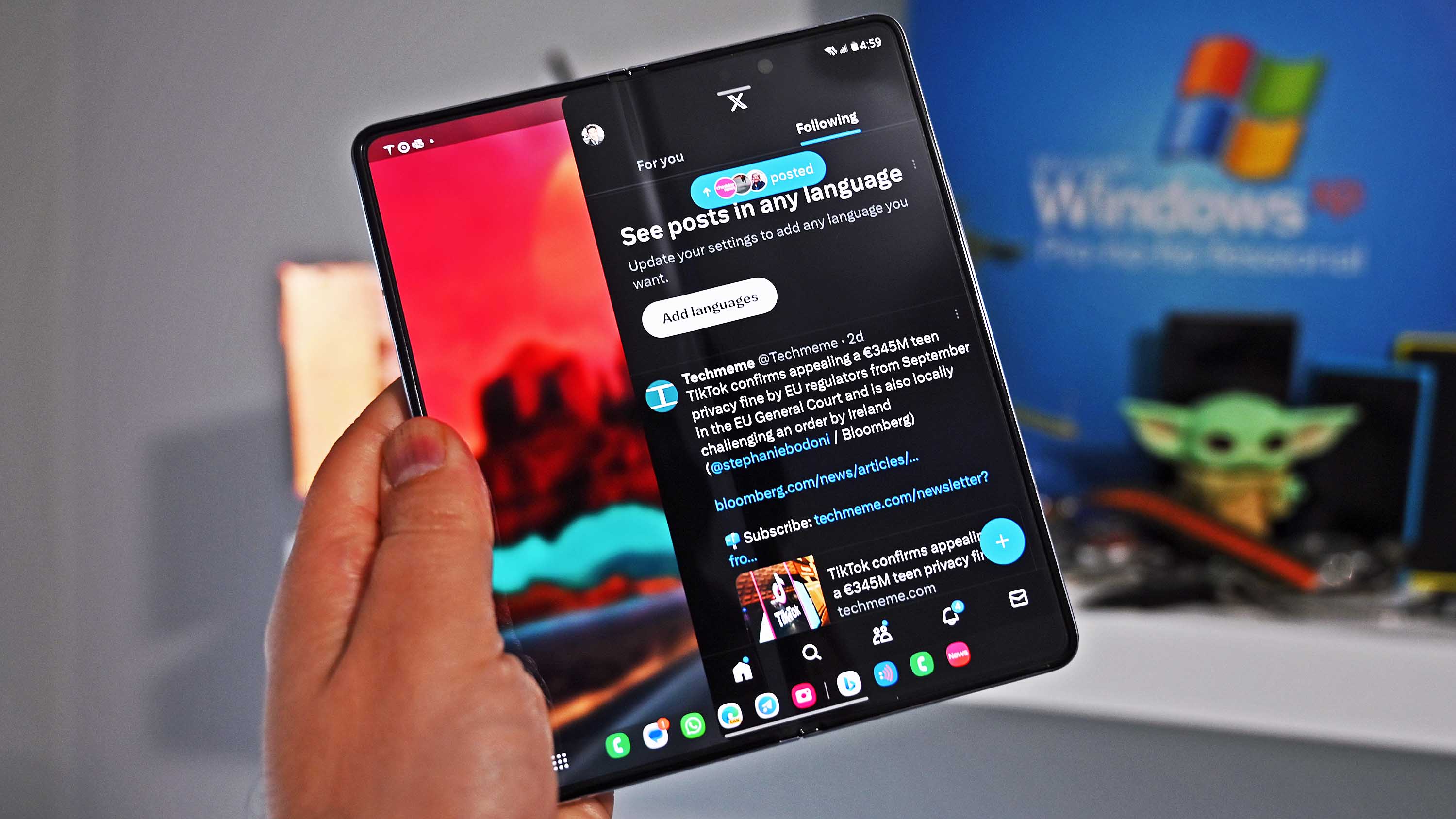How to turn a Windows 10 tablet into a dashboard for Forza Horizon 4
This nifty app can turn any Windows 10 tablet you have lying around into a neat dashboard for your Forza escapades.

There's a lot of information hitting your eyeballs when you're playing a racing game like Forza Horizon 4, Forza Motorsport 7, or Project Cars 2. The on-screen HUD is useful, but it can be hard to properly absorb when you're focusing on driving hard, especially if you're using a racing wheel.
That's where you can improvise and build an external dashboard display. And no, it isn't some kind of expensive or highly technical exercise. In fact, you can do it with any Windows tablet or laptop. A tablet is probably easier to use, though, in this situation!
All you need is your Windows 10 device and a free app from the Microsoft Store called RealDash.
RealDash also works on real cars with the right hardware to connect to, but in this case, we're only interested in the virtual ones. It's free to download and use, though there are premium in-app purchases for different dashboard designs. Or you can stick with the included ones.
Once you've installed it on your machine, you just need to connect it to Forza Horizon 4.
How to connect RealDash to Forza Horizon 4
- In RealDash, click on garage.
- Click on the door handle of the car you see.
- Now click on the car's dashboard.
- Under connections, click add.
- Scroll down the source list to the very bottom and select racing simulator.
- Choose the game, in this case, Forza Horizon 4.
- Take note of the IP address and the adapter port you're shown.
- Boot up Forza Horizon 4.
- Go into settings.
- Select HUD and gameplay.
- Scroll right to the bottom of the list.
- Change data out to on.
- Enter the IP address from RealDash under the data out IP address option.
- Enter the adapter port under the data out IP port option.
- Make sure you've clicked done in RealDash.
You'll now see Forza Horizon 4 listed under connections when you select the car's dashboard. Whenever you have RealDash open, it will try and connect to the port you enabled in the game to receive its telemetry. One limitation I've found is that with more than one game in your connections list, it will try to connect to the others while you're playing with an annoying on-screen message. But it's not a big deal to re-enter games and match up the ports.
There are limitations, mostly game dependent. For example, Forza Horizon 4 will output data for tire temperatures, but not brake temperatures, and also in this game, it'll tell you what lap you're on but not how many total laps there are.
All the latest news, reviews, and guides for Windows and Xbox diehards.
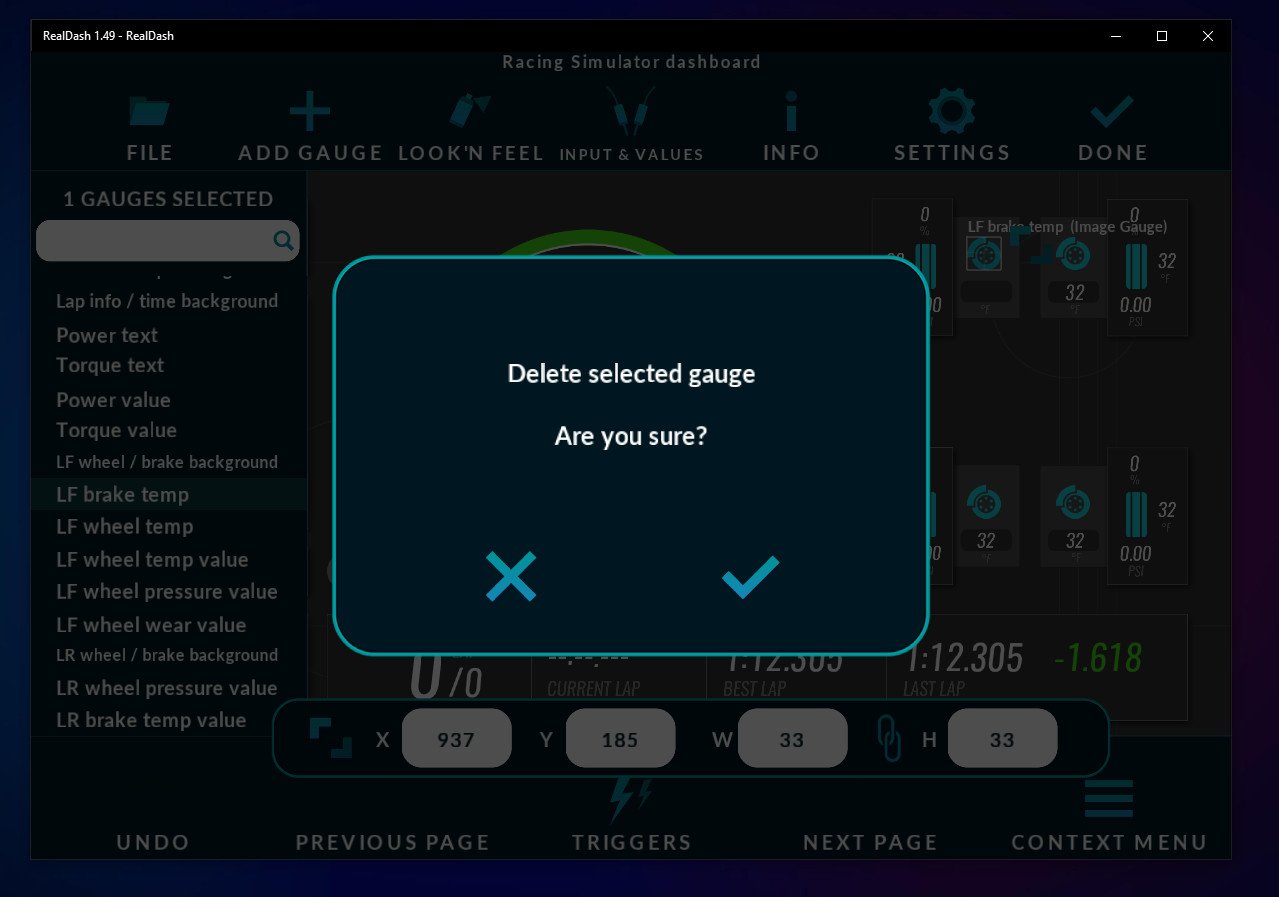
The good thing is that you can customize your dash, so if there are gauges that don't work in your chosen game, you can just remove them. Likewise, if you just don't want some of the data you're being shown.
The setup process is very similar for Forza Motorsport 7, and RealDash also supports several other games, including Assetto Corsa, Euro Truck Simulator 2, and F1 2019.
This works well on any Windows 10 device, but the real beauty is when you have a small tablet — something like an old Dell Venue 8 Pro — and a way of mounting it by your wheel. Or if you have multiple monitors, maybe running RealDash on one of those while you race on another. There's also a version of the app for Android too, if you're interested but don't have a Windows tablet to spare.
Xbox
Main

Richard Devine is a Managing Editor at Windows Central with over a decade of experience. A former Project Manager and long-term tech addict, he joined Mobile Nations in 2011 and has been found on Android Central and iMore as well as Windows Central. Currently, you'll find him steering the site's coverage of all manner of PC hardware and reviews. Find him on Mastodon at mstdn.social/@richdevine