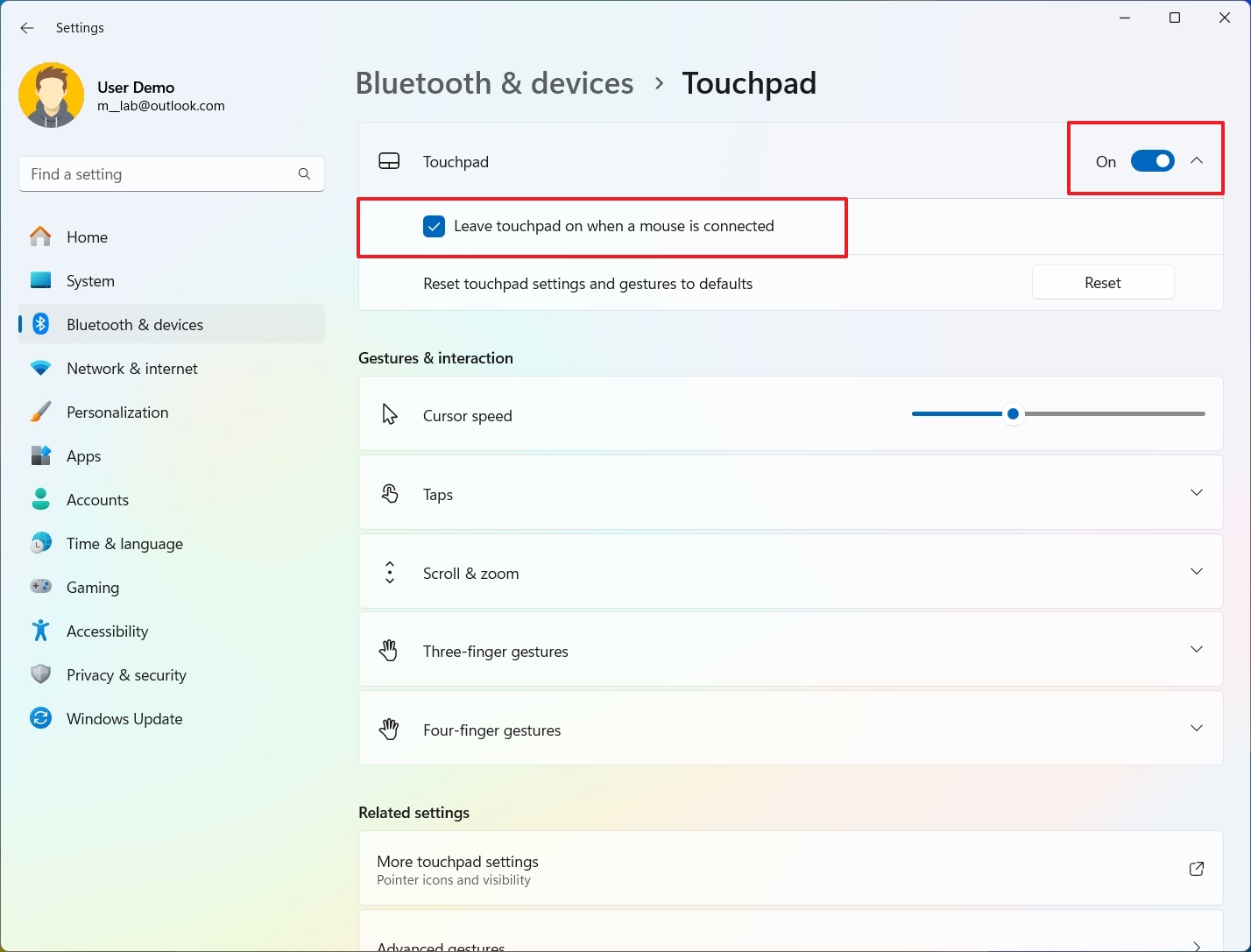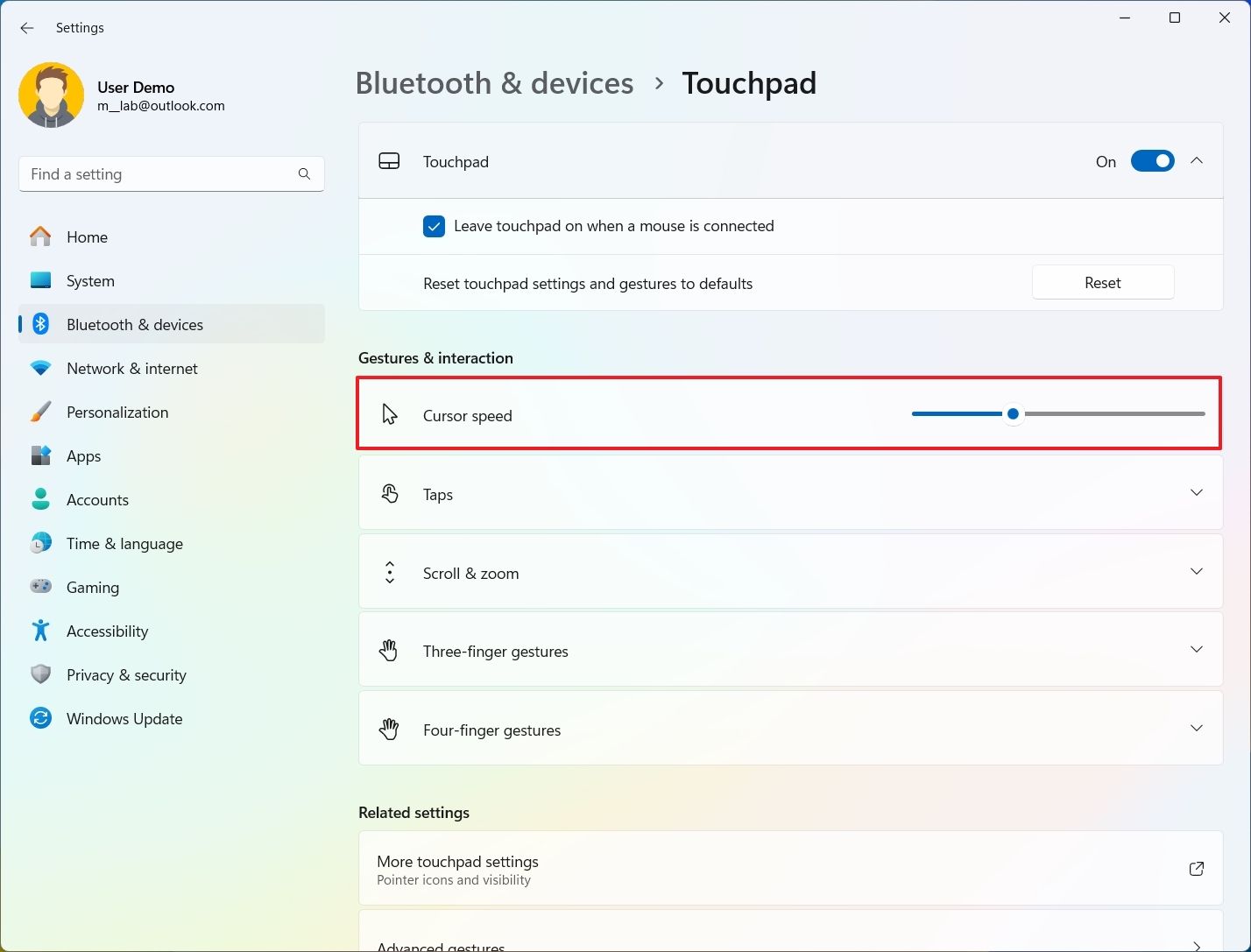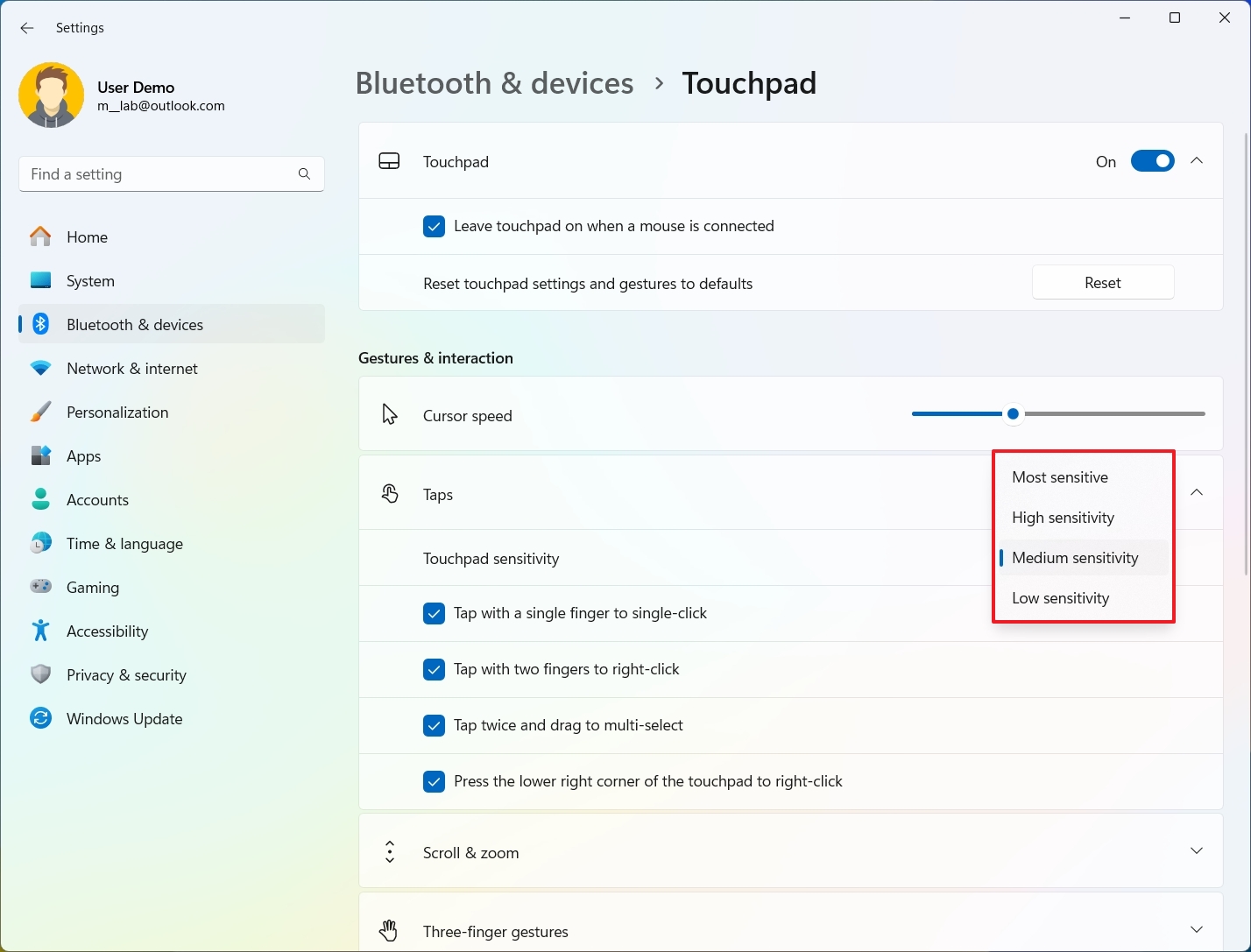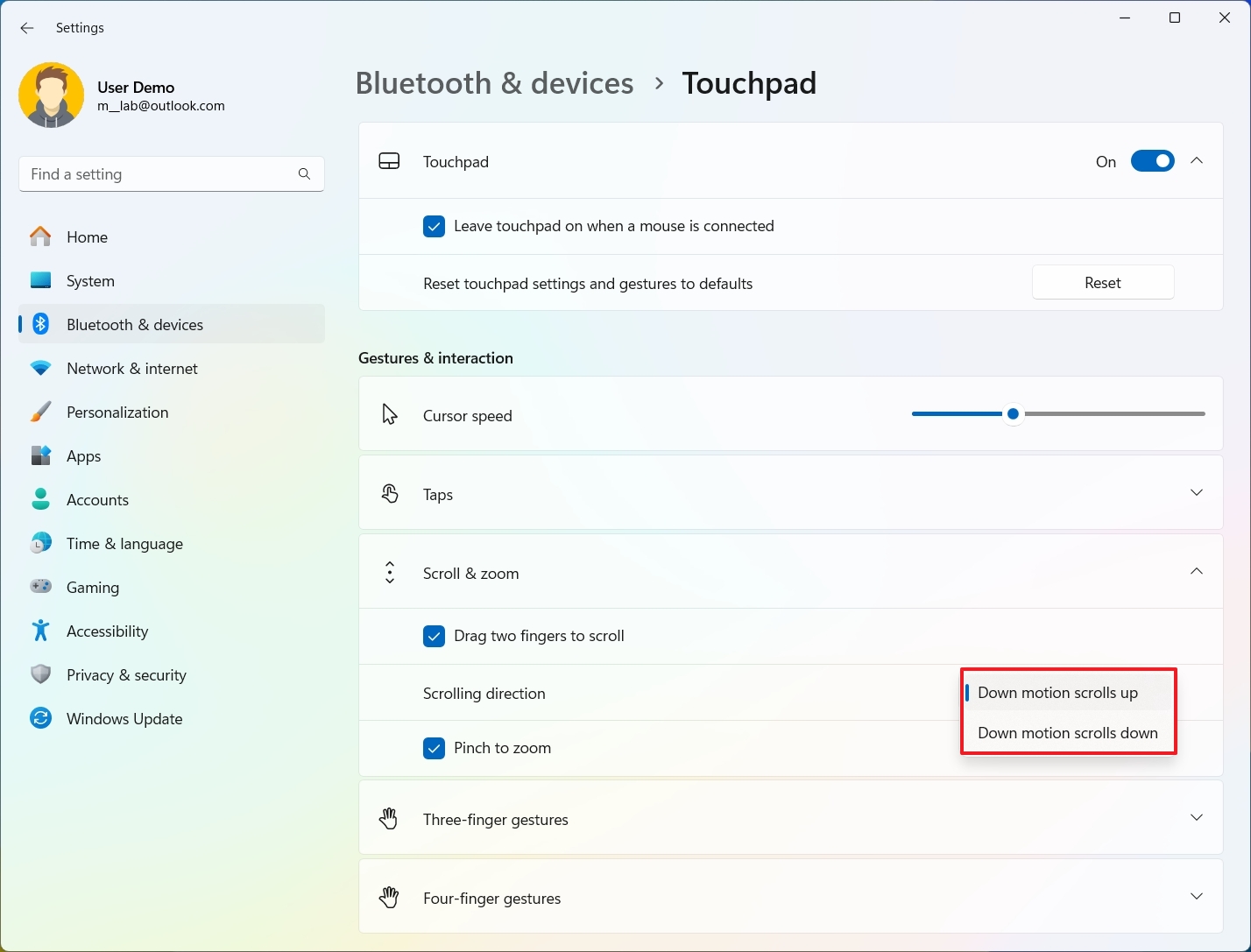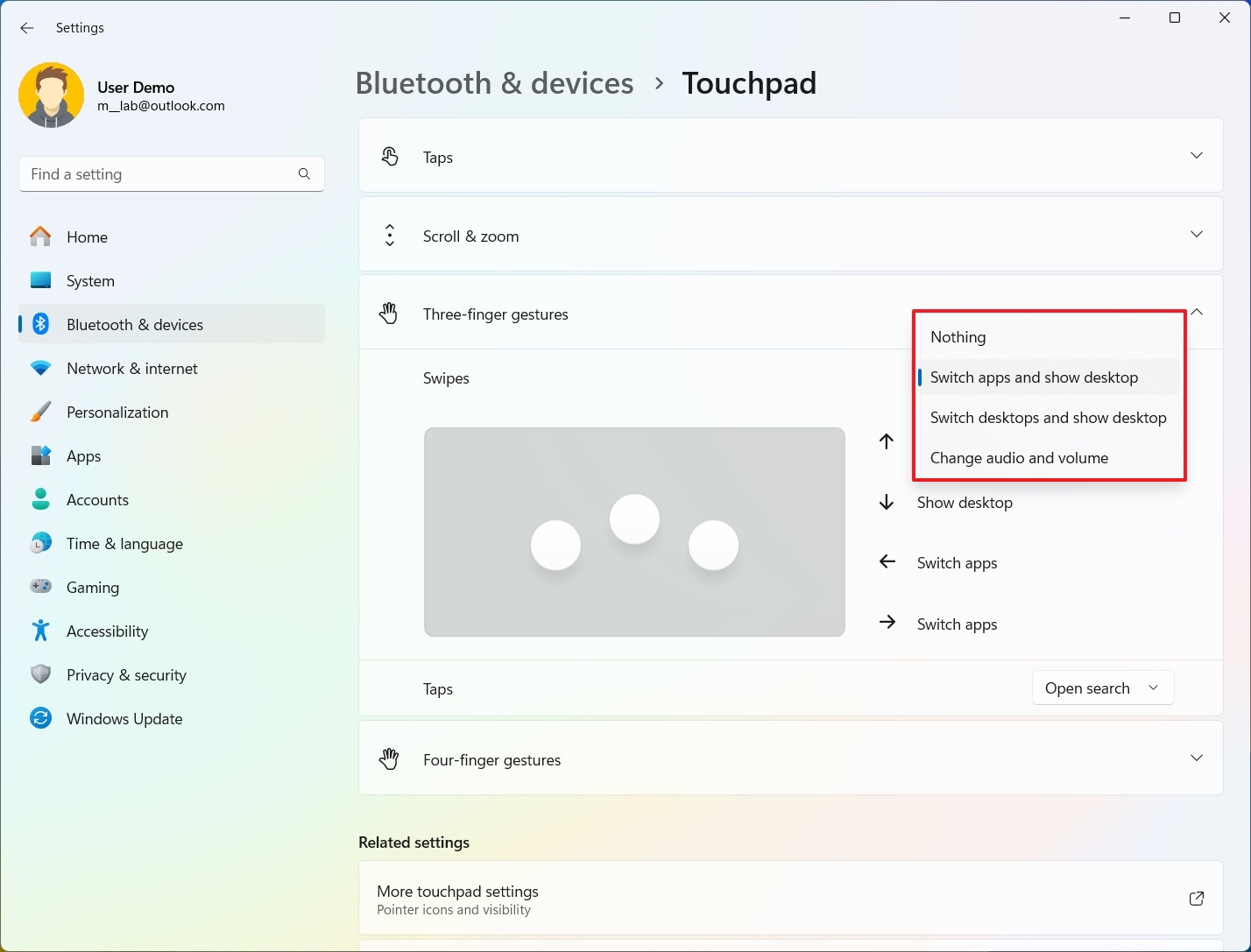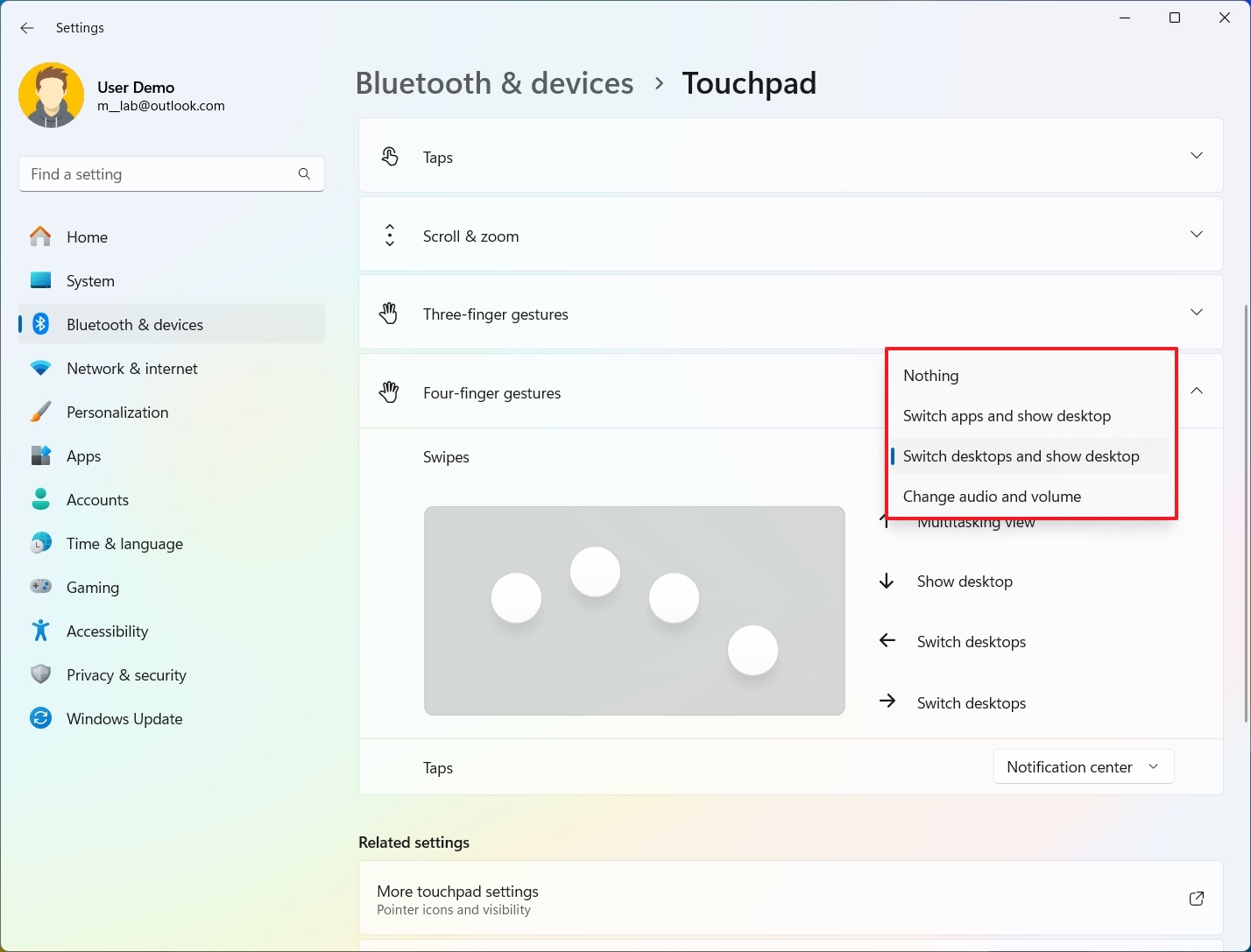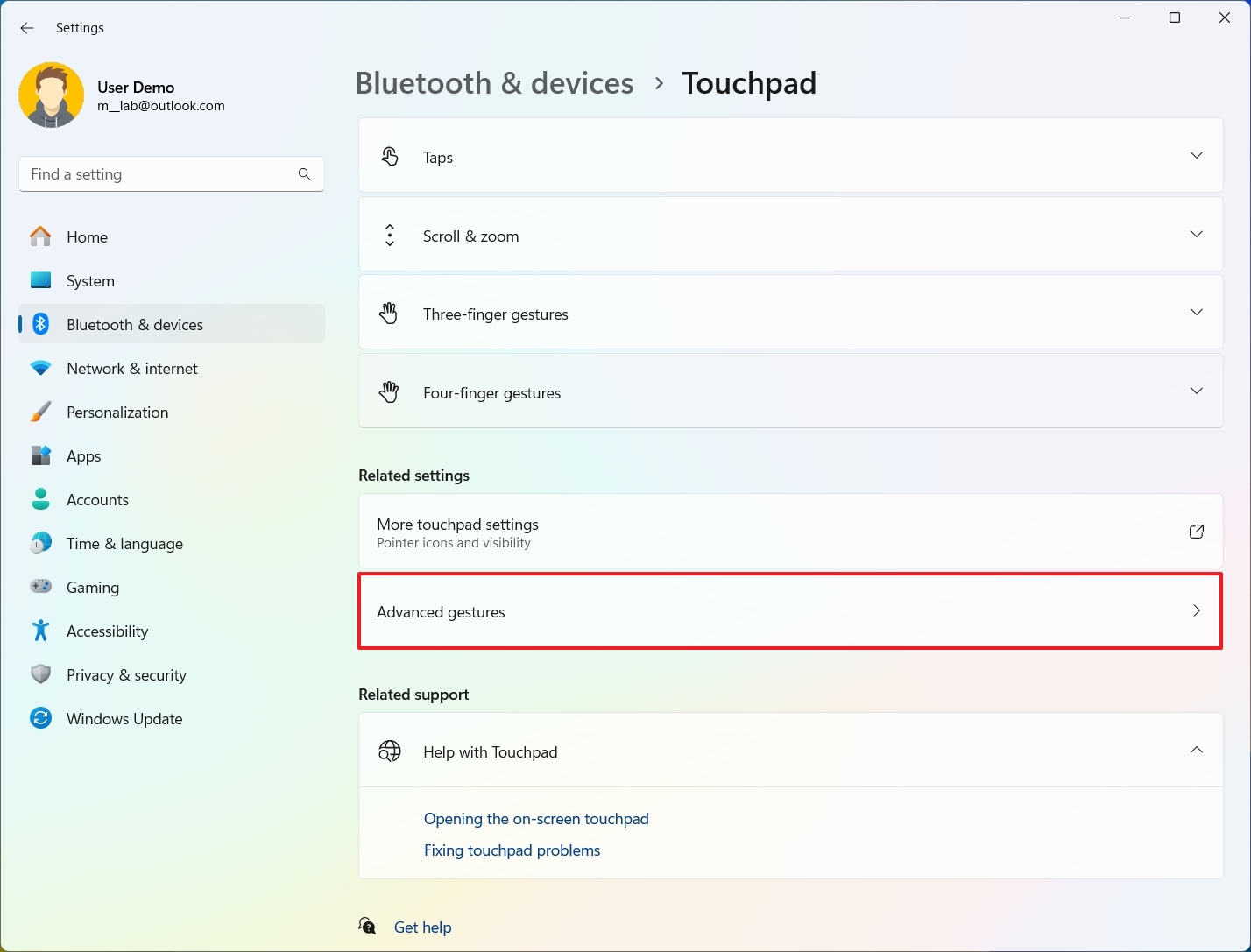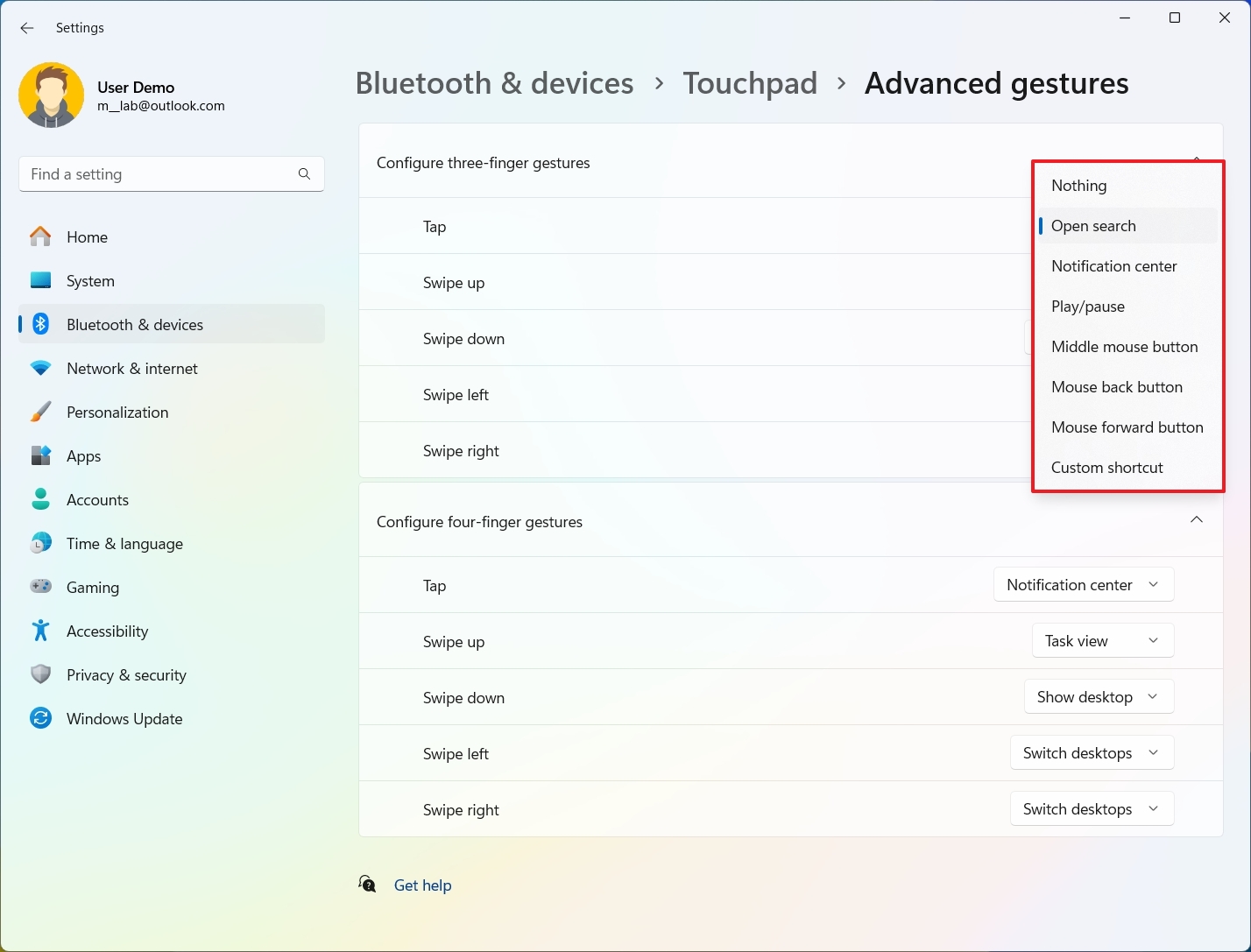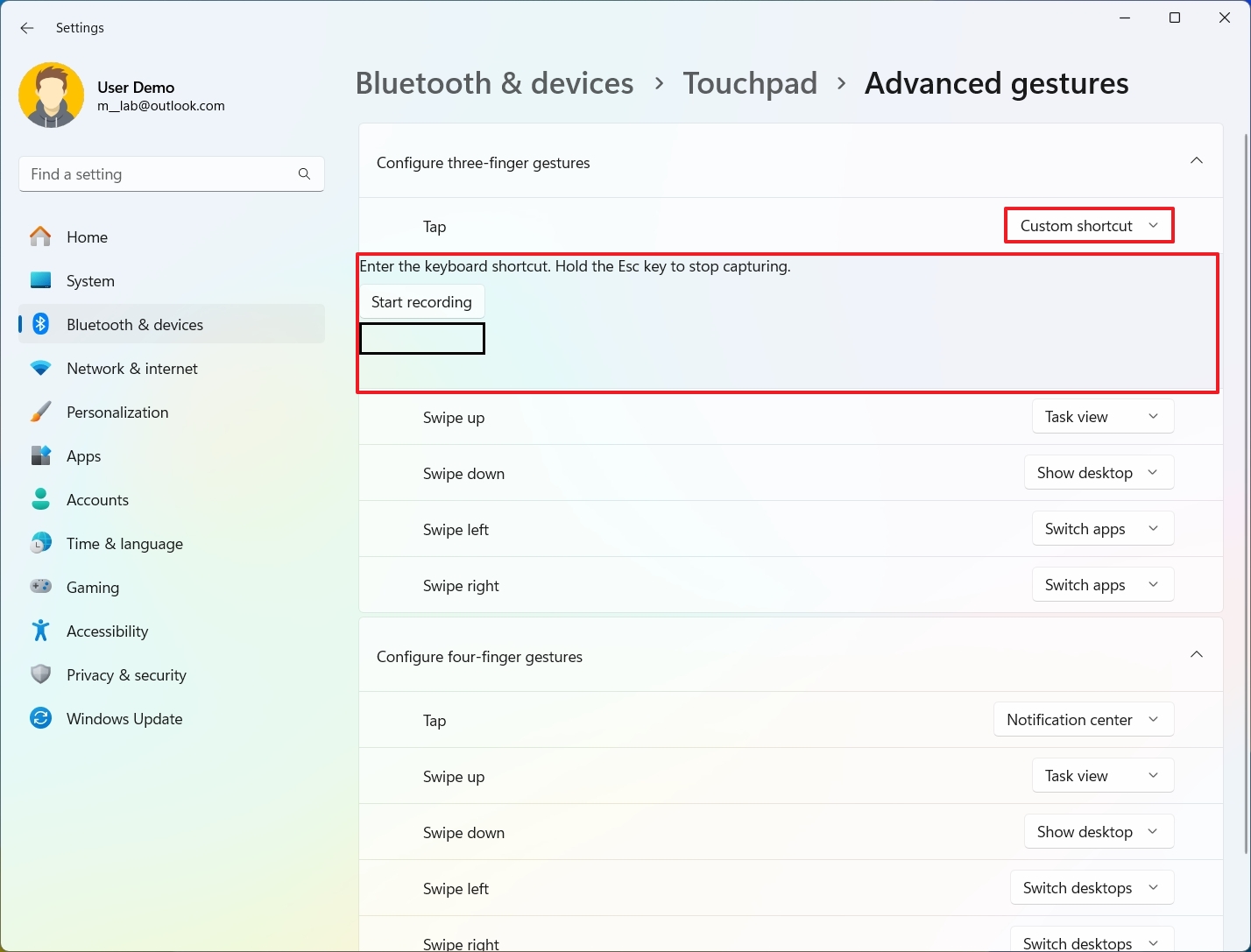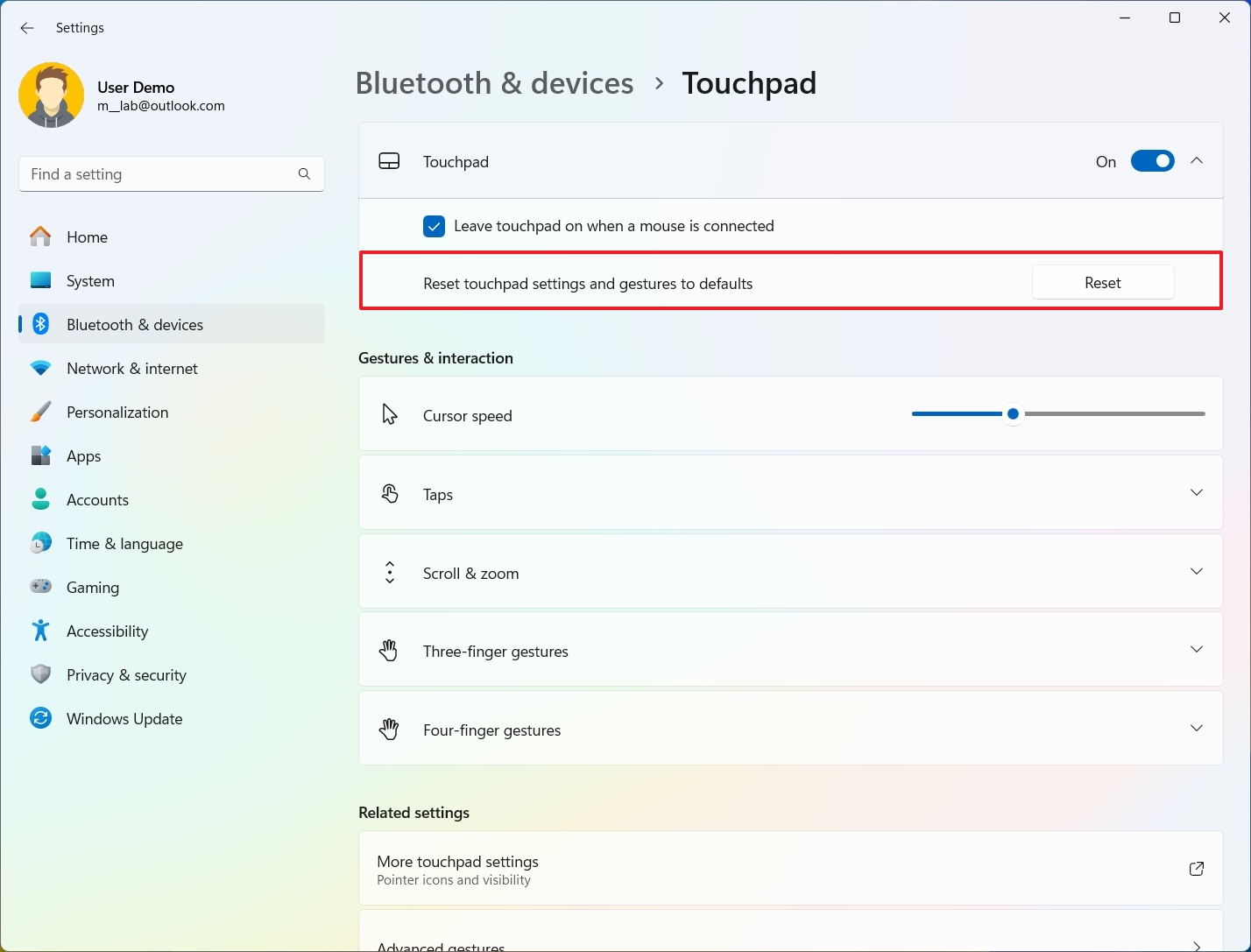How to customize Touchpad settings on Windows 11
If you didn't know, you can adjust various touchpad settings to improve navigation, and in this guide, I'll show you how.
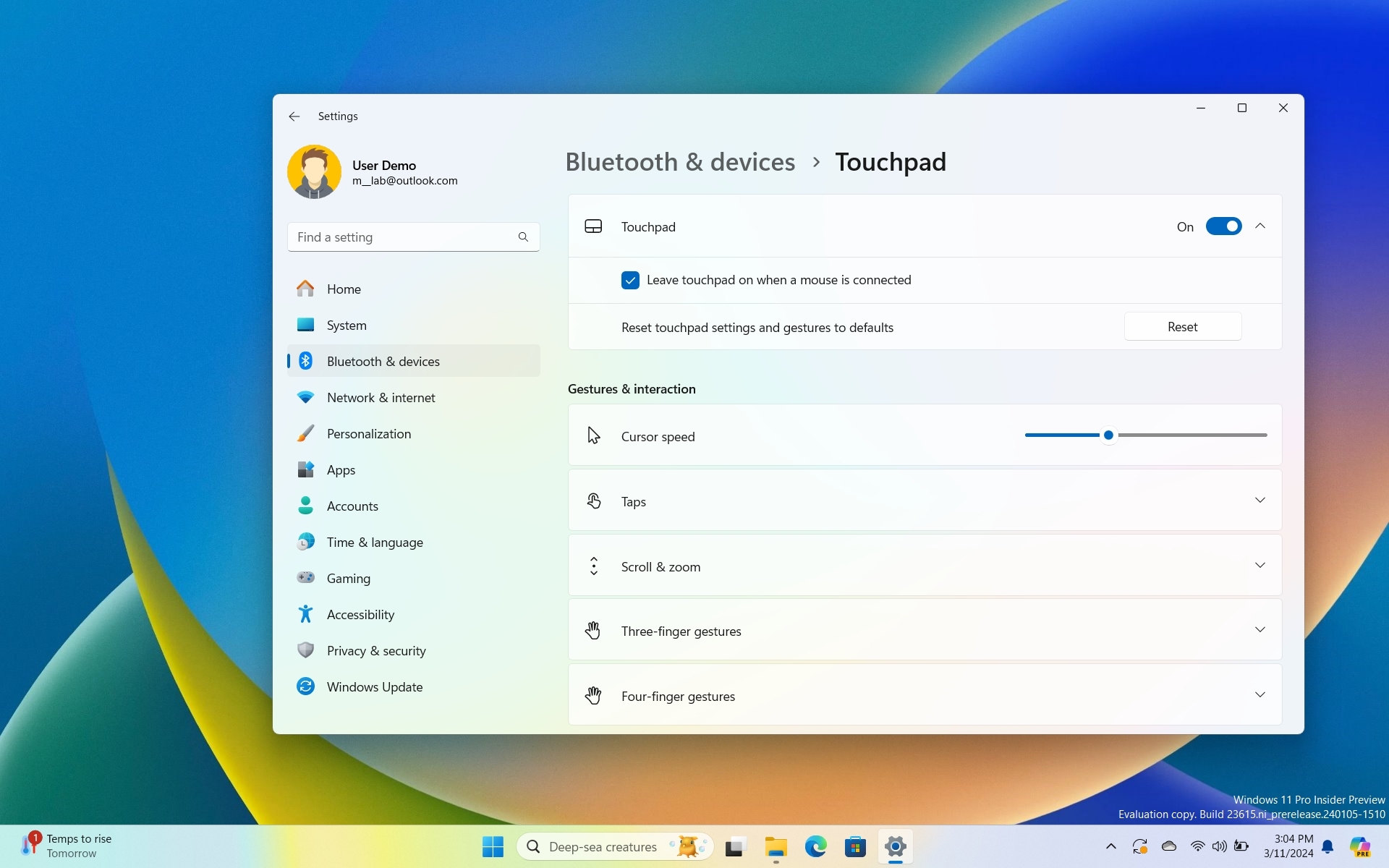
On Windows 11, you can change the touchpad settings to improve the navigation experience, and in this guide, I will show you how to manage this feature on your laptop.
If you have a laptop running Windows 11, the device more than likely has a precision touchpad. Unlike traditional touchpads, this type provides a more accurate and reliable pointer experience. It also enables additional features, such as a broader range of multitouch gestures, accidental activation prevention, battery life, security, and the ability to customize additional settings.
For example, you can control the cursor speed and tap and finger gestures. You can also change the scroll direction and enable the pinch-to-zoom gesture.
In this how-to guide, I'll explain the steps to manage the touchpad settings on your computer.
How to adjust Touchpad settings on Windows 11
On Windows 11, you can change various settings to improve the usability of your laptop's touchpad, including adjusting the cursor speed, gestures, and scroll and zoom. And if you make a lot of changes, you can always revert the settings to their original configuration, and here's how.
Turn touchpad on or off
To enable or disable the touchpad on Windows 11, use these steps:
- Open Settings.
- Click on Bluetooth & devices.
- Click the Touchpad page on the right side.

- Turn on the Touchpad toggle switch.
- (Optional) Click the Touchpad setting.
- Check the "Leave touchpad on when a mouse is connected" option.
- (Optional) Turn off the Touchpad toggle switch.
Once you complete the steps, you can use the touchpad with your computer.
All the latest news, reviews, and guides for Windows and Xbox diehards.
Change cursor speed
To change the cursor speed for the touchpad, use these steps:
- Open Settings.
- Click on Bluetooth & devices.
- Click the Touchpad page on the right side.
- Use the Cursor speed slider to adjust the velocity of the mouse pointer under the "Gestures & interaction" section.
After you complete the steps, the cursor will travel at the specified speed.
Configure tap gestures
To configure the gestures for taps, use these steps:
- Open Settings.
- Click on Bluetooth & devices.
- Click the Touchpad page on the right side.
- Click the Taps setting under the "Gestures & interaction" section.
- Choose the touchpad sensitivity, including low, medium, high, and most sensitive.
- Check or clear the "Tap with a single finger to single-click" to turn the feature on or off.
- Check or clear the "Tap with two fingers to right-click" to turn the feature on or off.
- Check or clear the "Tap twice and drag to multi-select" to turn the feature on or off.
- Check or clear the "Press the lower right corner of the touchpad to right-click" to turn the feature on or off.
Once you complete the steps, the new settings will apply to the touchpad experience on Windows 11.
Change scroll and zoom
To adjust the scroll and zoom for your laptop's touchpad, use these steps:
- Open Settings.
- Click on Bluetooth & devices.
- Click the Touchpad page on the right side.
- Click the Scroll & zoom setting under the "Gestures & interaction" section.
- Check or uncheck the "Drag two fingers to scroll" option to turn the feature on or off.
- Choose the scrolling direction (down motion to scroll up or down motion to scroll down.)
- Check or uncheck the "Pinch to zoom" option to turn the feature on or off.
After you complete the steps, the scroll and zoom customizations will apply to the touchpad on your laptop.
Customize finger gestures
To customize the gestures for three and four fingers, use these steps:
- Open Settings.
- Click on Bluetooth & devices.
- Click the Touchpad page on the right side.
- Click the "Three-finger gestures" setting under the "Gestures & interaction" section.
- Use the Swipes setting to choose the best setting: "Nothing," "Switch apps and show desktop," "Switch desktops and show desktop," or "Change audio and volume."
- Use the Taps setting to choose the best setting: "Nothing," "Open search," "Notification center," "Play or pause," or "Middle mouse button."
- Click the "Four-finger gestures" setting under the "Gestures & interaction" section.
- Configure the same settings as in steps 5 and 6.
Once you complete the steps, you can use the three and four-finger gestures with specific actions.
Change advanced gesture settings
To change the advanced gesture settings for the touchpad, use these steps:
- Open Settings.
- Click on Bluetooth & devices.
- Click the Touchpad page on the right side.
- Click the "Advanced gestures" setting under the "Related settings" section.
- Configure three-finger gestures. You can choose actions for tapping and swiping up, down, left, and right. Options available include "Nothing," "Open search," "Notification center," "Play and pause," "Middle mouse button," "Mouse back button," "Mouse forward button," and "Custom shortcut."
- Configure three-finger gestures. You can choose actions for tap and swipe up, down, left, and right.
- (Optional) Choose the Custom shortcut option.
- Click the Start recording button.
- Perform the shortcut action, for example, "Windows key + F4."
- Click the Stop recording button.
After you complete the steps, the settings will apply for tapping and swiping with three and four fingers.
The difference between the settings in the "Gestures & interaction" section and the advanced settings is that this page allows you to specify custom actions for each gesture instead of using one of the sets of actions.
Reset touchpad settings to default
To reset the touchpad settings to its defaults, use these steps:
- Open Settings.
- Click on Bluetooth & devices.
- Click the Touchpad page on the right side.
- Click the Touchpad setting.
- Click the Reset button.
Once you complete the steps, the touchpad settings and gestures will reset to their default configuration.
More resources
For more helpful articles, coverage, and answers to common questions about Windows 10 and Windows 11, visit the following resources:
- Windows 11 on Windows Central — All you need to know
- Windows 10 on Windows Central — All you need to know

Mauro Huculak has been a Windows How-To Expert contributor for WindowsCentral.com for nearly a decade and has over 22 years of combined experience in IT and technical writing. He holds various professional certifications from Microsoft, Cisco, VMware, and CompTIA and has been recognized as a Microsoft MVP for many years.