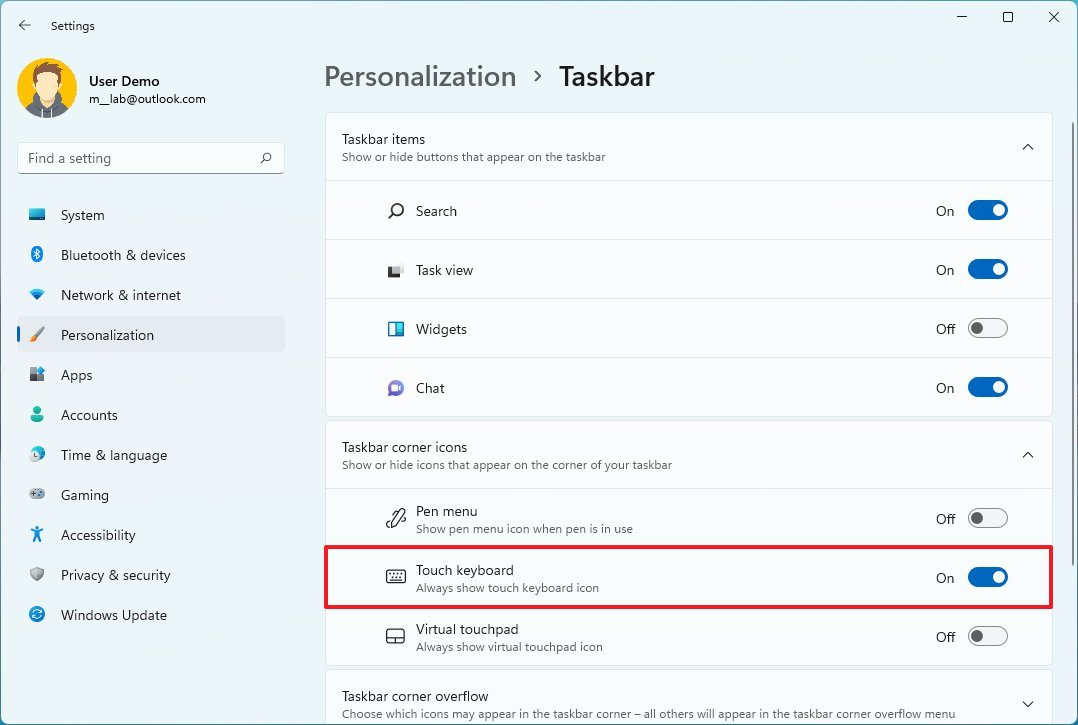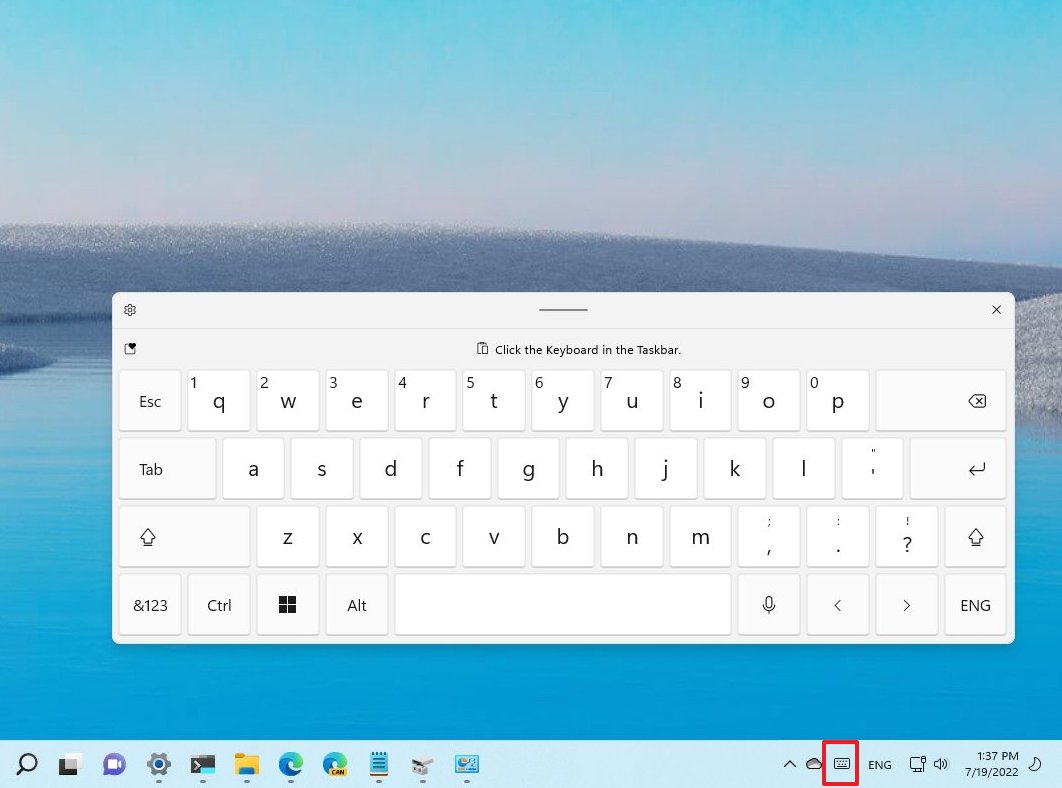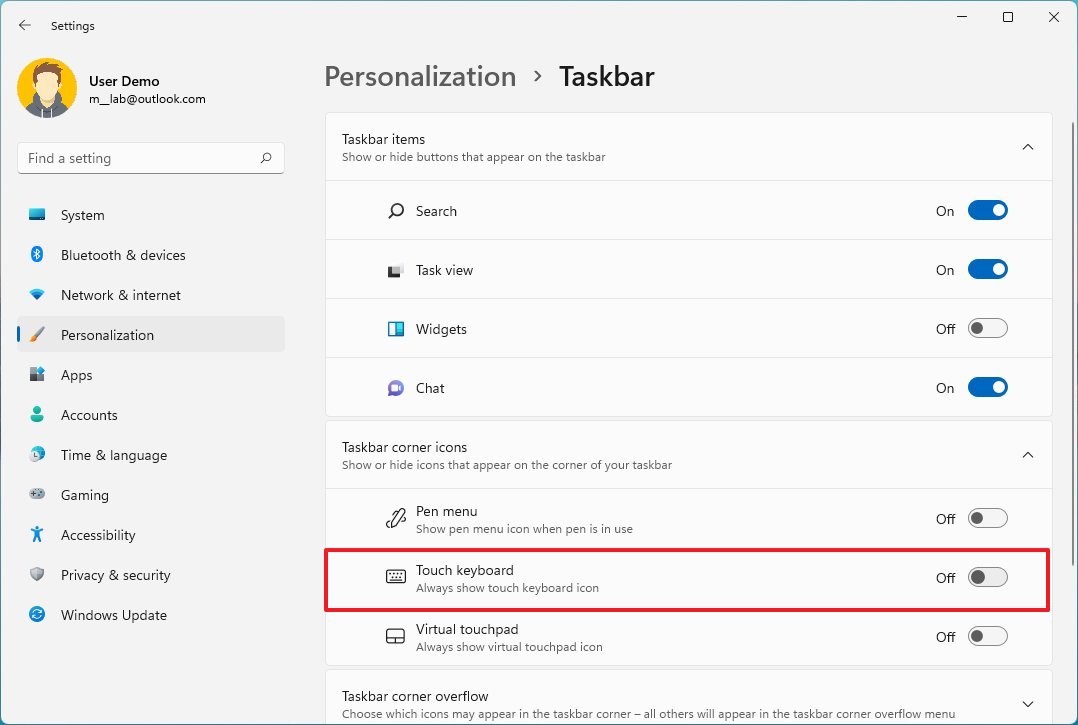How to enable touch keyboard on Windows 11
Here are the easy ways to enable (or disable) the on-screen keyboard on Windows 11.

On Windows 11, you can use the touch keyboard to write with your fingers on a touch-enabled screen, such as on a tablet or convertible device. It can also come in handy to type or perform actions when the system has problems with a physical keyboard.
If you want to use the on-screen keyboard, you first need to enable the option to make it available in the Taskbar's system tray, and then you can turn it on or off with a single click.
This guide will walk you through the steps to enable and disable the touch keyboard on Windows 11.
How to enable touch keyboard on Windows 11
To enable the touch keyboard on Windows 11, use these steps:
- Open Settings.
- Click on Personalization.
- Click the Taskbar page on the right side.
- Click the "Taskbar corner icons" settings.
- Turn on the Touch keyboard toggle switch.
- Click the Keyboard in the Taskbar.
Once you complete the steps, the software keyboard will appear on the screen to type on an app or document, like when using a physical keyboard.
You can also use your finger or the mouse pointer to grab the gripper to move the keyboard around. The Settings (gear) button on the top-left corner access the context menu with options to change the keyboard layout, switch to handwriting style, and access Touch keyboard settings to change size and color theme.
If you are done typing, you can use the close "X" button to hide the keyboard.
All the latest news, reviews, and guides for Windows and Xbox diehards.
How to disable touch keyboard on Windows 11
To disable the keyboard button from the Taskbar, use these steps:
- Open Settings.
- Click on Personalization.
- Click the Taskbar page on the right side.
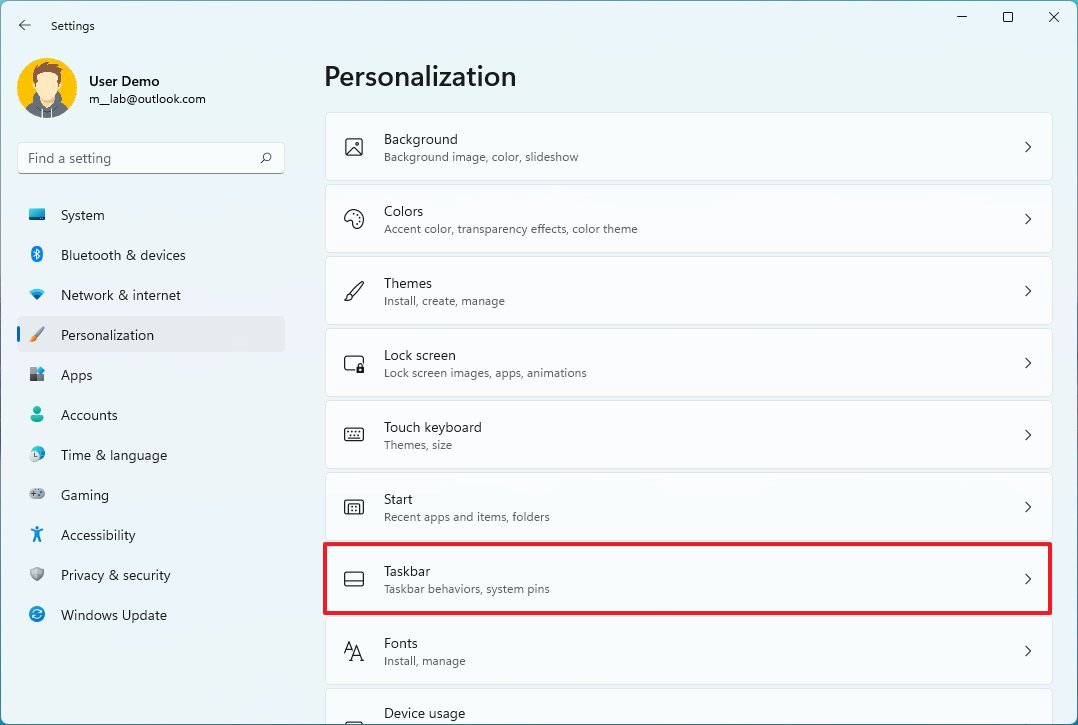
- Click the "Taskbar corner icons" settings.
- Turn off the Touch keyboard toggle switch.
After you complete the steps, the keyboard icon will be removed from the Taskbar.
More resources
For more helpful articles, coverage, and answers to common questions about Windows 10 and Windows 11, visit the following resources:

Mauro Huculak has been a Windows How-To Expert contributor for WindowsCentral.com for nearly a decade and has over 22 years of combined experience in IT and technical writing. He holds various professional certifications from Microsoft, Cisco, VMware, and CompTIA and has been recognized as a Microsoft MVP for many years.