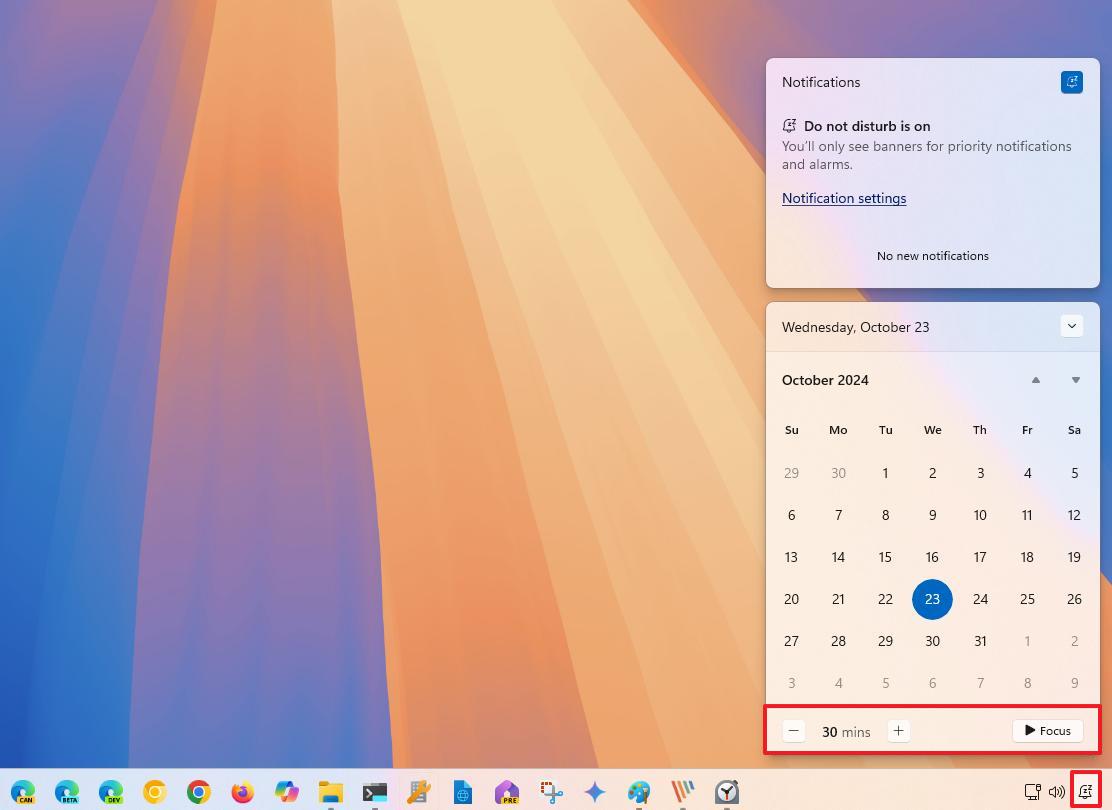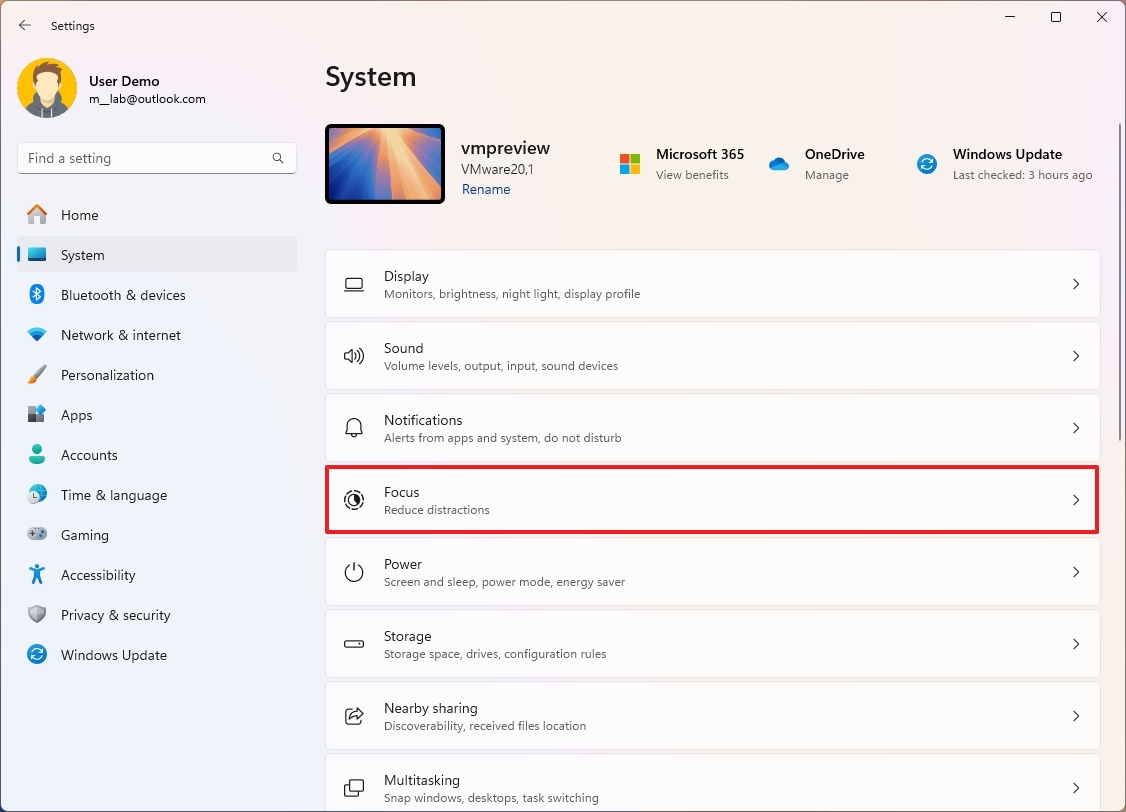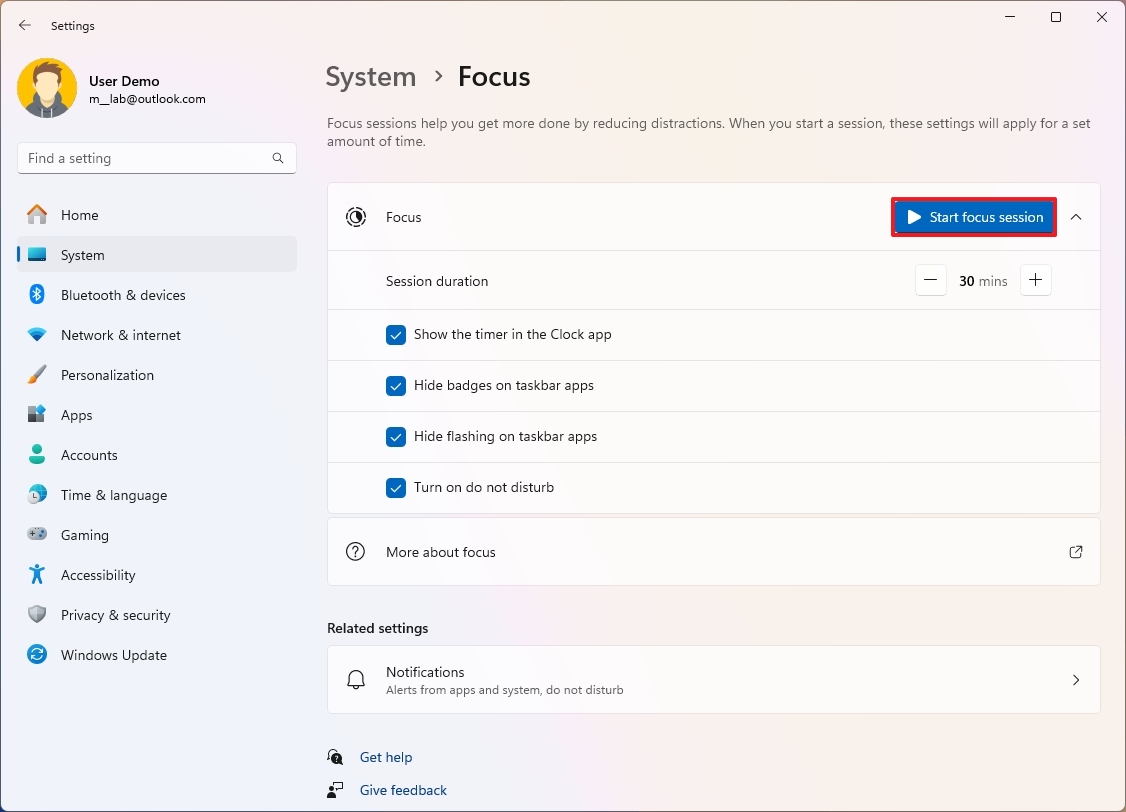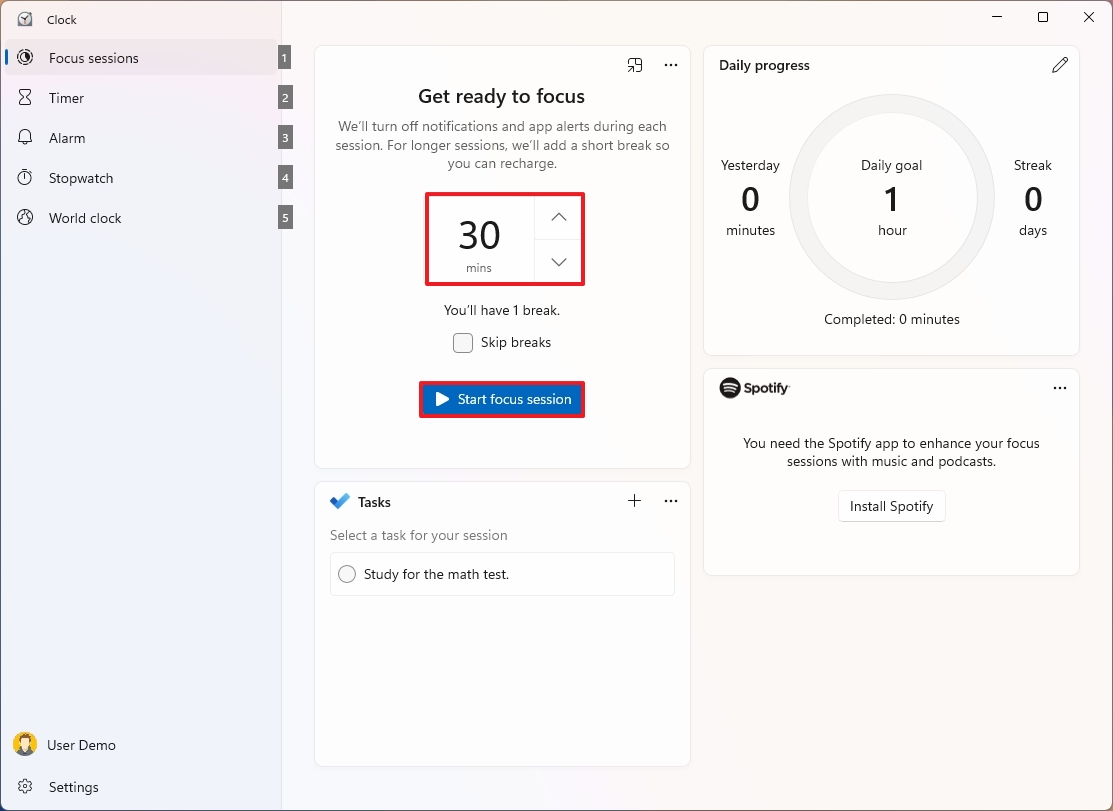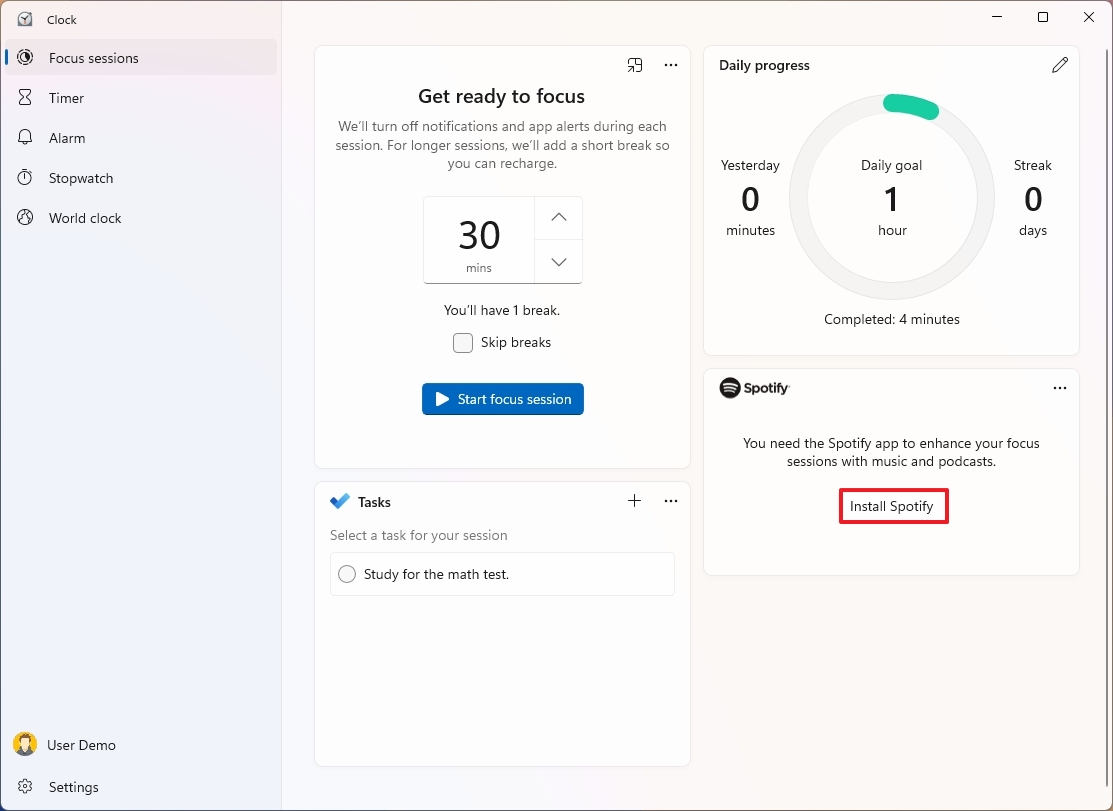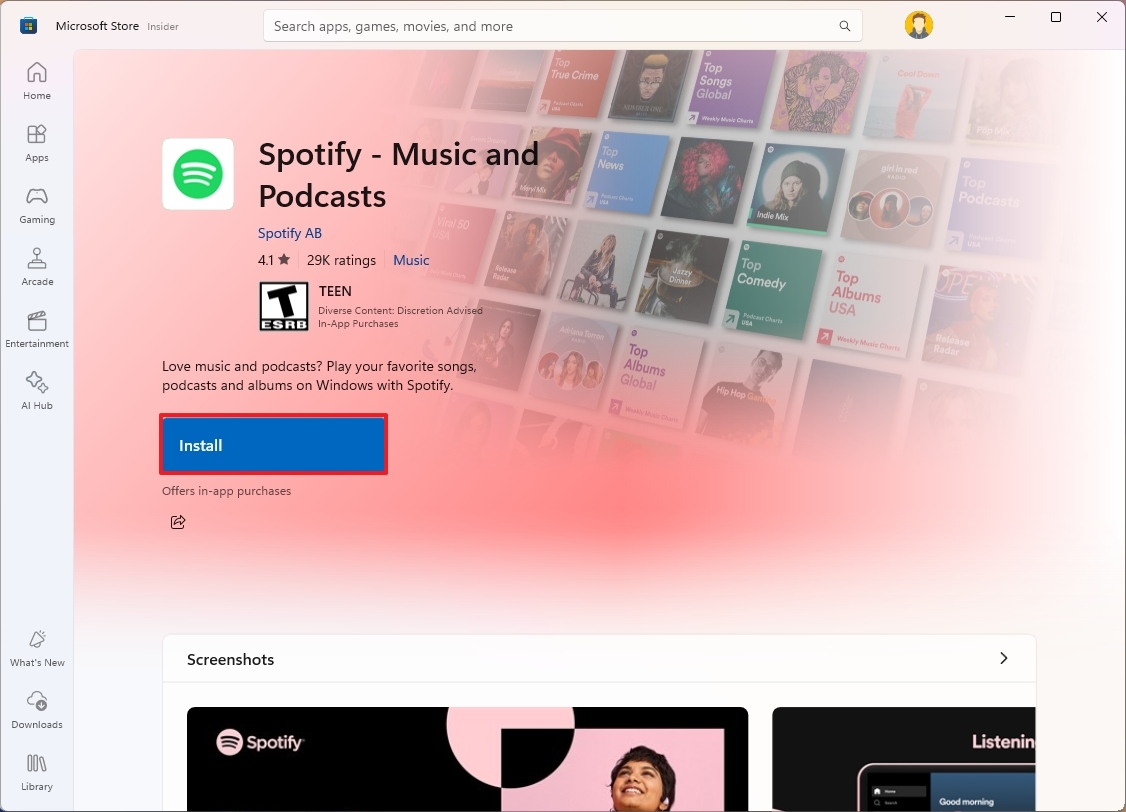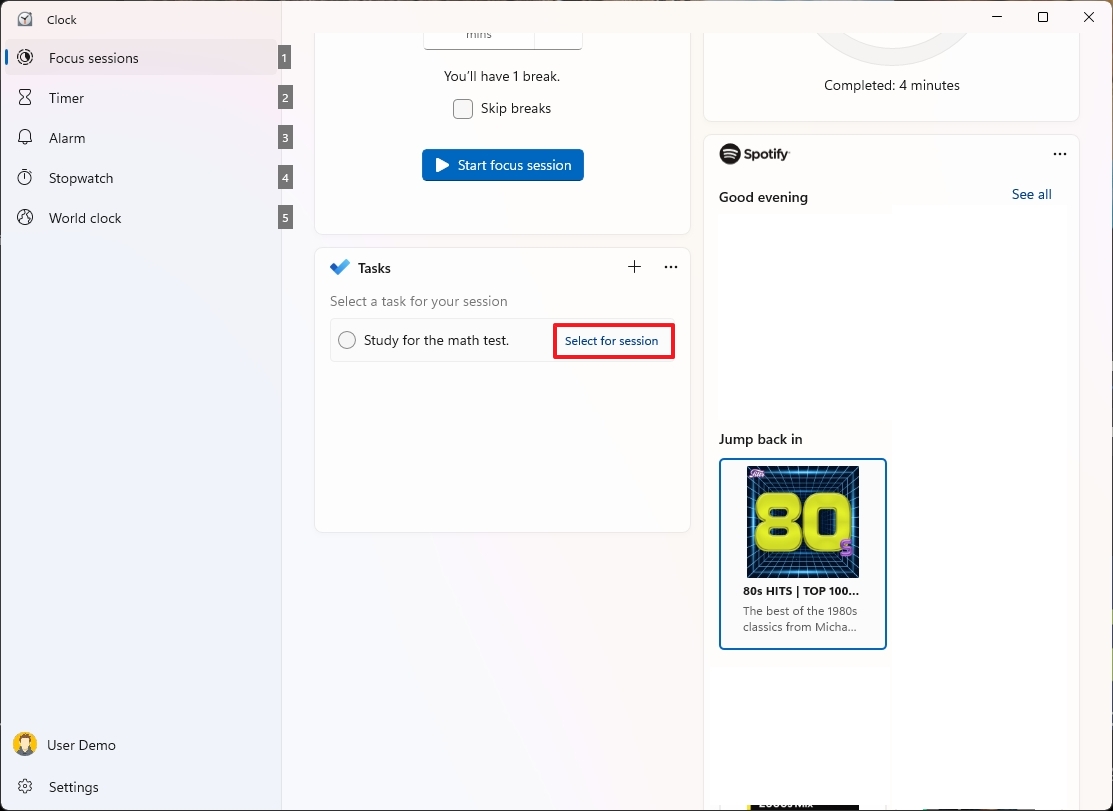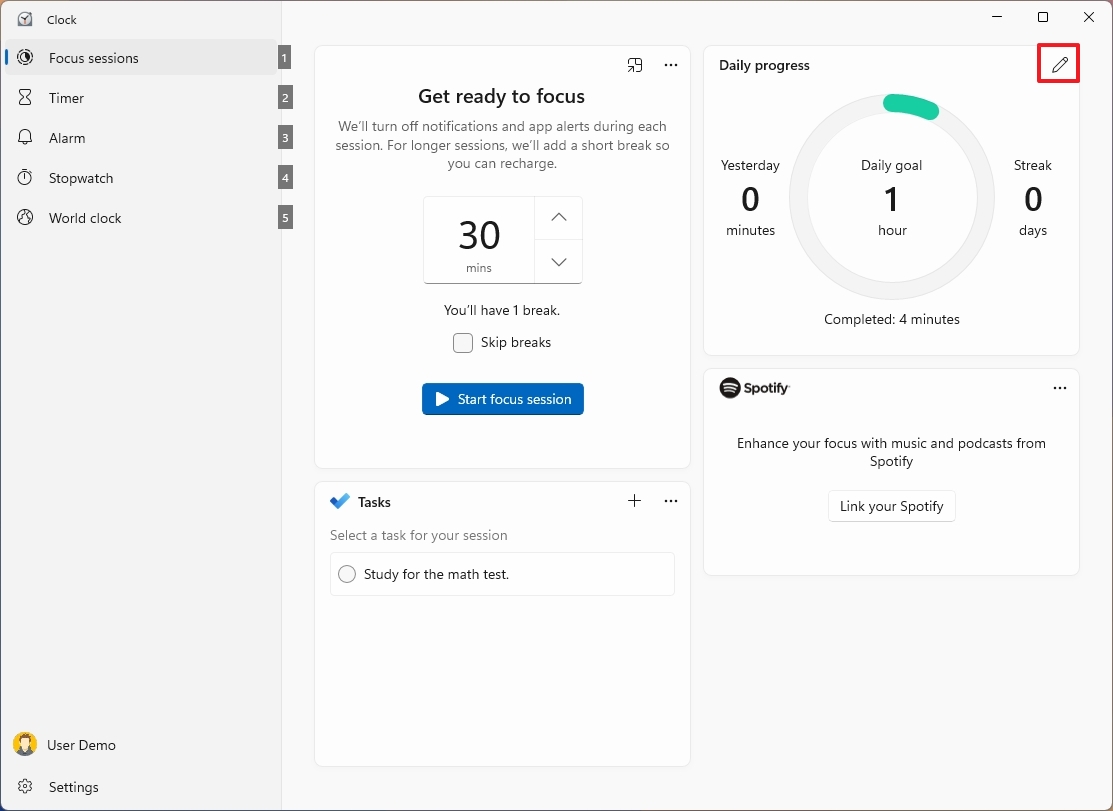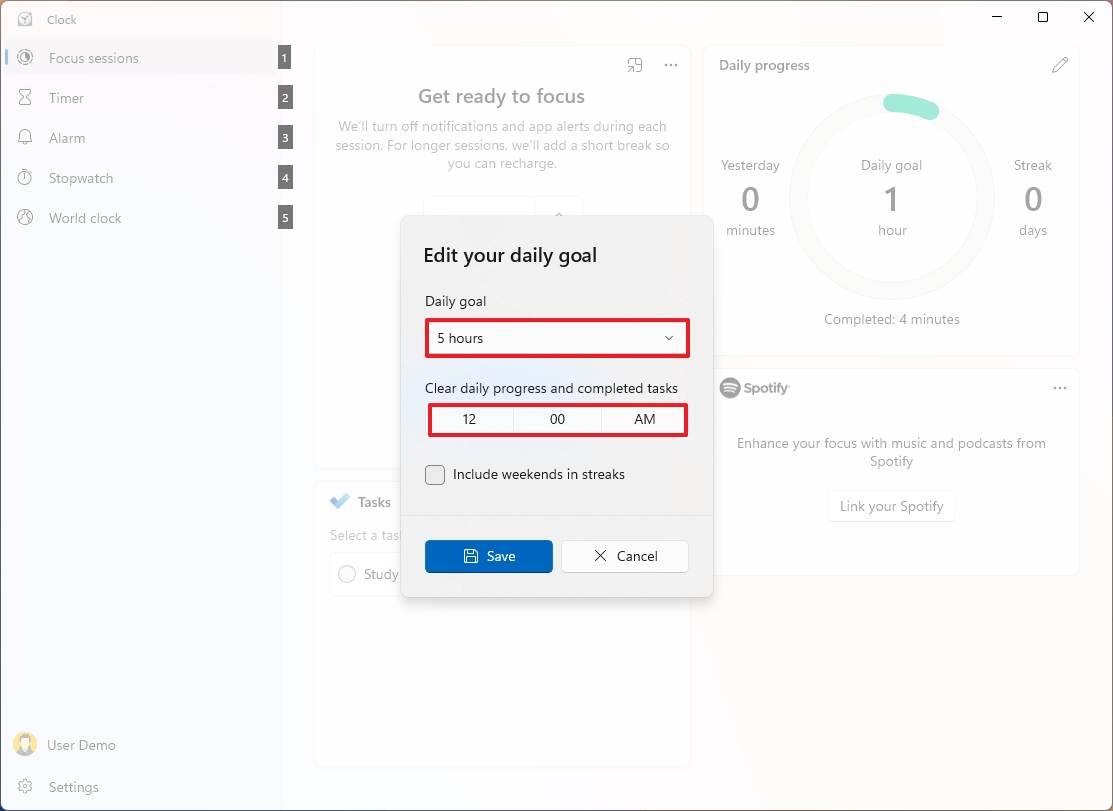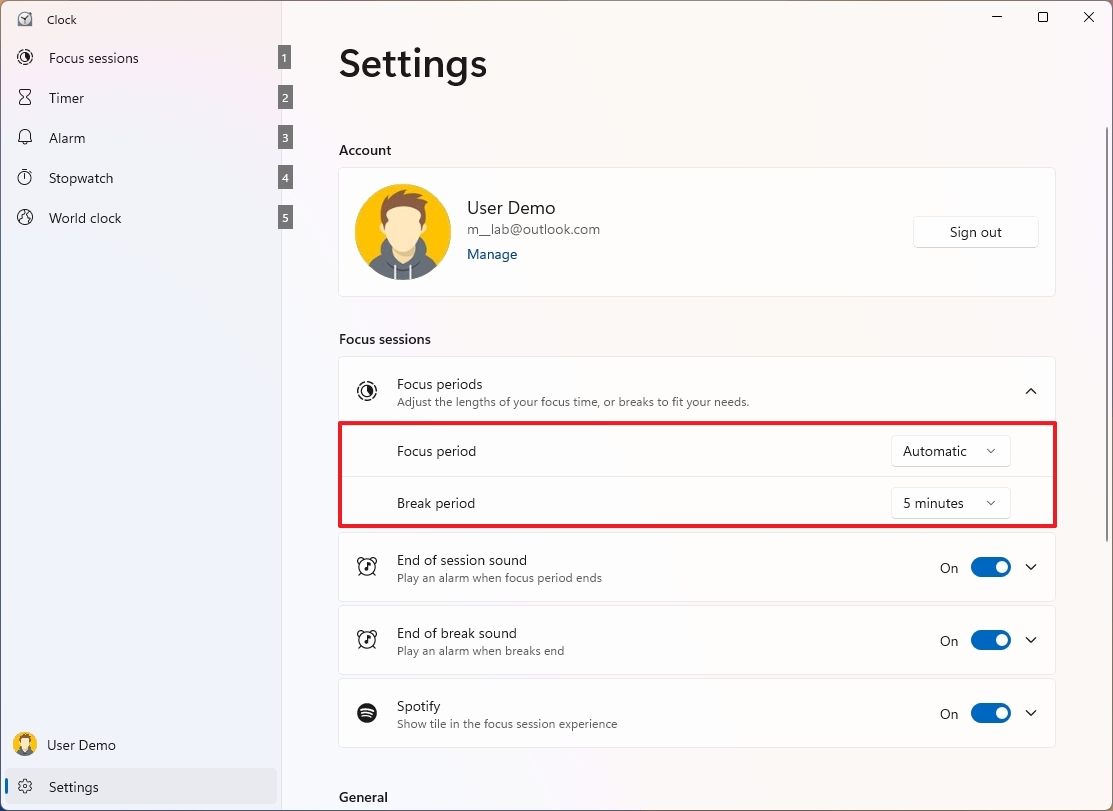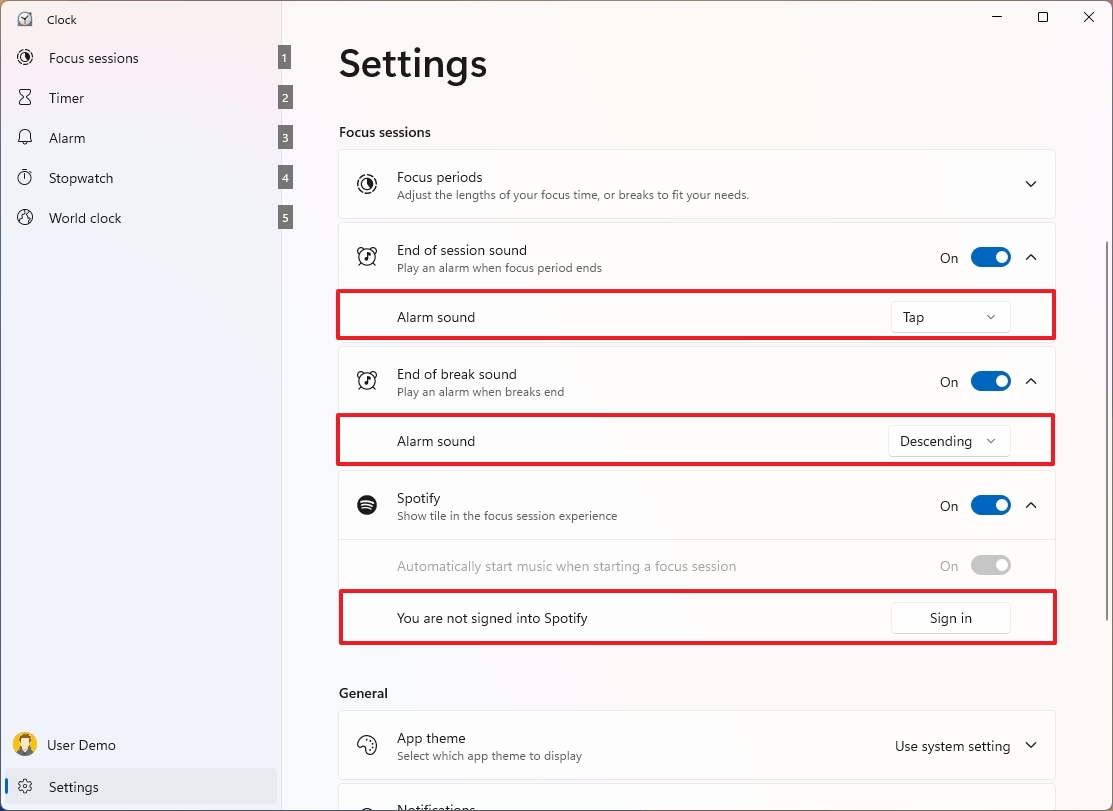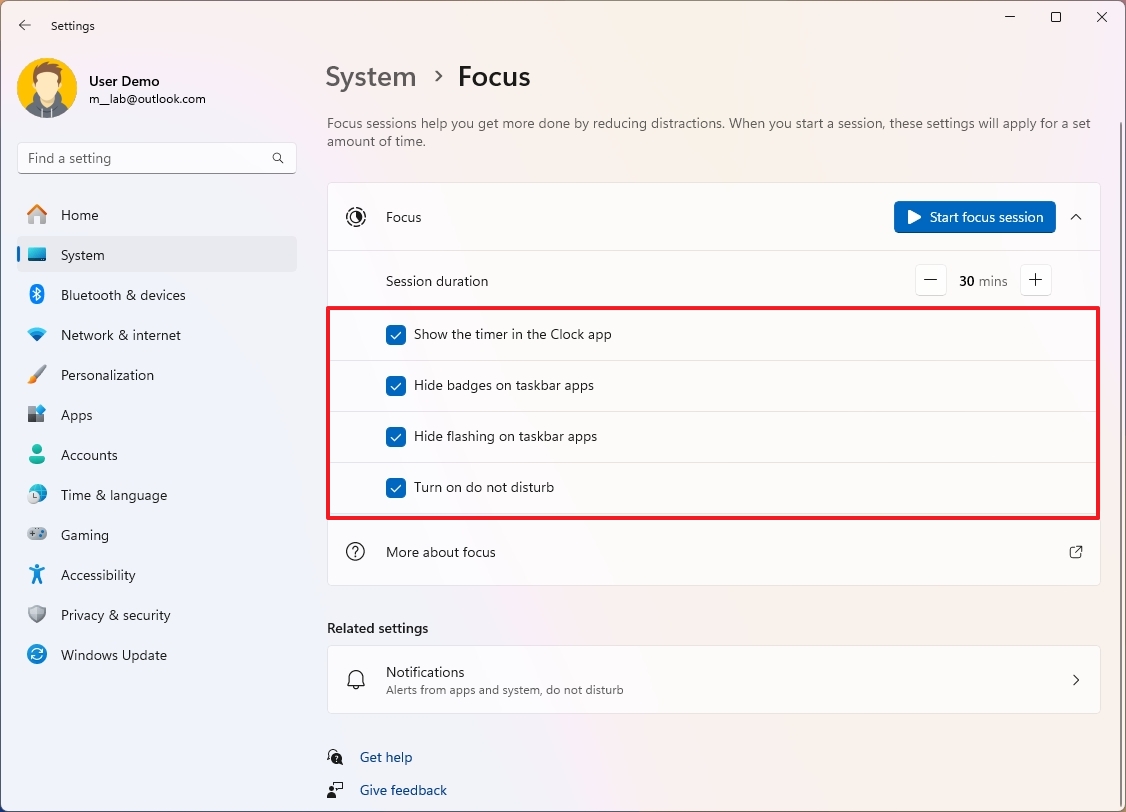How to use Focus to avoid distractions in Windows 11
Check out how to get started with Focus to remove distractions on Windows 11.
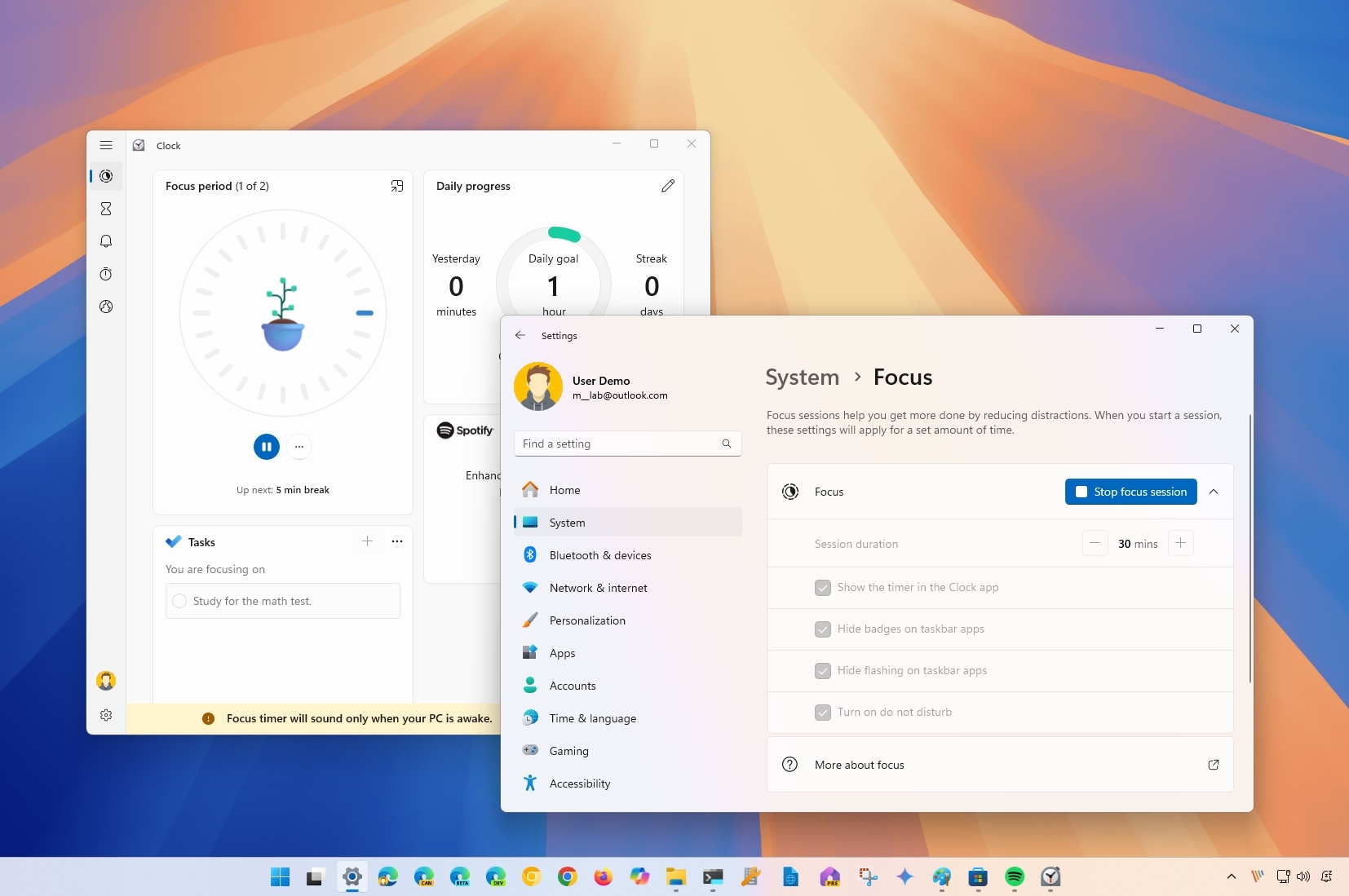
On Windows 11, "Focus" is a feature that helps you to pay attention to specific tasks by reducing distractions, such as badge and toast notifications and flashing apps in the Taskbar.
The feature also integrates with the Clock app focus timer to control the session. You can connect the Microsoft To Do app to select the task you want to work on and check it off once complete, and you can integrate the Spotify app to play your favorite music to help you stay even more focused throughout the session.
The Clock app even allows you to build healthy habits by setting daily goals to challenge yourself.
In this guide, I will outline the steps to use the Focus feature on Windows 11.
How to use Focus on Windows 11
On Windows 11, there are at least three ways to start a focus session: the Quick Settings flyout, the Settings app, and the Clock app.
Quick Settings flyout
To start a focus session with the Quick Settings flyout, use these steps:
- Click the time and date button in the System tray.
- Quick tip: You can also use the "Windows key + N" keyboard shortcut.
- Select the session duration under the calendar.
- Click the Focus button.
Focus settings page
To begin a focus session from the Settings app, use these steps:
All the latest news, reviews, and guides for Windows and Xbox diehards.
- Open Settings.
- Click on System.
- Click the Focus page on the right side.
- Set the session duration.
- Click the "Start focus session" button.
Clock app
To start a focus session from the Clock app, use these steps:
- Open Clock app.
- Click on Focus sessions.
- Set the session duration.
- (Optional) Check the Skip breaks option if applicable.
- Click the "Start focus session" button.
Once you complete the steps, the session will start, and badges and app flashing alerts will be disabled.
You can also click the "Keep on top" button on the top right of the focus widget to open the Clock app in mini-mode. In the widgets, you can pause the session, and there's an option to show the time remaining.
How to use Focus with Spotify and Microsoft To Do
Integrating the Spotify app allows you to customize the experience with your music. In addition, you can select the task you want to work on and check it off once it's completed by integrating the Microsoft To Do app.
To create a focus session through the Clock app on Windows 11, use these steps:
- Open Start.
- Search for Clock and click the top result to open the app.
- Click on Focus sessions.
- Click the Sign in option in the bottom-left corner (if applicable).
- Sign in with your Microsoft account.
- Click the Install Spotify button (if applicable).
- Click the Install button in the Microsoft Store to install Spotify.
- Quick tip: If you just installed Spotify, you may need to restart the app to see the option. Also, you can use this feature with or without a Spotify subscription.
- Click the "Link your Spotify" button.
- Sign in using your credentials.
- Click the Agree button.
- Create or click the "Select for section" option to select the task from the Microsoft To Do section.
- Select a music playlist from the Spotify section.
- Specify how long you want the focus session to last.
- (Optional) Clear the Skip breaks option.
- Click the "Start focus session" button.
After you complete the steps, the focus session will start alongside the music. You can minimize the app by clicking the "Keep on top" button in the top-right corner of the timer. You can stop and resume music and control the session at any time. Also, the "Daily progress" section will track your sessions throughout the day.
How to use Focus daily progress on Windows 11
The Clock app also includes a daily process widget that tracks your sessions to help you build a habit and challenge yourself to stay productive and get the work done.
The default settings will be optimal for most users, but you always change various settings with these instructions:
- Open Start.
- Search for Clock and click the top result to open the app.
- Click on Focus sessions.
- Click the Edit button in the top-right corner.
- Select the daily goal time.
- (Optional) Choose when daily process and completed tasks should reset automatically.
- (Optional) Check the "Include weekends in streaks" option.
- Click the Save button.
Once you complete the steps, you can review your daily process.
How to change Focus settings on Windows 11
You can control various Focus settings through the Clock app and others from the Settings app.
From Clock app
In the Clock app, you can change the settings for the focus periods, end-of-session and break sounds, and integration with Spotify and To Do. Follow these instructions to do this.
- Open Start.
- Search for Clock and click the top result to open the app.
- Click the Settings button in the bottom-left corner.
- Click the Focus periods setting.
- Use the Focus period setting to specify how long the period will be.
- Use the Break period setting to select when to apply breaks.
- Turn on the "End of session sound" toggle switch to play a sound when a session ends.
- Click the "End of session sound" setting to change the sound.
- Turn on the "End of break sound" toggle switch to play a sound when a session ends.
- Click the "End of break sound" setting to change the sound.
- Turn on the Spotify toggle switch to enable the integration (if applicable).
- Click the Spotify setting to manage the account settings.
- Turn on the To Do toggle switch to enable the Microsoft To Do integration (if applicable).
Once you complete the steps, the settings will apply for future focus sessions.
From Settings app
In the Settings app, you can disable several notification features during a focus session to reduce distractions. Follow these instructions to do this.
- Open Settings.
- Click on System.
- Click the Focus page on the right side.
- Check the options you want to use with Focus:
- Show the timer in the Clock app – This shows the Clock app with the session information.
- Hide badges on taskbar apps – This disables the badges notifications in apps pinned to the Taskbar.
- Hide flashing on taskbar apps – This suppresses the flashing alert when an application not in focus requires your attention.
- Turn on do not disturb – This disables all system and app notifications, and they will be sent directly to the notification center.
After you complete the steps, the settings will apply to each session you create.
This feature is technically "Focus sessions," but it's now better known as "Focus," and don't confuse it with the "Focus assist" feature. Focus assist was the name of the feature to disable notifications on Windows 10, but it has now been renamed to "Do not disturb."
More resources
For more helpful articles, coverage, and answers to common questions about Windows 10 and Windows 11, visit the following resources:
- Windows 11 on Windows Central — All you need to know
- Windows 10 on Windows Central — All you need to know

Mauro Huculak has been a Windows How-To Expert contributor for WindowsCentral.com for nearly a decade and has over 22 years of combined experience in IT and technical writing. He holds various professional certifications from Microsoft, Cisco, VMware, and CompTIA and has been recognized as a Microsoft MVP for many years.