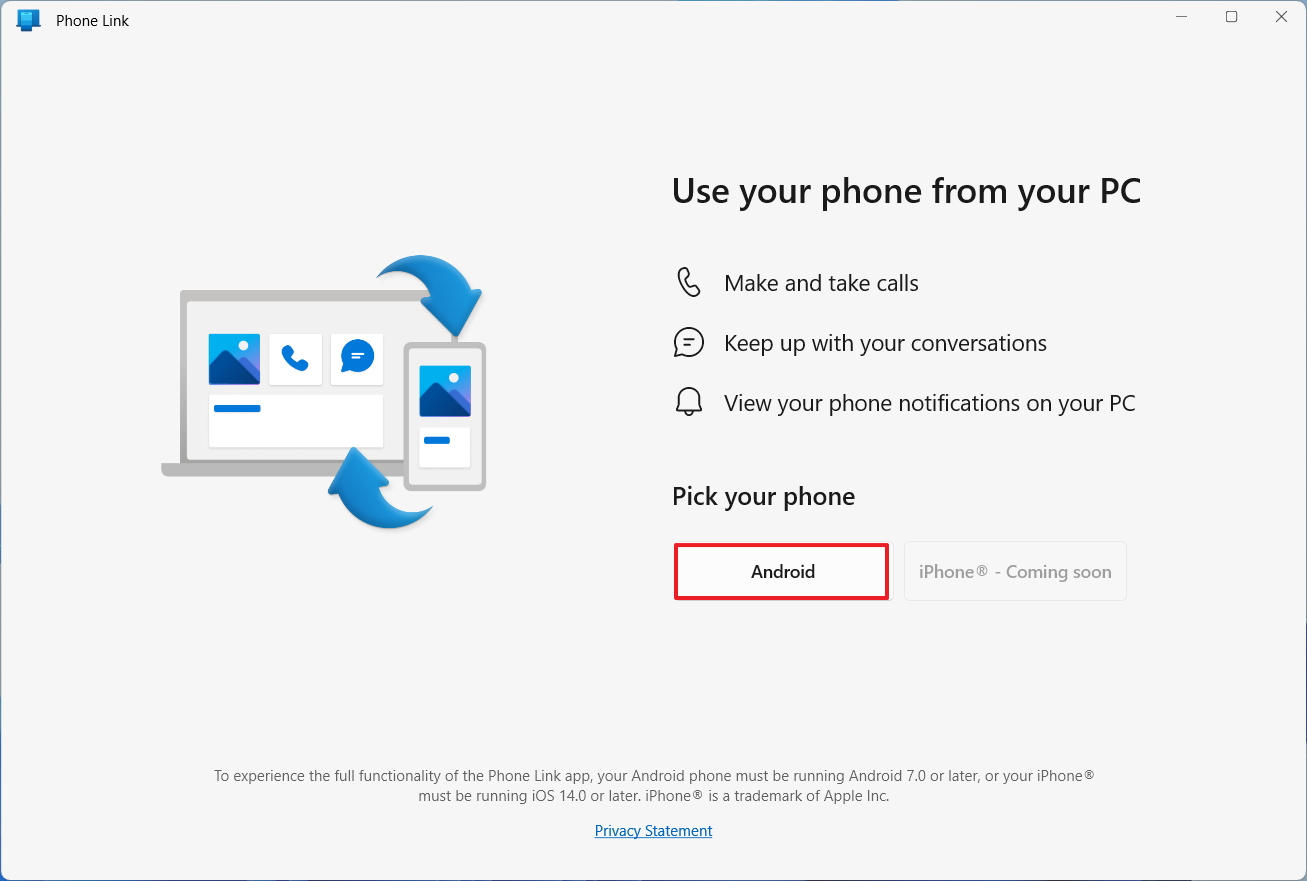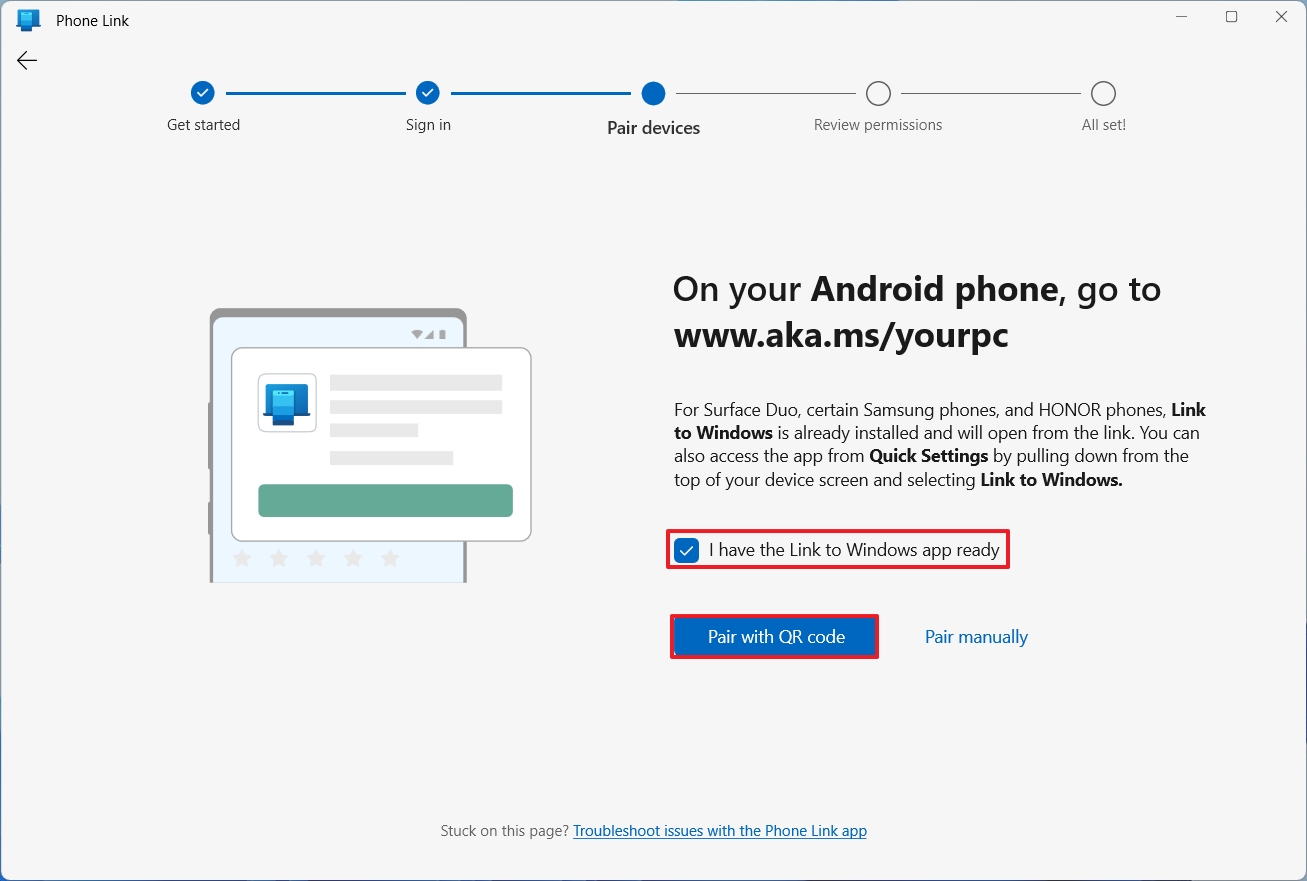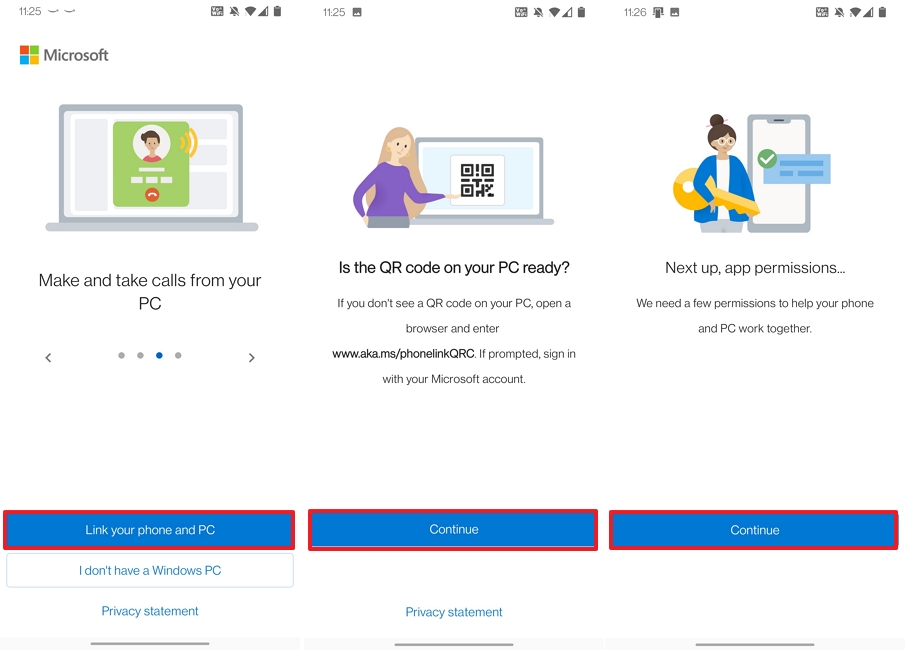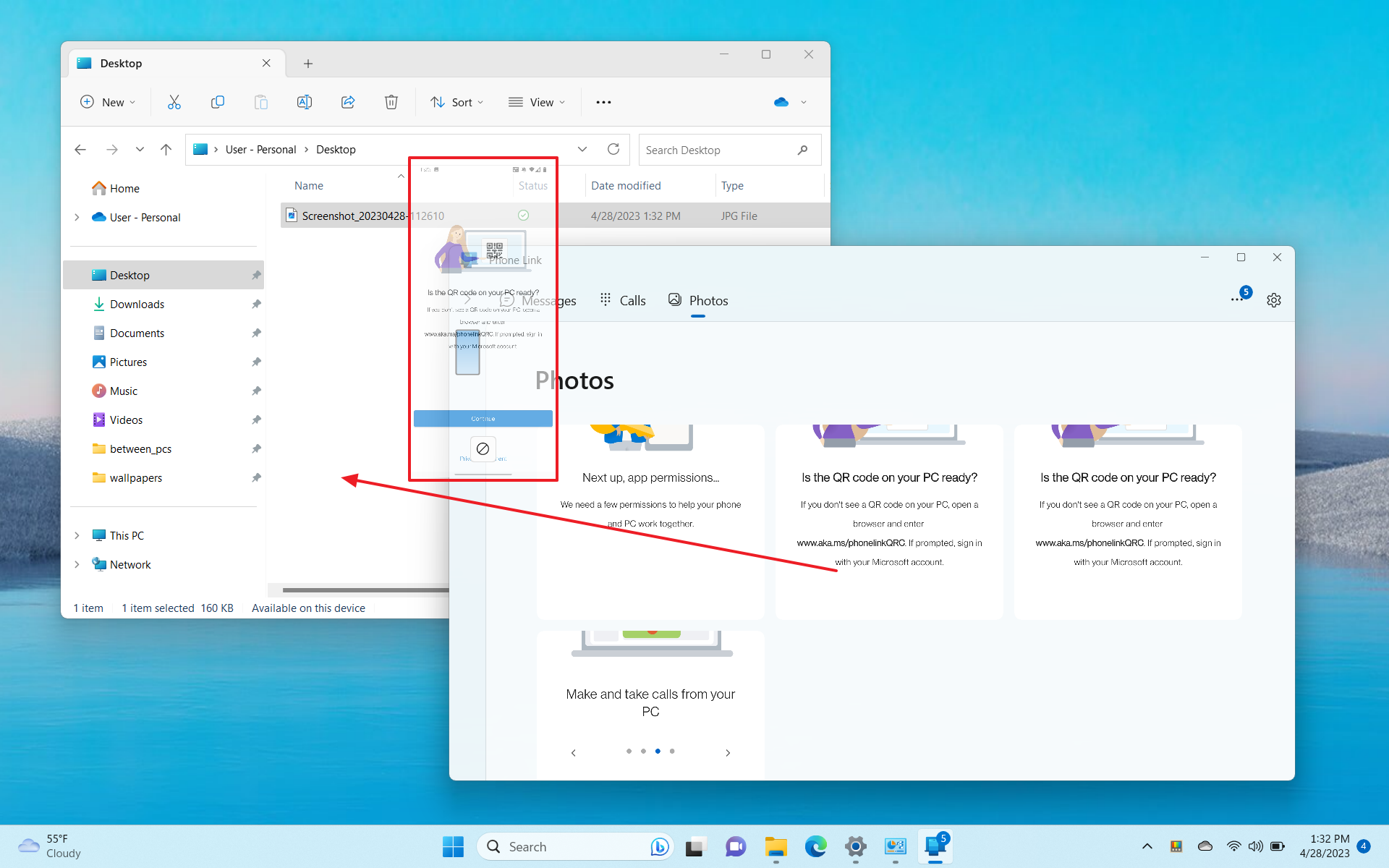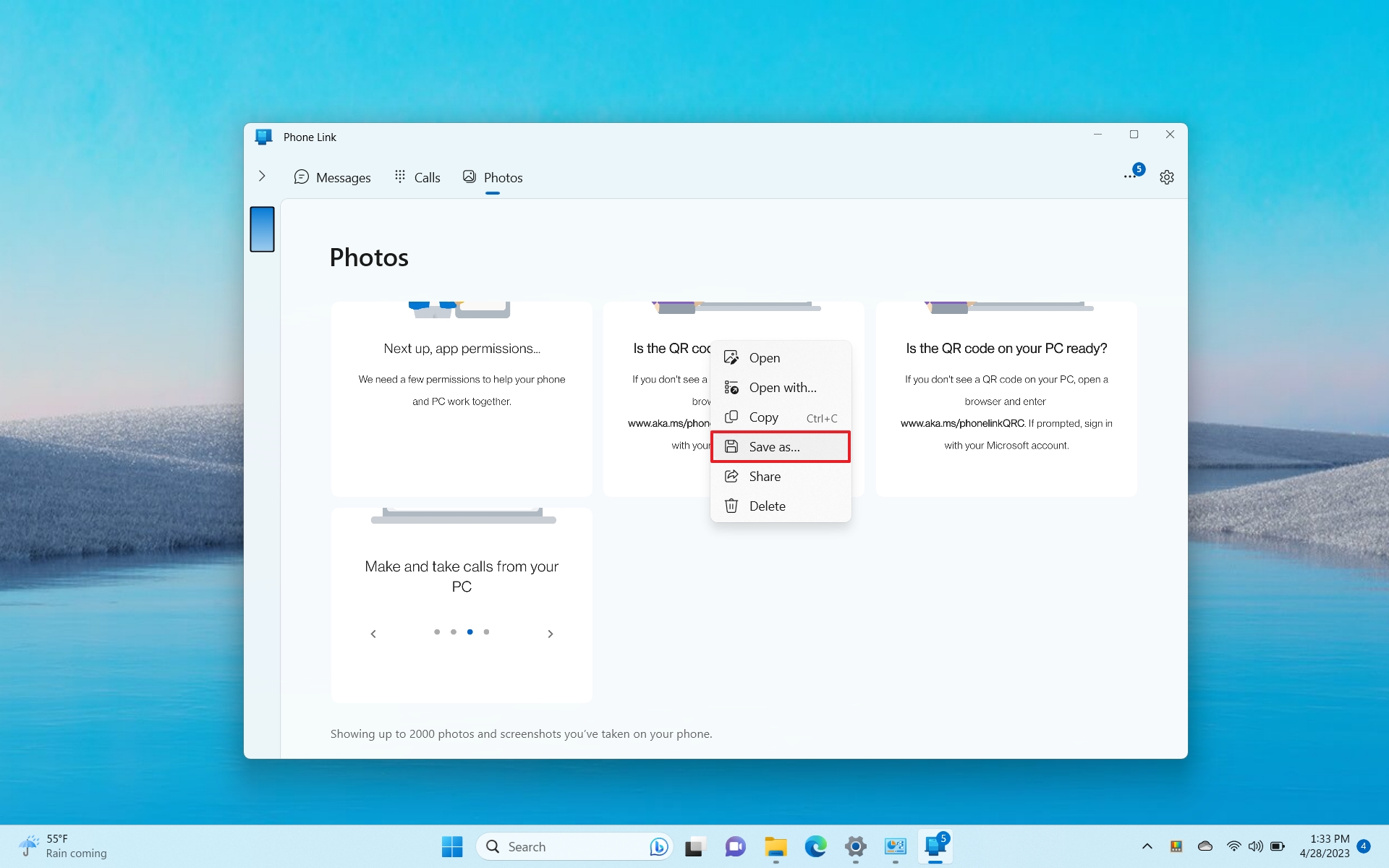How to use Phone Link to share pictures from phone to computer on Windows 11
Do you need to transfer pictures from your phone to your computer? If so, the Phone Link app can help, and here's how on Windows 11.
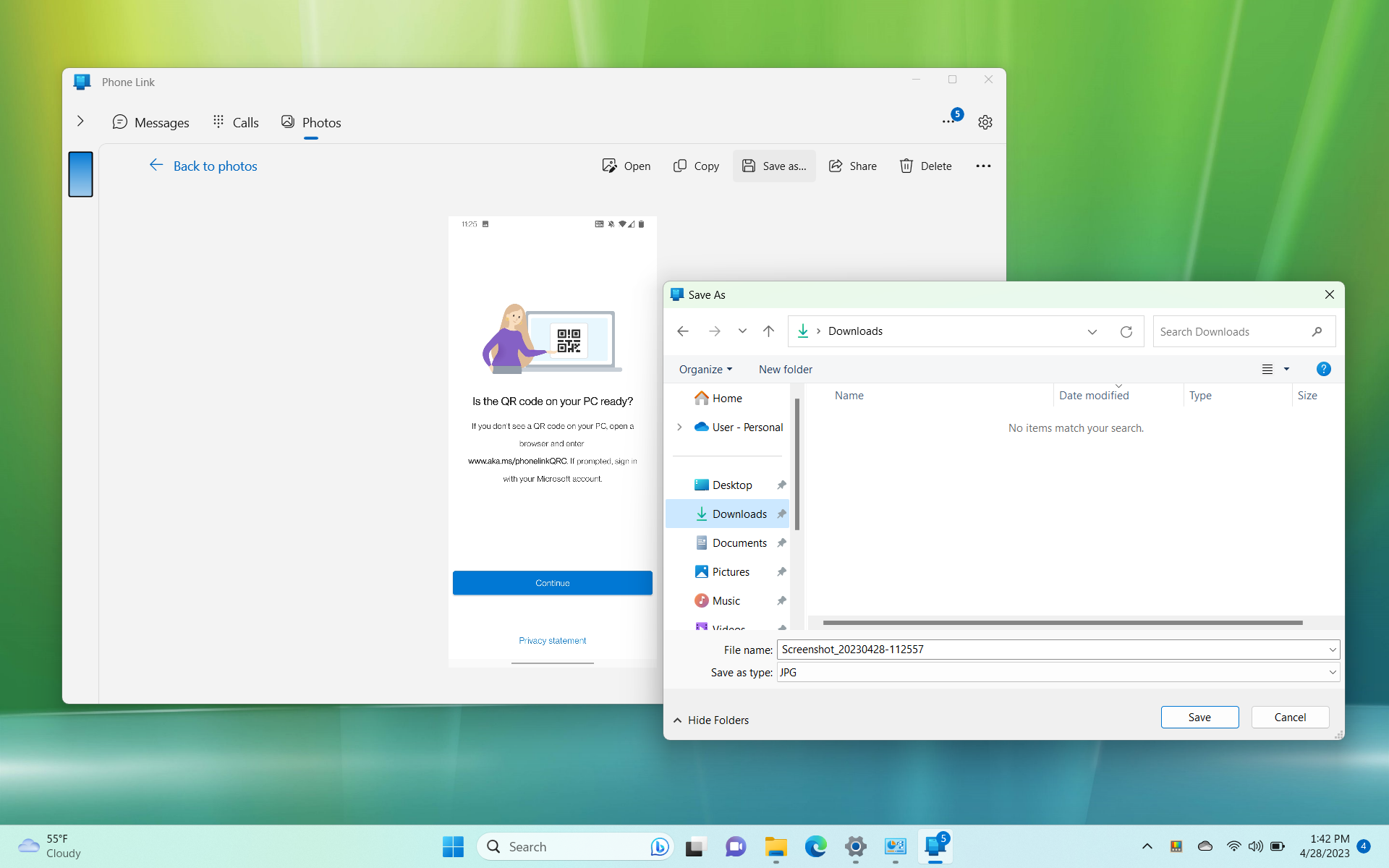
On Windows 11, the Phone Link app is an app that allows you to connect your Android phone (and now also your iPhone in a more limited fashion) to your computer to send and receive text messages, make and receive calls, access notifications, control features, and access your pictures gallery.
As part of the ability to access your images, the Phone Link app allows you to share pictures and videos from your phone to your computer, removing the extra steps of emailing files to yourself or using cables to connect the phone to your computer.
The only caveat about this feature is that it's not available for iPhones. However, you can use the Photos app with iCloud integration to manage your iPhone pictures on Windows 11.
In this how-to guide will walk you through the steps to download files from your phone to your computer using the Phone Link app on Windows 11.
How to share photos from phone to computer from Phone Link app
Before sharing files to your computer from your phone, you must set up the Phone Link experience. The app should already be available on Windows 11, but you can always download it from the Microsoft Store.
Set up Phone Link on PC and mobile
To configure the Phone Link app on Windows 11 and Android, use these steps:
All the latest news, reviews, and guides for Windows and Xbox diehards.
- Open Phone Link app.
- Click the Android button.
- Check the "I have the Link to Windows app ready" option.
- Click the "Pair with QR code" button.
- On your Android phone, open the Google Play Store by following this link.
- Click the Install button for the "Link to Windows" app.
- Click the Open button.
- Click the "Link your phone and PC" button.
- Click the Continue button.
- Scan the barcode from the computer.
- Click the Continue button again.
- Click the Allow button to permit the app access to your contacts, notifications, phone calls, photos and videos, and allow the app to run in the background.
- Click the Done button.
- On Windows 11, click the Continue button.
Once you complete the steps, you can proceed to transfer files from your phone to your computer.
Share photos from phone to PC
To download photos and videos from your phone to your computer, use these steps:
- On Windows 11, open Phone Link app.
- Click the Photos tab.
- Click the Send notification button and allow access to photos and videos (if applicable).
- Option one: Drag and drop the photo or video from the gallery to the local folder.
- Option two: Right-click the file, choose the Save as option, select the local folder location, and click the Save button.
- Option three: Click on the picture or video, click the Save as button, select the local folder location, and click the Save button.
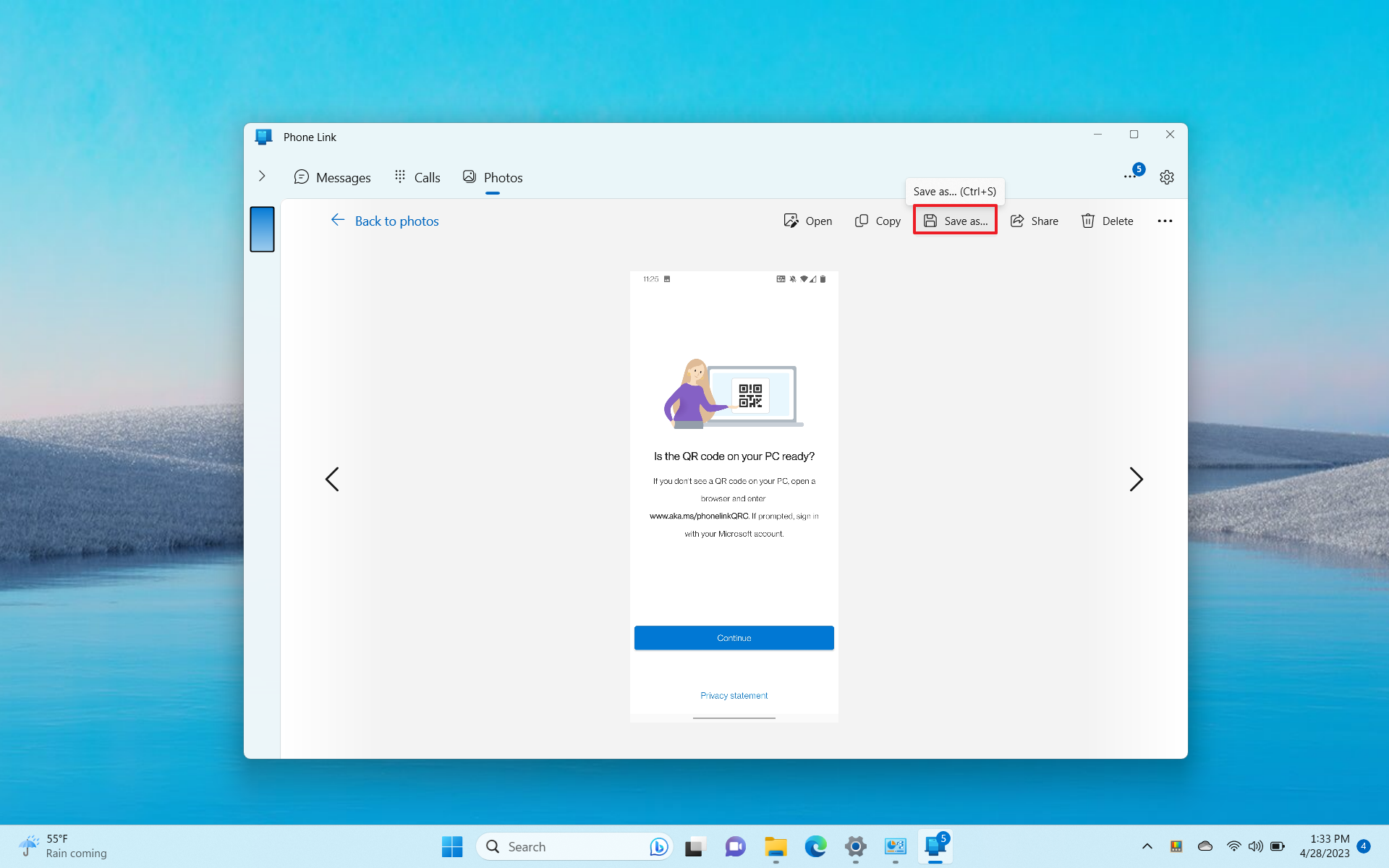
After you complete the steps, the file will download to the location you specified. You may need to repeat the steps to download additional files as necessary.
More resources
For more helpful articles, coverage, and answers to common questions about Windows 10 and Windows 11, visit the following resources:
- Windows 11 on Windows Central — All you need to know
- Windows 10 on Windows Central — All you need to know

Mauro Huculak has been a Windows How-To Expert contributor for WindowsCentral.com for nearly a decade and has over 22 years of combined experience in IT and technical writing. He holds various professional certifications from Microsoft, Cisco, VMware, and CompTIA and has been recognized as a Microsoft MVP for many years.