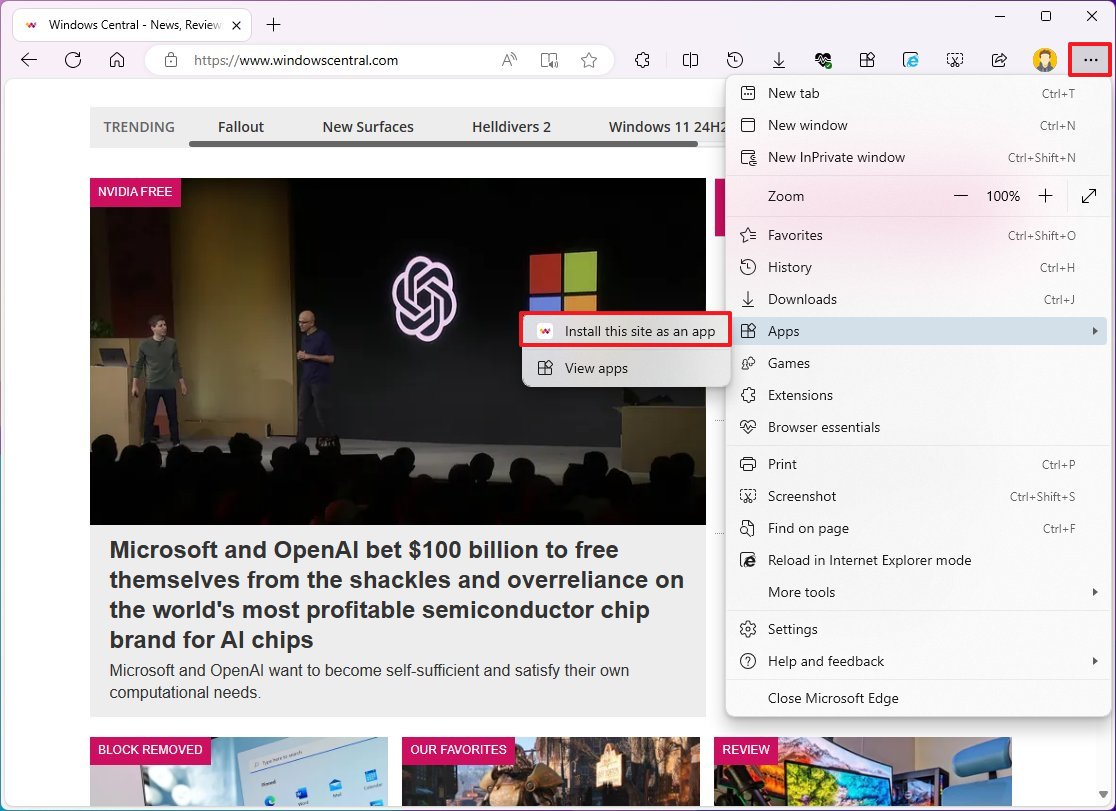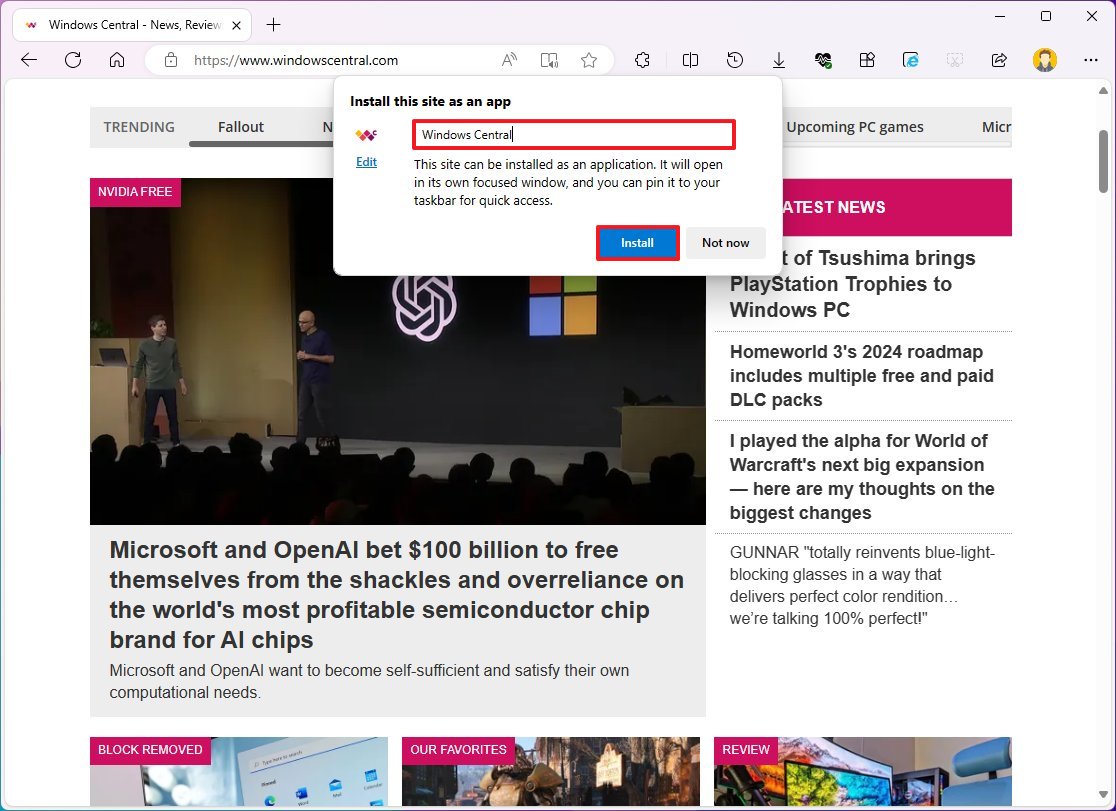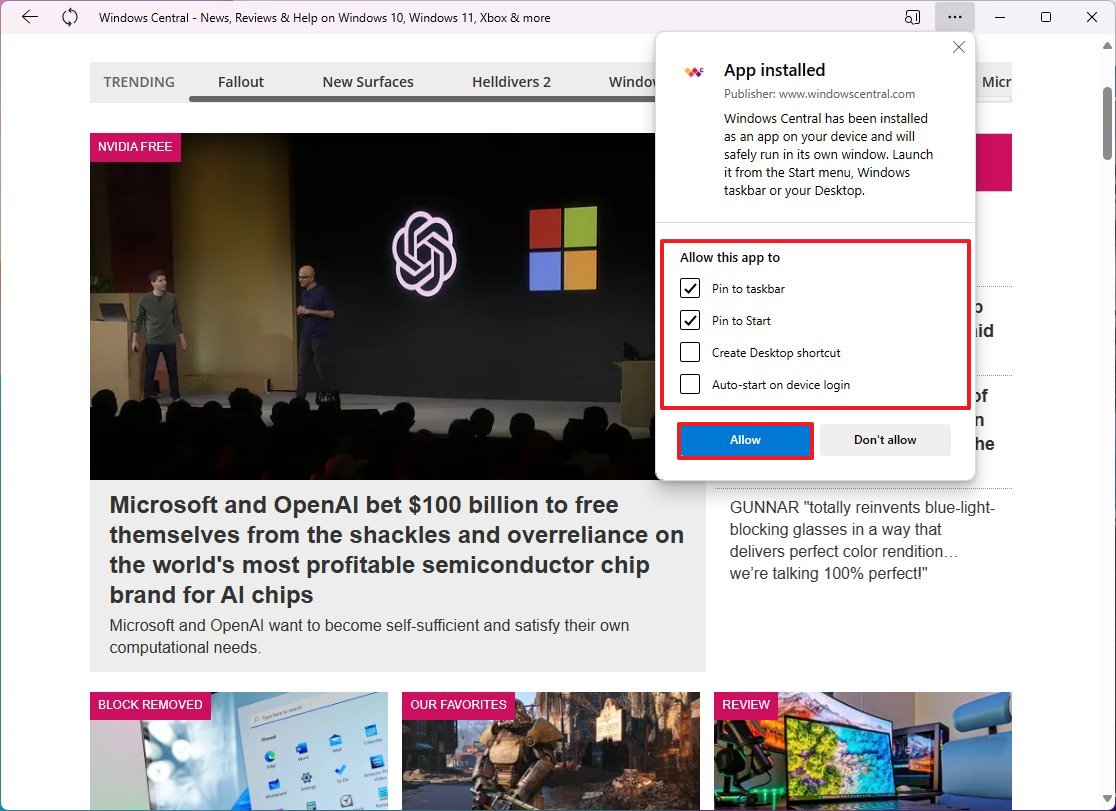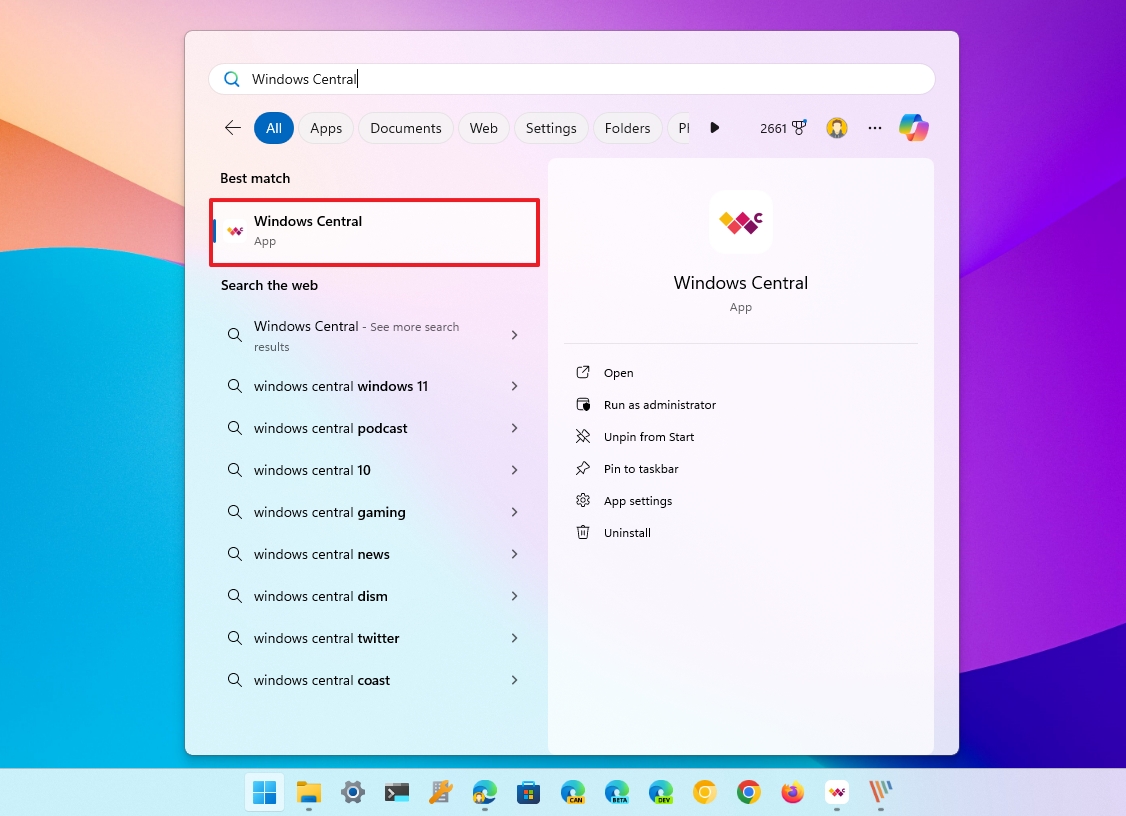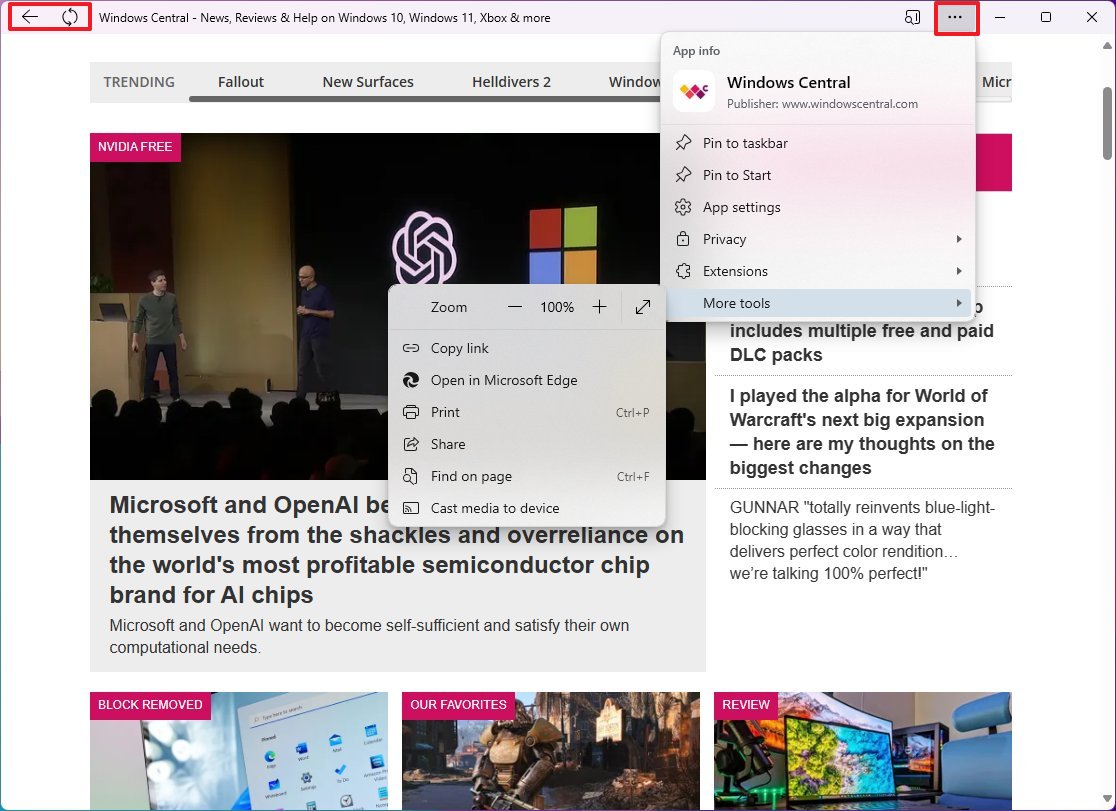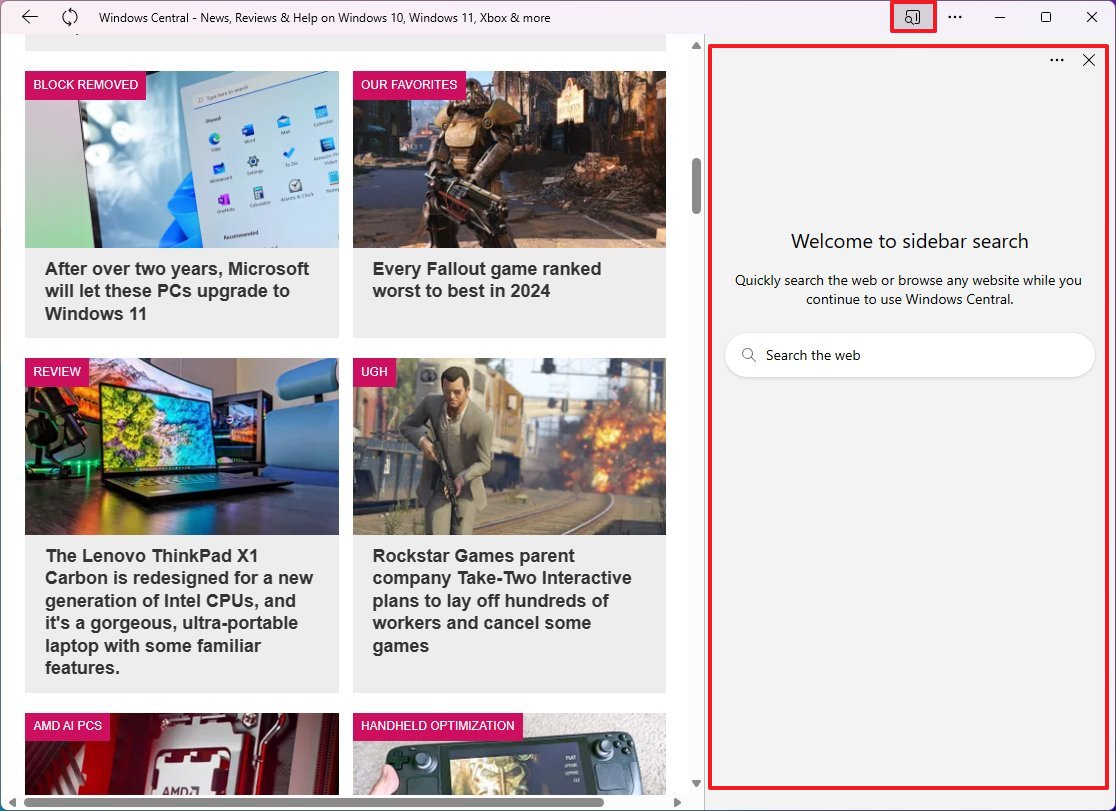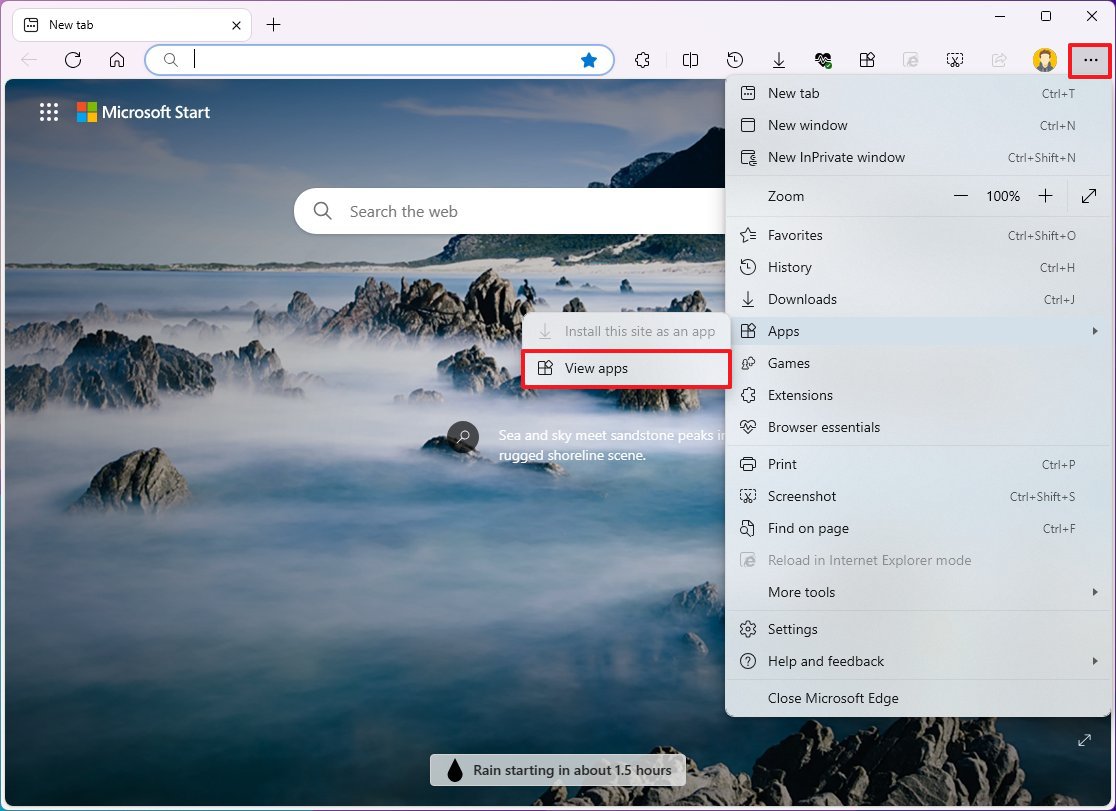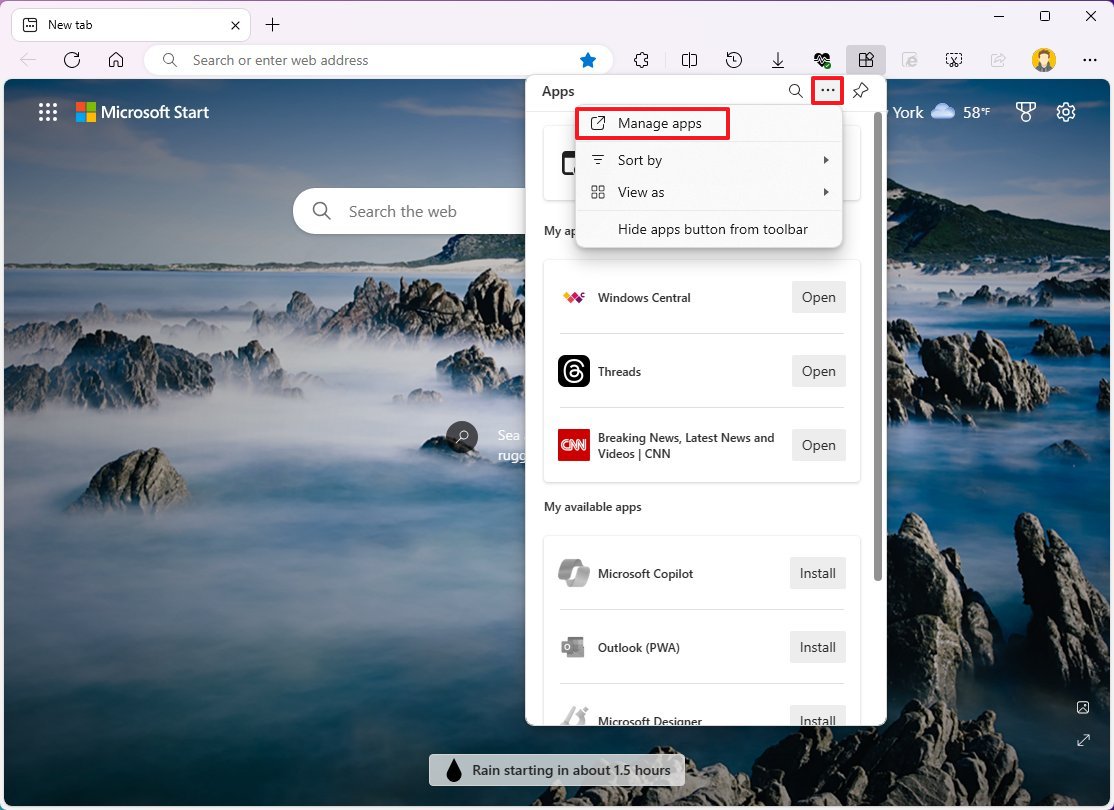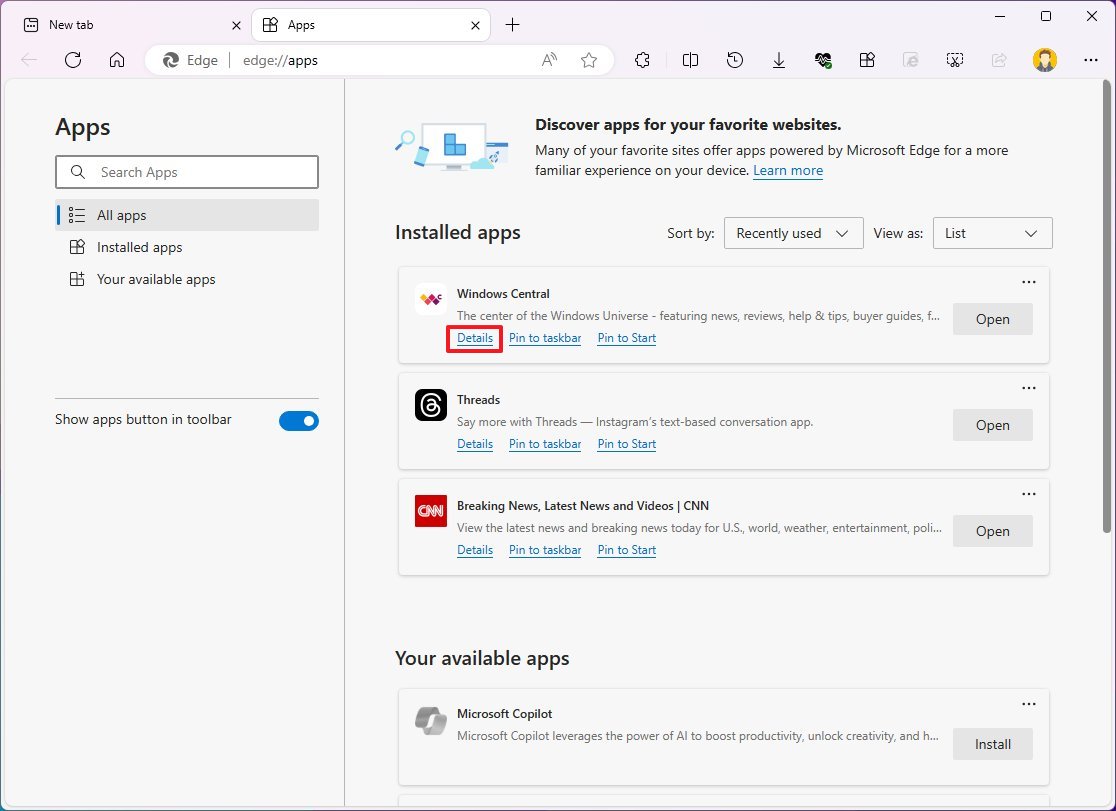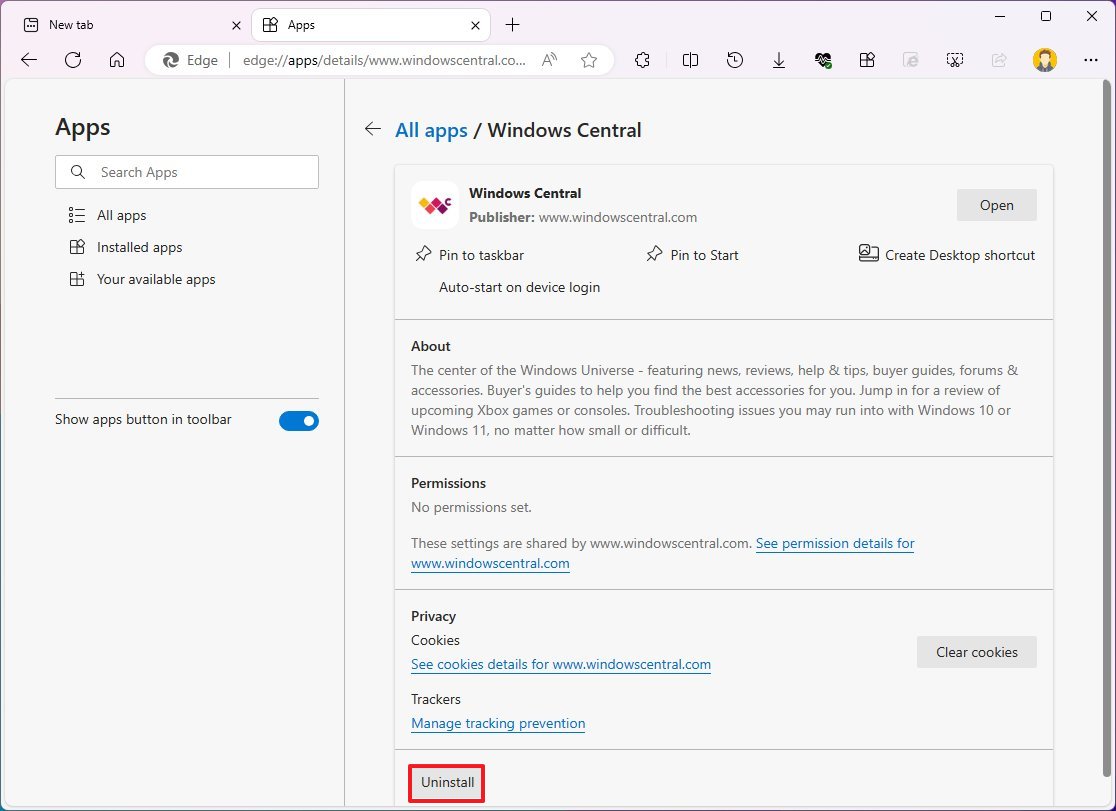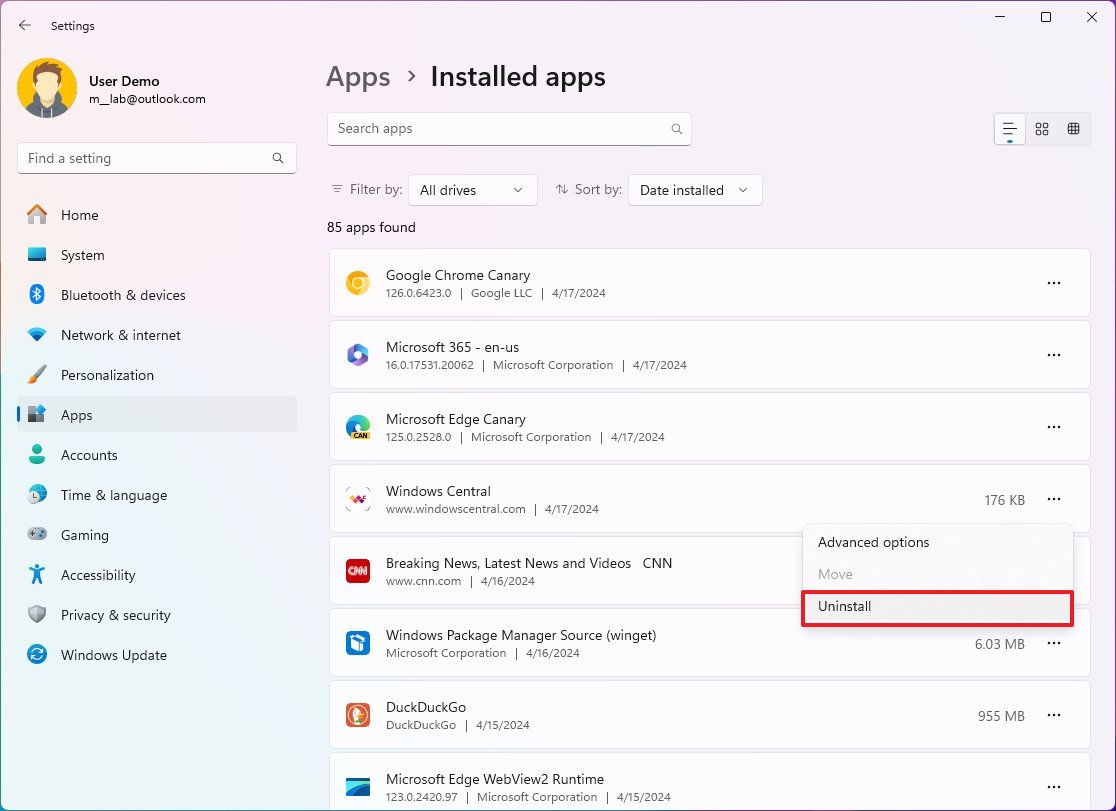What are Progressive Web Apps (PWAs), and how do you install them on Windows 11?
Did you know you can install any website or web tool as an app on Windows 11? Here's how.
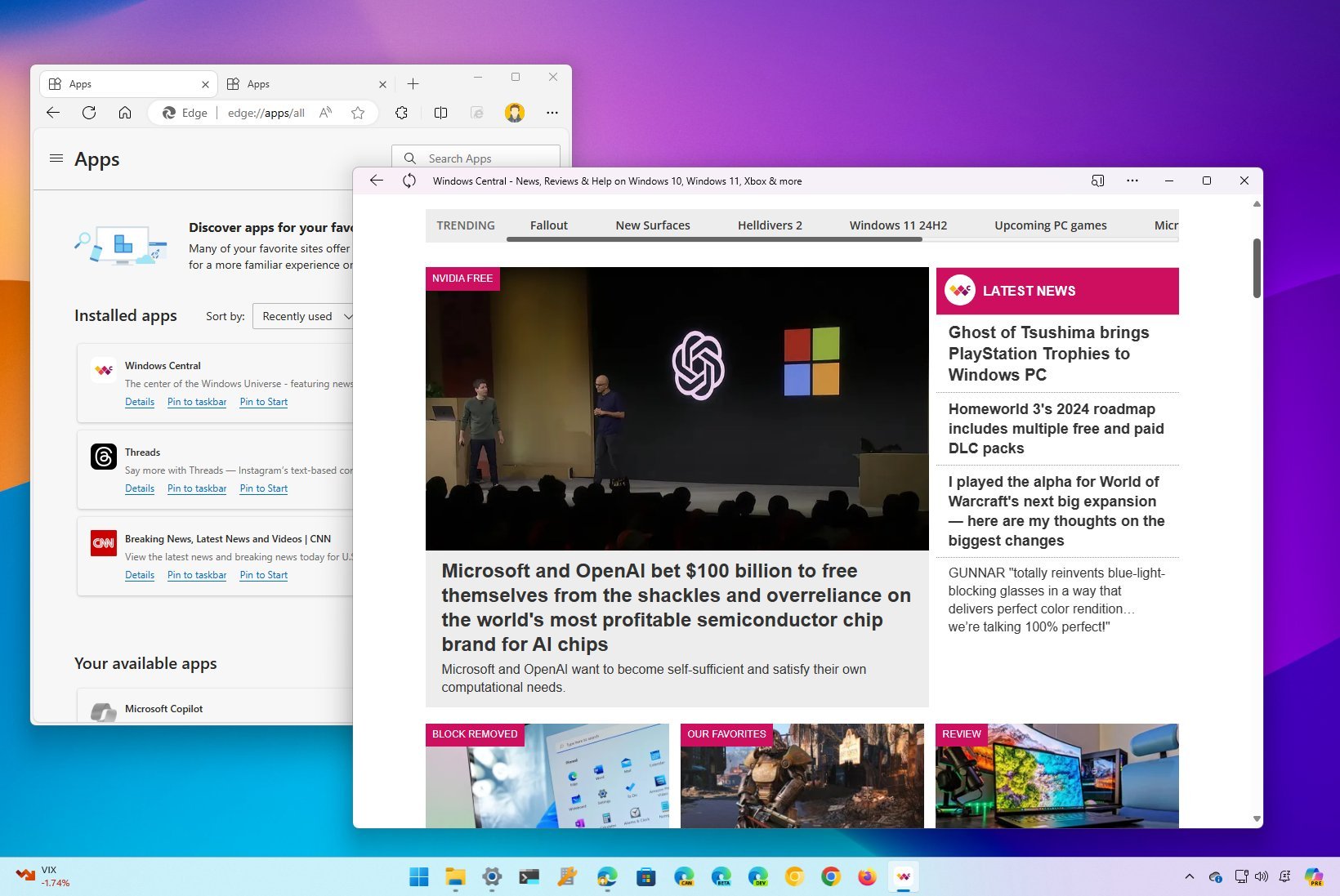
On Windows 11, you can install websites as traditional apps (also referred to as Progressive Web Apps or PWAs), and in this guide, I will describe and outline the steps to install these types of apps.
What are Progressive Web Apps? A PWA is technically a website wrapped around a browser frame (without the extra navigation controls) that installs and behaves similarly to a traditional desktop application.
When installing a website as an app, the system registers it as a regular application. This means that it'll appear in the Start menu and on the "Installed apps" settings page with the uninstall option, and you can even pin it to the Taskbar.
These types of apps also include additional features, such as notifications, background data refresh, offline support, and more. However, it's up to the developer to build these features into the application.
Should you install a PWA or a native app? There are several reasons to choose a web app over a traditional app. For starters, Progressive Web Apps are usually lighter on system resources, and you can install them on any platform, including Windows 11, 10, macOS, Android, etc., and virtually any architecture, including x86, x64, and ARM. This means they can run on Intel, AMD, Qualcomm, and Apple processors.
Another advantage of PWAs is updates. Since these are web services, coding updates happen in the cloud, so when relaunching, the app will always give you access to the latest version without any required download. This is also a great programming approach for developers since there's only one codebase for all devices, saving time and money.
While PWAs are a fantastic technology, they may not offer all the features of a native app, especially regarding complex interactions with device hardware.
All the latest news, reviews, and guides for Windows and Xbox diehards.
When you want to install an application, consider the features available in the web or native version and your hardware configuration. For example, if the tool doesn't have a native x64 or ARM application, the only option would be to install the tool as a web application.
On the other hand, if the developer offers a native application, it would probably be best to download and install the standard app. However, if the native app consumes a lot of system resources, you may want to consider switching to the PWA version.
In this how-to guide, I will help you install, use, and uninstall your first Progressive Web App on Windows 11.
How to install PWAs on Windows 11
To install a Progressive Web App through Microsoft Edge, use these steps:
- Open Microsoft Edge.
- Open the web service to install it as an app.
- Click the Settings and More (three-dotted) button in the top-right corner.
- Select the Apps option.
- Click the "Install this site as an app" option.
- (Optional) Confirm a new name for the app.
- (Optional) Click the Edit button to choose a custom icon image.
- Click the Install button.
- (Optional) Choose the settings for the app. For example, "Pin to taskbar," "Pin to Start," "Create Desktop shortcut," and "Auto-start on device login."
- Click the Allow button.
Once you complete the steps, the Progressive Web App will install on the computer and behave similarly to a traditional desktop application. However, like most websites, the app will most likely only work with an internet connection (unless it has been designed to be installed as a web app, it won't have an offline mode).
Also, if the website you're installing has a desktop application version, the web app will have limited capabilities or will be limited to the features available online.
If you have an ARM-based device, it could be the best alternative. However, if the developer offers a desktop application, you may benefit from additional functionalities, including offline support (in some cases).
How to use PWAs on Windows 11
To use a PWA app, use these steps:
- Open Start.
- Search for the web app and click the top result.
- Continue with the app as if using it from the web browser.
Progressive Web Apps also offer some additional controls from the title bar. For example, at the top-left, you can use the "Back" button to navigate to the root of the app, and next to it, you will find the "Refresh" button to reload the app.
On the right, you can open the sidebar that loads a side panel to split the screen and perform additional searches with Bing (regardless of whether you have Google or another service as the default search engine).
The three-dotted button opens up the main menu with information about the web app and some options, including pinning the app to the Taskbar and Start menu, and you can even access the app's settings.
Furthermore, you can access privacy and extension settings, and the "More tools" menu gives you access to options to zoom, copy the link, print, share, find, and cast the app to a device.
How to uninstall PWAs on Windows 11
To remove web apps from Windows 11, use these steps:
- Open Microsoft Edge.
- Click the Settings and More (three-dotted) button in the top-right corner.
- Open the Apps menu and choose the View apps option.
- Click the three-dotted button on the top-right and choose the Manage apps option.
- Click on the Details option.
- Click the Uninstall button.
Alternatively, you can also open the app, click the three-dotted button on the top-right, choose the "App settings" option, and click the "Uninstall" button.
You can also right-click and choose the Uninstall option from the Start menu or open Settings > Apps > Installed apps and remove the web page from this page.
More resources
For more helpful articles, coverage, and answers to common questions about Windows 10 and Windows 11, visit the following resources:
- Windows 11 on Windows Central — All you need to know
- Windows 10 on Windows Central — All you need to know

Mauro Huculak has been a Windows How-To Expert contributor for WindowsCentral.com for nearly a decade and has over 22 years of combined experience in IT and technical writing. He holds various professional certifications from Microsoft, Cisco, VMware, and CompTIA and has been recognized as a Microsoft MVP for many years.