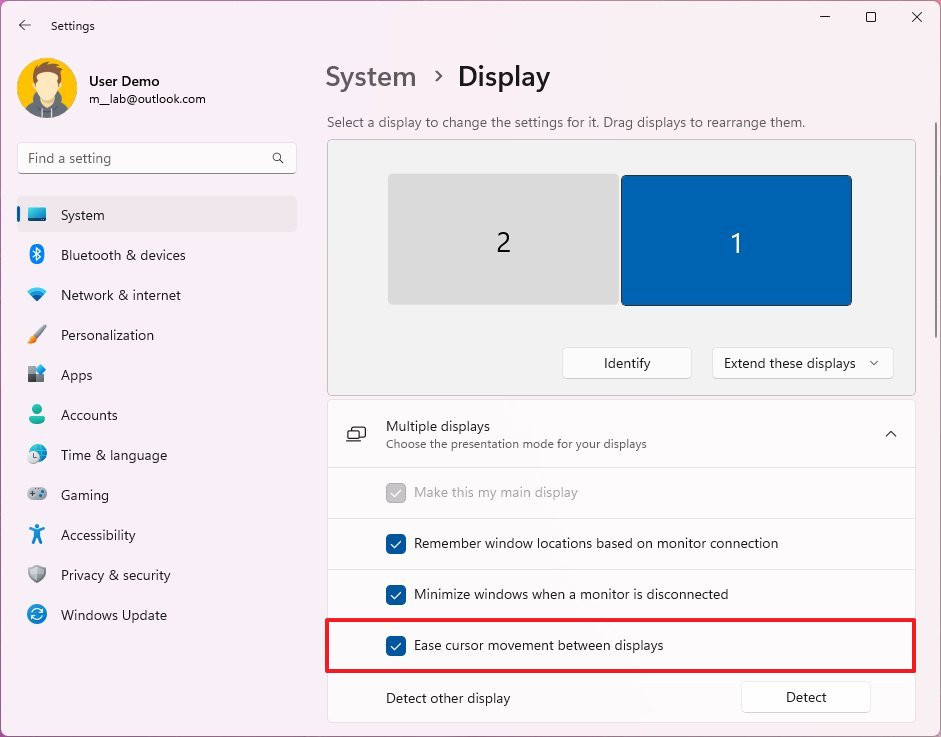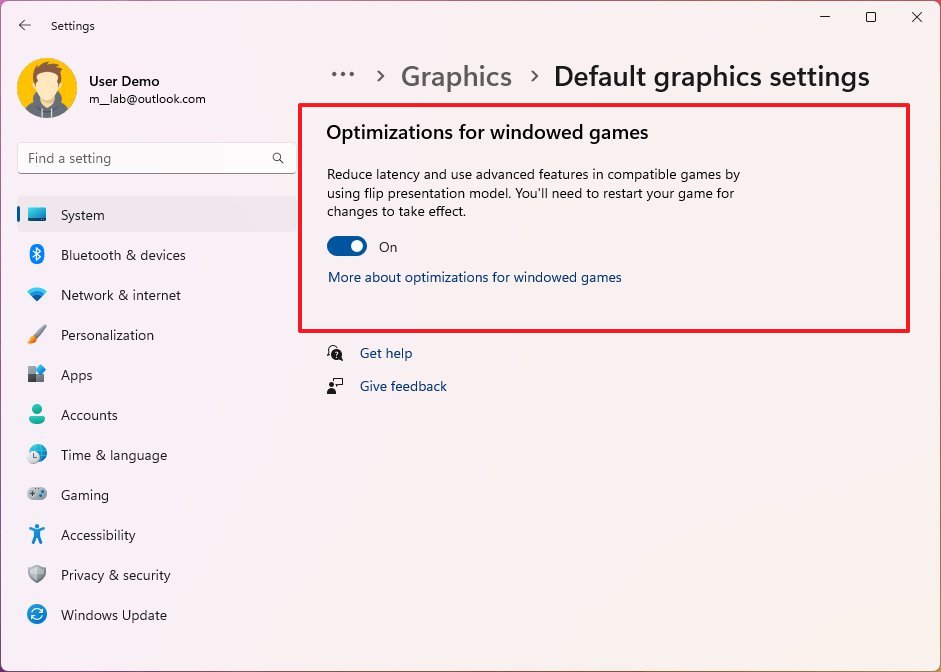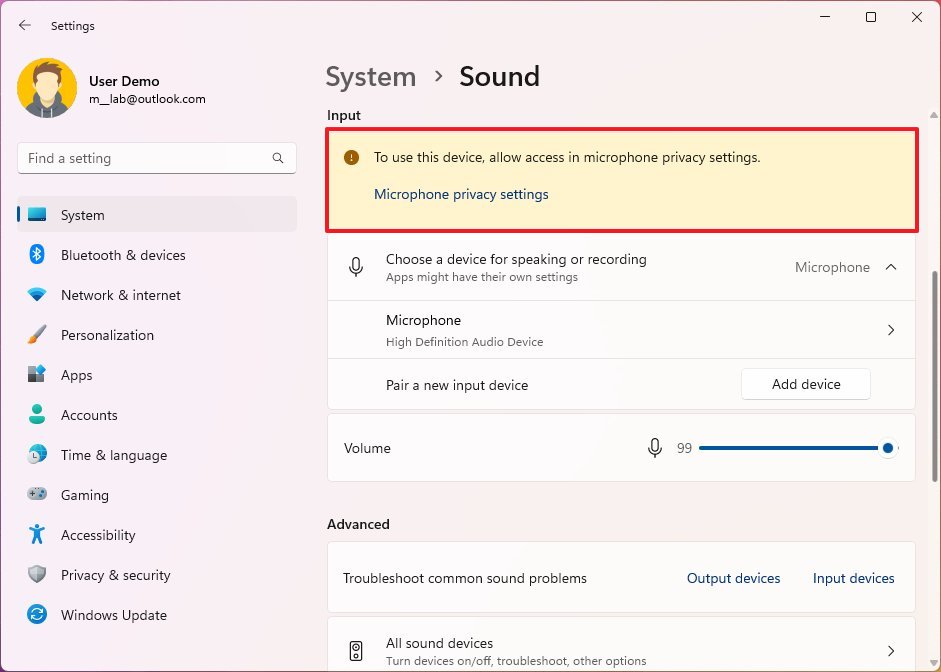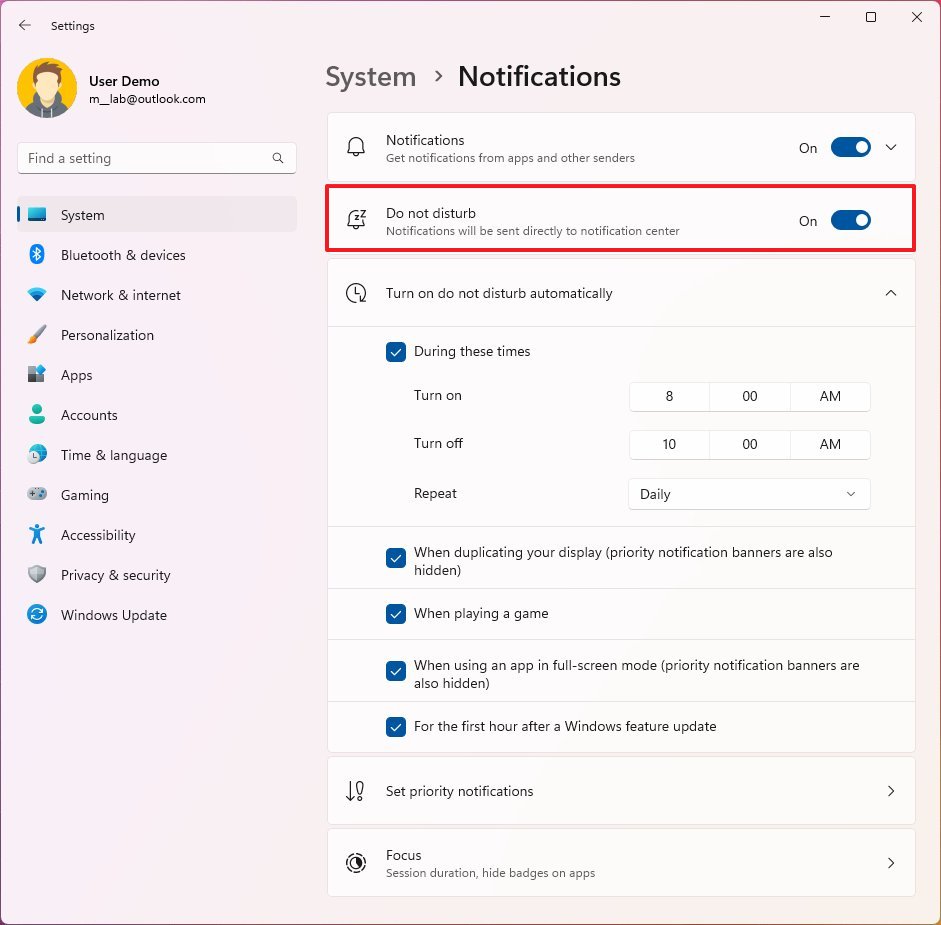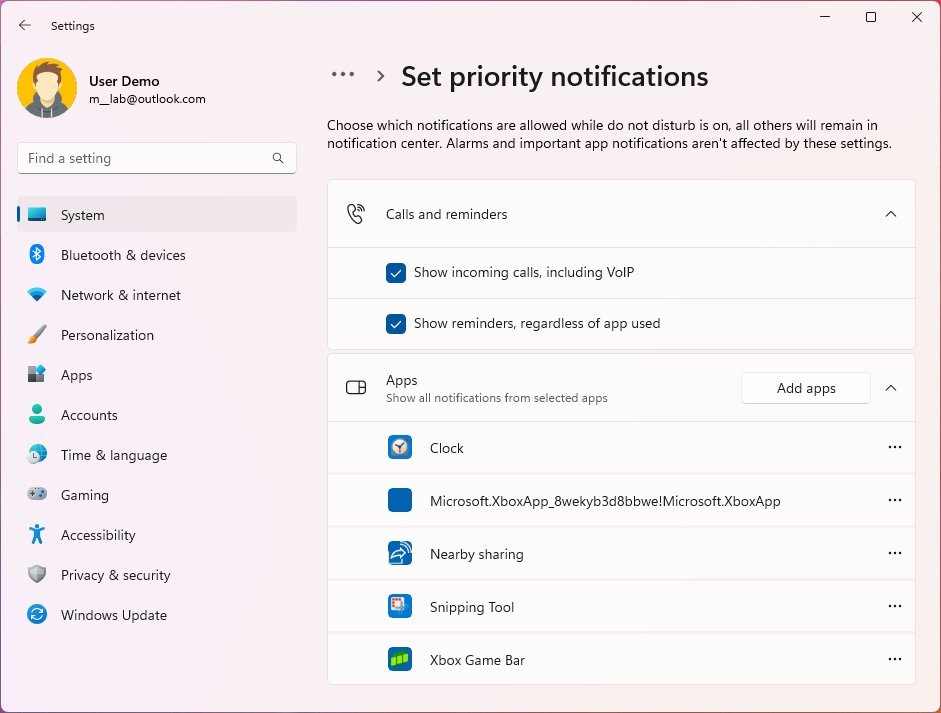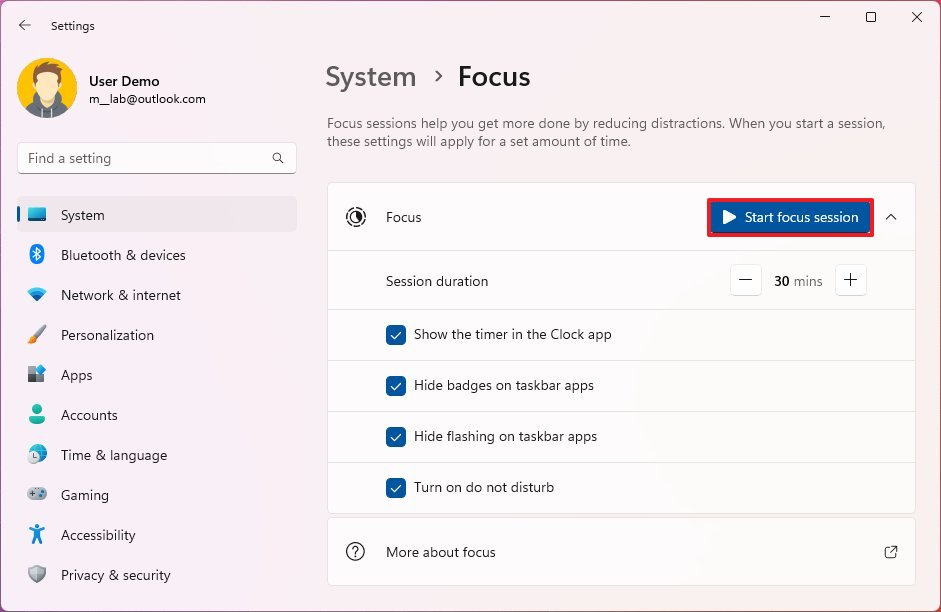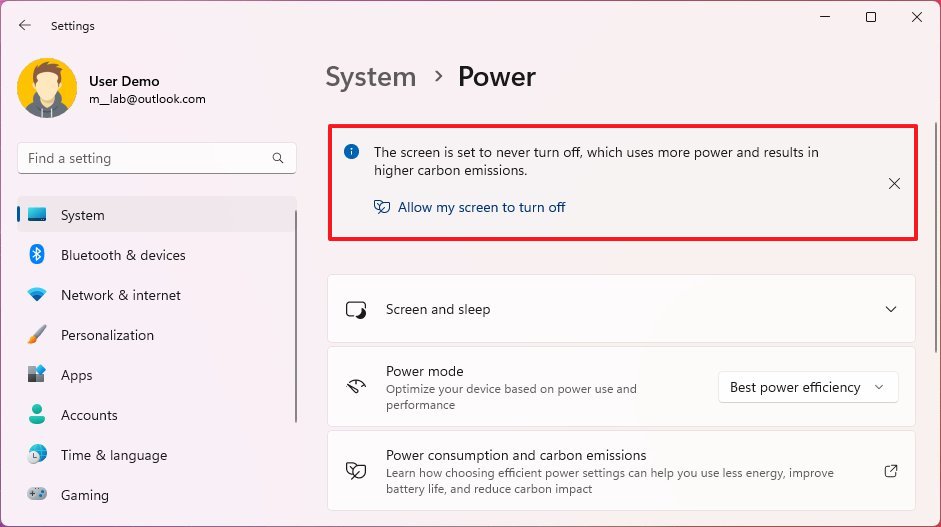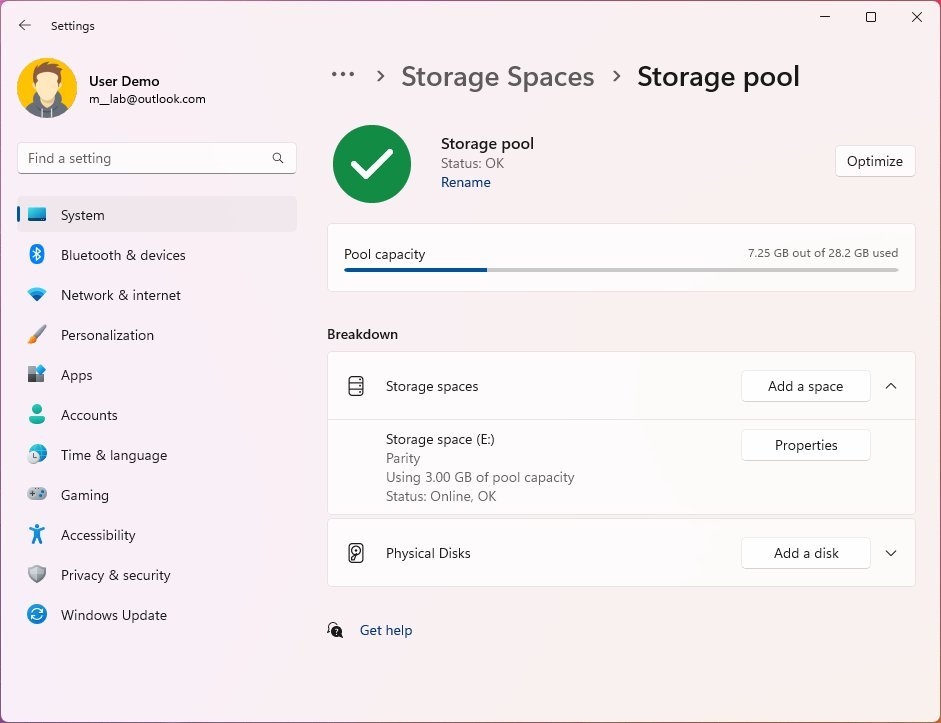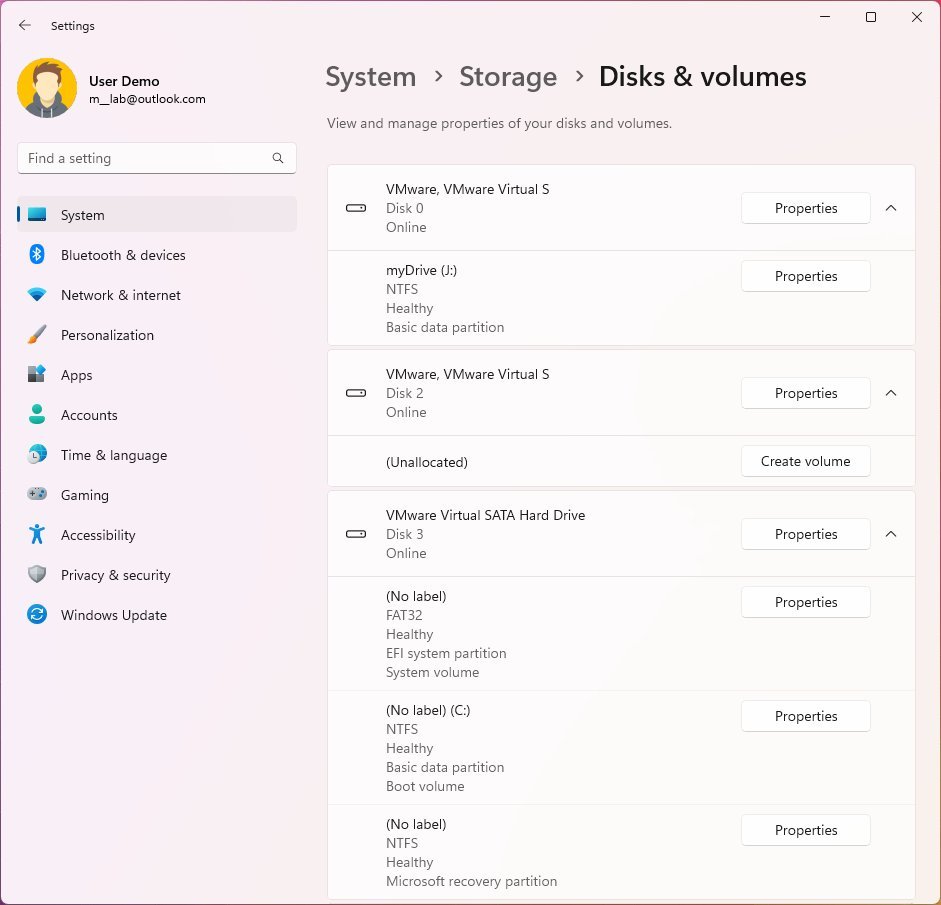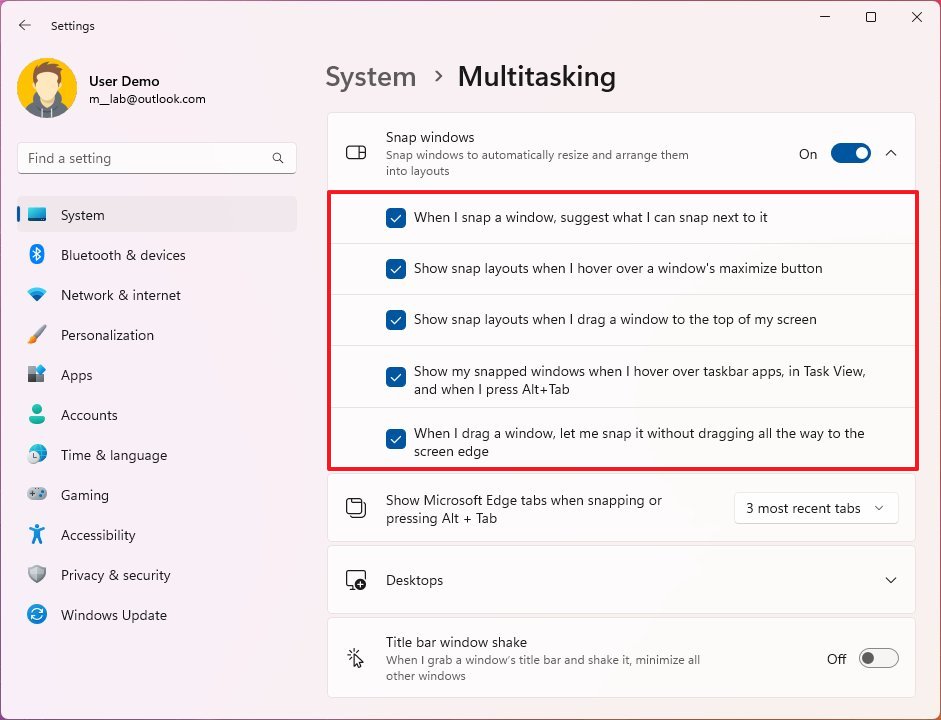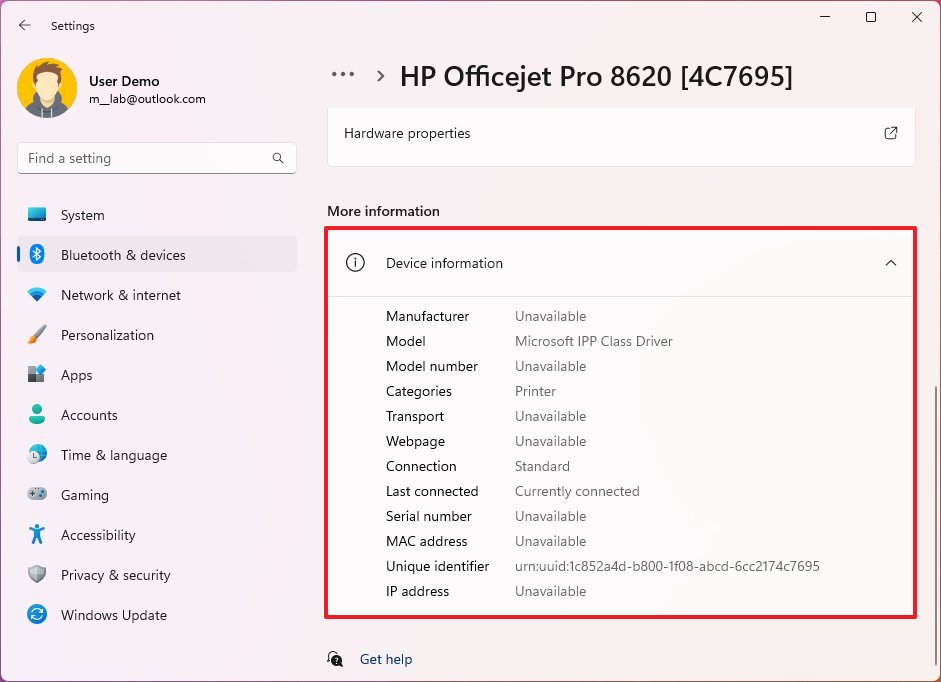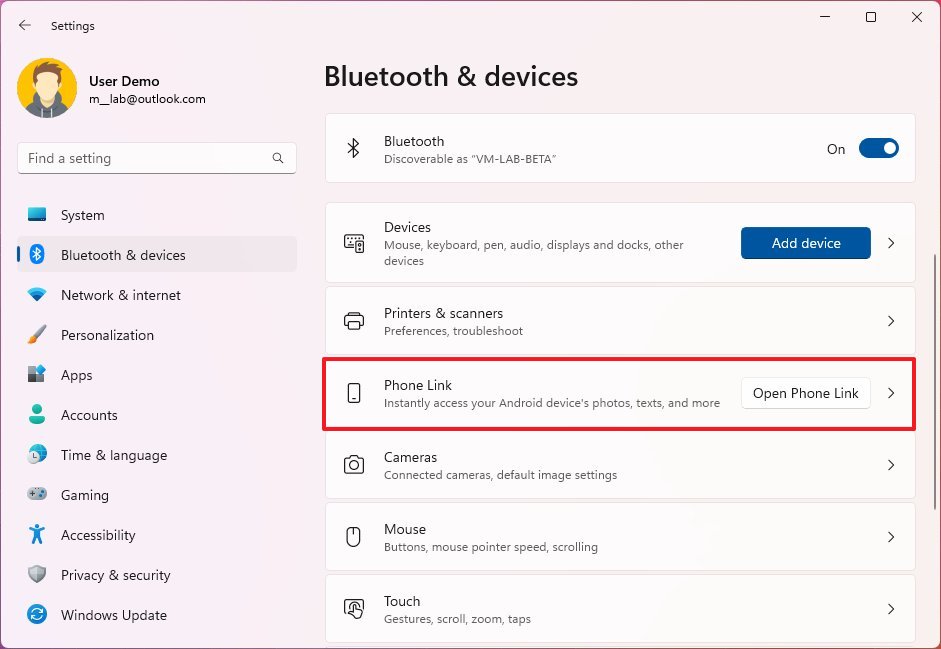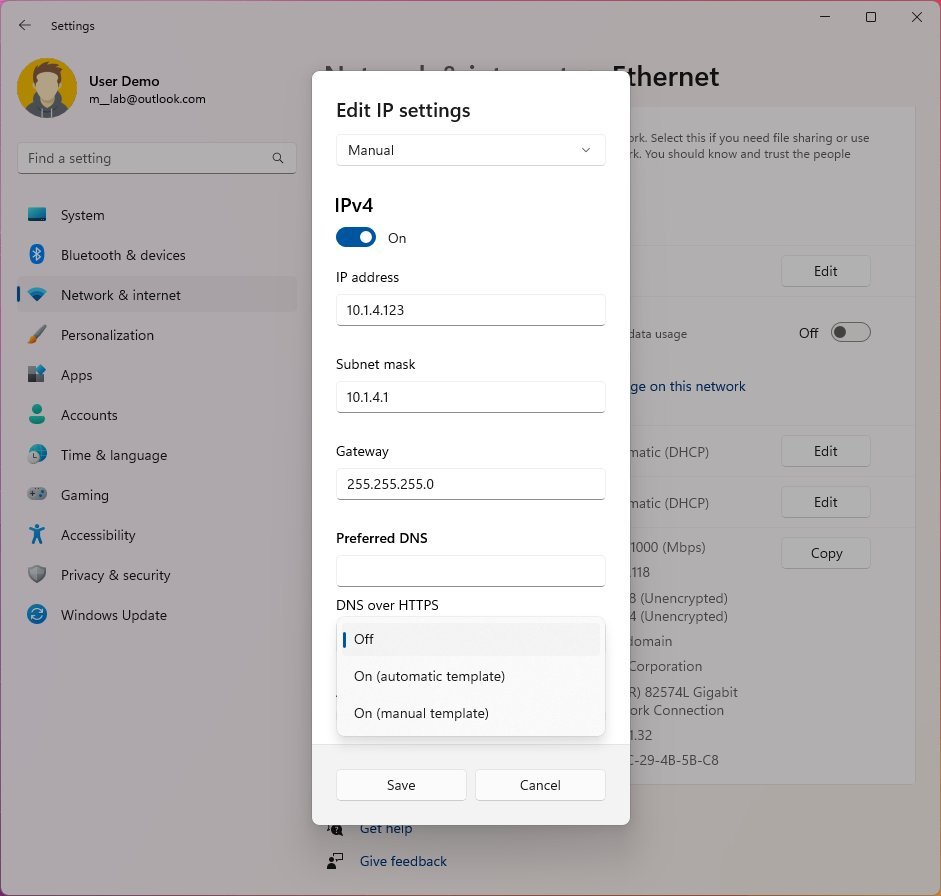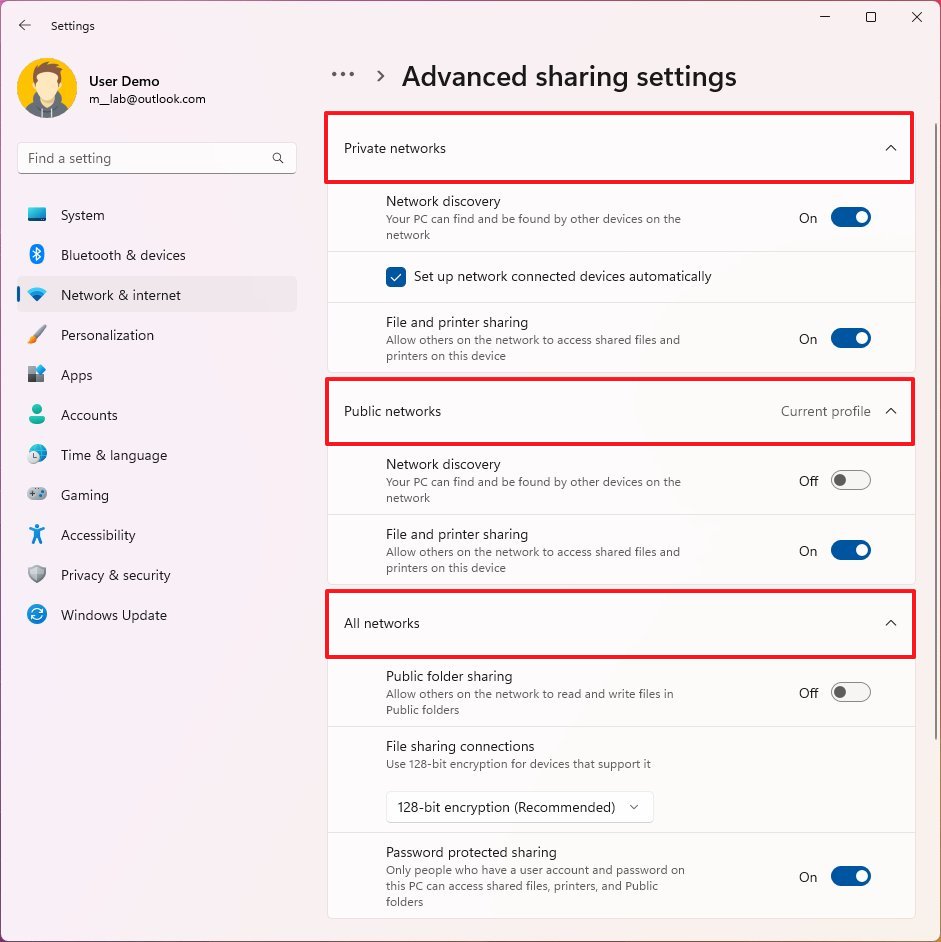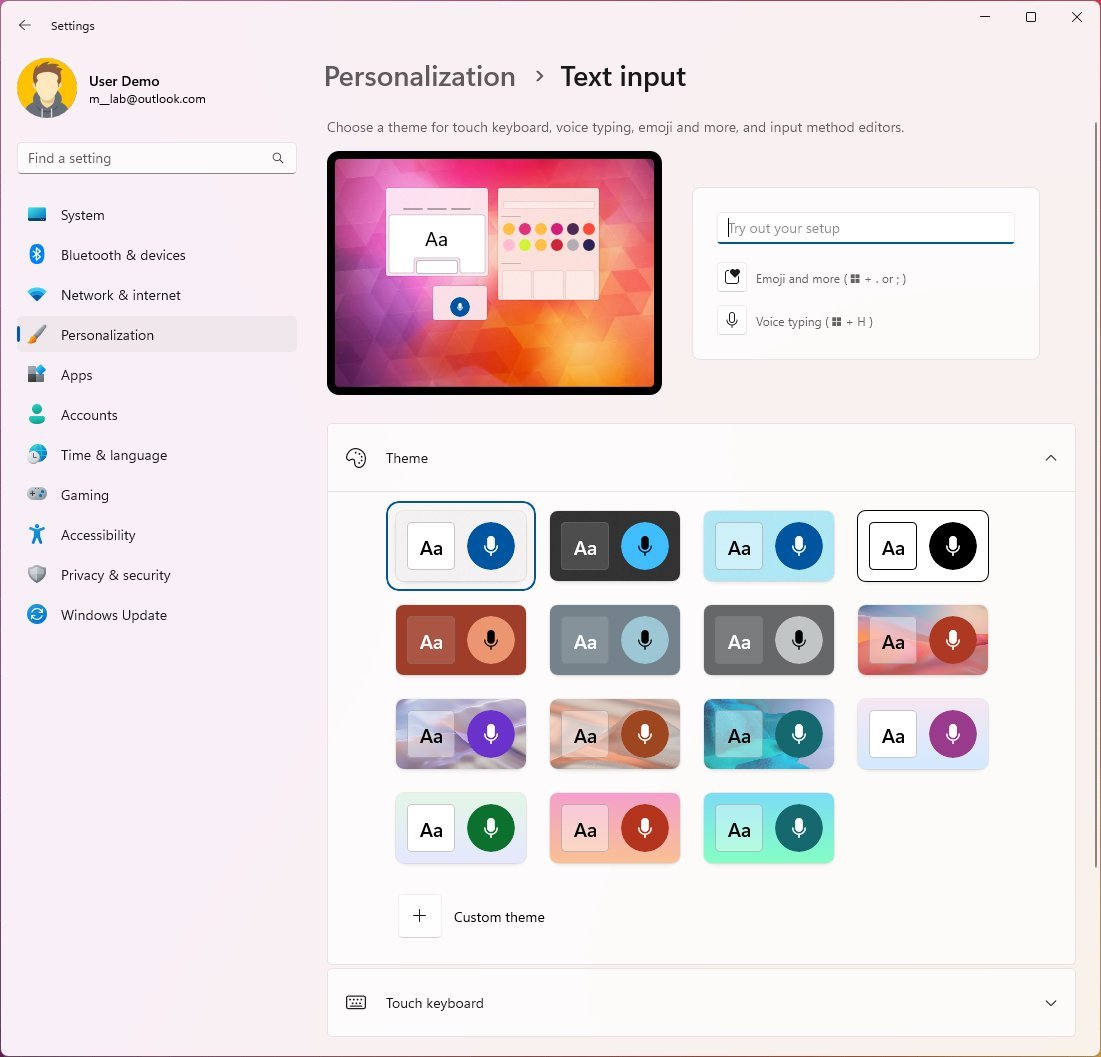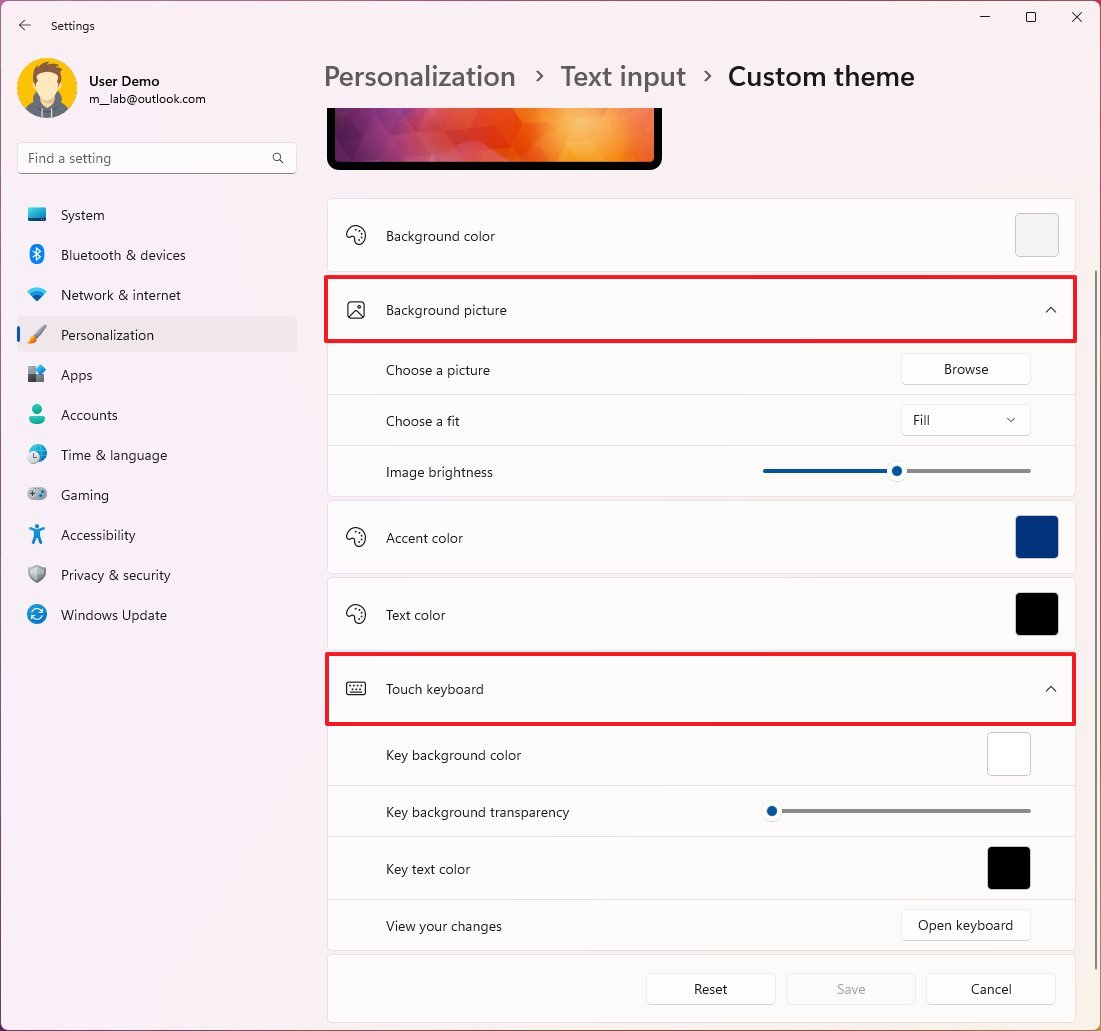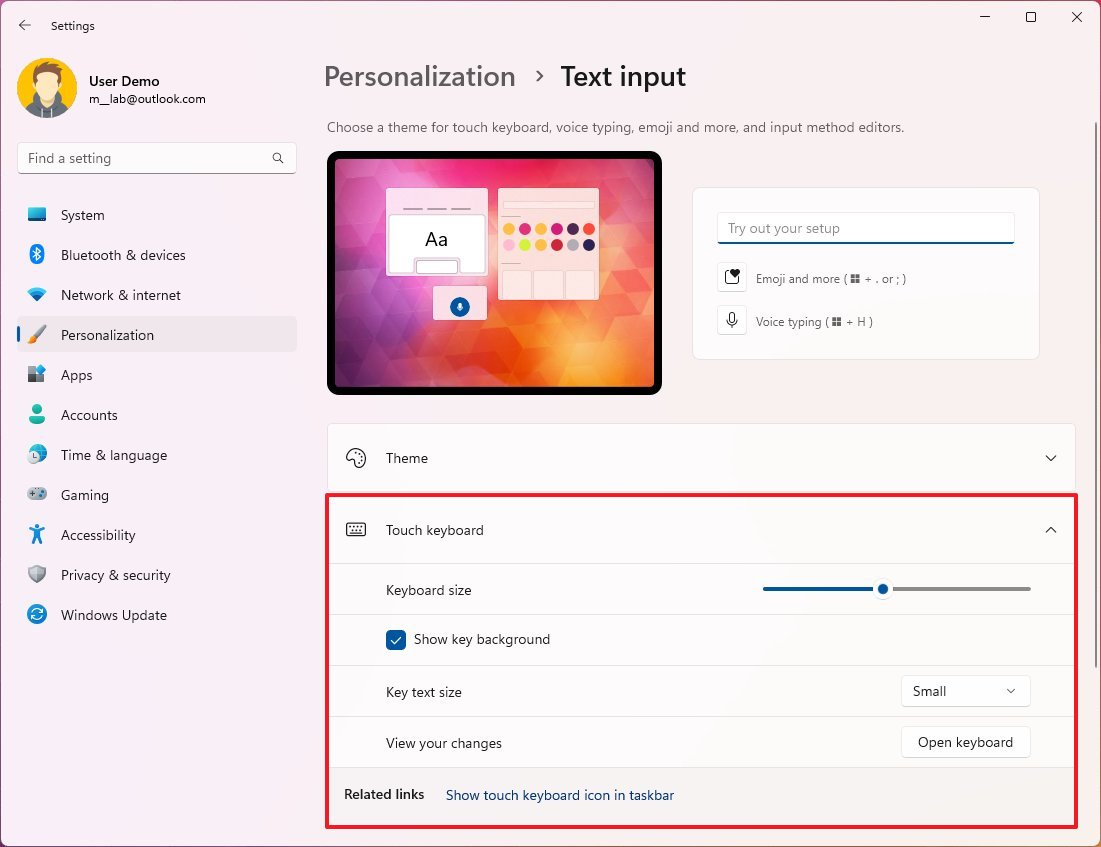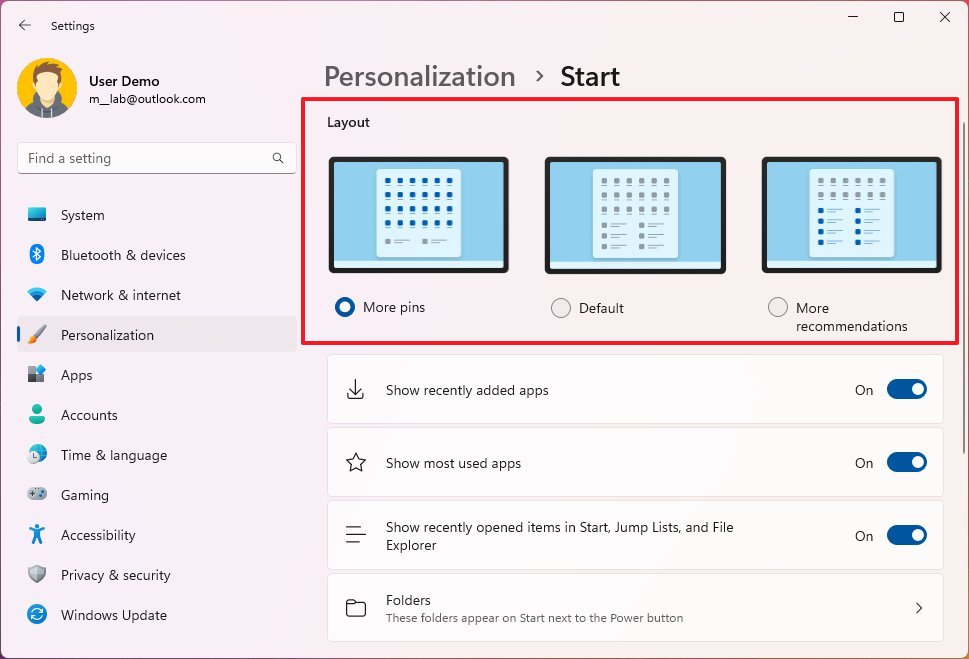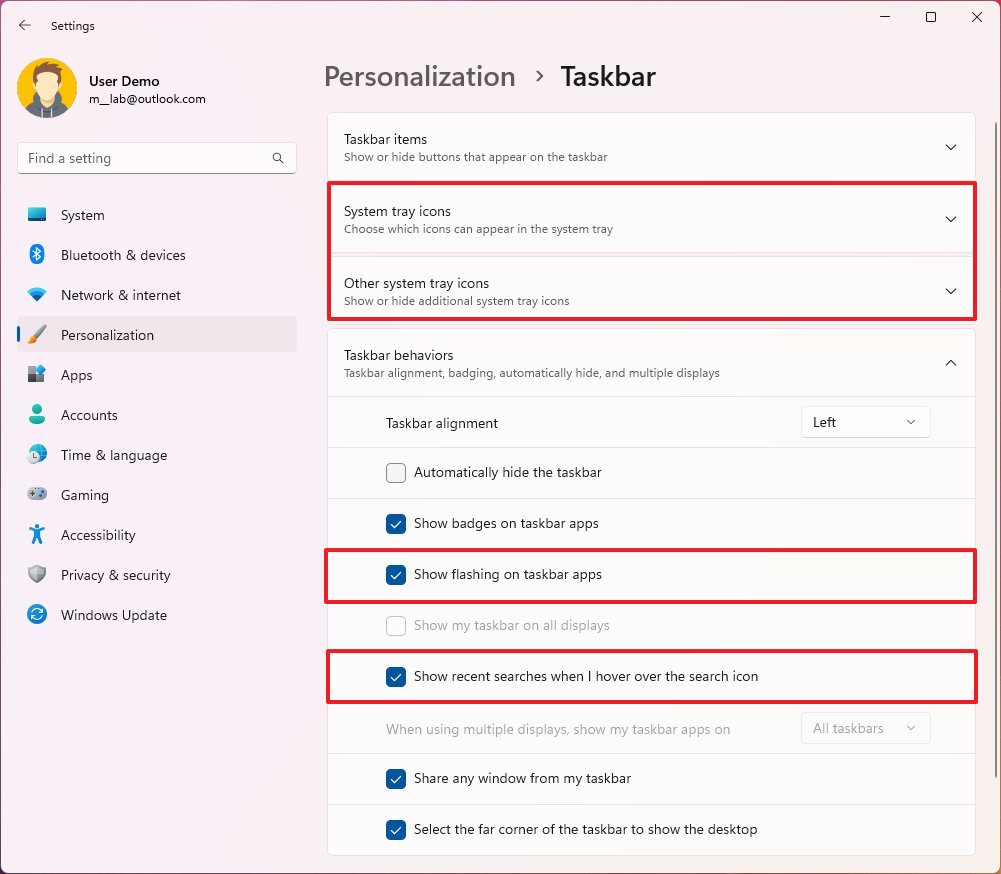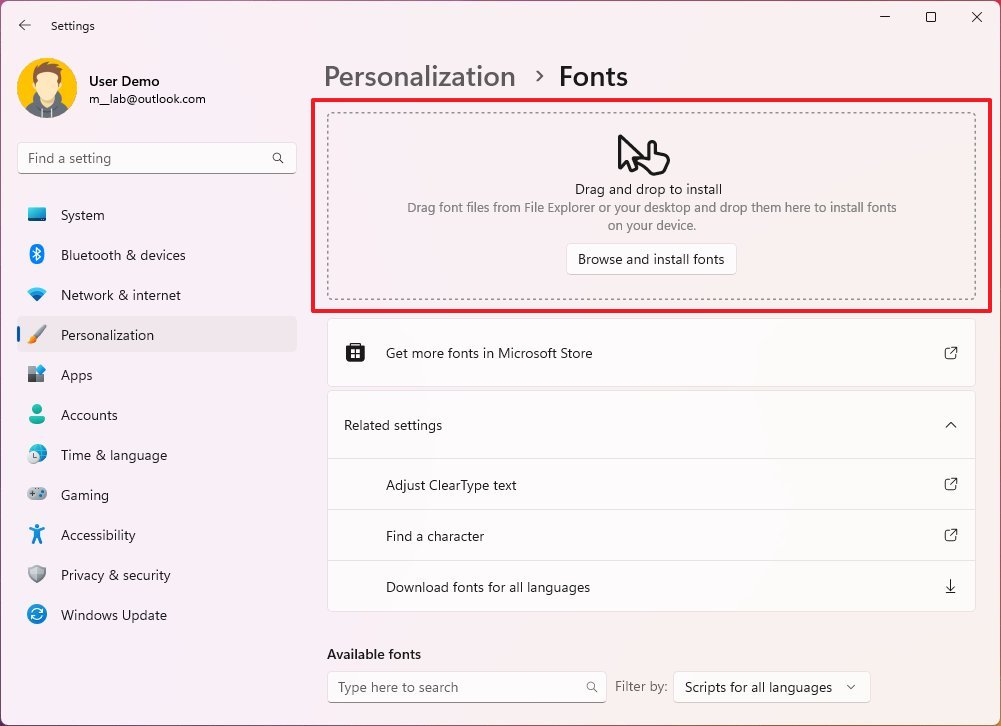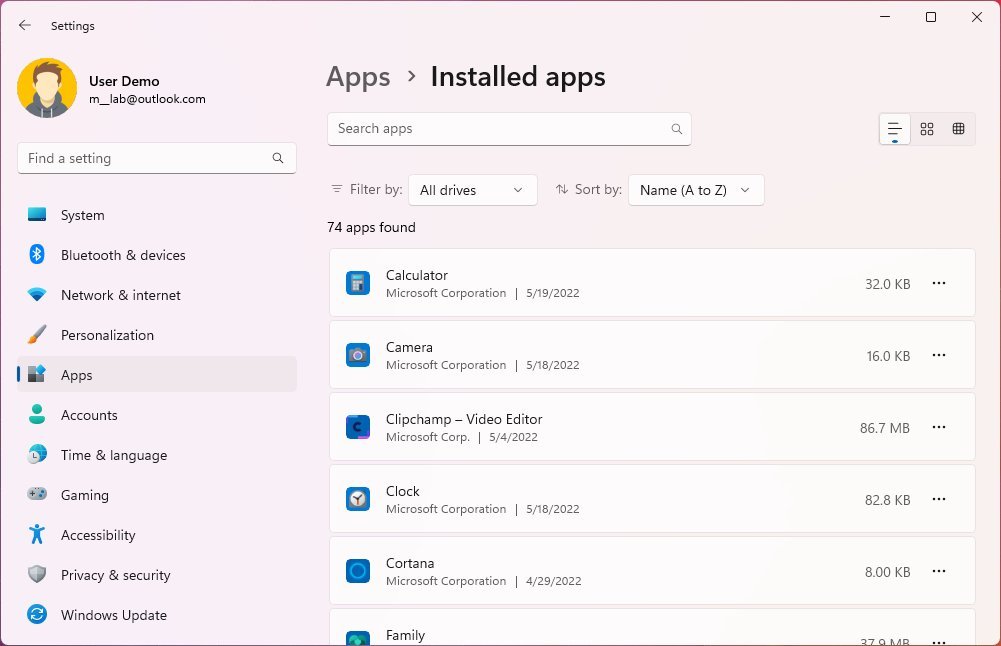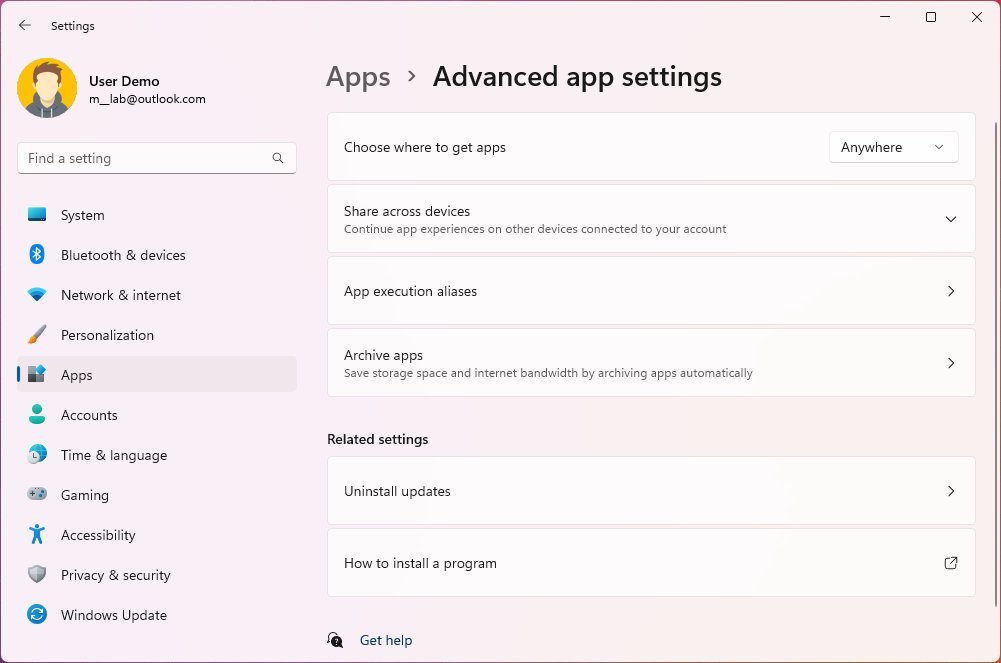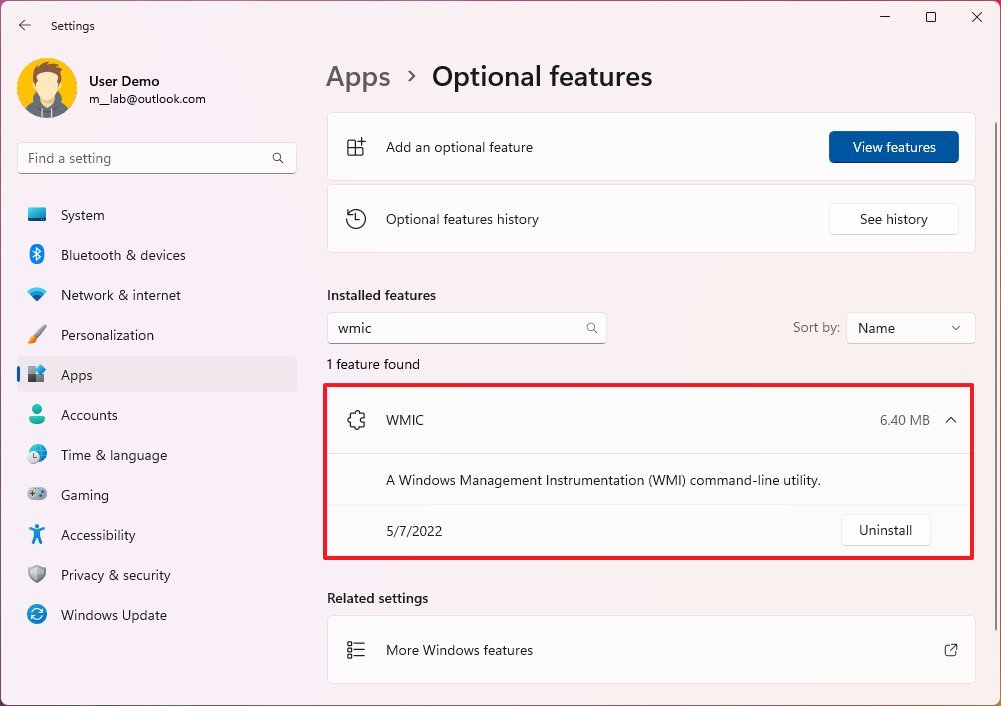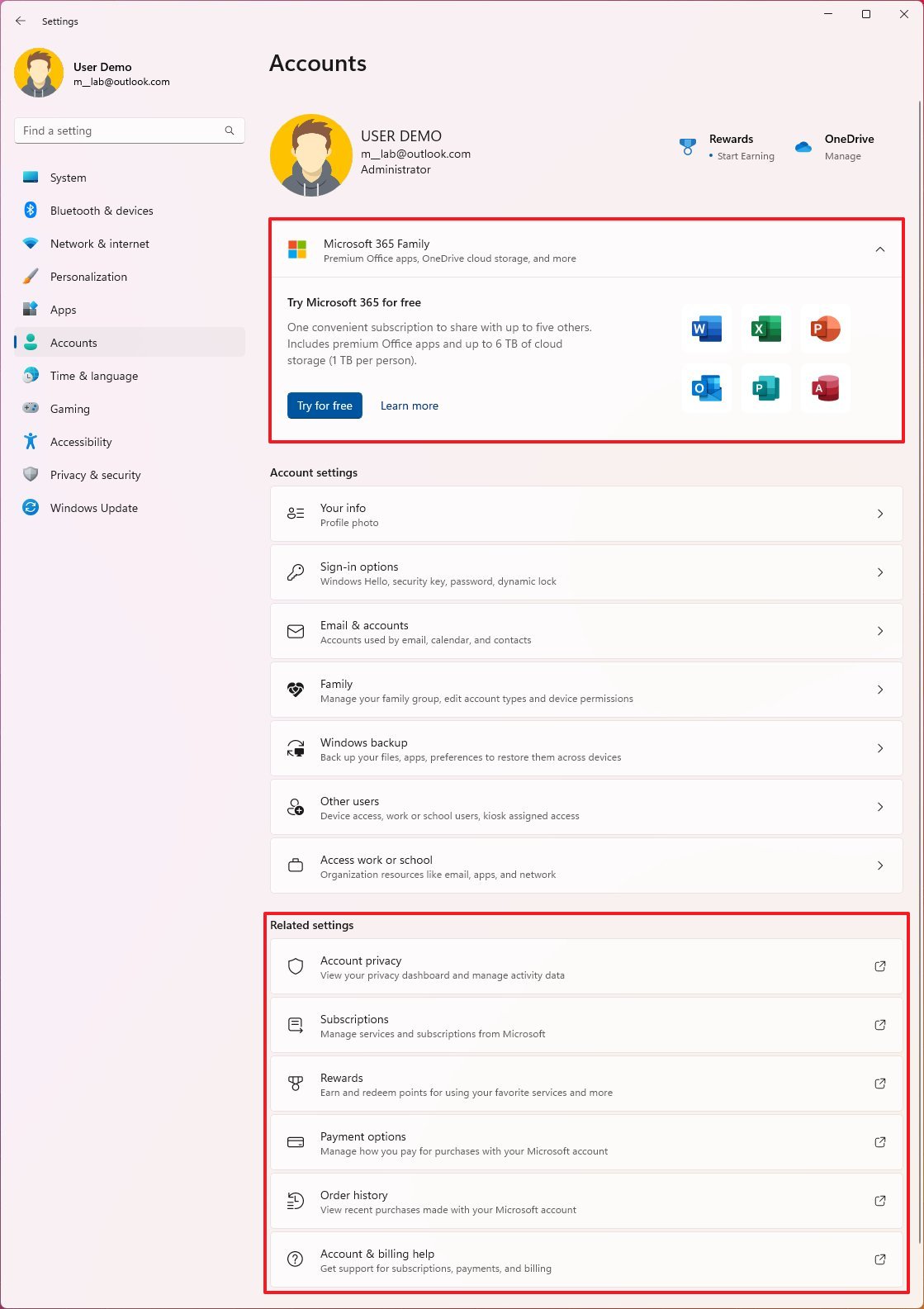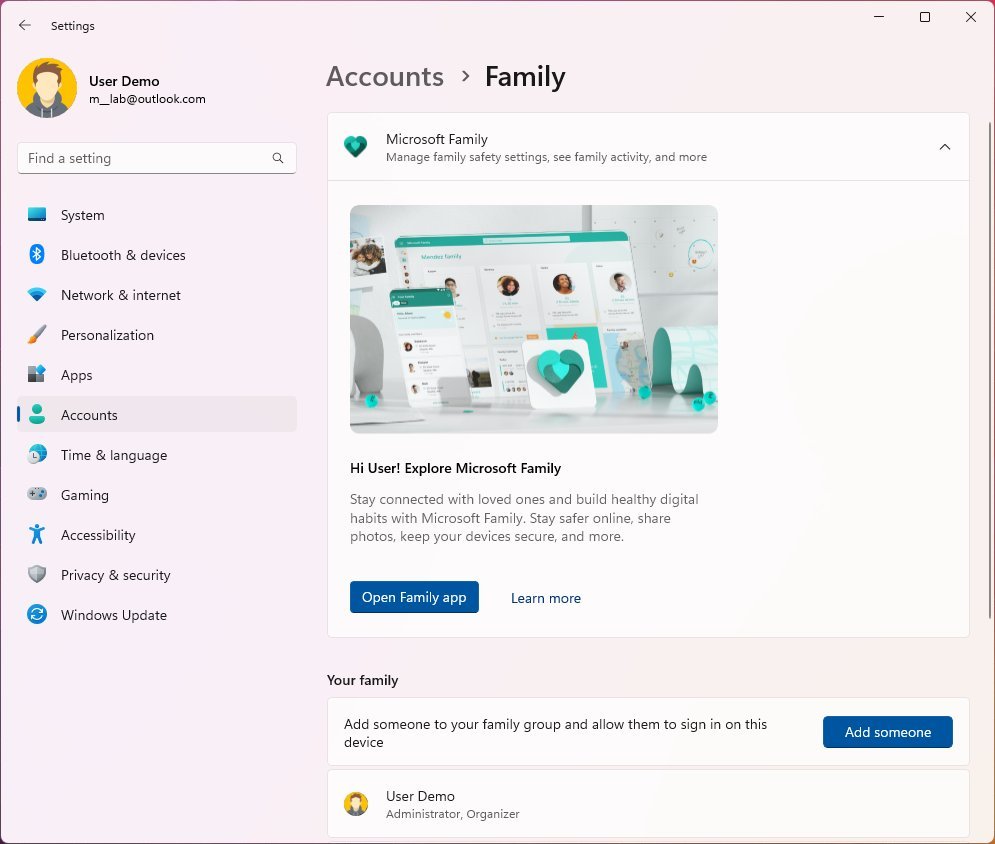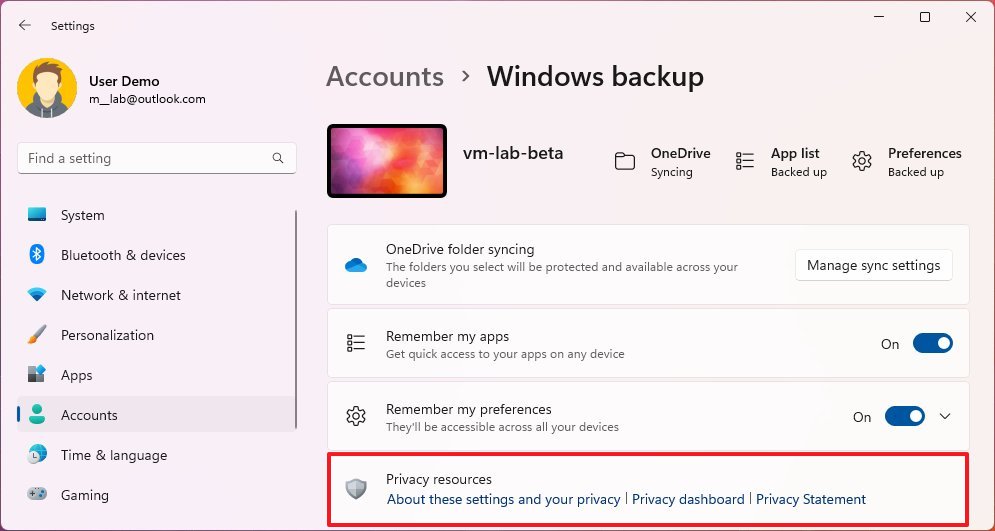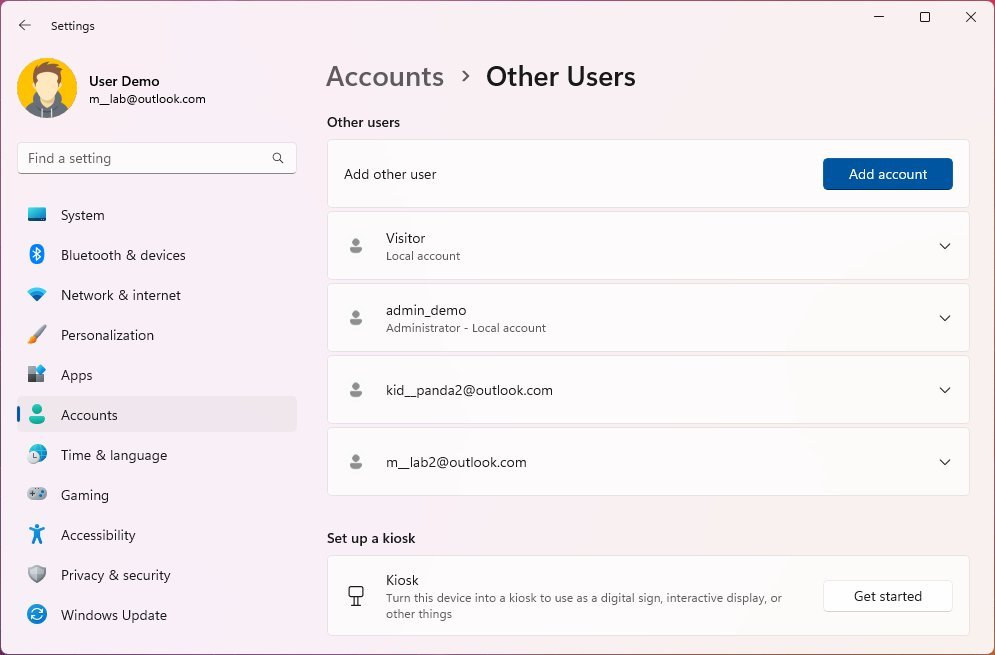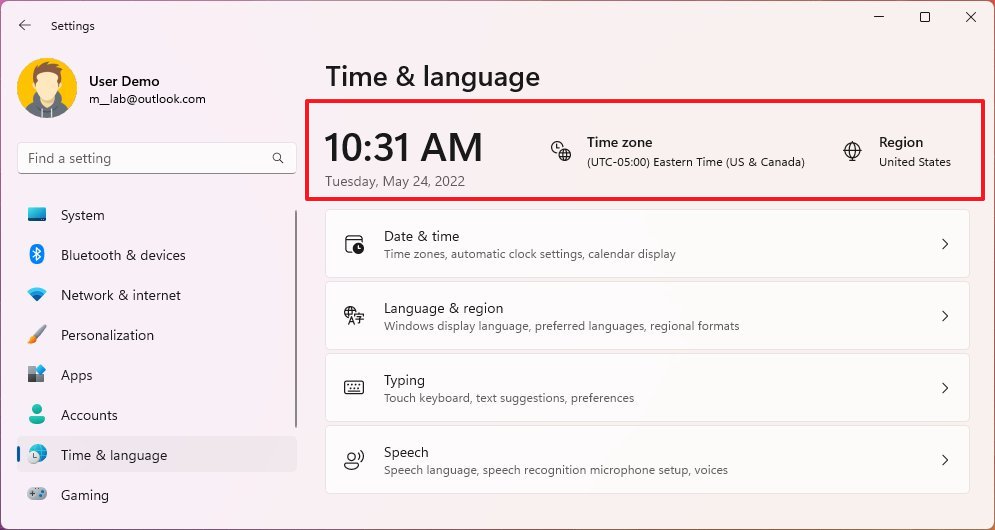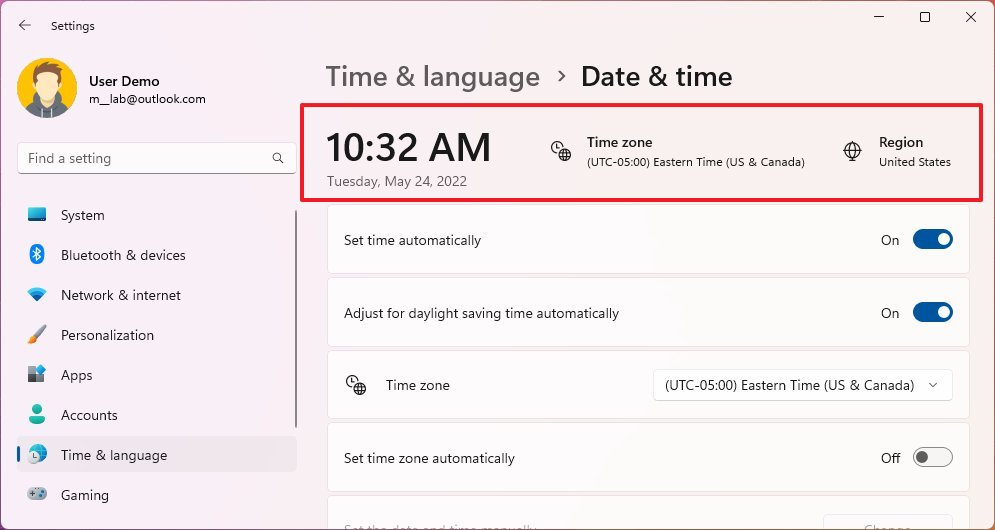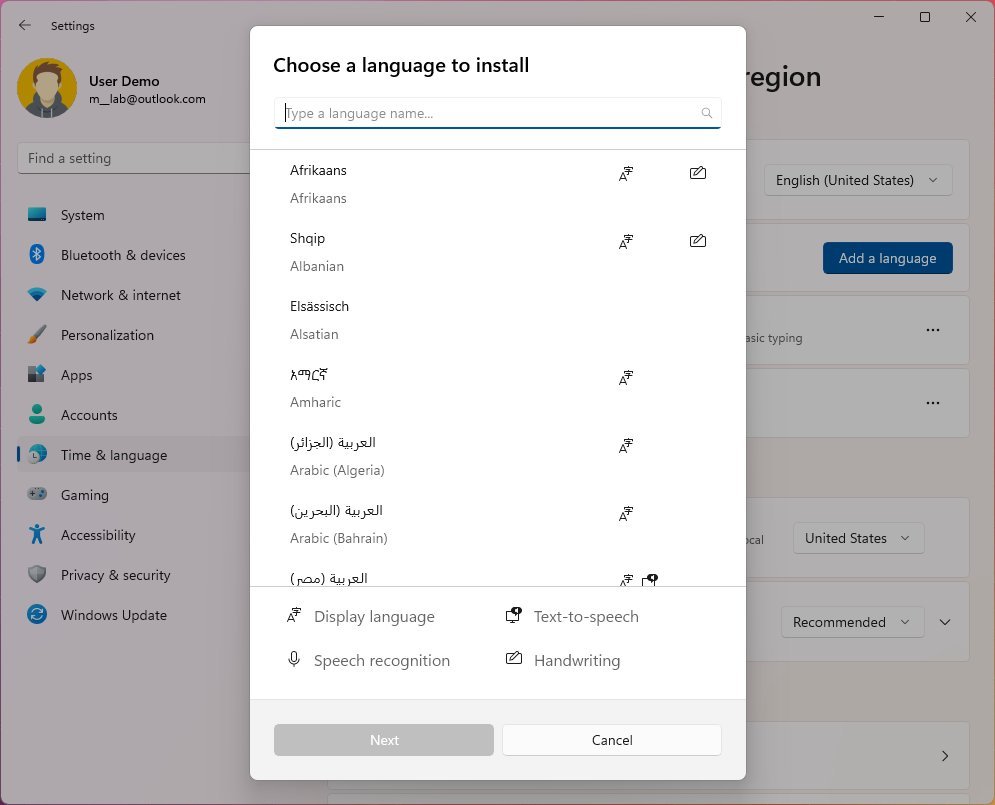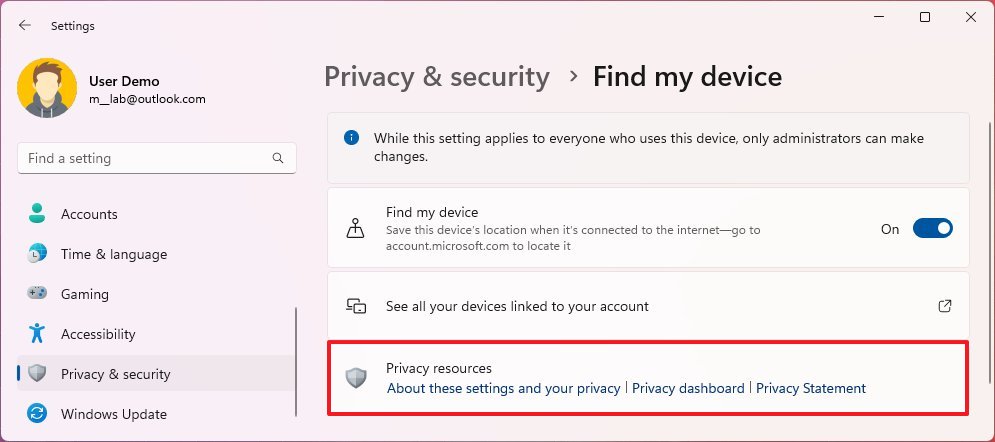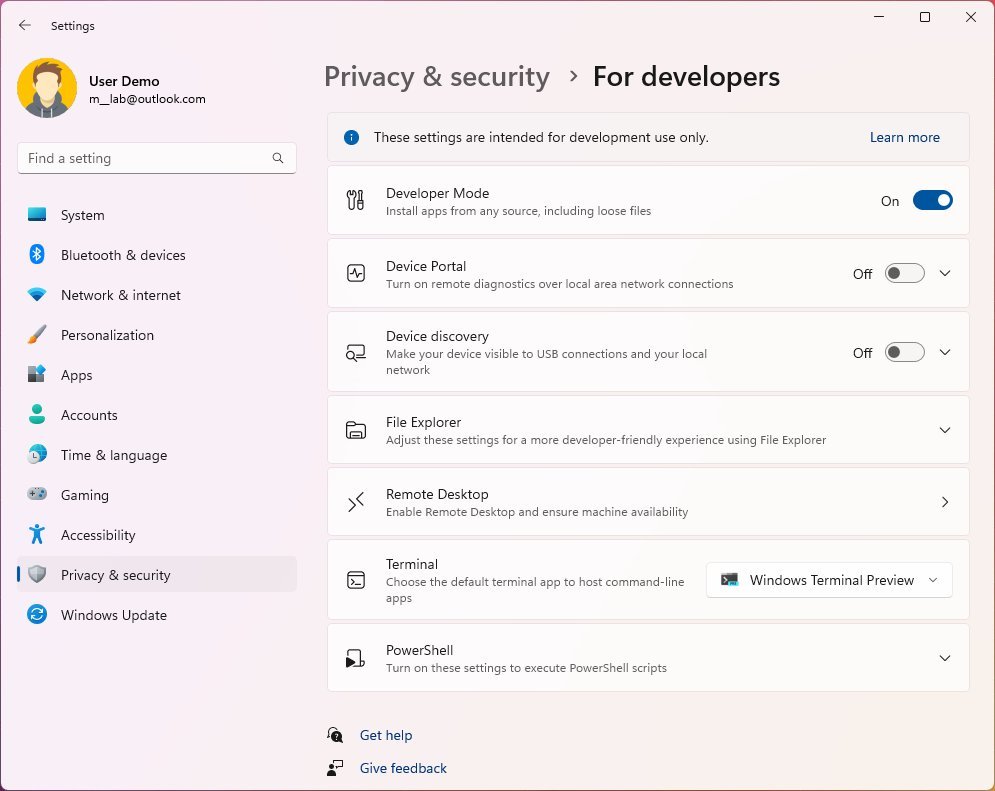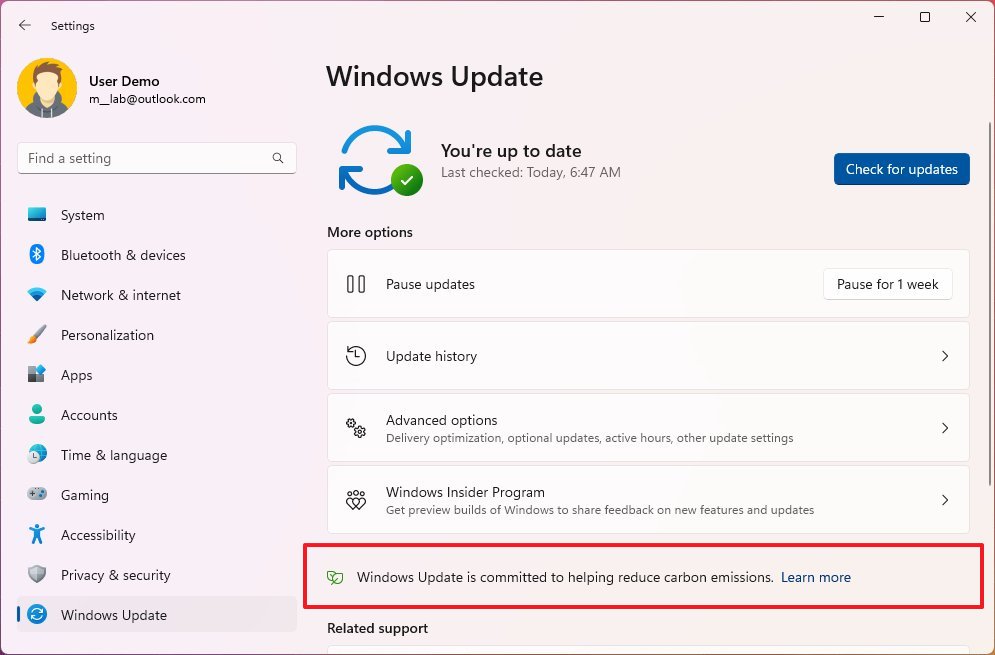What's new with the Settings app on Windows 11 2022 Update
The Settings app is getting a bunch of improvements on Windows 11 2022 Update, and here's all you need to know.
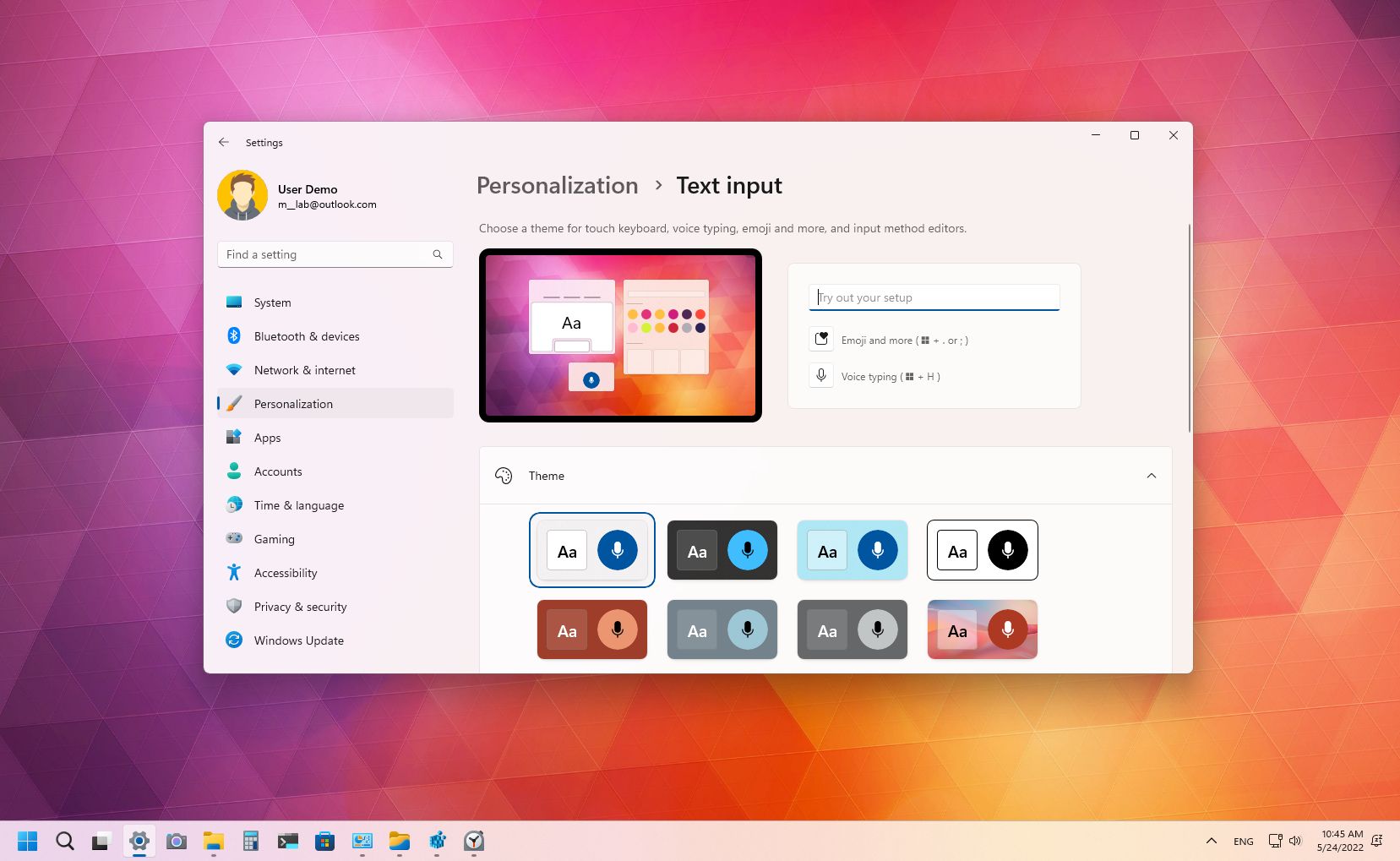
Windows 11 2022 Update (version 22H2) comes with an updated version of the Settings app that includes a slew of visual changes, new features, and improvements.
You will still need to use the legacy Control Panel to adjust some system settings in this release. However, the new version of the app ports even more legacy settings to the modern version of the experience. It adds new options and continues to update the visual elements to align with the new design language across the desktop.
This guide will show you the most significant changes available with the Windows 11 2022 Update in the Settings app.
Settings app new changes
Overall the updated version of the Settings app remains the same as the previous release, but you will notice several improvements. For example, the icons in the navigation pane are a little larger to make them easier to see.
Also, the sections and pages are now centered on the app instead of the previous left alignment. Some of the descriptions have been updated to make them easier to understand, and some of them now include new links to learn more about the privacy resources. You will even find links to help you donate or recycle your computer.
Furthermore, the app improves the return of results when using search, and the Storage Sense feature is now enabled by default for new installations.
System section
All the latest news, reviews, and guides for Windows and Xbox diehards.
The System section includes the most improvements you will find on version 22H2.
Display page
On System > Display, when using the option to identify the monitor, the pop-up will now appear with rounded corners to match the design of Windows 11.
In addition, the HDR option to calibrate supported displays will appear on this page.
In the Multiple displays section, Microsoft adds a new "Ease cursor movement between displays" option that allows the mouse cursor to jump over areas where it would typically get stuck when moving the cursor and windows between displays.
The Change default graphics page, inside the "Graphics" page, introduces a new "Optimizations for windowed games" option that improves latency and enables other features for games, including Variable Refresh Rate (VRR) and Auto HDR.
The feature affects the presentation modes for rendering DirectX 11 and 10 games in the most optimal way for a more consistent experience between windowed and full-screen modes.
Sound page
Sound page
On System > Sound, you won't see significant changes, but you will now see a warning message when microphone access is restricted in the privacy settings.
Notifications page
On System > Notifications, the page has been updated with various changes. For example, since Focus assist has been renamed to "Do not disturb," you will now see the new name reflected on the page.
Also, the "Turn on do not disturb automatically" settings include the settings to control "Do not disturb." You can set the time when the feature automatically turns on and off and control several other rules.
The "Set priority notifications" settings (formerly "Priority list" for Focus assist) lets you choose which notifications are allowed while the "Do not disturb" feature is on.
Focus page
On System > Focus, the page contains the settings to set up a "Focus session" with the Clocks app to reduce distractions and stay more focused on the task. The feature isn't new since focus sessions have been available in the previous version of Windows 11, but the settings are new in the application.
Power page
On System > Power (or Power & battery), starting with version 22H2, the settings for Sleep and Screen are now set to a lower value to save energy and carbon emissions.
Also, the system will now provide power-saving recommendations to help reduce carbon emissions when the power settings are configured to "Never."
Storage page
On System > Advanced storage settings > Storage Spaces, the experience of creating and managing spaces has been updated to match the design language of Windows 11. For instance, you will see more visual elements with rounded corners, modern drop-downs, and new iconography.
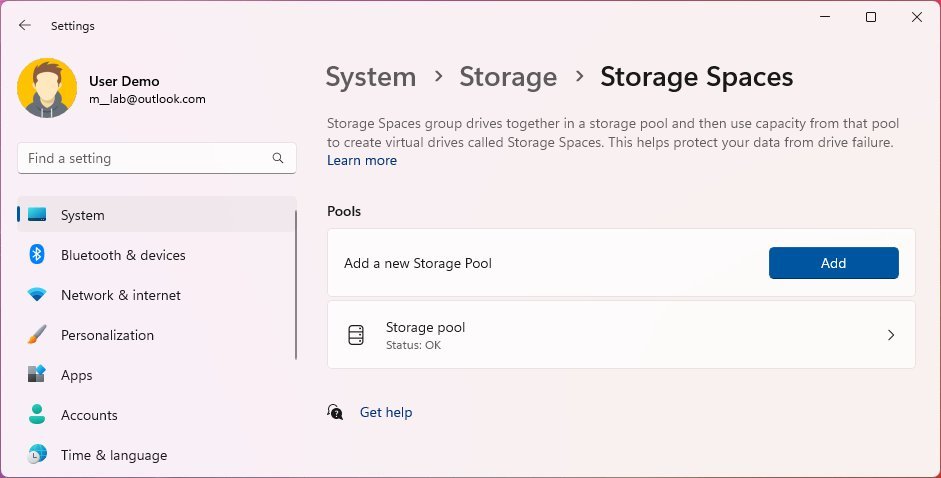
The new design also expands to the storage pool interface.
On Disk & volumes, similar to Storage Spaces, the experience has been revamped to match the design language that you see today across the desktop. However, nothing else is new other than the updated look and feel.
Multitasking page
On System > Multitasking, the "Snap windows" settings have been reduced from six to five options, and three of the options are new, including:
- Show snap layouts when I grab a window to the top of the screen.
- Show my snapped windows when I hover over taskbar apps, in Task View, and when I press Alt+Tab.
- When I drag a window, let me snap it without dragging all the way to the screen edge.
Also, the "Alt + Tab" setting has been renamed to "Show Microsoft Edge tabs when snapping or pressing Alt + Tab." The options are the same as before but with different names.
Bluetooth & devices section
In this section, you will find improvements for printers and the phone integration.
Printers & scanners page
On Bluetooth & devices > Printers & scanners, the page shows more information about the printers and scanners.
Phone Link page
On Bluetooth & devices > Phone Link, the page name was updated to reflect the app's new name. Previously, the page was called "Your Phone."
Network & internet section
In the Network & internet section, the Windows 11 2022 Update changes the Ethernet, Wi-Fi, VPN, Airplane mode, and Advanced network settings pages.
Ethernet page
On Network & internet > Ethernet, the networking stack adds "Discovery of Designated Resolvers" (DDR) support, which lets Windows 11 discover encrypted DNS configurations from a DNS resolver known only by its IP address.
Wi-Fi page
On Network & internet > Wi-Fi, similar to the Ethernet settings, Microsoft has updated the networking stack and added "Discovery of Designated Resolvers" (DDR) support, which lets Windows 11 discover encrypted DNS configurations from a DNS resolver known only by its IP address.
VPN page
On Network & internet > VPN, the page now shows more details about the virtual private network connection when clicking the active connection.
Airplane mode page
On Network & internet > Airplane, the page doesn't include any new visual changes. However, the system will now remember if Bluetooth or Wi-Fi were disabled while the feature was enabled, so the next time you use Airplane mode, the radios will reflect your previous settings.
Advanced network settings page
On Network & internet > Advanced network settings, the Advanced sharing settings page is new. The page house many features previously available in Control Panel, including Network discovery, File and printer sharing, Public networks settings, and settings to control all the networks.
Also, any remaining reference for these settings in Control Panel will now open in the Settings app.
Personalization section
In the Personalization section, you will find updates on at least four pages, including Text input, Start, Taskbar, and Fonts.
Text input page
On Personalization > Text input, the page receives a massive update. In the original release of Windows 11, the page was called "Touch keyboard," but now it has been renamed to reflect that the settings expand to other features, including voice typing, emoji panel, and touch keyboard.
The page is now divided into two sections, including "Theme" and "Touch keyboard." The "Theme" page lets you choose fifteen color themes that apply to the touch keyboard, voice typing, and emoji panel.
You can also click the Custom theme option to create a custom color theme for the text input features.
The Touch keyboard includes additional settings you can configure specifically for this feature, such as keyboard and text sizes.
Start page
On Personalization > Start, on the Windows 11 2022 Update, the page introduces a new "Layout" section that allows you to control the number of pins in the menu.
The "More pins" option shows a single row of recommendations, allowing you to have two more rows of pins. The "Default" option keeps the original layout with three rows of pins and three rows of recommendations. And the "More recommendations" option shows four rows of recommendations and two rows of pins.
Taskbar page
On Personalization > Taskbar, the "Taskbar corner icons" settings have been renamed to "System tray icons," and the "Taskbar corner overflow" settings to "Other system tray icons."
Also, under the "Taskbar behaviors" section, you will find two new options, including:
- Show flashing on taskbar apps.
- Show recent searches when I hover over other the search icon.
Fonts page
On Personalization > Fonts, the page updates the interface design to the drag and drop area to install fonts and adds a new "Related settings" section to other related features, including "Adjust ClearType text," "Find a character," and "Download fonts for all languages."
Apps section
The Apps section has received multiple changes. For example, the Apps & features page is divided into two pages. The search experience drop-down show results from the query without pressing the Enter key. And you can add or remove more components from the "Optional features" page.
Installed apps page
On Apps > Installed apps, the page is new to the Settings app, but the settings are not. Starting with the Windows 11 2022 Update, Microsoft divides the "Apps & features" page into the "Installed apps" and "Advanced app settings" pages.
On the "Installed apps" page, you can now only view installed apps with the option to uninstall them.
Advanced app settings page
On Apps > Advanced app settings, the page is new and houses the settings to choose the source to install apps, configure execution aliases, set up Archive apps, and more.
Optional features page
On Apps > Optional features, the page doesn't introduce significant changes, but now it's possible to add or remove the Windows Management Instrumentation command-line (WMIC).
Accounts section
The Accounts section brings some noticeable changes. For instance, the "Your Microsoft account" page is gone, but the settings are available in the "Accounts" section.
At the top of the page, you will see your Microsoft 365 subscription information, which includes payment information, billing details, OneDrive usage, and the people you share the account with (if applicable). If you have the OneDrive Standalone subscription, you will see the information about that service instead.
At the bottom, you will find the "Related settings" section with links to access various account settings from your Microsoft account online. For instance, account privacy, subscriptions, rewards, payment options, order history, and more.
Family page
On Accounts > Family, the page is new, but it includes settings previously available on the "Family & other people" page.
For example, the page gives you quick access to the "Microsoft Family" app that you can use to manage family safety settings and help parents to enforce healthy internet habits for young family members.
Under the "Your family" section, you can create new accounts for family members using their Microsoft accounts.
Windows backup page
On Accounts > Windows Backup, the page only includes a new link to privacy resources.
Other users page
On Accounts > Other people, the page used to be called "Family & other people," and it's the page that lets you create new system local user accounts and accounts using Microsoft accounts.
Time & language section
On Windows 11 2022 Update, the "Time & language" section is getting a few updates, including time and date information when opening the section and some other tweaks for the "Date & time" and "Language & region" pages.
Date & time page
On Time & language > Date & time, the page now shows the current date and time information in the hero control section.
Also, users without administrator privileges can now change the time zone if location access isn't granted.
Language & region page
On Time & language > Language & region, on this page, Microsoft updates the interface to install new languages to match the design style available on Windows 11.
Accessibility section
The Accessibility section is also getting a few tweaks.
Mouse pointer and touch page
On Accessibility > Mouse pointer and touch, the page updates the "Touch indicator" setting to off by default.
Privacy & security section
In the Privacy & security section, you will find tweaks to the "Find my device" page and a complete overhaul of the "For developers" page.
Find my device page
On Privacy & security > Find my device, the page includes extra links to privacy resources when using the feature.
For developers page
On Privacy & security > For developers, the page re-organizes the settings into groups using the visual elements to match the design language of Windows 11, making the experience easier to understand and configure.
Windows Update section
You will now notice a new "Windows Update is committed to helping reduce carbon emissions" message at the bottom of the page in the Windows Update settings.
The message is part of a new power management feature that tries to schedule updates during the times that will result in lower carbon emissions.
The feature works with data from the "electricityMap" and "WattTime" services. If the data is available through these services for your location, the message will appear on the Windows Update page, and the system will install updates accordingly.
Furthermore, the Windows Insider Program settings icon has been updated with the graphic representing the Insider community.
Update history page
On Windows Update > Update history, the Uninstall updates page is new, and it lets you uninstall quality and feature updates within the experience without using Control Panel.

Since this is the experience to remove updates moving forward, the "Program and Features" page will no longer be available in Control Panel.

Mauro Huculak has been a Windows How-To Expert contributor for WindowsCentral.com for nearly a decade and has over 22 years of combined experience in IT and technical writing. He holds various professional certifications from Microsoft, Cisco, VMware, and CompTIA and has been recognized as a Microsoft MVP for many years.