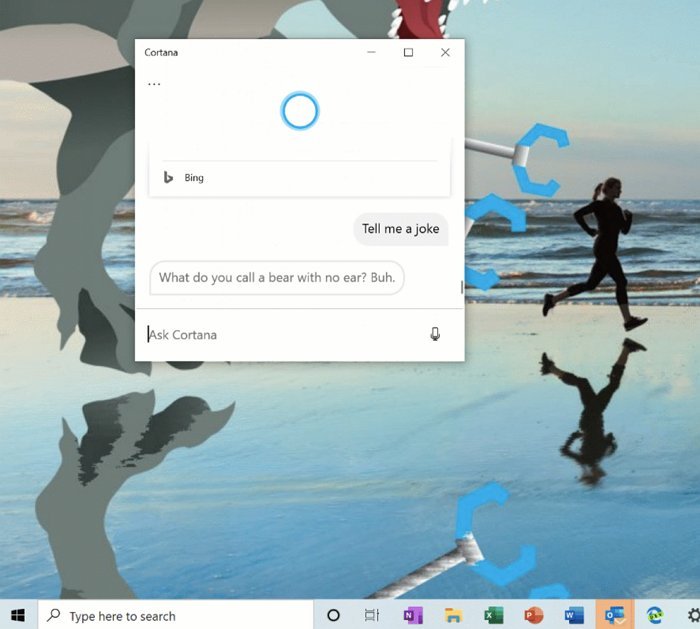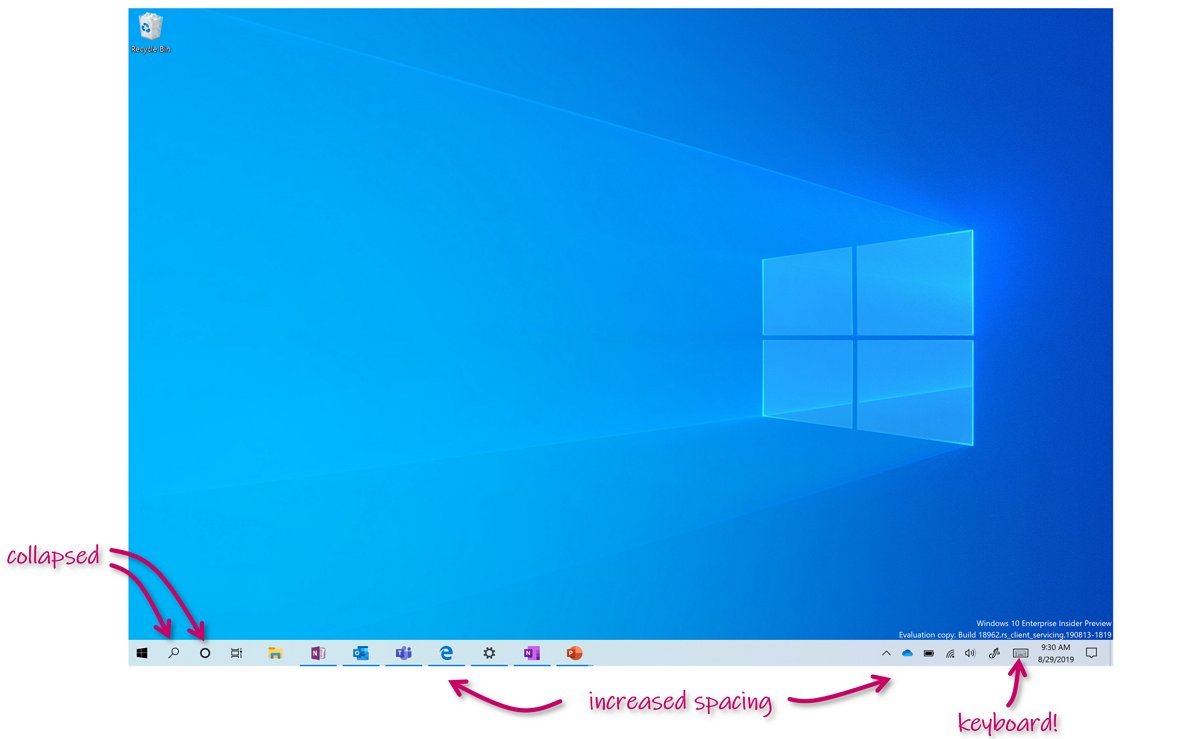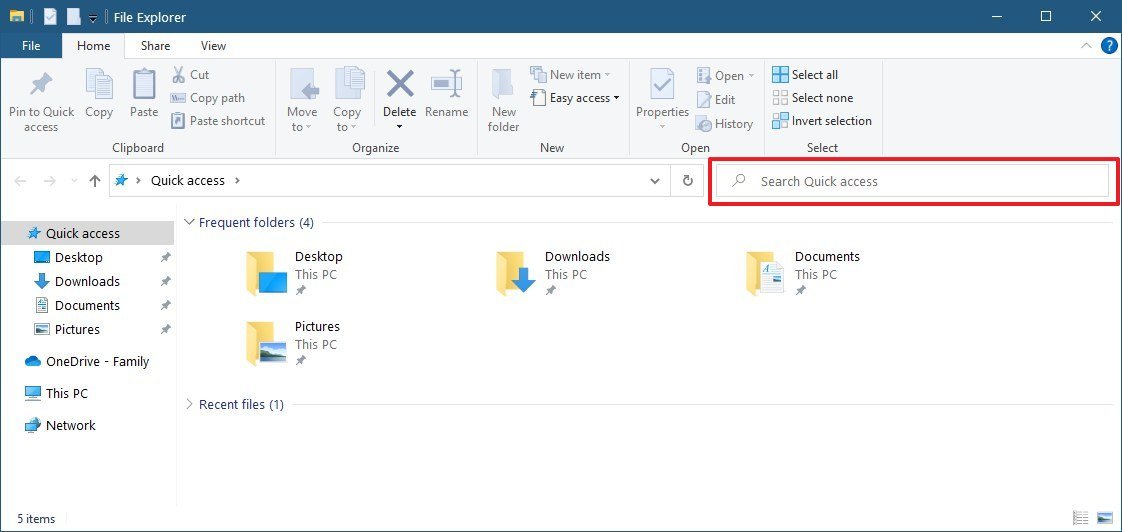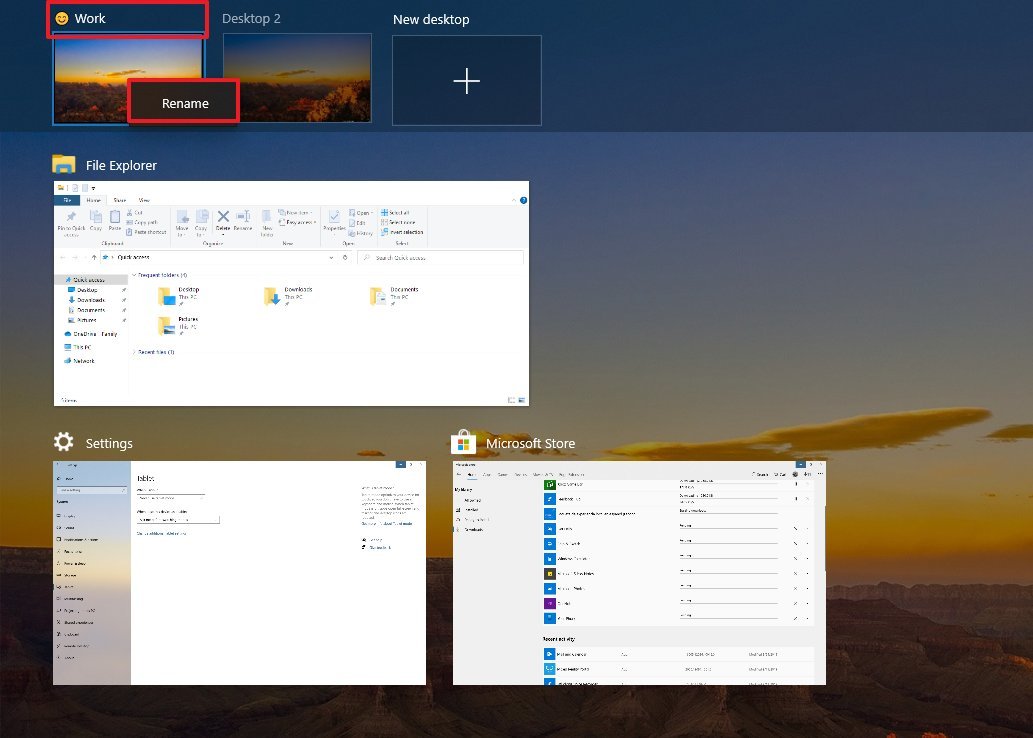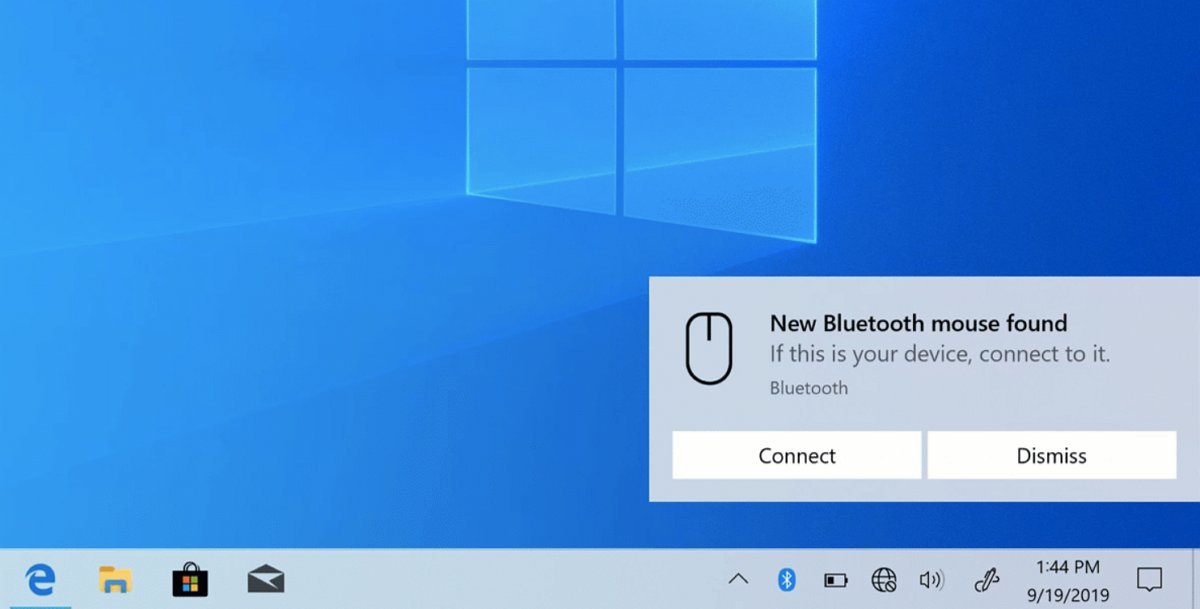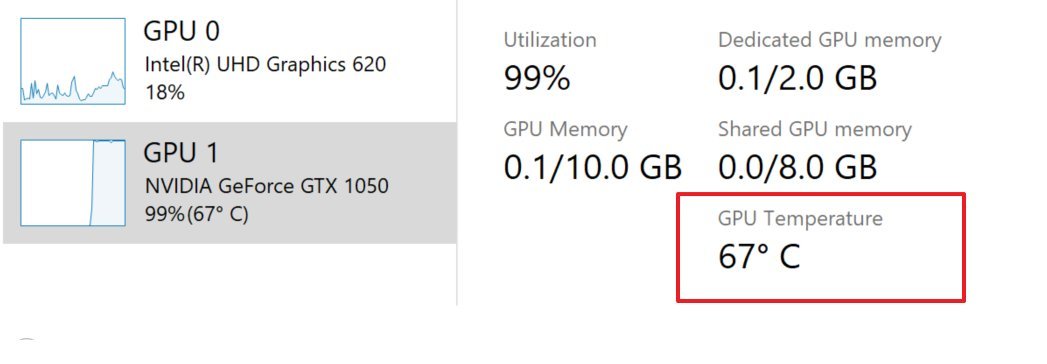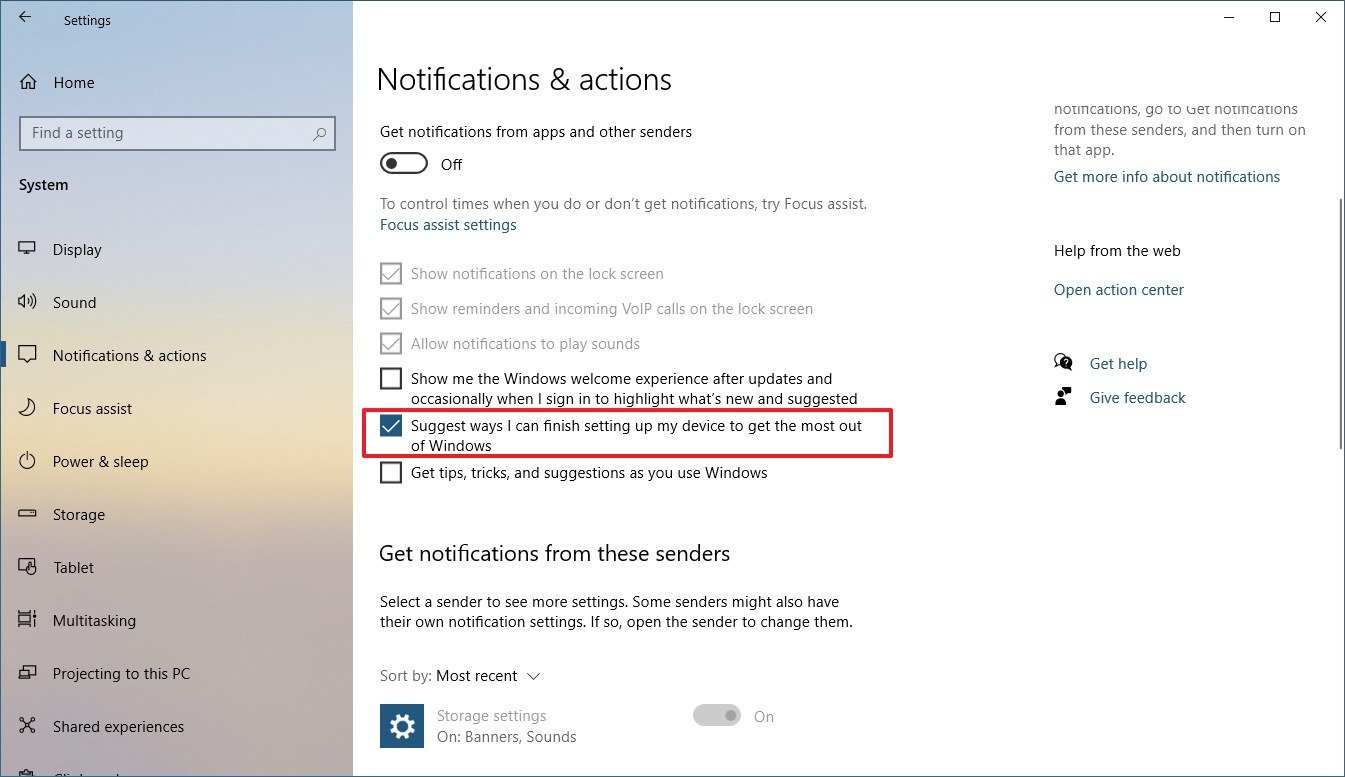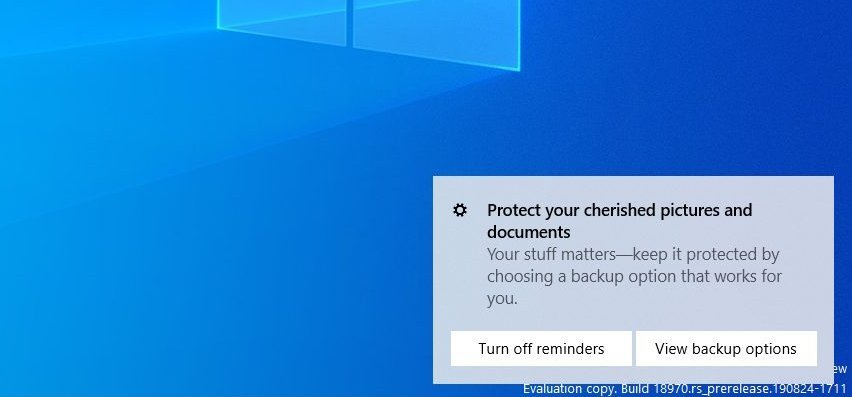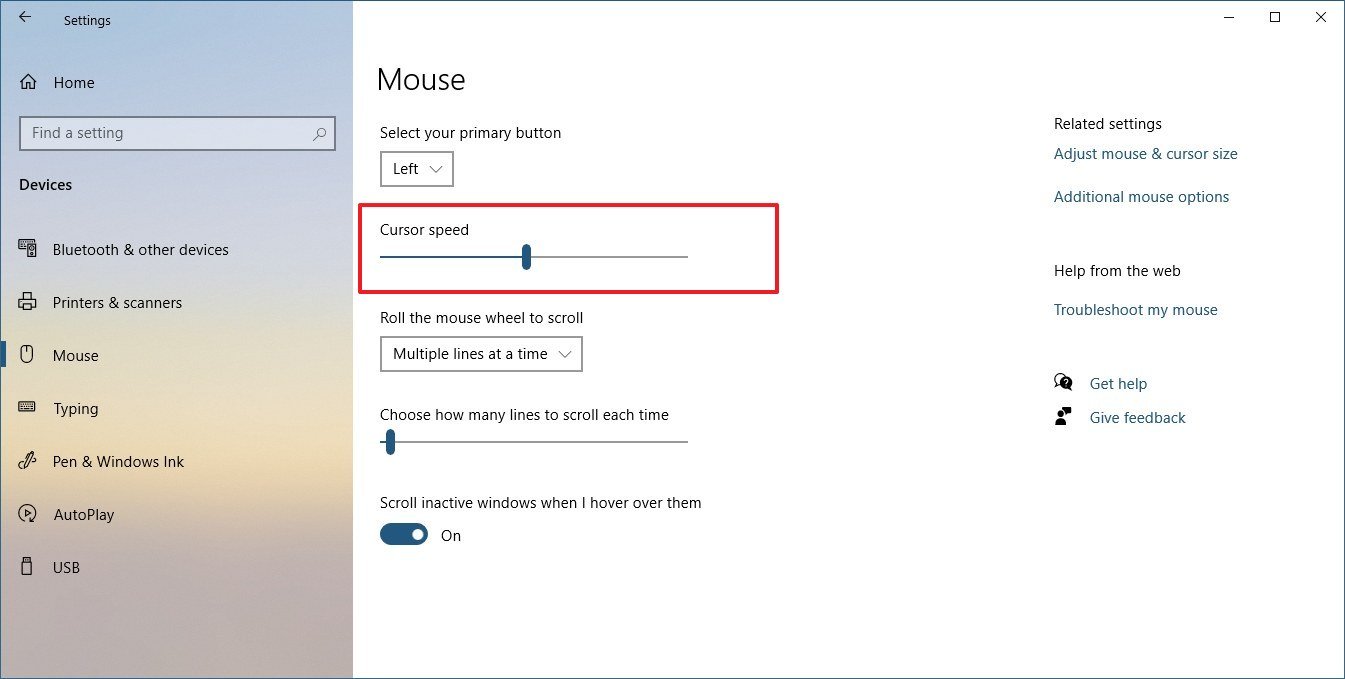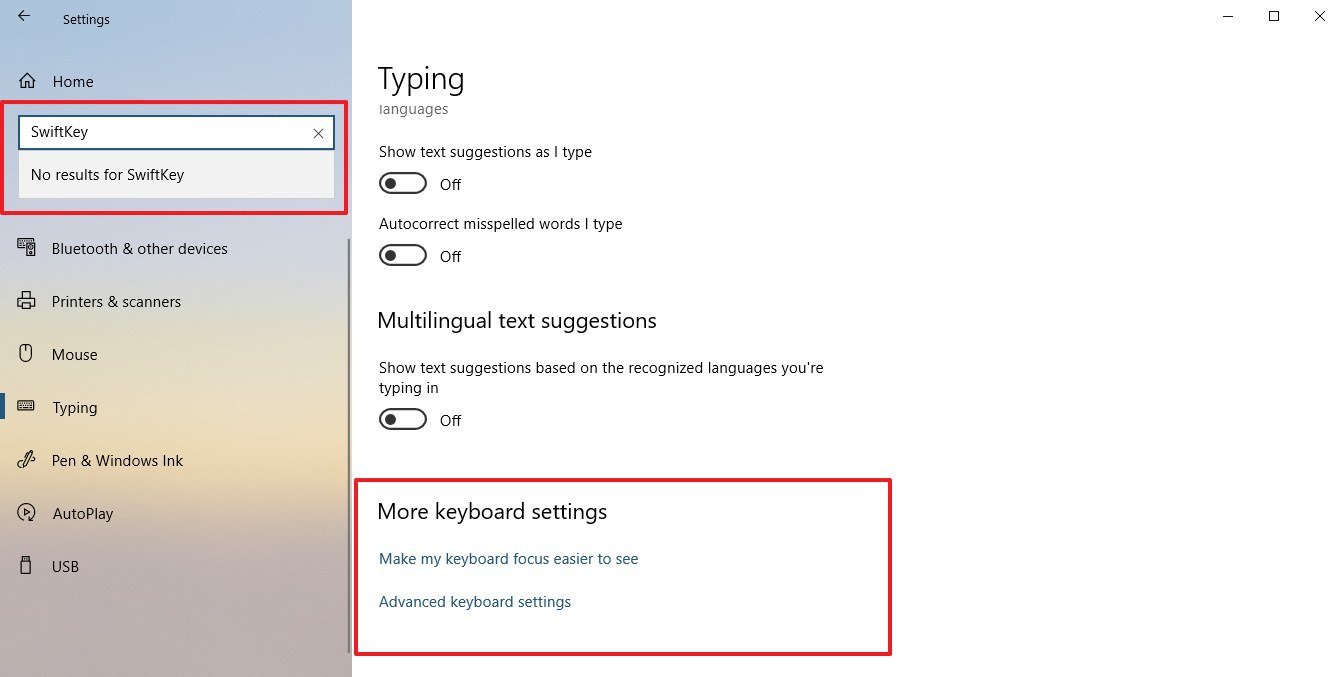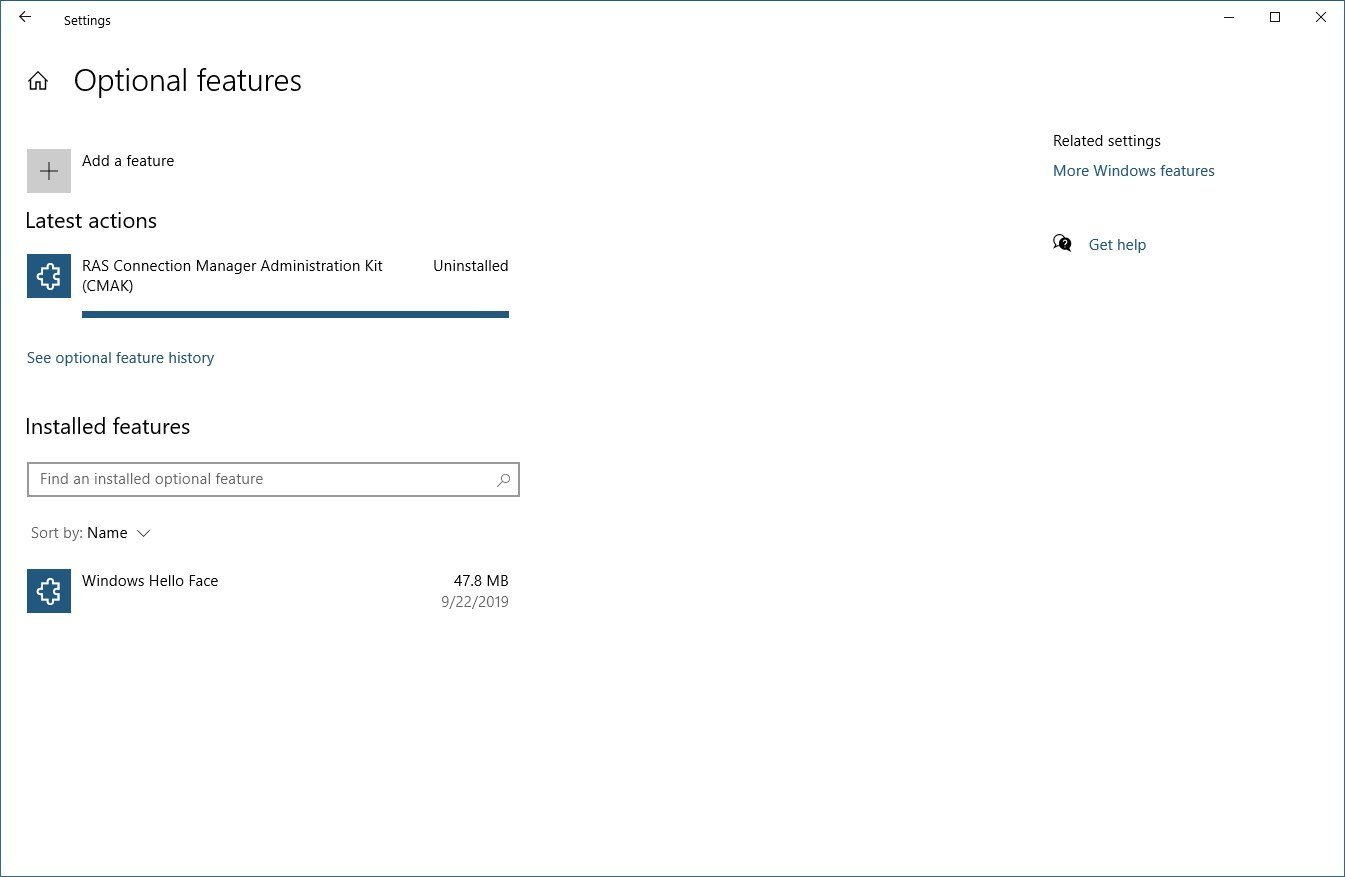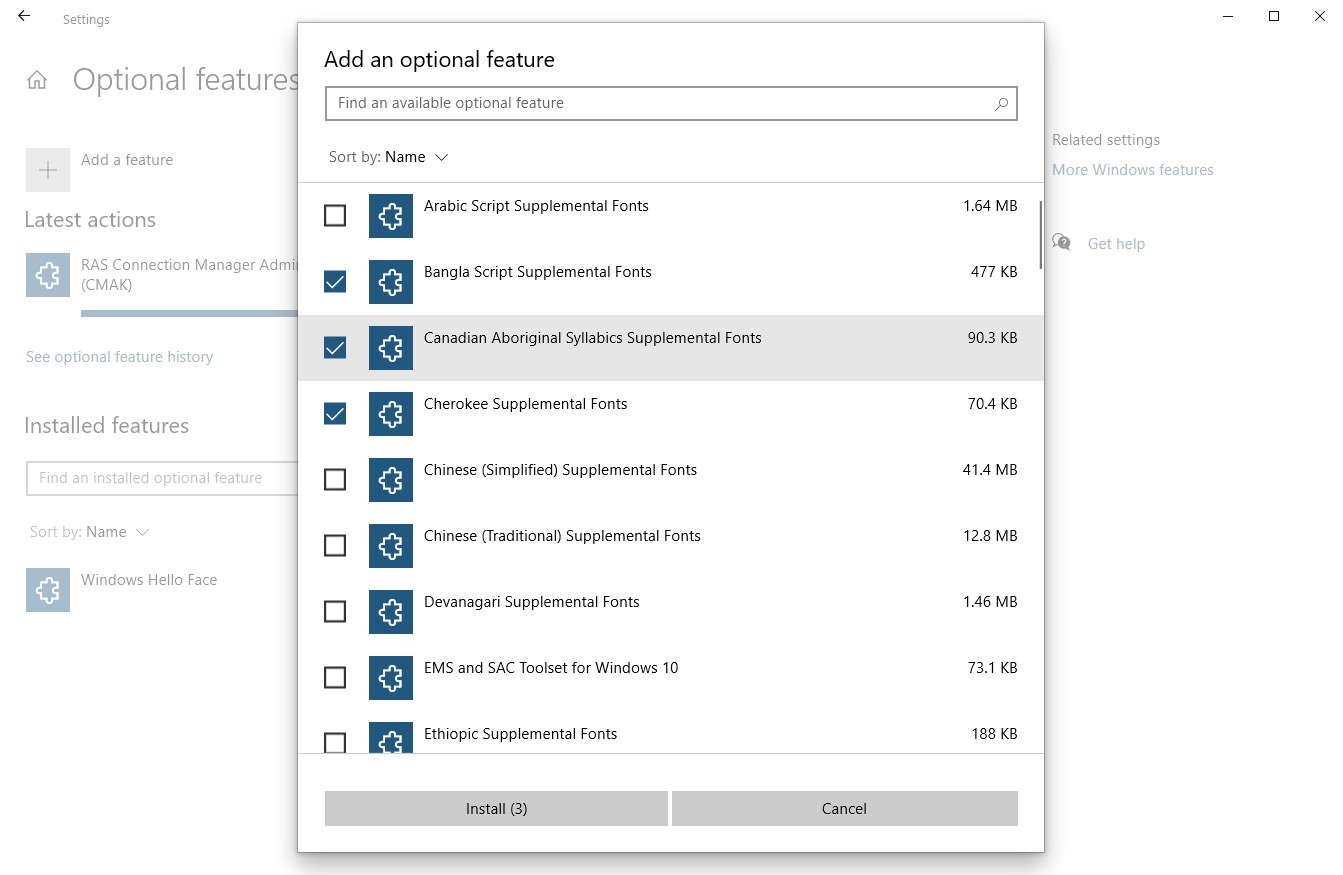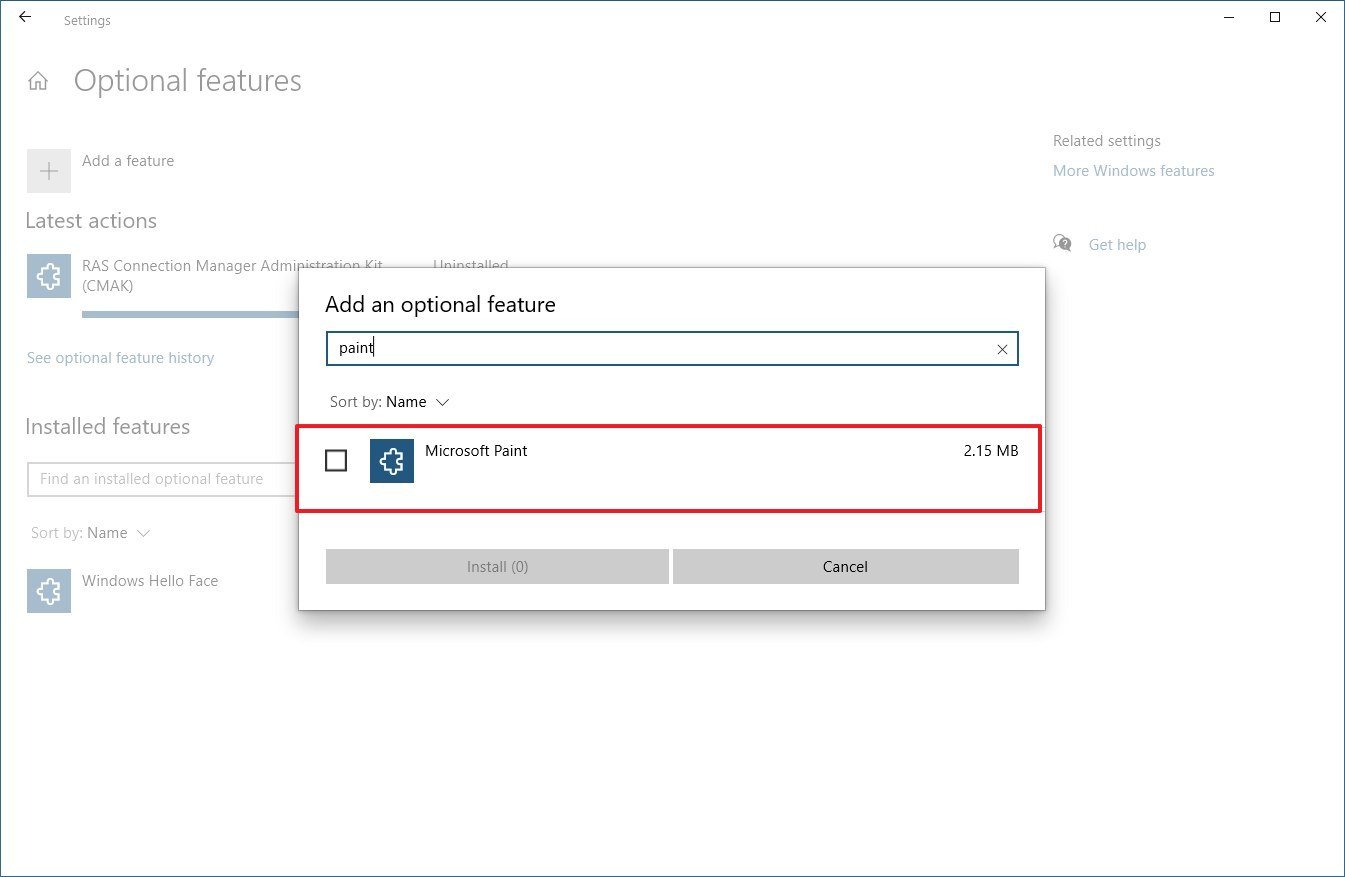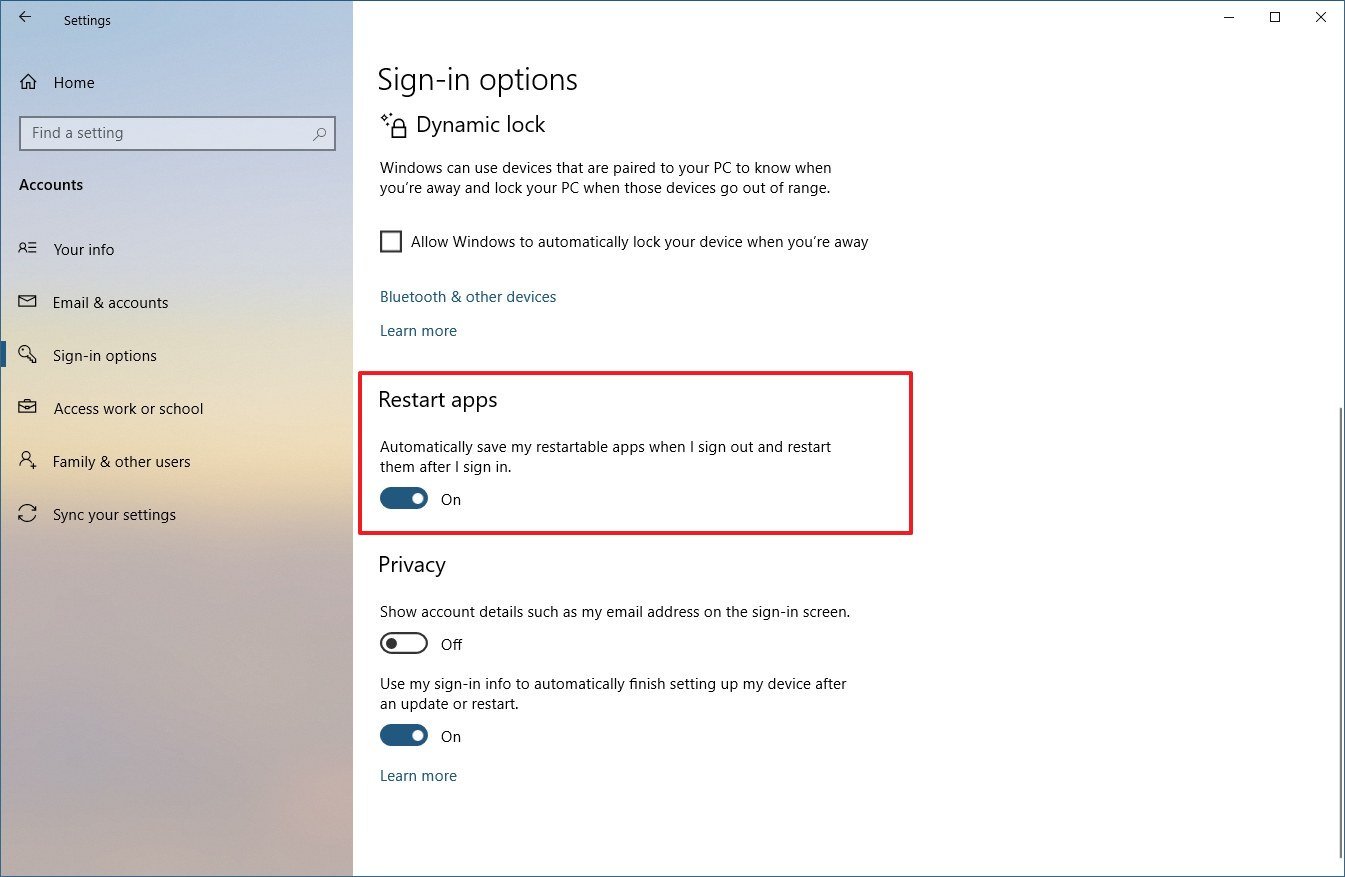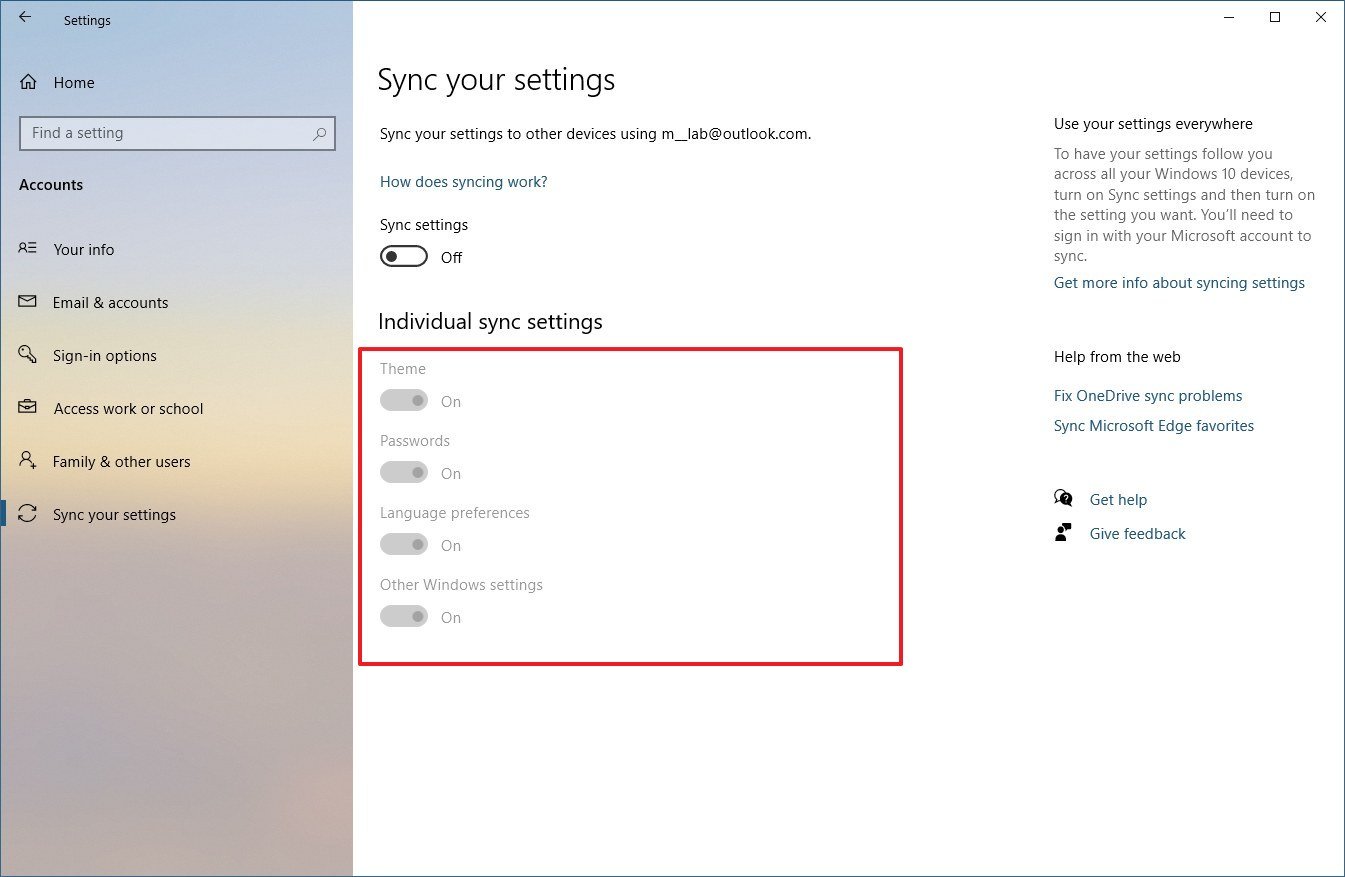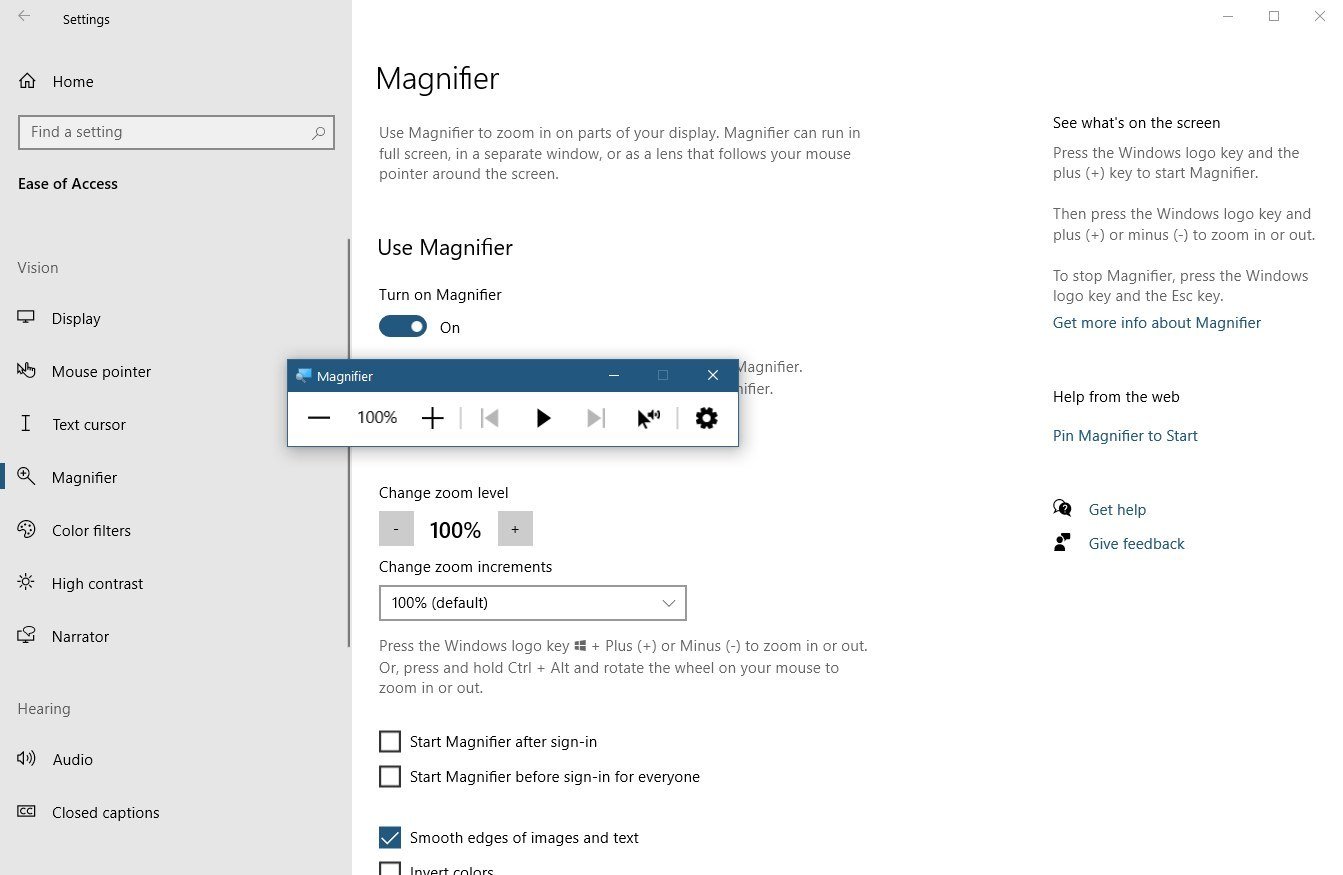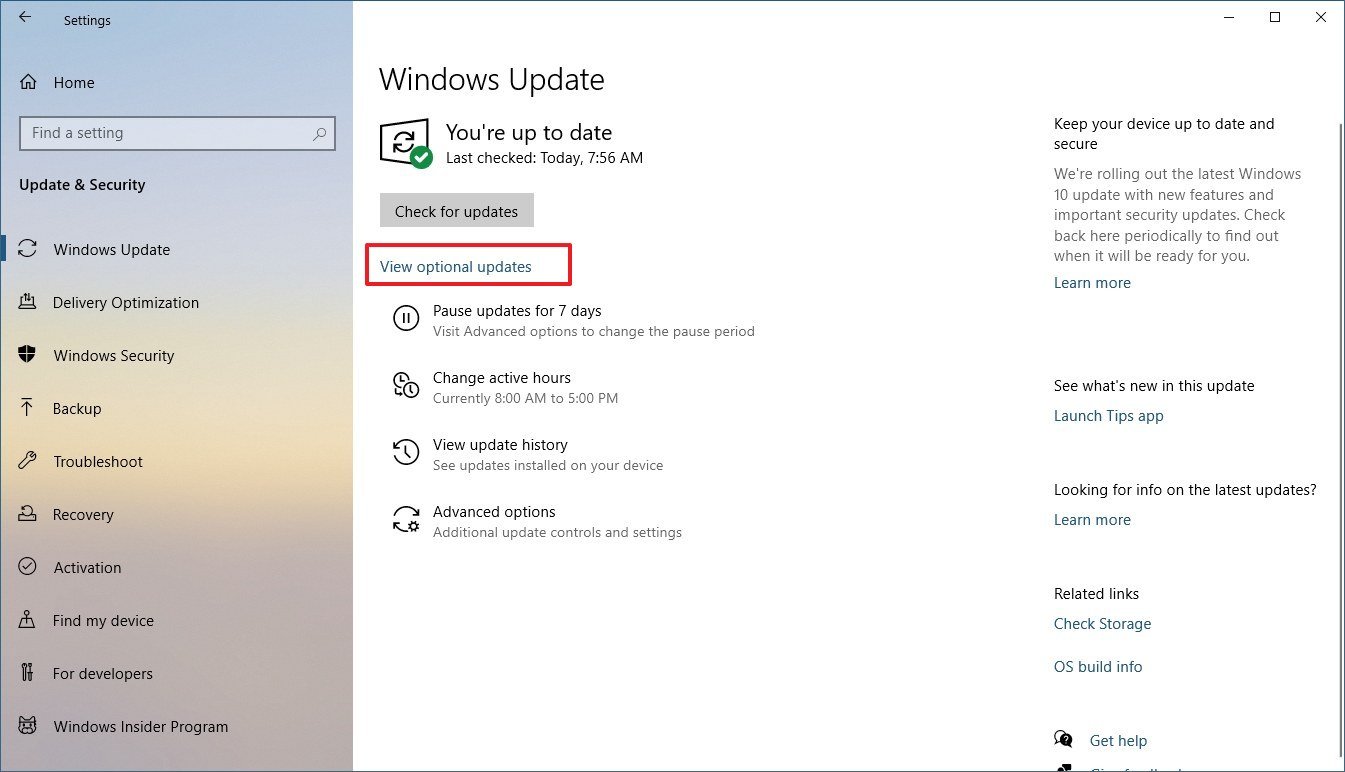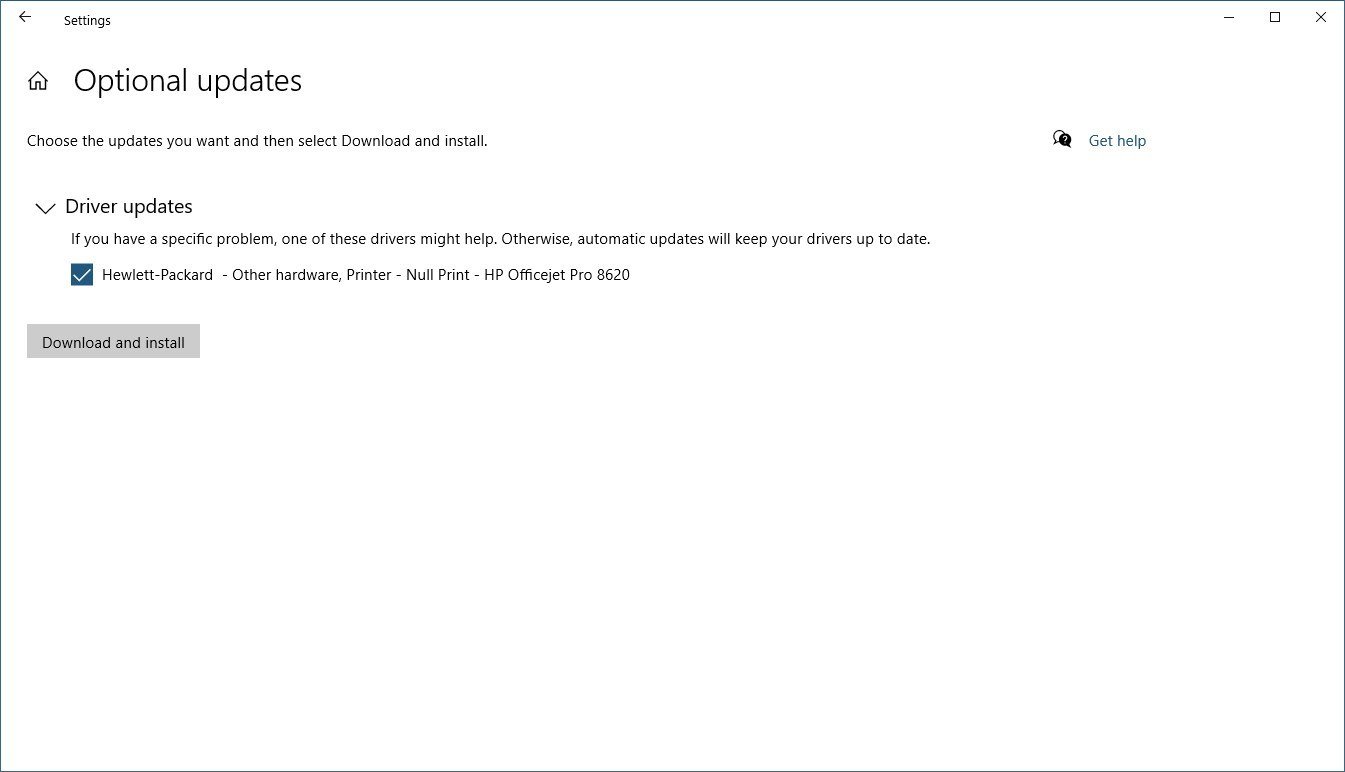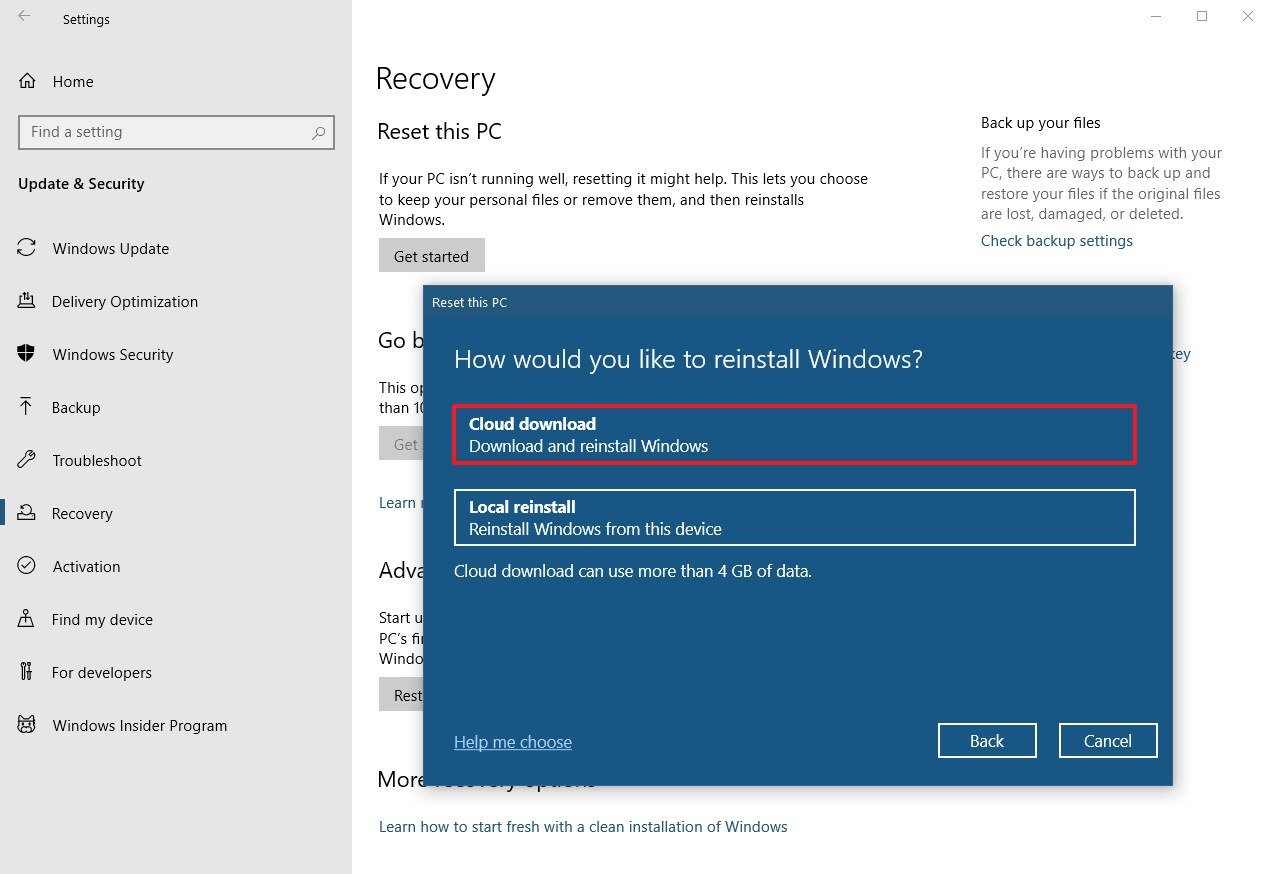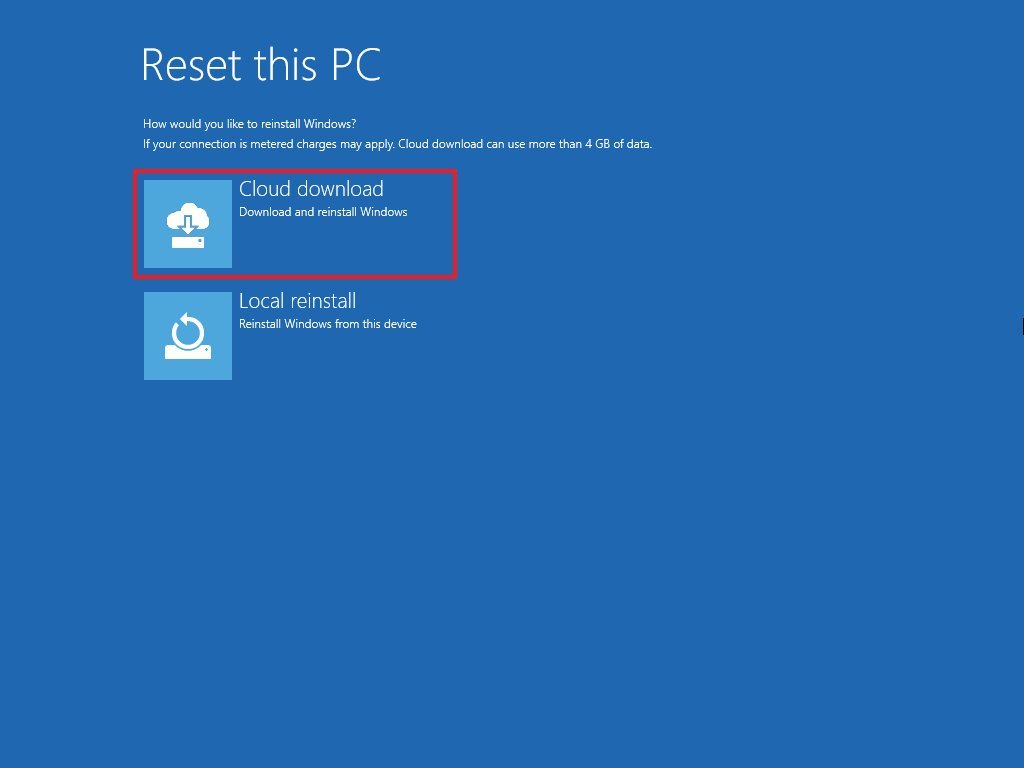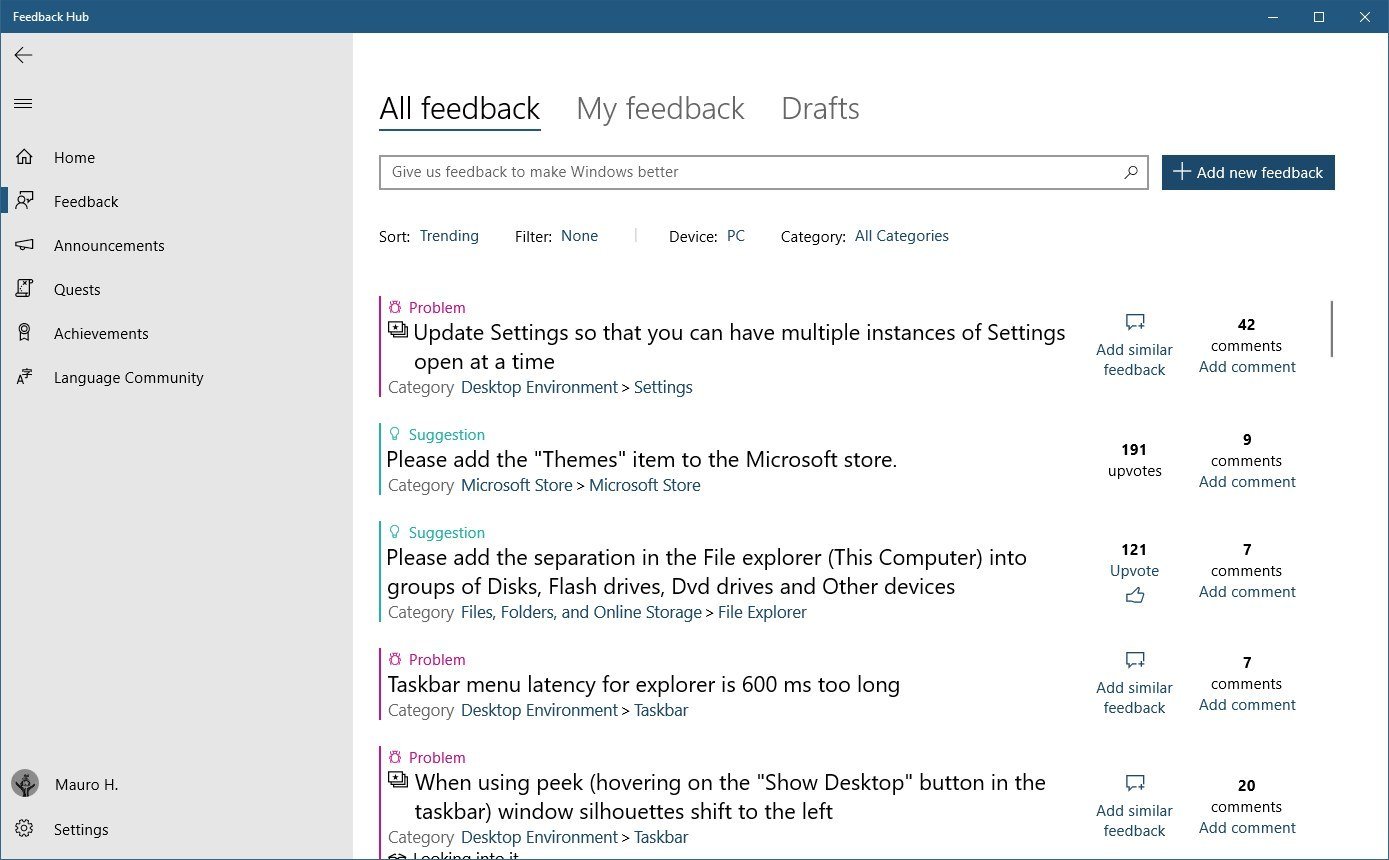Windows 10 build 18990 (and earlier): Everything you need to know
Here's everything that Microsoft has included with the last seven builds of the Windows 10 20H1 update — Including some changes the company didn't mention.
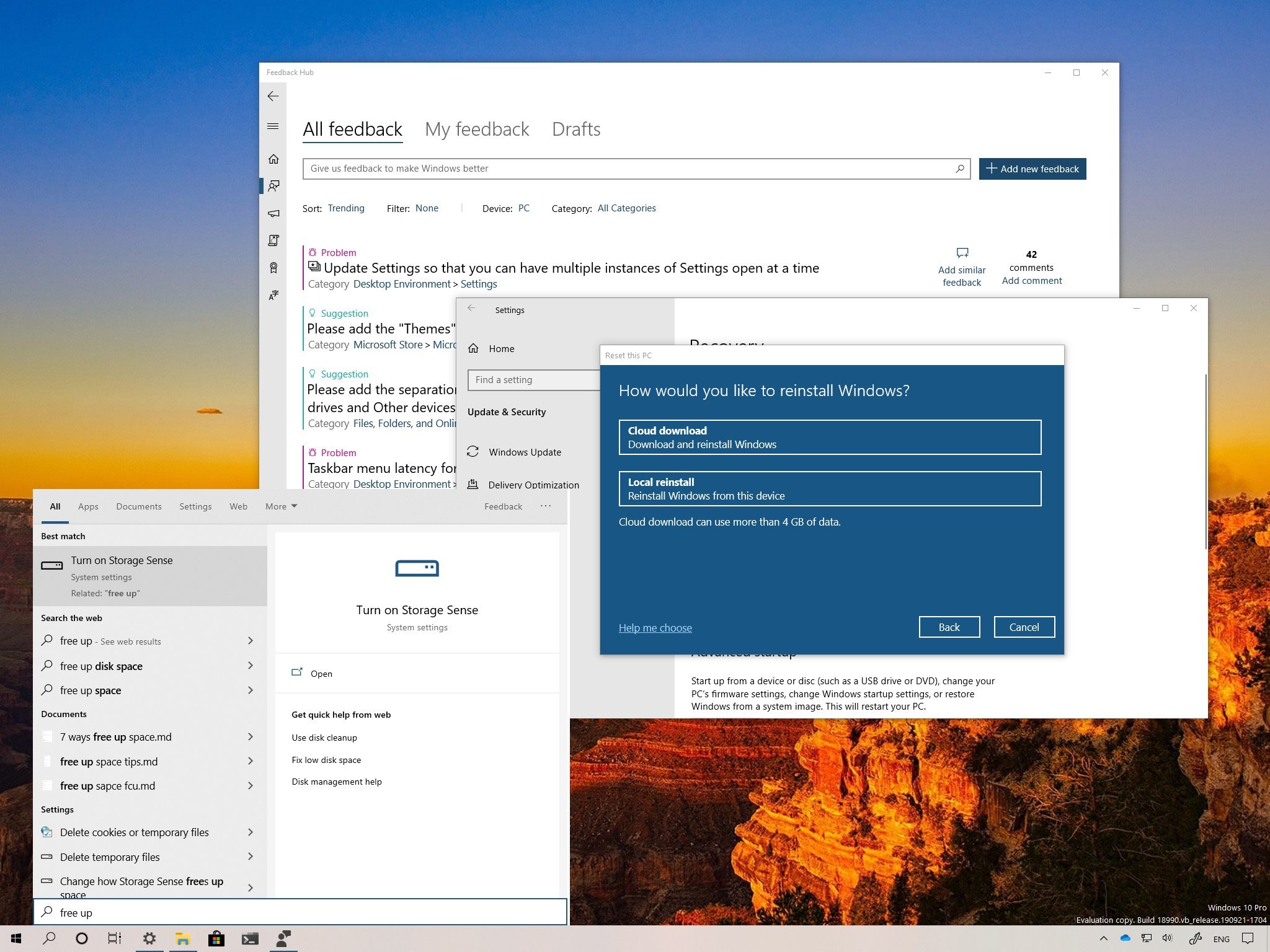
As part of the 20H1 development, Microsoft recently released Windows 10 build 18990 in the Fast ring for testers, and while it's a minor update, the 31st preview ships with some new improvements.
In this release, Windows 10 includes tweaks for the "Restart apps" feature, File Explorer, as well as for the Magnifier and Narrator.
Also, the company made available other small previews, such as the Windows 10 build 18985, 18980, 18975, 18970, 18965, and 18963, which even though aren't significant updates, they also introduced several interesting new features and enhancements, such as "Cloud download," improved Bluetooth pairing, a new tablet experience, the ability to monitor GPU temperature, and a lot more.
In this Windows 10 guide, we'll have a closer look at the new improvements introduced in the last seven Insider preview builds expected to arrive with the first semi-annual feature update of 2020.
Windows 10 20H1 changes up to build 18990
Here's everything that Microsoft has been working in the last seven builds for the next version of Windows 10:
Windows Search
Starting with build 18963, the Windows Search experience includes changes that allow the feature to understand better and correct minor typos (such as "powerpiont" and "exce"), which previously prevent Windows Search from returning any results.
In addition, searches will now display related results for results that don't match your query. For instance, if you type the "free up" query, then you'll see the "Turn on Storage Sense" option with the label "Related: free up" to help you understand the reason of the result.
All the latest news, reviews, and guides for Windows and Xbox diehards.
The new search helper is available for settings, but it's expected to expand to apps in the future.
Cortana
In previous flights, Microsoft introduced a new version of Cortana that behaves like a regular application, and since build 18975, the app has received multiple updates to improves its reliability, and now, you can resize and drag it around just like a regular desktop app.
Also, since the Windows 10 build 18980, the Cortana app is now available worldwide, and it's no longer limited to a select number of regions. In the future, Microsoft will also allow users to use Cortana even if their supported language is different from the display language.
Desktop
Since the build 18963, Windows 10 has introduced three main changes to the desktop experience, including a new tablet experience, tweaks to File Explorer, and the ability to rename virtual desktops.
Tablet experience
The next version of Windows 10 will include a new tablet experience designed for 2-in-1 devices. The new experience is available since builds 18970, and it allows users to switch from the traditional desktop experience to a touch-optimized experience using the same familiar desktop without interruptions.
When using this new interface, you'll notice increased spacing between the icons in the taskbar. The search box will switch to an icon. The touch keyboard will appear automatically when tapping a text field, and File Explorer will switch to a layout more optimized for touch-enabled devices.
Alongside this new experience, the "Tablet" settings page has been updated with additional options and changes.
File Explorer
In the last seven builds File Explorer isn't changing significantly, but on Windows 10 build 18990, the app now includes a search box with a bigger width. (Of course, as always, you can change the width manually dragging the left side of the box with the mouse.)
Virtual desktop
As part of the desktop improvements, starting with build 18963, you can now rename virtual desktops by clicking the header of the virtual desktop thumbnail while in Task View. Or you can right-click the virtual desktop and use the Rename option from the context menu.
Bluetooth
The 20H1 update will also focus on improving Bluetooth pairing. Since build 18985, you'll be able to start and complete the pair of compatible Bluetooth devices from the toast notification.
Along with the ability to set up a wireless device without the need to open the Settings app, for an even faster experience, Windows 10 will show one less notification to complete the pairing. Also, there's a new Dismiss button on the first notification to give you more control over the feature, and the OS will now show the device name and category when supported.
Task Manager
If you're a gamer, or you've always been curious about the temperature that the graphics card generates, beginning with build 18963, the "Performance" tab in Task Manager has been updated with support to monitor temperature on discrete graphics cards.
Settings
As expected, in the last seven previews, the Settings app has received numerous updates, including new options and improved performance when launching the app when the header is visible.
Notifications
On Settings > System, the Notifications page has been updated on build 18975 with a new option to disable the post-upgrade setup "Get even more out of Windows" page.
The option is called "Suggest ways I can finish setting up my device to get the most out of Windows," and it's located under the "Notifications" section.
In addition, starting with the 20H1 update, devices without a third-party backup software will now see a toast notification with a reminder to set up a file backup with the options available on Windows 10, such as using the OneDrive option to backup the Desktop, Documents, and Pictures folder to the cloud. (This improvement is available since build 18970.)
Tablet
On Settings > System, the Tablet page is getting reorganized. Since build 18970, you'll now find a new Change additional tablet settings option, which opens a new page where you'll find previously available settings, and several new ones specifically for the new tablet experience, including:
- Make app icons on the taskbar easier to touch.
- Show the search icon without the search box.
- Make buttons in File Explorer easier to touch.
- Show the touch keyboard when there's no keyboard attached.
Mouse
On Settings > Devices, the Mouse page, since build 18963, includes an option to control the cursor speed. Although this is a new option in the Settings app, the ability to control the mouse speed has been around for a long time in Control Panel.
Typing
On Settings > Devices, the Typing page now includes the option to control suggestions and autocorrections for SwiftKey. In fact, search for SwiftKey in the Settings app will no longer return a result.
Apps & features
On Settings > Apps > Apps & features, the Optional features page is getting a significant overhaul to make settings easier to use. Starting with build 18963, there's a new search box and a "Sort by" menu (with options to sort by name, install size, and install date) to quickly find features already installed on your device.
Also, you can view the installed date and feature dependency for every optional feature. And you can now see the status of the latest installs, uninstall, and cancels under the "Latest actions" section.
As part of the usability improvements, and perhaps more importantly, when adding a new optional feature, you can now select and install multiple optional features simultaneously from the new pop-up dialog interface (which is also available for feature history).
Finally, since build 18980, Windows 10 is making Microsoft Paint as well as WordPad optional features, which means that if you don't use these apps, you can now remove them from the Optional features page to free up some space on your device.
Sign-in options
On Settings > Accounts, the Sign-in options page, starting with Windows 10 build 18965, splits the ability to reopen apps after restart from the "Use my sign-in info to automatically finish setting up my device after an update or restart" into a separate "Restart apps" feature. In addition, since build 18990, the feature can now also reopen most of the Microsoft Store apps.
Sync your settings
On Settings > Accounts, the Sync your settings page no longer includes the Ease of Access option, because, since the rollout of build 18980, Windows 10 no longer syncs preferences across devices.
Magnifier
On Settings > Ease of Access, the Magnifier page isn't getting a lot of changes, but the feature is getting a number of important improvements.
For example, on build 18970, Magnifier received an update to improve reliability and performance when moving the mouse pointer across the canvas. On build 18975, the feature no longer includes the option to switch to a magnifying glass, and the Magnifier reading now support has expanded to more locations. Since build 18980, the reading now features works with more apps, such as Firefox and Chrome. And the Magnifier no longer clicks the app when using the "Read from here" button, when you use the Ctrl + Alt + Left mouse click shortcut.
Finally, with build 18990, the "Ready from here" feature is easier to understand and improves the reading experience while in Lens mode and legibility of the Magnifier reading highlighting rectangle.
Narrator
On Settings > Ease of Access, the Narrator page doesn't receive new changes either, but the assistive technology gets a lot of improvements with Windows 10 build 18990, 18975, and 18970, including:
- The ability to read websites pages from the top and not from the main landmark.
- Aria-haspopup property is now supported.
- Narrator reliability has been improved.
- Disabling input learning is as easy as only pressing the Narrator + 1 once.
- Narrator reading experience when arrowing through emails in Outlook has been enhanced.
- Outlook stability and performance when reading emails have been improved.
- The volume of link and scroll sounds has been raised.
- Flash messages will appear correctly for braille displays when reading the window title and when displaying suggested content.
- Cell contents will appear correctly for braille displays when navigating a table.
- Automatic dialog reading experience has been improved.
- Table navigation hotkeys are now allowed when in list view.
- Page Summary dialog has been enhanced by allowing tab and shift-tab to loop around the controls.
- Chrome and Firefox reading experience has been improved.
- Narrator stops announcing notifications for pages that are not in focus in Chrome website pages.
- Current value of the thumb in legacy color picker controls are now announced.
- Narrator now shows play buttons and links as expected when using the iTunes app.
- When XAML controls are expanded, Narrator now updates the attached braille display as expected.
Windows Update
On Settings > Update & Security, the Windows Update page includes a new option to improve the control of optional updates.
When you install build 18985 or higher release, you'll now see a new "View optional updates" option that takes you to a new page that lists all the optional updates available for your computer, including drivers, feature updates, and non-critical updates on a unified view.
According to Microsoft, with this new change, you no longer need to use Device Manager to update a specific device driver, as the Windows Update service will keep your device up to date, but if something isn't working as expected, the optional drivers might be able to help.
Recovery
On Settings > Update & Security, the Recovery page since build 18970 includes an updated version of the "Reset this PC" feature, which now has a new "Cloud download" option that gives you the option to reinstall Windows 10 downloading a fresh copy directly from the Microsoft servers.
When using the cloud option will not upgrade your device to the latest release. Instead, it'll download the same build, version, and edition already running on your computer.
Also, using the new option will remove every app installed on the device, and all your data if you select the "Remove everything" option.
If you wish to continue the recovery process using the locally available image, the option still available, and it's called "Local reinstall."
Finally, the "Cloud download" option is available through the settings app, as well as from the Reset this PC in the Advanced startup environment, when you can't boot into Windows 10.
Windows Subsystem for Linux version 2 (WSL2)
In addition, with build 18980, Windows 10 ships with an updated version of the Windows Subsystem for Linux that includes support for ARM64 devices, and you can now set your distribution default user using the
/etc/wsl.conffile. Also, on build 18990, WSL2 improves performance when listing directories in
\\wsl$.
Apps
As part of the updates available for the 20H1 development, Microsoft has received several updates through the last seven builds for the Xbox Game Bar, Snip & Sketch, Feedback Hub, and Notepad app.
Xbox Game Bar
Starting with Windows 10 build 18990, the Xbox Game Bar app now includes an FPS counter and achievement overlay. (You can try out this feature setting the focus into the game and using the Windows key + G shortcut.)
Snip & Sketch
On build 18985, Microsoft introduced an updated version of the Snip & Sketch app that makes single-window mode to take screenshots is the new default option when clicking the "New" button.
Also, you can now zoom in on your screenshots using touch, Ctrl + Plus, Ctrl + Minus, and Ctrl + Mouse wheel.
Feedback Hub
As part of build 18965, the Feedback Hub app introduces an improved search experience that makes it easier to distinguish problems and suggestions with new labels and icons.
The iconography and layout have also been updated when adding similar problems, suggestions, and when adding comments to a piece of feedback.
In addition, to streamline the troubleshooting and fix of issues process, when sending a similar problem, you'll now need to provide your own experience before submitting the request.
Lastly, the app has a new Achievements page with changes that make achievements easier to find, and you can now categorize and track your progress.
Notepad
Also, as part of the 20H1 update, starting with Windows 10 build 18963, Notepad will be updated from the Microsoft Store, which means that users will no longer have to wait until the next major release to see changes in the note-taking app.
Additional changes
Alongside the new features and improvements outlined above, the last seven previews for the next feature update of Windows 10 include some additional smaller updates, for example, when changing your account picture, the picture will sync across the OS, apps, and Microsoft websites more quickly.
It's now possible to hide traditional Chinese IME toolbar from the main menu, and the Chinese Pinyin IME toolbar will now switch to the light theme.
Wrapping things up
Although Microsoft isn't releasing as many changes and new features like in previous releases, in the last seven builds, it's clear that the next major release is starting to take shape with a lot of significant improvements.
As per usual, if you're thinking of installing any of the previews in the Windows Insider Program, you should know that these are not stable previews, and bugs, errors, and other problems are expected.
It's always recommended to run this builds on a spare device or even a virtual machine. If you choose to upgrade your main system, then you should at least create a temporary full backup, in case you need to roll back to the previous installation.
What do you think about the features and improvements for Windows 10 20H1 (also known as Vibranium)? Let's us know in the comments.

Mauro Huculak has been a Windows How-To Expert contributor for WindowsCentral.com for nearly a decade and has over 22 years of combined experience in IT and technical writing. He holds various professional certifications from Microsoft, Cisco, VMware, and CompTIA and has been recognized as a Microsoft MVP for many years.