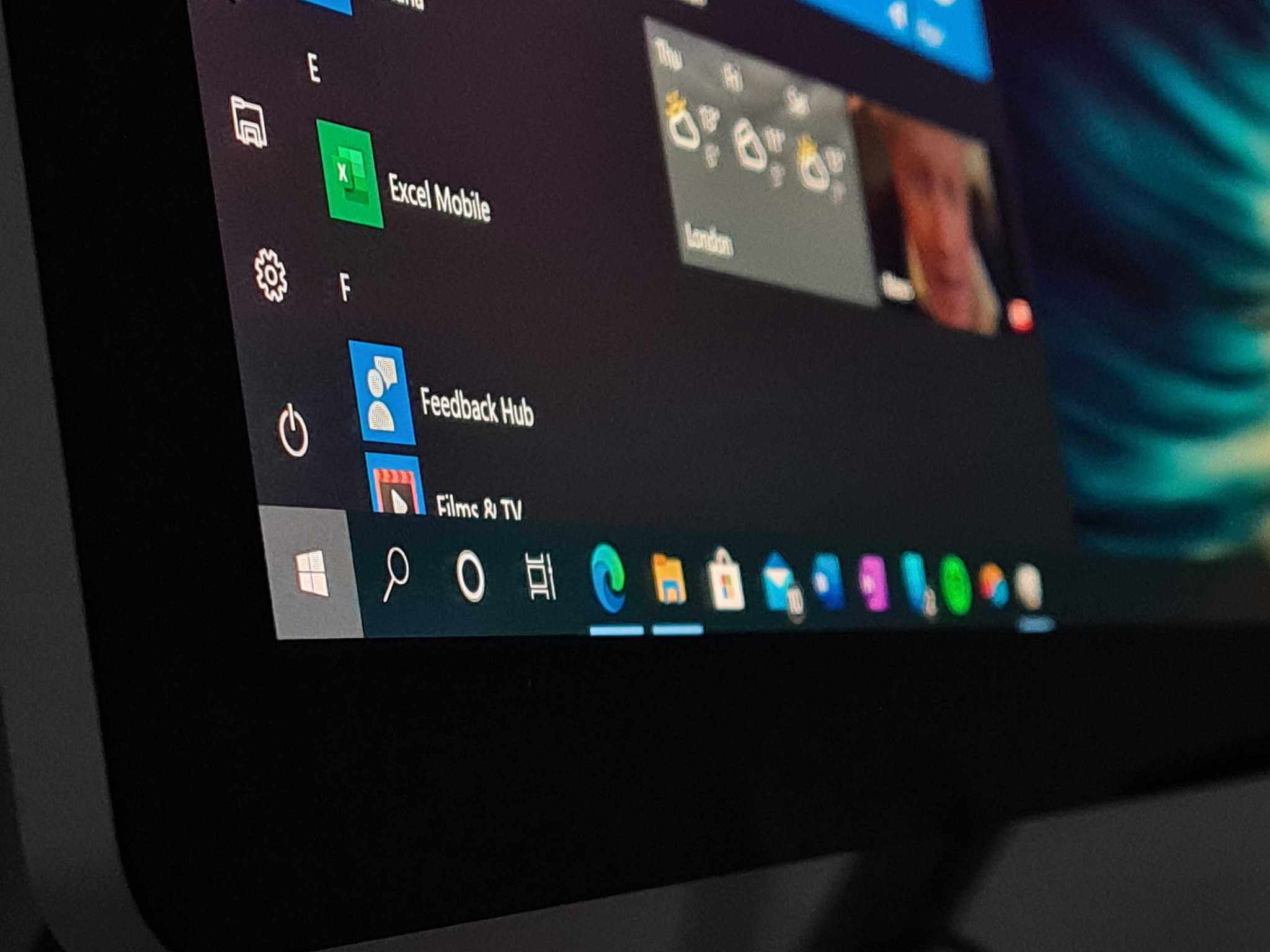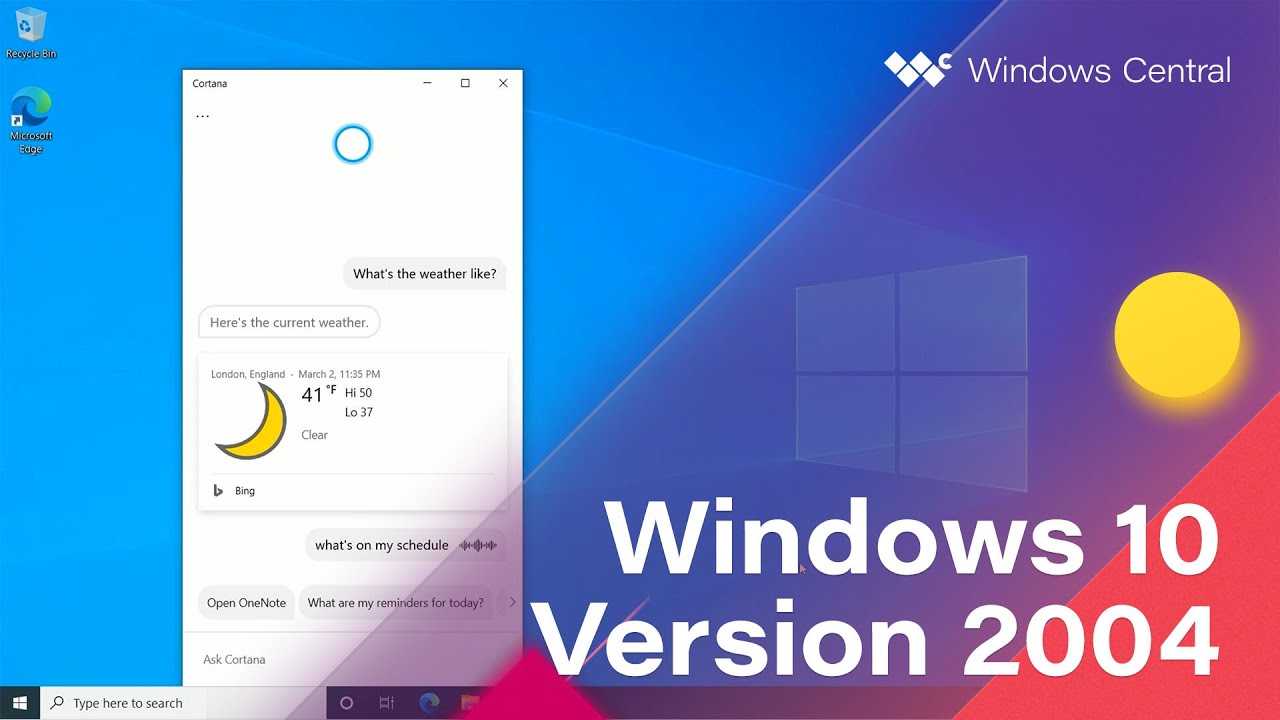Microsoft's next Windows 10 feature update is here! Known as the May 2020 Update (and version 2004), this new version of Windows 10 is all about fit and finish. There's not a whole lot new here in regards to features, but there are plenty of changes and enhancements to features that have already been part of the OS for some time. In this review, we'll be taking a look at all the notable new changes and improvements, good and bad.
This release will be delivered as a full OS update, and not as a cumulative update like Windows 10 version 1909. This is because the changes at release are a little more substantial, even if that may not seem like the case on the surface. So without further ado, let's dive into the Windows 10 May 2020 Update.
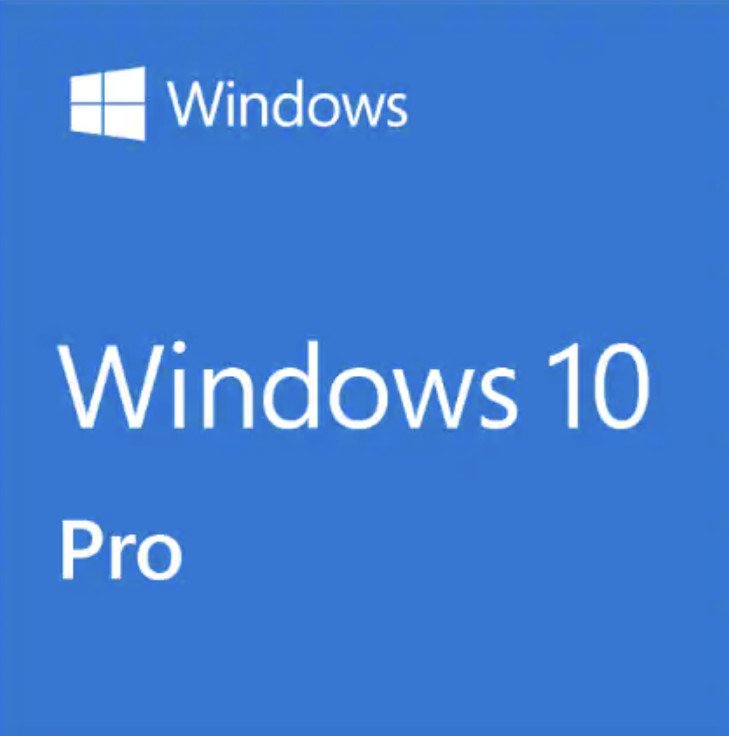
From $139Bottom line: The May 2020 Update (version 2004) brings polish and improvements to Microsoft's OS, including a new Cortana experience and enhancements to Settings, Virtual Desktops, and more.
Pros
- New Cortana UI
- Virtual Desktops save across reboots
- Streamlined Swift Pair
- More secure
Cons
- Cortana loses features
Video walkthrough
Prefer your content in video form? Check out our 15-minute video guide showcasing all the notable new changes in this release of Windows 10!
Windows 10's new Cortana
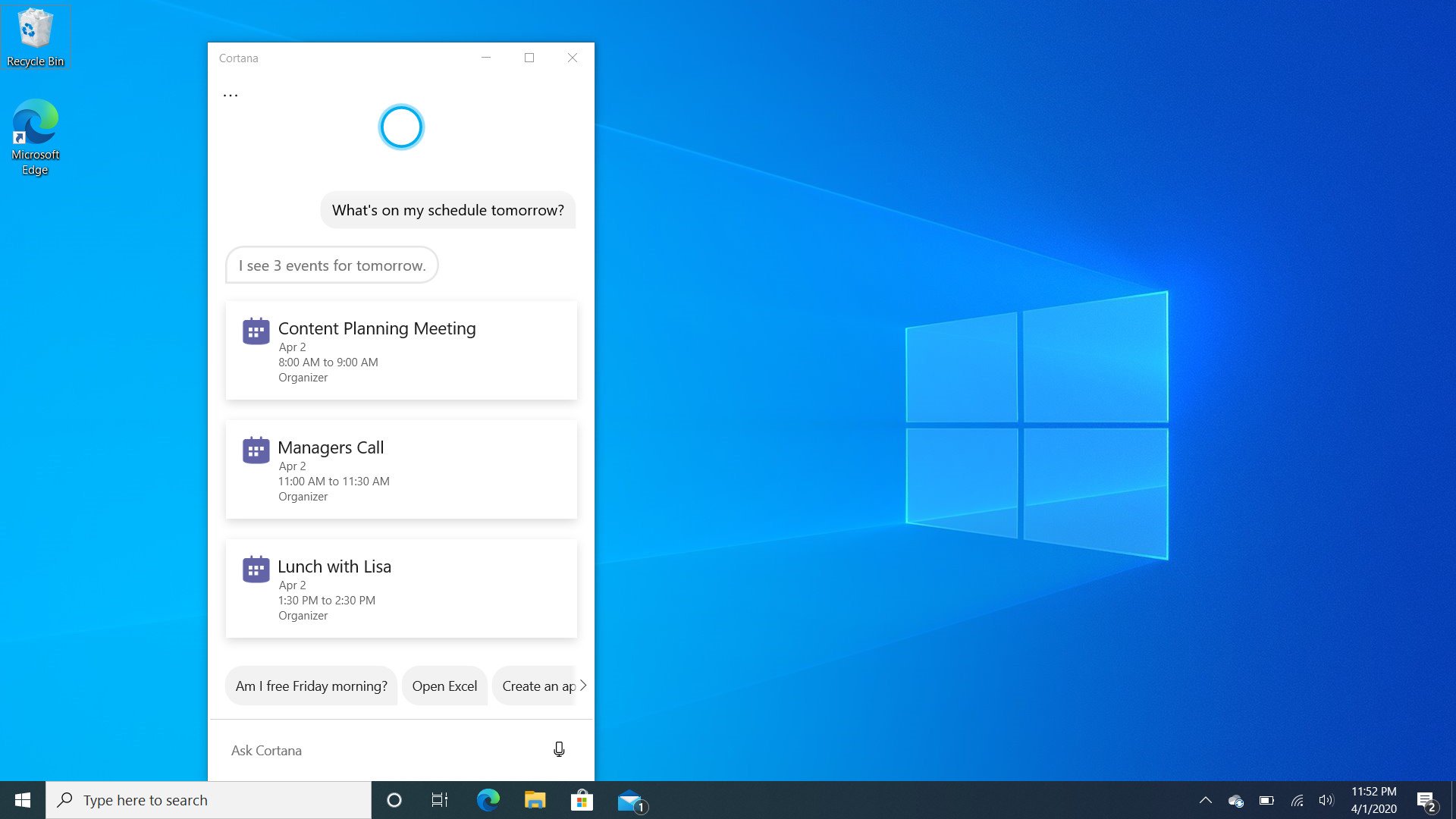
Cortana, believe it or not, is the one area that has seen the most significant changes in the Windows 10 May 2020 Update. It's now a system app that can be updated independently from the operating system via the Microsoft Store, just like other in-box apps like Mail and Calculator. This means Microsoft can keep Cortana updated with new features and changes without having to wait for a new version of Windows 10 to roll around first.
The new Cortana has a new UI that puts typing at the forefront of its experience. Since Windows 10 is used mostly on devices with a keyboard attached, the move makes sense. Not everyone is comfortable with talking to their PCs, especially at school or work, where one might be working in close proximity with other people. So being able to type out your queries is a much appreciated new addition to Cortana. You can still use your voice if you'd prefer, too.
As typing is the focus of the new Cortana, the UI emphasizes threaded conversation. Just like a text chat between you and a friend, the conversation you have with Cortana will be displayed via text bubbles in a scrolling list that you can refer back to later if needed. The UI is clean and straightforward, offering text suggestions along the bottom for getting tasks started with Cortana. It also supports both light and dark modes, which is always a welcome sight.
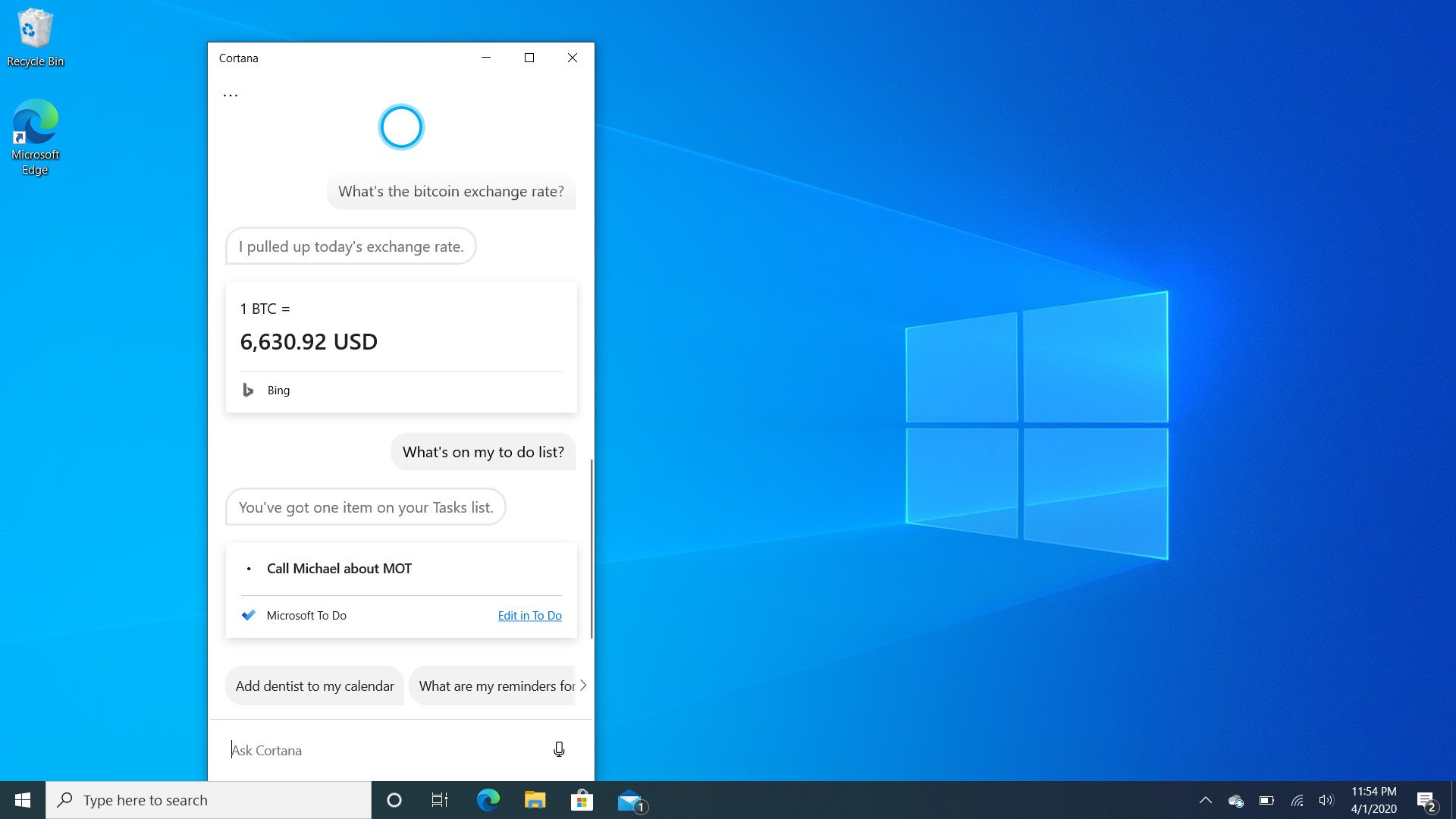
Because Cortana is now an app, it can be manipulated as one by the user. When you first open Cortana, you'll be asked to sign-in and agree to the usual terms and conditions, and it'll popup where the old Cortana used to be. But from there, you can resize it, move it around, and even full-screen it if you'd like. This is mostly an improvement, but I'd also prefer the option to have it docked to the Taskbar like the old Cortana was.
All the latest news, reviews, and guides for Windows and Xbox diehards.
The only noticeable problem I've seen comes when you close Cortana, where it doesn't actually kill the app, as it needs to be listening for the "Hey Cortana" command. Windows minimizes it, but it's still visible in Task View. Clicking the close button inside Task View doesn't do anything either. It's a small issue, but an annoying user experience problem that I feel Microsoft needs to address.
And that's just the start of the dark side of the new Cortana experience. The new UI is excellent, and the ability to move it around like an app is also a nice touch, but this new Cortana doesn't come without compromise. If you're a heavy Cortana user, you're going to notice a regression in feature-set with this new version. The ability to use skills and connected home commands are gone, as is the Cortana Notebook.
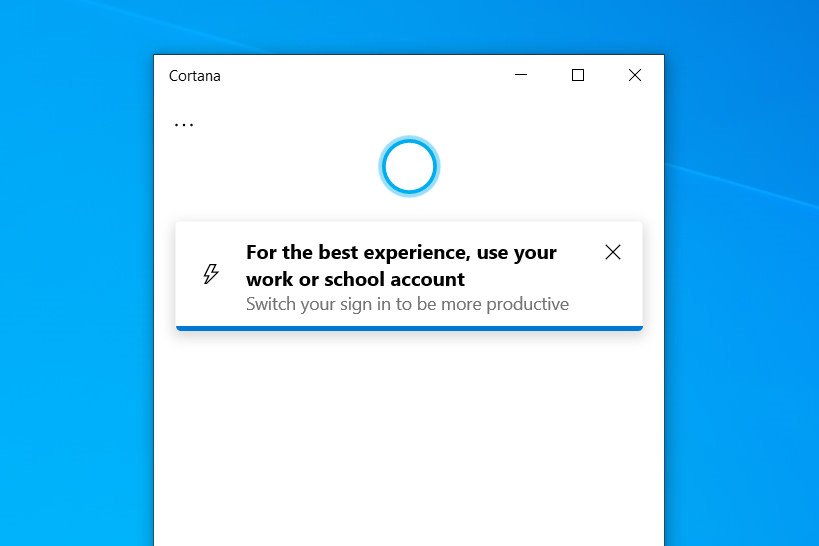
Microsoft has been working to reposition Cortana as a digital assistant that enhances your work life. Inexplicably, Microsoft has therefore removed most functionality that could be of assistance at home, such as turning on and off your lights or appliances and playing music. It's now solely about schedules, calendar events, reminders, emailing, and other work-related stuff. All the connected home and skill-based commands are no longer supported.
It's almost like Microsoft forgot that people aren't always about work. People have personal lives, with homes and families, and things they want to do outside of Microsoft 365 using their computer. The app even recommends the user sign-in with their work or school account if they are using Cortana with a personal Microsoft account.
Being able to control your smart home appliances or music on your computer using Cortana would be very handy, but Microsoft has deemed this unnecessary for Cortana on Windows 10. Going forward, it'll be great at handling meetings and opening recent Office documents, and you can still ask it about the weather or how tall Mount Everest is, but you won't be able to control your lights or other skill-based commands. Perhaps we'll see those consumer-facing features make a return in the future. But for now, it's a productivity-exclusive assistant, and to be honest, it does that pretty well.
Windows 10's updated Virtual Desktops
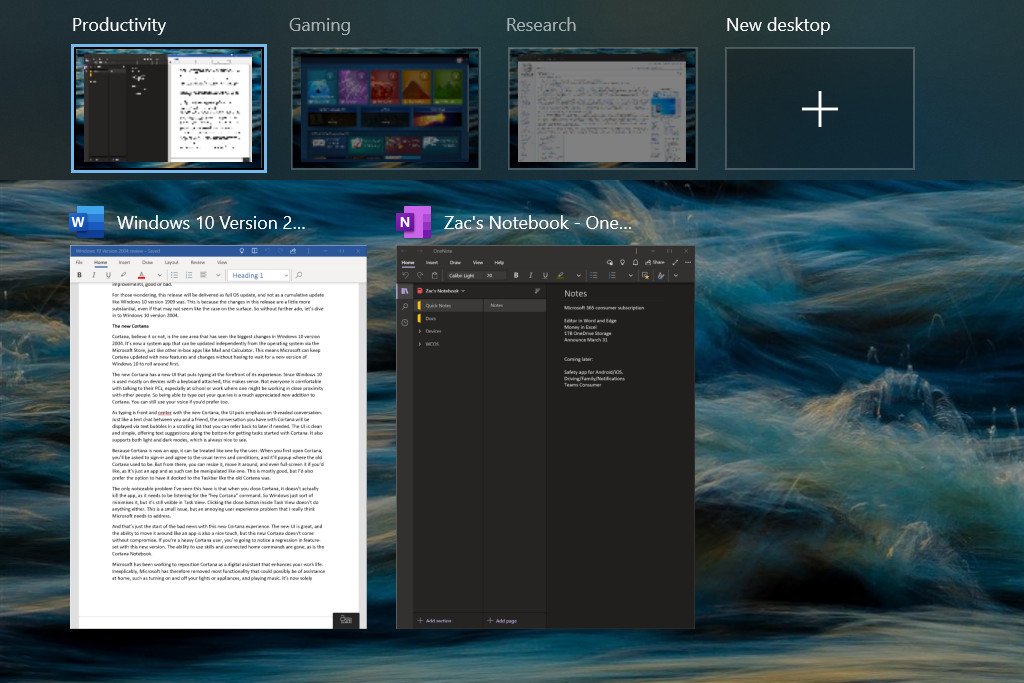
Virtual Desktops are one of those features that you either use, or don't. I often forget the feature exists, if only because it's not something I've been able to fit into my workflow successfully. That doesn't mean the feature isn't useful however, as being able to create multiple desktops for different work environments is a massive deal for many power users. And with this update, the Virtual Desktops have gotten a little bit of love.
These aren't huge changes, mind you, but the changes that are here I think will be appreciated by those who do use them. You can now rename them, and have them save state across reboots. You surprisingly couldn't do this before, so if you needed to restart for an update to complete, you'd lose all workspaces.
Windows 10's improved Settings
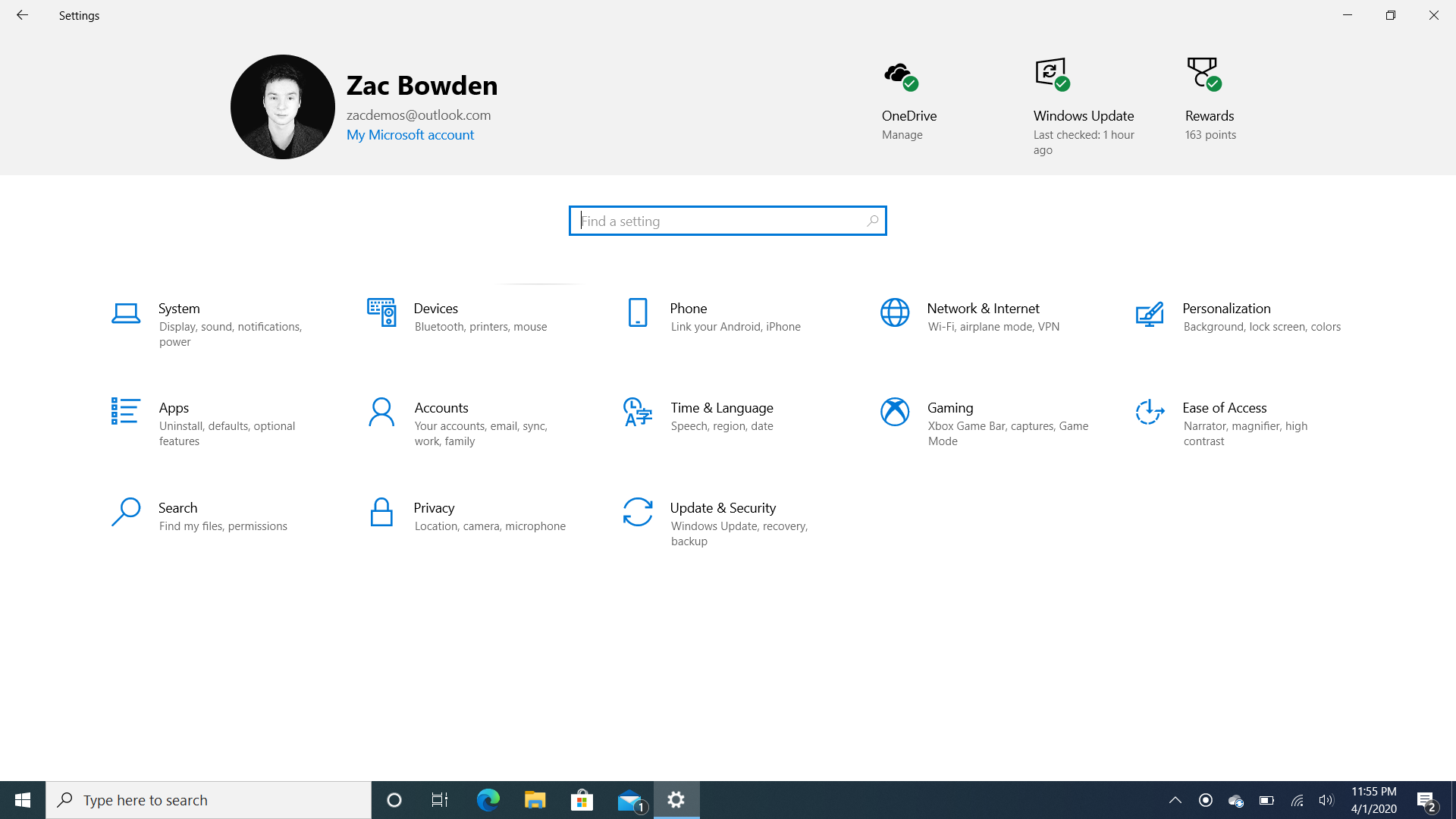
Microsoft is continuing its crusade to port old Control Panel settings over to the modern Settings app, and this release welcomes new additions such as cursor speed control as well as updates to existing settings already under the modern Settings app. We won't go through everything added or updated here, but there are a few highlights to mention.
To begin, there's a new option in the Accounts area that disables your Microsoft account password as a login method on the lock screen if you have Windows Hello set up. Microsoft says doing this is more secure, as your Microsoft account password is universal across all of your Windows PCs and is, therefore, a weak point if your password is compromised. Windows Hello is specific to each device you set it up on, and isn't something that can be "learned" by an attacker. On previous versions of Windows 10, if someone did get access to your Microsoft account password and PC, they could log in and get access to your data.
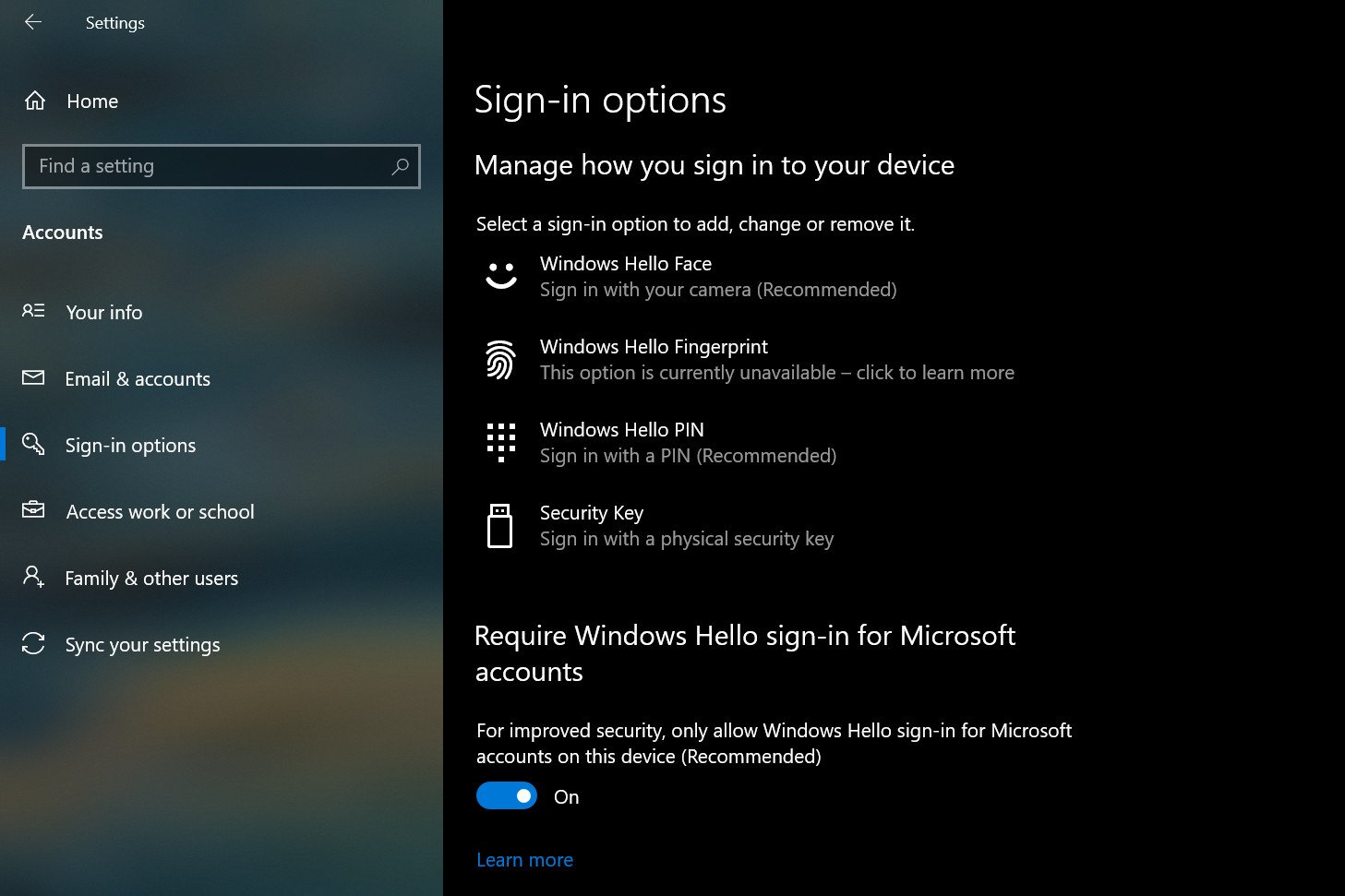
Also new with this release is the ability to download Windows 10 from the cloud if you need to factory reset your PC. This is handy if your install becomes corrupt for whatever reason, and the reset system can't use the preinstalled image to factory reset your device. Now, you can just download a new image via the recovery environment.
Other areas that have been updated include the Network & Internet status area, which has an updated design with at-a-glance data usage and quick access to network properties. There's also an improved Optional Features area that is now searchable and easier to use, and the Languages & Region area has been improved with a cleaner UI for adding and configuring languages on your PC.
Windows 10's streamlined Swift Pair
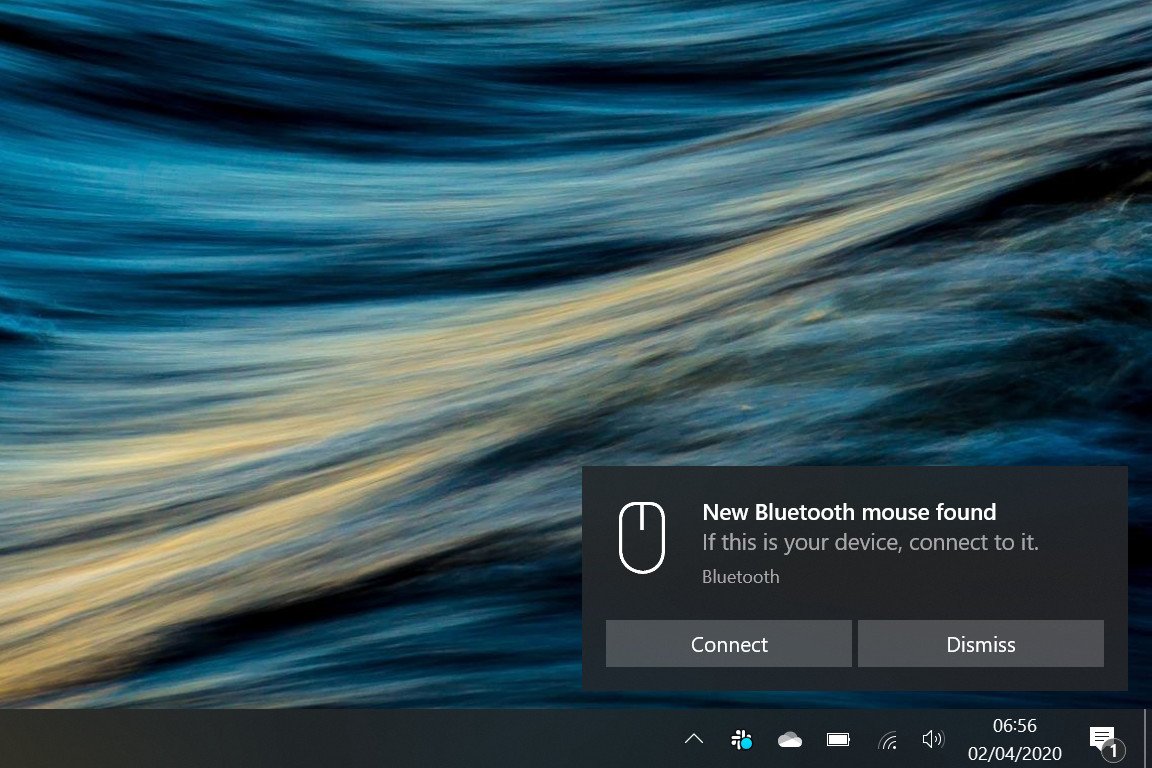
Microsoft has made some nice streamlining changes to the Swift Pair feature that was first introduced with Windows 10 version 1903 last year. Swift Pair lets you easily pair a supported Bluetooth peripheral with a single click, but the process itself was a little more involved than it needed to be. The user would hit connect on the popup, then the Settings app would open, and then the user would have to hit OK on another popup to confirm that pairing was successful.
With Windows 10 version 2004, this process has been streamlined to just the initial popup asking the user to connect to the device. Once the user hits that, the notification will remain until pairing is complete, and that's it. The user won't be forced into the Settings app or asked to confirm once pairing is successful. This is a much better experience, but the problem with Swift Pair now is that it only supported a minimal set of Bluetooth devices.
If you're using a Microsoft-made Bluetooth device, chances are it'll work with Swift Pair. You'll know because the system will automatically ask you to connect to it via a notification when you begin the pairing process on your Bluetooth peripheral. If that notification doesn't pop, then it doesn't support Swift Pair, and you'll have to jump into Settings and manually pair it through the old method. Not a big deal, but I'd like to see more devices support Swift Pair in the future.
Windows 10's Task Manager
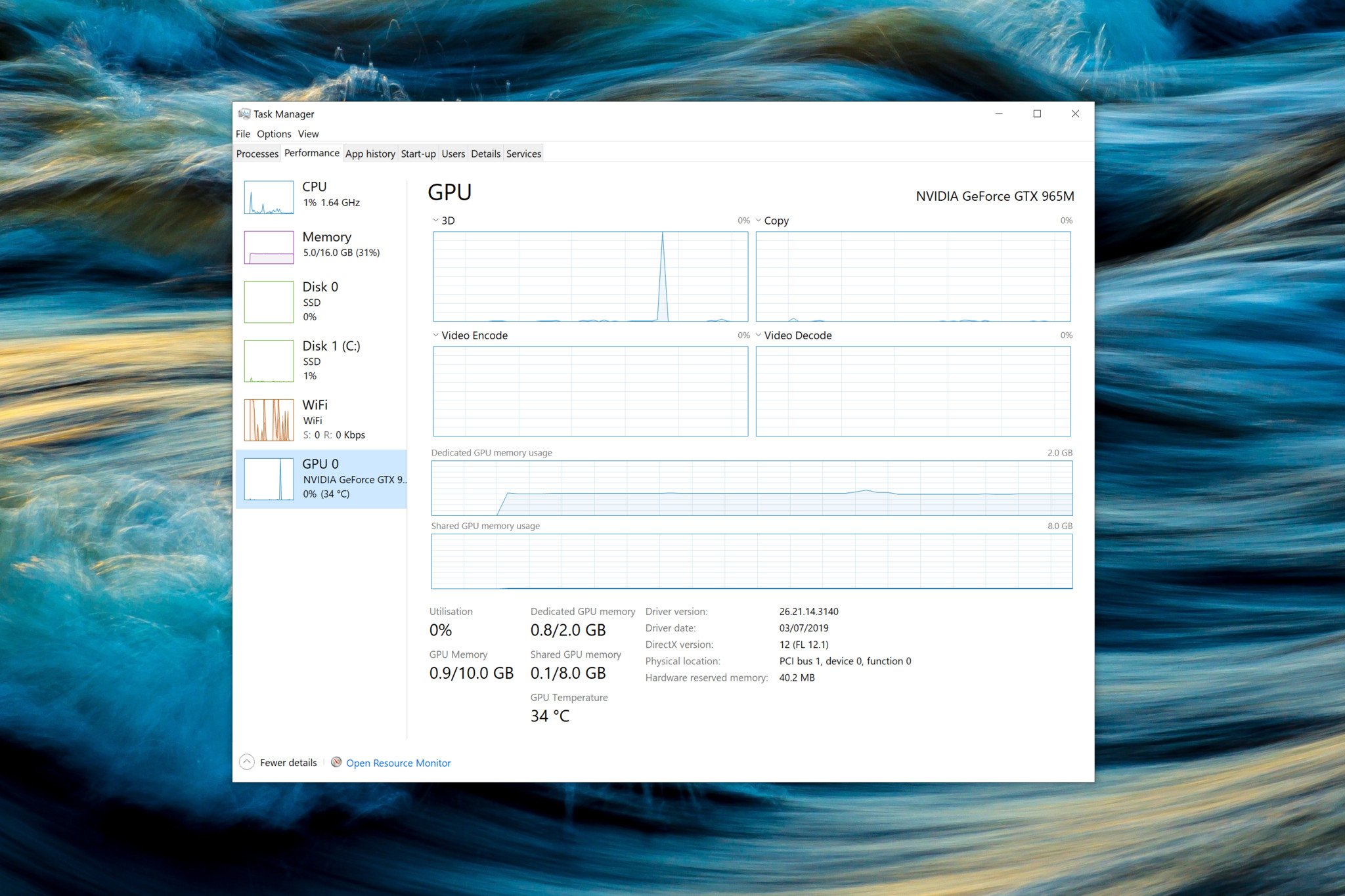
Task Manager is another area in the Windows 10 May 2020 Update that has seen a couple of notable new additions, one of which power users will find very useful. You can now see your GPU temperature in the performance tab when clicking on your GPU. This only works with dedicated GPUs that support WWDM 2.4 or higher, so if you don't see your temperature inside Task Manager, that's why.
The other notable change inside Task Manager is the ability to see what disk types you are using inside your PC. Underneath each listed disk will now be an "SSD" or "HDD" indicator telling you whether the drive you're using is mechanical, solid-state, or removable storage. This is handy for those who might not know what's inside their PC, and for whatever reason, needs to find that information out without looking up model numbers or opening the PC itself.
Windows 10's new Search
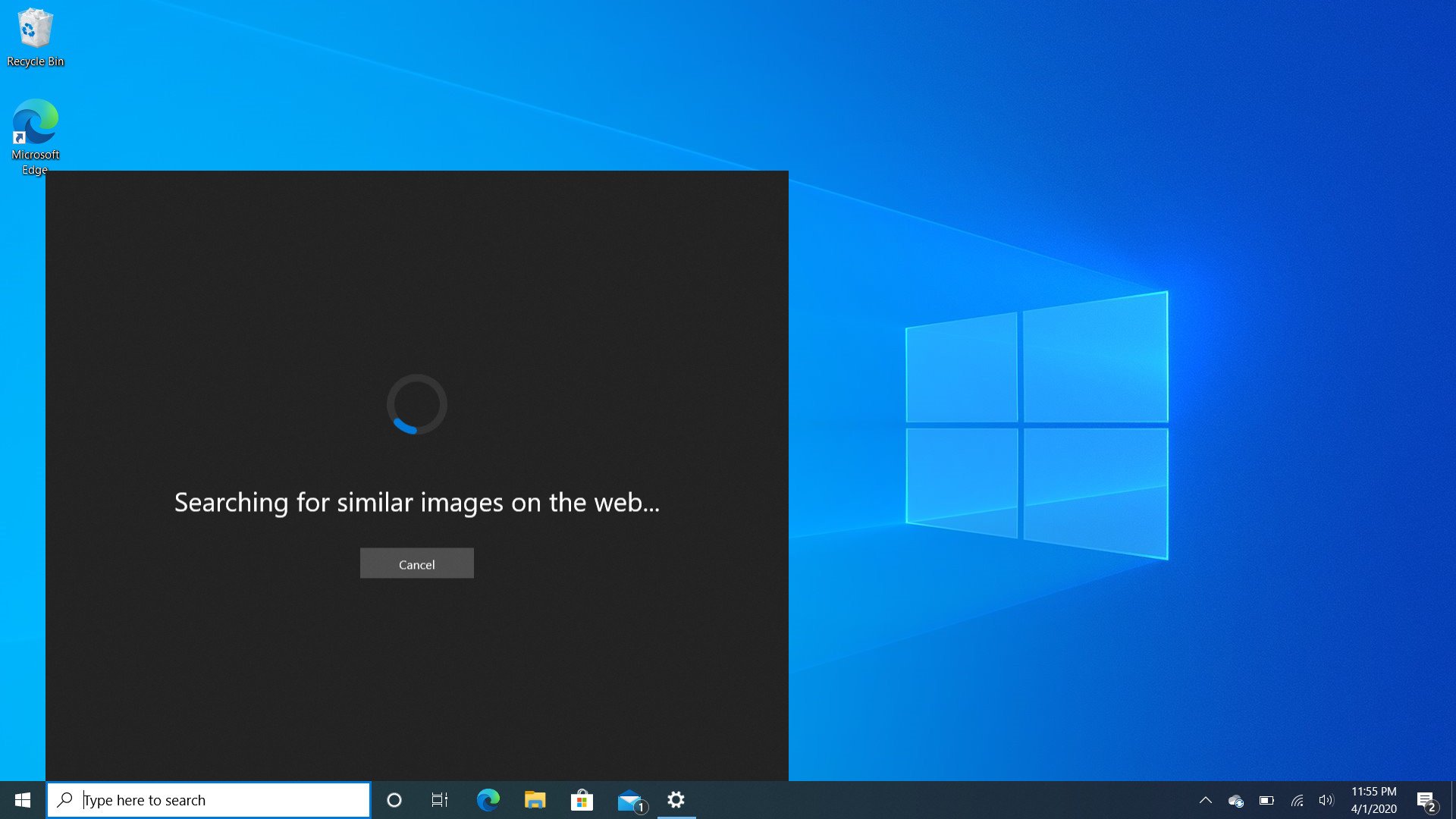
These changes aren't technically exclusive to the Windows 10 May 2020 Update. As far as I know, Microsoft has since backported these changes to older versions of Windows 10 as well. But they were introduced first during the development of version 2004, so I'll highlight them here just in case you missed it. Microsoft has added a few quick searches along the bottom of the Windows Search interface for instant access to frequent web-based searches such as the weather and latest news.
There's also a new Bing image search button that lets you quickly take a screenshot and search Bing for more information. This is good if you've seen an image that you'd like to know more about, but don't know what exactly to search for. Just take a screenshot and have Bing analyze it and provide more information.
Along the top of the search UI is quick access to your Microsoft Rewards points. You can see at a glance how many points you currently have, and clicking it will take you to the Rewards website to redeem any points you may have. This is super cool if you're an avid user of Microsoft Rewards like I am, as it's an easy avenue for free Xbox Live Gold or Microsoft Store credit.
Conclusion
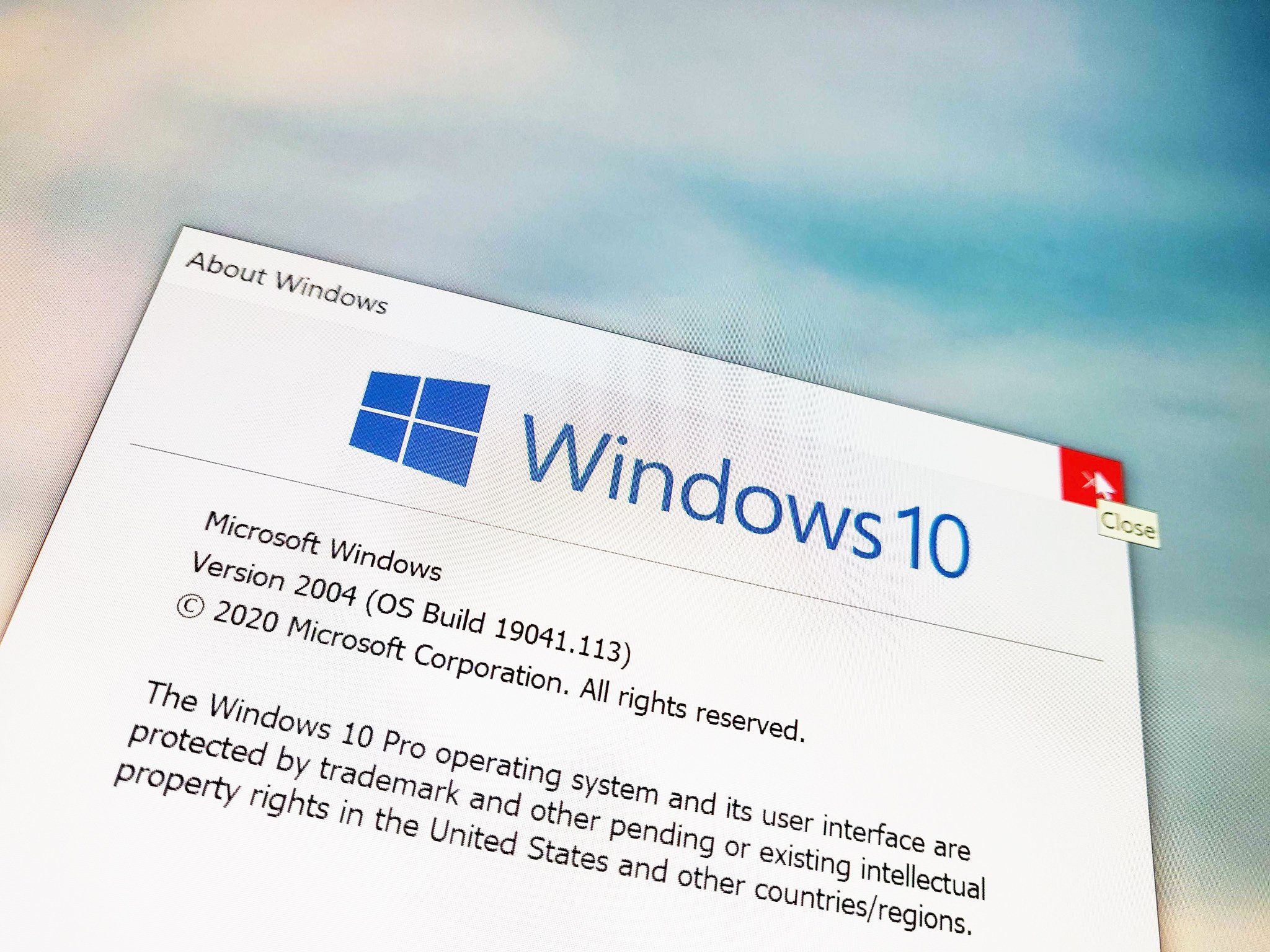
That's all of the most significant and noteworthy changes inside the Windows 10 May 2020 Update. Overall, it's a nice update for the most part, but there's not a lot to it outside of improvements and polish, which is something that Windows 10 definitely needs these days. The new Cortana feels like it's taken one step forward and one step back. It has a great new UI, but a regression in consumer features renders it unhelpful for a lot of people.
I do like a lot of the fit and finish improvements Microsoft is making with this release. For example, the Action Center's blur effects no longer pop in and out when you open and close it. It's a small improvement, but it's the small UI improvements which I appreciate above all else.
For developers, there's plenty of improvements here for you too, including the new Windows Subsystem for Linux 2. We didn't dive into that here because that's a little out of range for this consumer-focused review, but you can read more about it here if you're interested.
The Windows 10 May 2020 Update is rolling out starting today, and users can manually install it in waves via Windows Update. It'll be automatically installed on Windows 10 PCs that are running an out-of-support version of Windows 10 in the next few weeks.