
We recently reviewed the Dell Inspiron 15 7559 and thought it was a solid gaming laptop starting at just $799. Its biggest problem was the slow loading times because of a slow physical hard drive. But Dell designed this computer to be easily upgrade, and we're going to show you how to add an SSD and upgrade the RAM for improved performance!
The base model of the Dell Inspiron 15 7559 includes some decent specifications:
- 15.6-inch FHD (1920 x 1080) Anti-Glare LED-Backlit Display
- 6th Generation Intel Core i5-6300HQ Quad Core 2.3 GHz (6M Cache, up to 3.2 GHz)
- 8GB Single Channel DDR3L 1600MHz (8GBx1)
- 1TB 5400 rpm Hybrid Hard Drive
- NVIDIA GeForce GTX 960M 4GB GDDR5
- 74 WHr, 6-Cell Battery (Integrated)
- Wi-Fi 802.11ac + Bluetooth 4.0, Dual Band 2.4 & 5 GHz
We'll upgrade by doubling the RAM to 16GB and transferring the system files to a faster 250GB SSD drive. We need two parts:
If you want to spend more money, you can get the 500GB SSD option from Samsung for about $168. Since we're just putting the system files there, the 250GB option is more than enough.
First make sure the laptop is off. Next, remove the bottom panel with a screwdriver for just one screw.

It doesn't matter which part you install first. For the RAM, insert the edge with the circuit board contacts at an angle and then push down on the other side. It should click into place. You'll know you are inserting it the right way when there's nothing blocking the notches. We're adding 8GB of RAM on top of the 8GB we already had, for a total of 16GB.
For the Samsung M.2 SSD, insert it an angle and then lock it down with the screw.
Get the Windows Central Newsletter
All the latest news, reviews, and guides for Windows and Xbox diehards.


That's it for the hardware. Put the cover back on and power up the laptop. You'll see a message that the amount of system memory has changed. Click Continue. You can confirm the RAM installation by typing "About your PC" in the taskbar. It opens the settings with information about your system. Installed RAM should now say 16GB instead of 8GB.
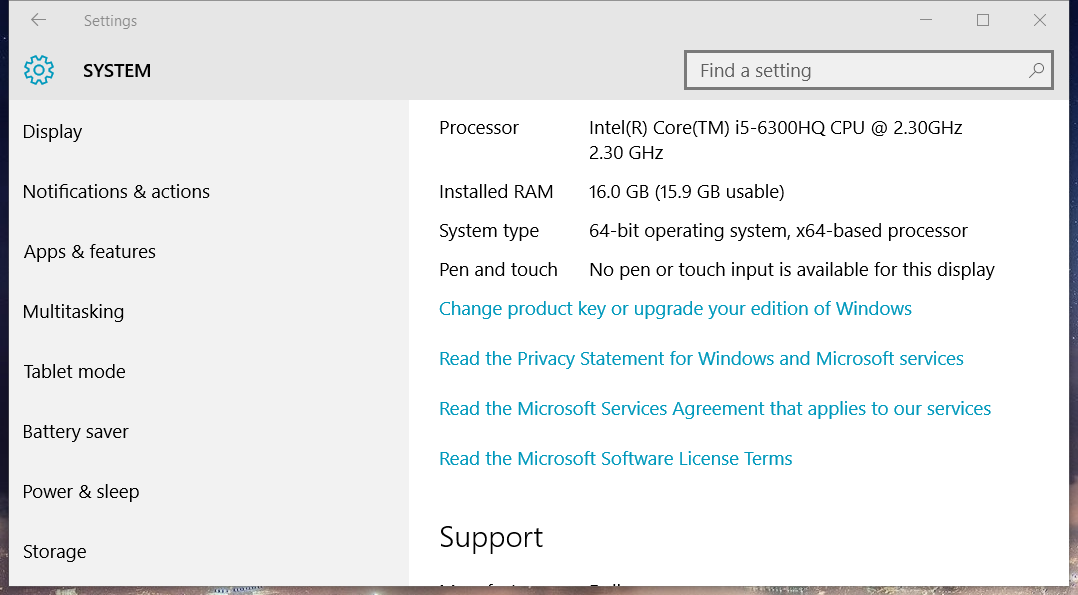
The next step is to move your system files to the new SSD. Fortunately, it's a lot easier than you think. You'll need to install the Samsung Data Migration Software (keep in mind this software only works with Samsung SSD products). Confirm the source and target disks, and then click Start. The cloning process takes a few minutes, and then you'll restart the computer when it's done.

The Dell Inspiron 15 7559 will boot off the new SSD drive. You'll notice a difference in performance at this point: boot-up is faster and apps open more quickly. Don't get too excited yet. The next step is to format the old drive. Start typing "Disk" in the taskbar and select "Create and format hard disk partitions."
Right-click on Disk 1 and click Online. Next, right-click on the D: drive and select Format. Name it whatever you want and hit OK. You should now have two drives. The classic C: drive is the new SSD where Windows is installed, and a D: drive where you can store your other files.
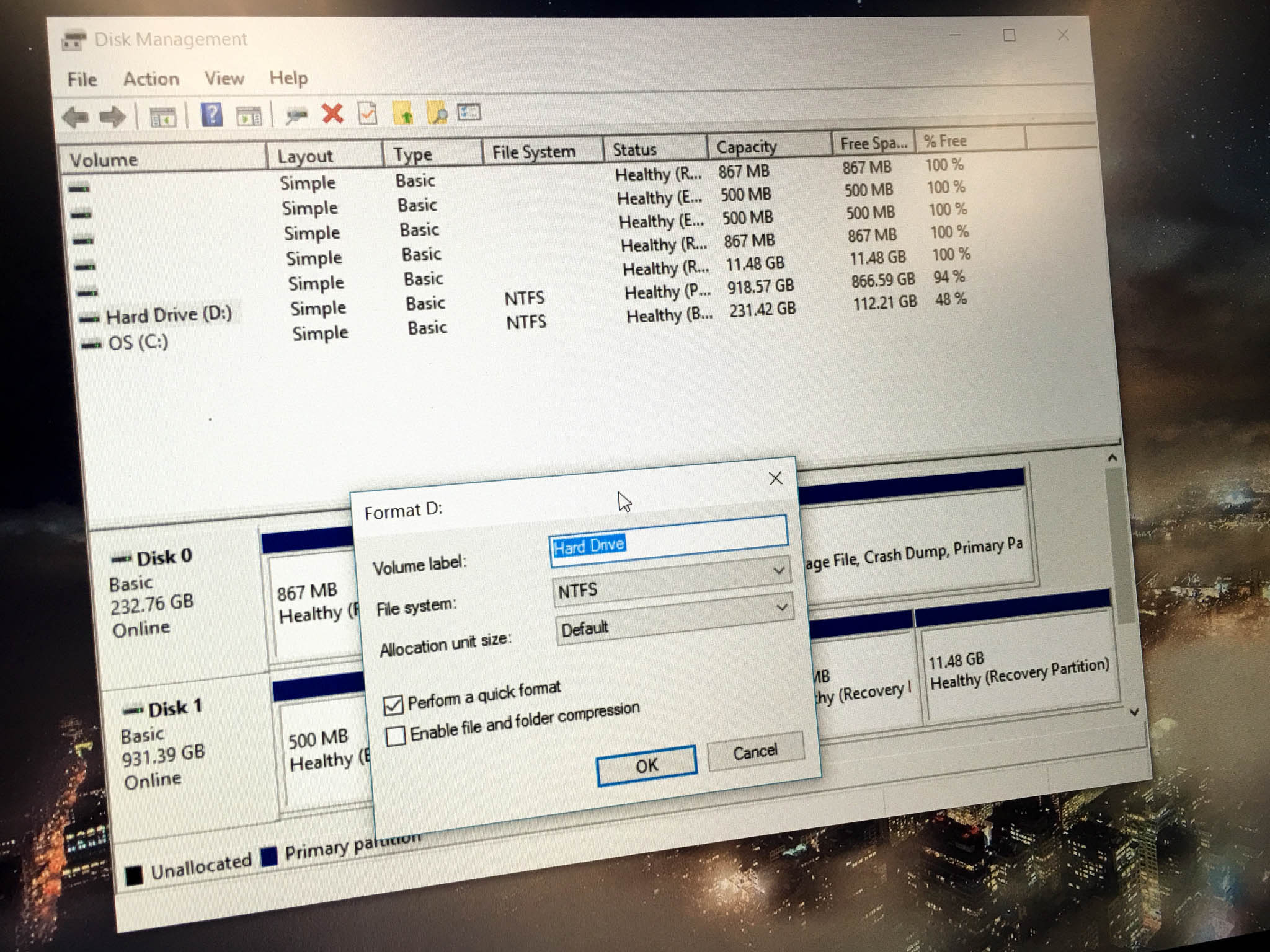
Make sure to go to Settings > System > Storage and change the default save locations to the D: drive. For example, new apps, documents, music, pictures, and videos can now all go to the D: drive instead of the default C: drive.
That's it! These upgrades cost just $125 in total and took about an hour from start to finish (most of that spent on the transferring files and formatting drives side of things), and will make the Dell Inspiron 15 7559 run noticeably faster. For example, it previously took 50 seconds to open Adobe Photoshop CC. It now takes about 10 seconds. If you're looking for numbers, check out the results for GeekBench 3 and CrystalDiskMark below:
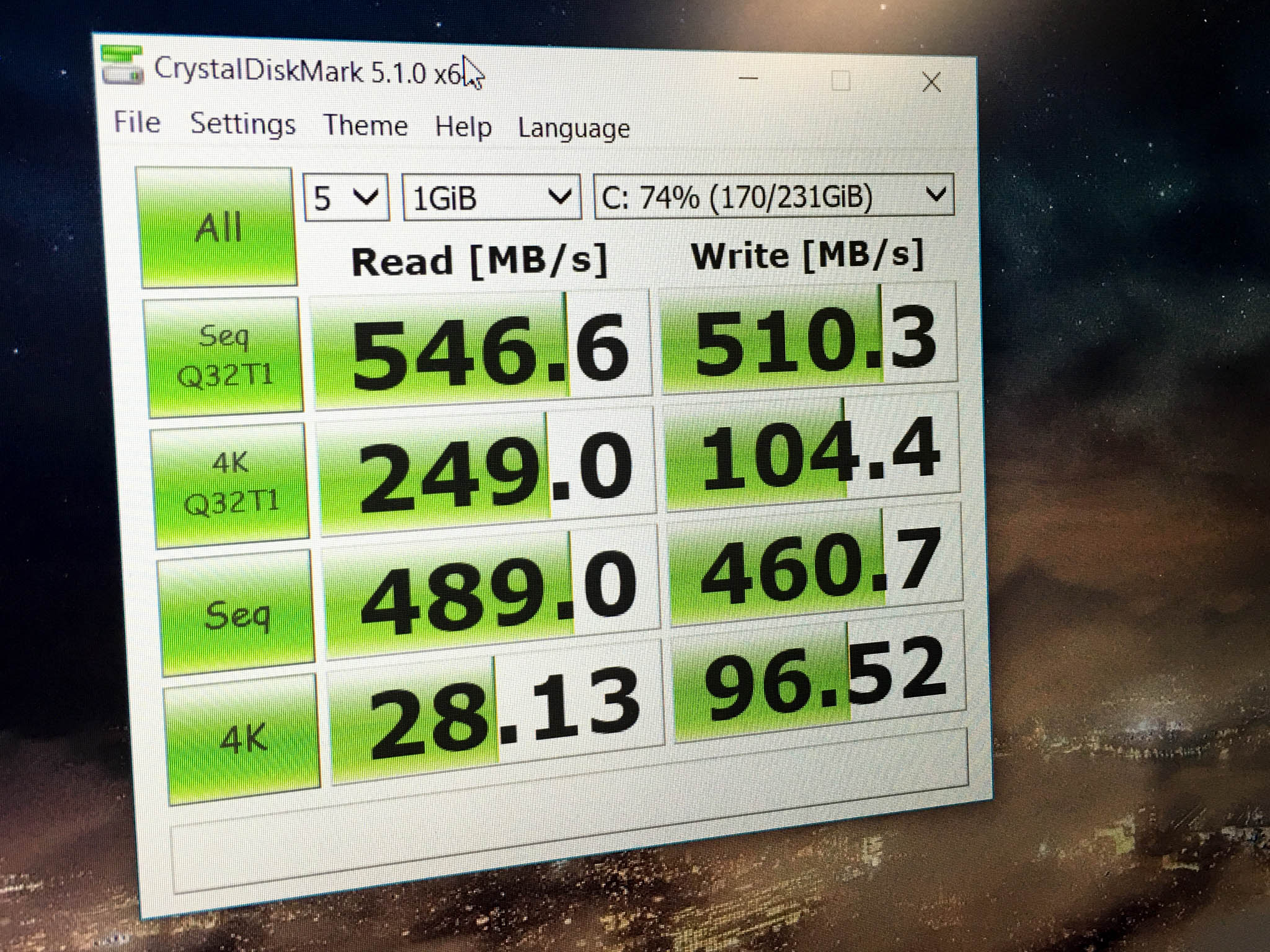
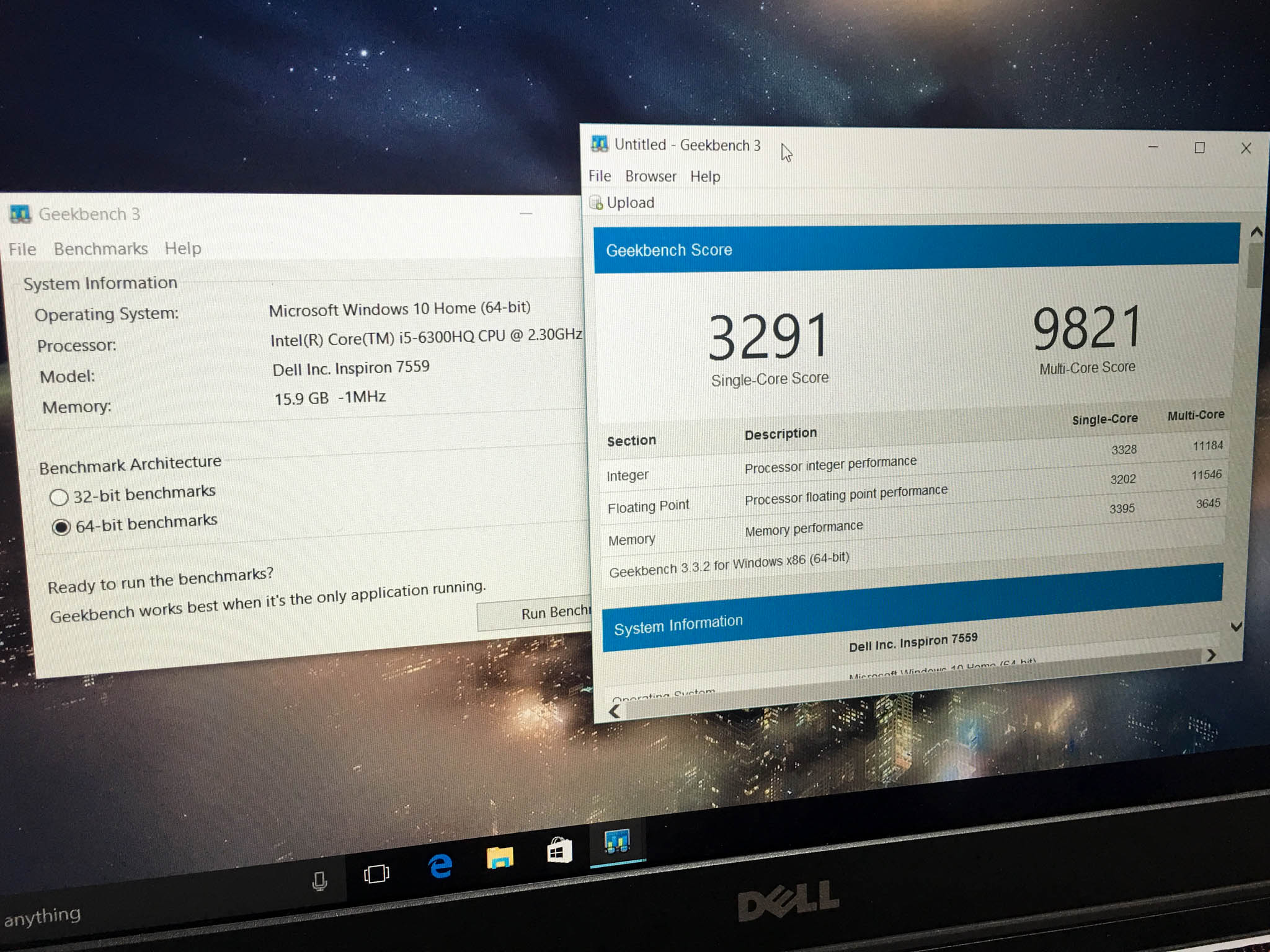
At $799, the Dell Inspiron 15 7559 is a solid gaming laptop. For an additional $125 for SSD and RAM upgrades, it becomes significantly better. Upgrading the Inspiron 15 doesn't take long and you're not required to reformat the computer, either. If you have the laptop, don't wait; Go upgrade right away.
Have you recently upgraded your PC? Let us know how it went in the comments!

