How to make the switch to Microsoft Edge
Microsoft Edge has what it takes to be your default browser, and in this guide, we'll help you to make the switch.
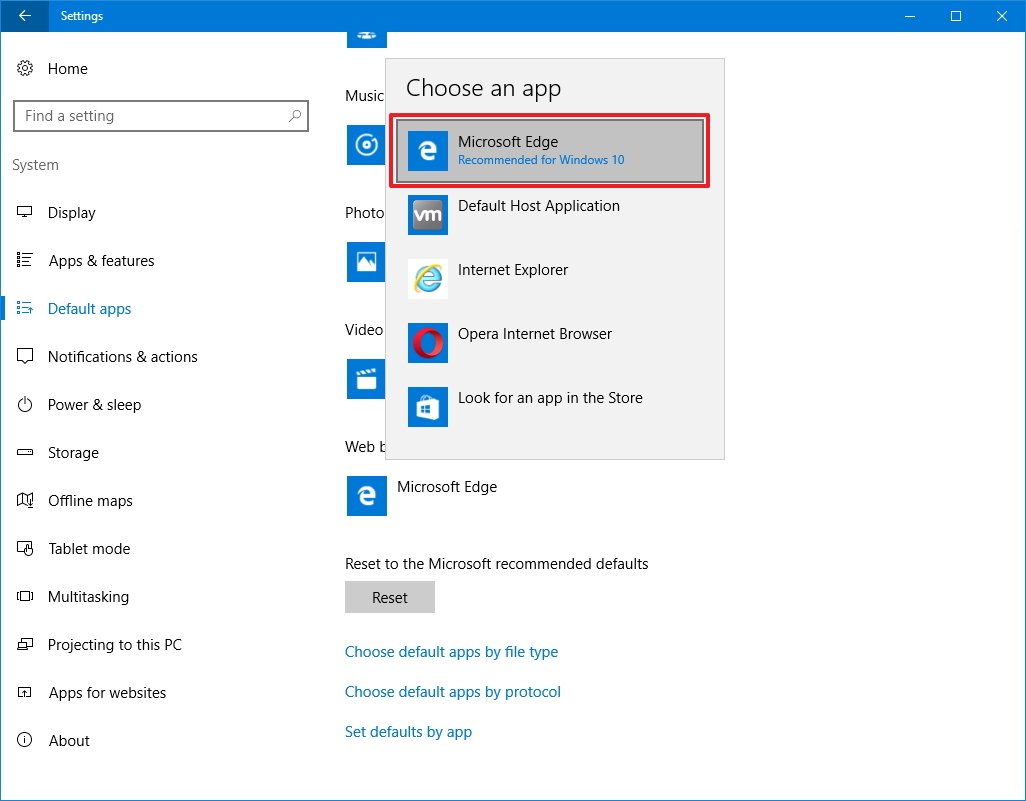
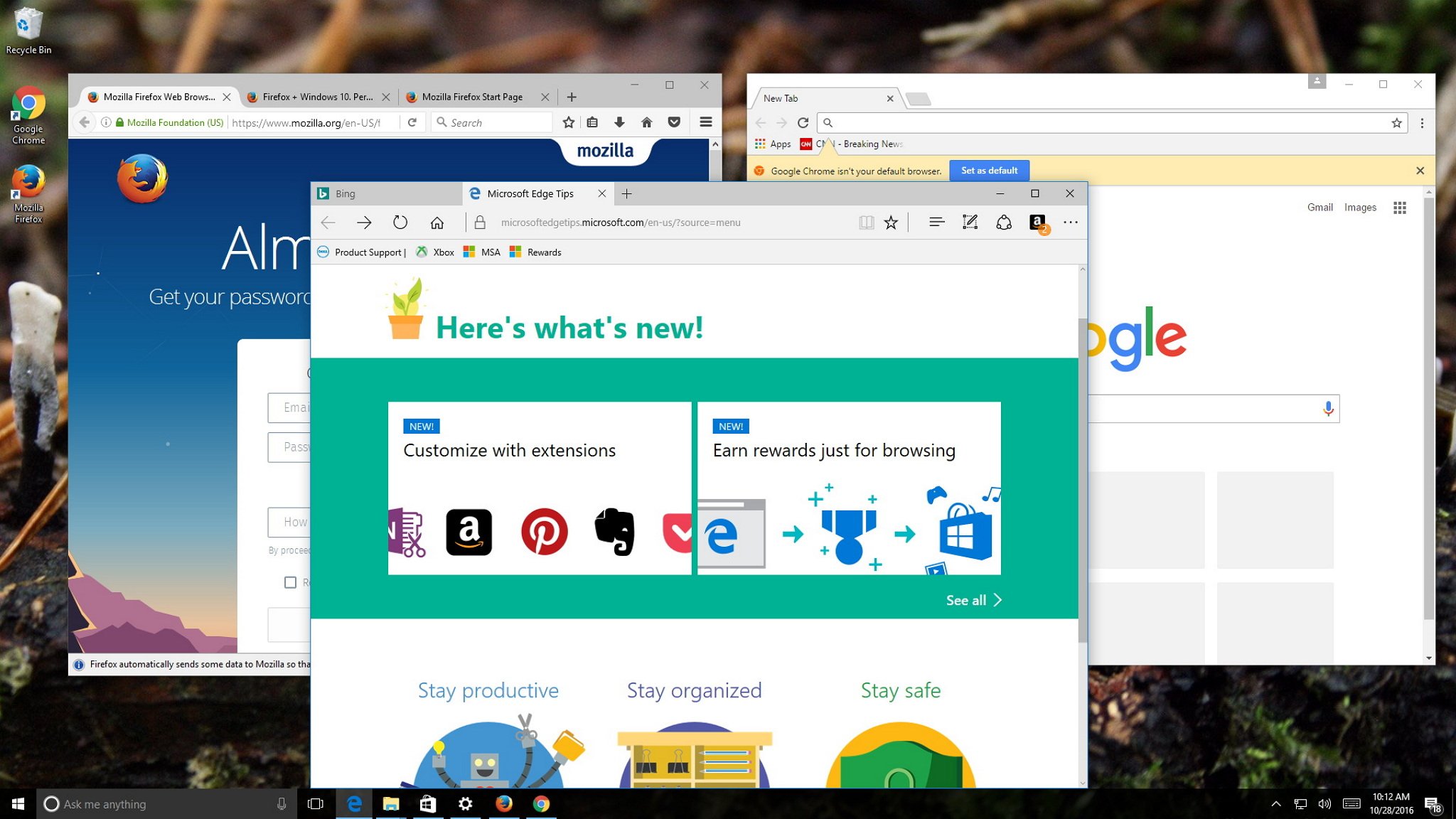
Microsoft Edge is the new default web browser bundled with Windows 10, and the one that finally replaces Internet Explorer. Although the new browser isn't as mature as the competition, Microsoft Edge is growing rapidly, and with the Windows 10 Anniversary Update the software is getting a lot better.
In the new version, you'll find tweaks and improvements everywhere. For example, in the latest update for the operating system, Microsoft Edge includes new power-saving improvements to reduce memory usage and processor cycles making it the browser of choice for your laptop or tablet.
Additionally, similar to Chrome and Firefox, Microsoft Edge now includes support for extensions to extend its functionality, which you can quickly download from the Windows Store.
And let's not forget, the browser is super fast (arguably faster than Chrome) and very secure. It's the first browser that natively lets you annotate webpages, and it's the only browser that integrates with Cortana to offer you relevant suggestions when browsing the web, which are just a few features that might make you switch to Microsoft Edge as your everyday web browser.
In this Windows 10 guide, we'll walk you through the steps to make the switch to Microsoft Edge.
- How to make Microsoft Edge your default web browser
- How to customize the startup experience
- How to customize the New Tabs experience
- How to customize the homepage experience
- How to change the default search engine
- How to import your favorites from another browser
- How to customize Microsoft Edge with extensions
- How to change the theme on Microsoft Edge
How to make Microsoft Edge your default web browser
If you've been using a different web browser like Chrome or Firefox, they probably tricked you into removing Microsoft Edge as your default web browser. If that's the case, you'll need to change the settings back.
To restore Microsoft Edge as your default browser, do the following:
Get the Windows Central Newsletter
All the latest news, reviews, and guides for Windows and Xbox diehards.
- Open Settings.
- Click on System.
- Click on Default apps.
- Under "Web browser," click your current default browser and select Microsoft Edge to complete the task.
How to customize the startup experience
Every time you open Microsoft Edge by default opens up the Start page, which includes the search box, top sites, and curated news around the web. However, you can easily customize what happens when you launch the web browser to open a new tab, previous pages, or a specific page or pages you want.
To customize your startup experience, do the following:
- Open Microsoft Edge.
- Click the three-dotted menu button on the top-right and click Settings.
- Under "Open Microsoft Edge with" select the option you want.
- Start page
- New tab page
- Previous pages
- A specific page or pages

Keep in mind that the New tab page is exactly the same as the Start page option, but you can customize it to be a blank page or show top sites too with the Open new tabs with drop-down menu.
Using Previous pages is a convenient way to always be able to pick up where you left off after restarting the browser or your computer.
The A specific page or pages option let you manually enter one or multiple URLs for specific websites you want to load when you open the browser.
How to customize the New Tabs experience
Microsoft Edge allows you to customize what happens every time you create a new tab with three basic options, including using a blank page, a page showing the top sites you visit, a start page.
To customize the experience, do the following:
- Open Microsoft Edge.
- Click the three-dotted menu button on the top-right and click Settings.
- Under "Open new tabs with," select from one of the following options to complete the task:
- Top sites and suggested content
- Top sites
- A blank page
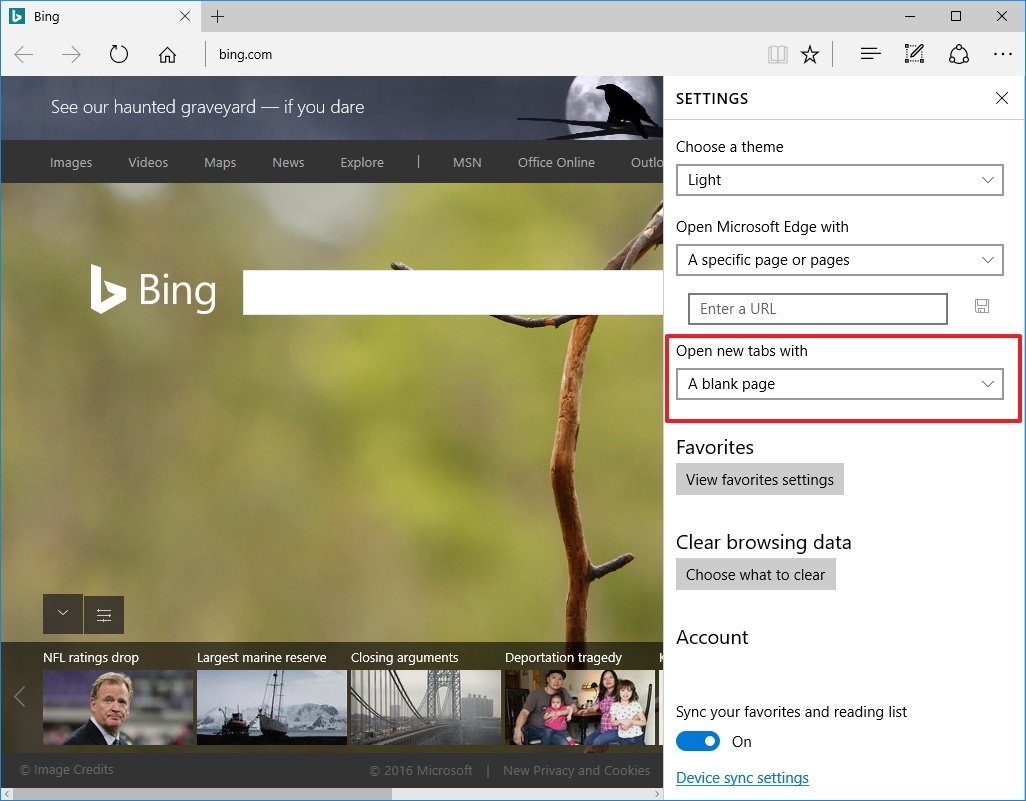
How to customize the homepage experience
Alongside having the ability to customize the startup and the new tabs experience, Microsoft Edge also lets you add and customize a home that will appear in the address bar.
The home button is turned off by default, but you can turn it on and customize using these steps:
- Open Microsoft Edge.
- Click the three-dotted menu button on the top-right and click Settings.
- Scroll down and click the View Advanced settings button.
- Turn on the toggle switch for Show the home button.
- From the drop-down menu, select from one of the following options to complete the task:
- Start page
- New tab page
- A specific page
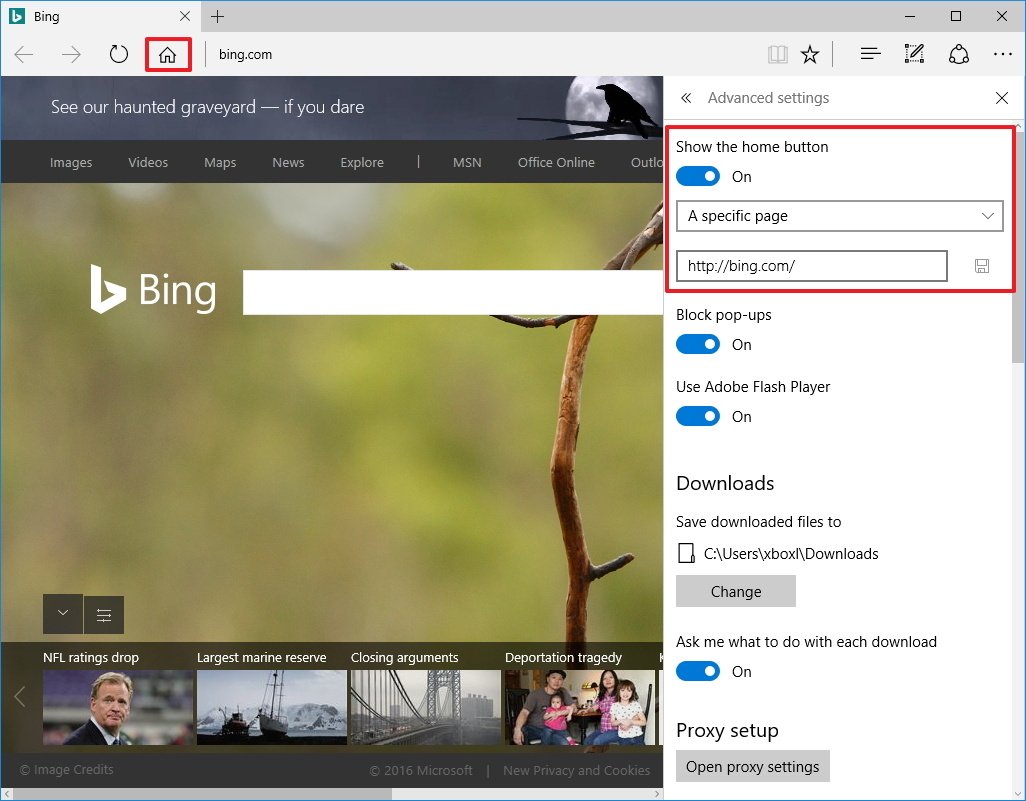
How to change the default search engine
Similar to most web browsers, Microsoft Edge is just a gateway to access the World Wide Web, but it happens to use Bing as the default search engine when you type a query in the address bar. However, you can customize it to use Google, DuckDuckGo, and even Facebook as your default search engine, or anything else, as long it's designed to use OpenSearch technology.
Now changing the search engine is slightly different than in other browsers. Unlike other modern web browsers, you cannot just manually enter the URL of the search engine you want to use in the settings. Instead, Microsoft Edge, for some mysterious reason, requires you to visit the search engine page to discover the search provider before it becomes available as an option in the settings page.
To change the default search engine settings on Microsoft Edge, do the following:
- Open Microsoft Edge.
- Navigate to the search engine page you want to use (ex. Google.com).
- Click the three-dotted menu button on the top-right and click Settings.
- Scroll down and click the View Advanced settings button.

- Scroll down again and then click the Change search engine button.
- Select the search engine you want to use from the list.
- Click Set as default to complete the task.

How to import your favorites from another browser
You've probably been saving links from your favorite sites for a long time, and it could take you a long time to re-create that list. However, Microsoft Edge includes an option to let you easily migrate your favorite bookmarks from the major web browsers.
To import your bookmarks into Edge, do the following:
- Open Microsoft Edge.
- Click the three-dotted menu button on the top-right and click Settings.
- Under Favorites, click the View favorites settings button.
- Select the web browser you want to import from, including Internet Explorer, Chrome, or Firefox.
- Click Import to complete the task.
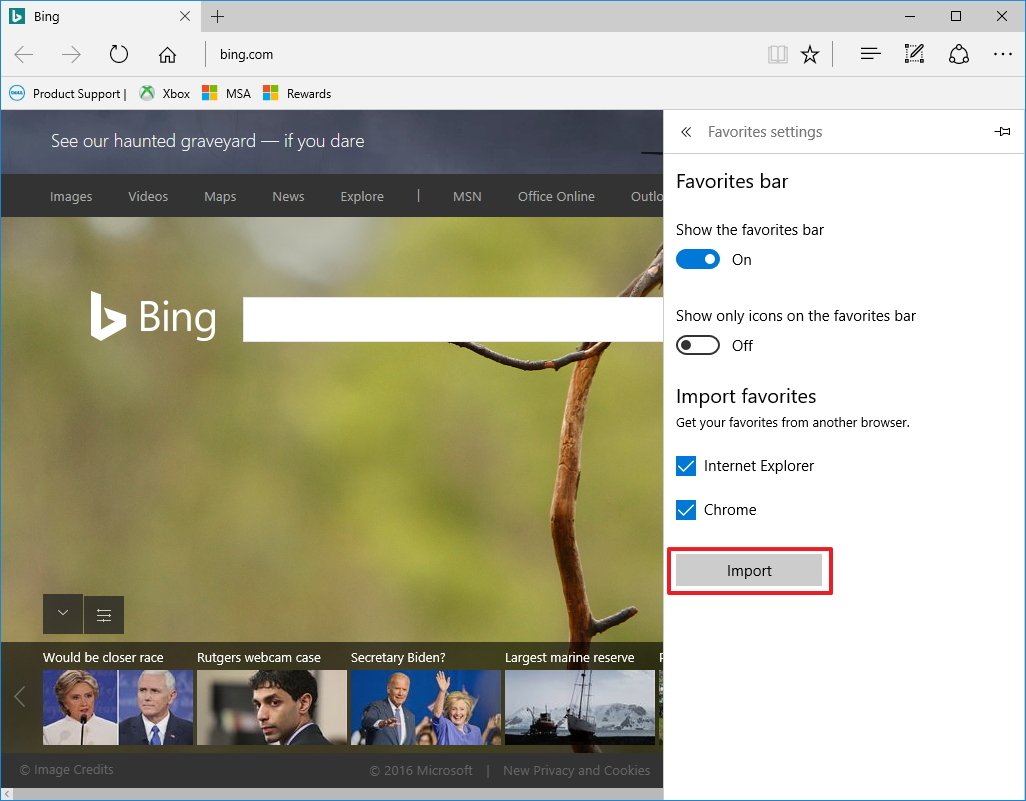
If you prefer, you can also click the show the favorites bar below the address bar for quicker access to your favorite sites.
Quick Tip: If you want to optimize the space on the favorites bar, you can always right-click the bar and select Show icons only, which will let you see more favorites in the same space.
Currently, you can only import favorites from a small number of web browsers, but in future updates of Microsoft Edge you'll also have the ability to import and export bookmarks from HTML files.
How to customize Microsoft Edge with extensions
One of the biggest addition Microsoft Edge has received as part of the Anniversary Update is extension support.
Similar to the Chrome extensions and Firefox Add-ons, extensions on Microsoft Edge are tiny applications that can extend the functionality of the web browser.
At this time there aren't many extensions, but some of the most popular, and some specific for Microsoft Edge, are already available in the Store, including:
- Adblock and Adblock Plus
- Microsoft Personal Shopping Assistant and Amazon Assistant
- Translator for Microsoft Edge
- LastPass: Free Password Manager
- Evernote Web Clipper and OneNote Web Clipper
- Pinterest Save button and Save to Pocket
- Reddit Enhancement Suite
- Office Online
- Turn Off the Lights for Microsoft Edge
The easiest way to get extensions is by using the following steps:
- Open Windows Store.
- Use the search box on the top-right and search for extensions.
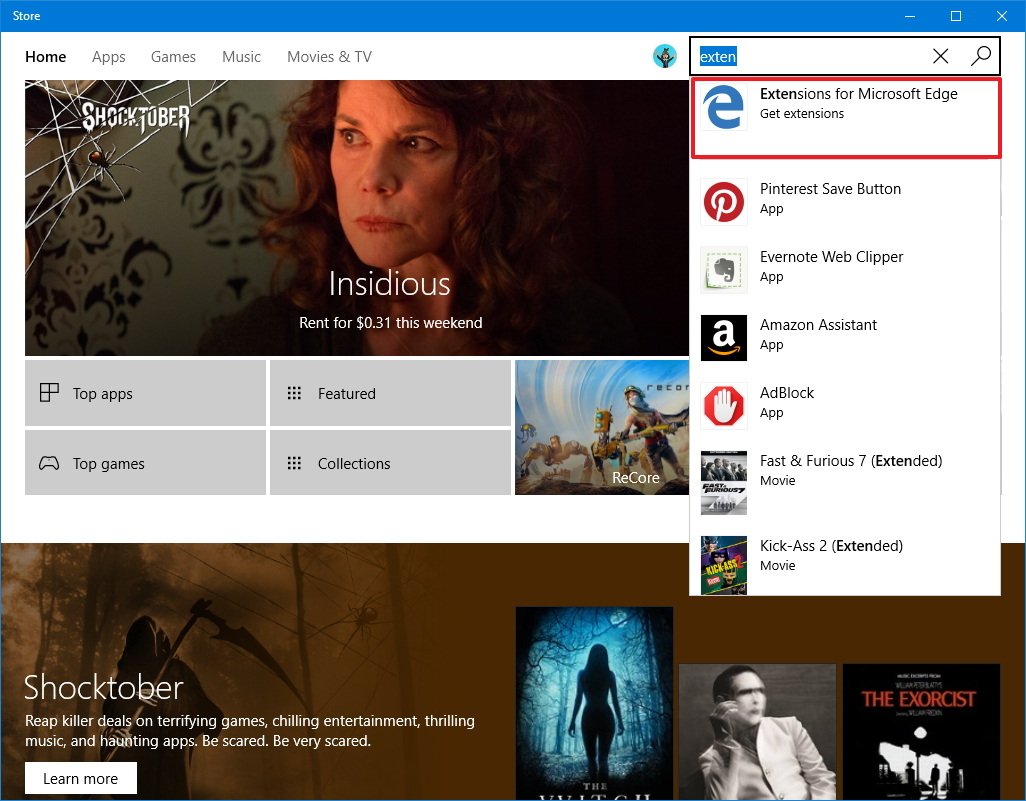
- Get to the extensions section, and click the one you want to add to Microsoft Edge.
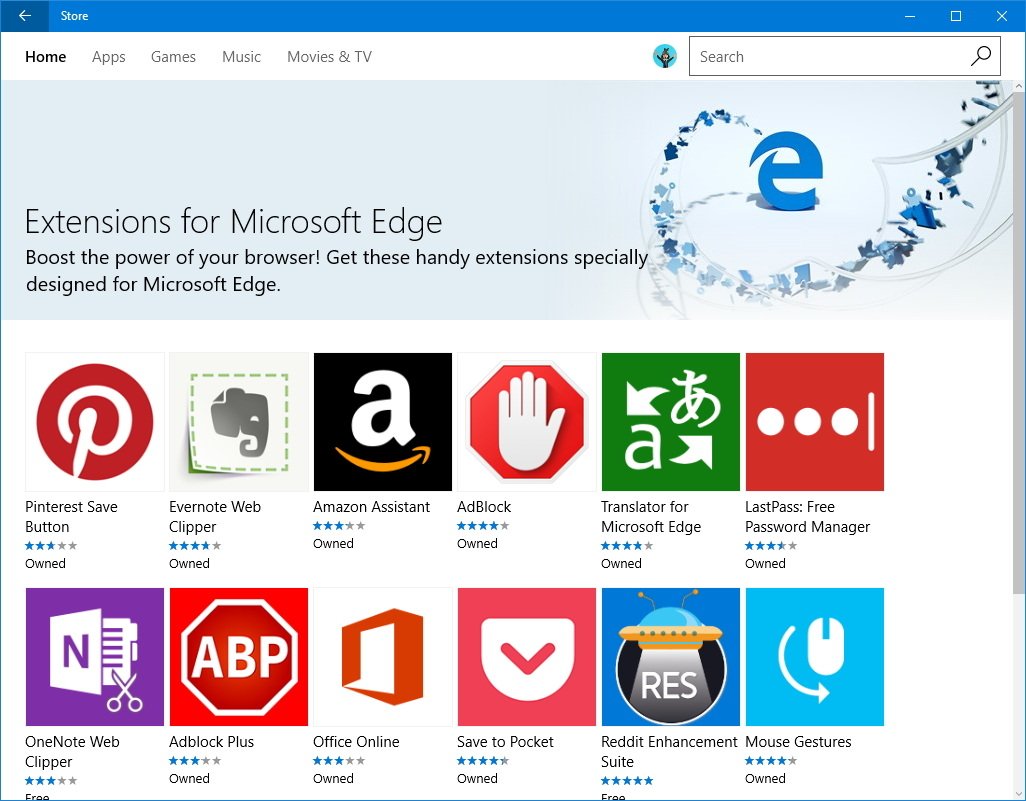
- Click the Install button.

- Once the installation completes, click the Launch button.
- Microsoft Edge will open, the extension will load, and on the prompt click the Turn it on button to complete the task.

Some extension may include additional settings, which you can customize using the following steps:
- Open Microsoft Edge.
- Click the three-dotted menu button on the top-right and click Extension.
- Click the extension you want to configure.
- Change the settings accordingly.
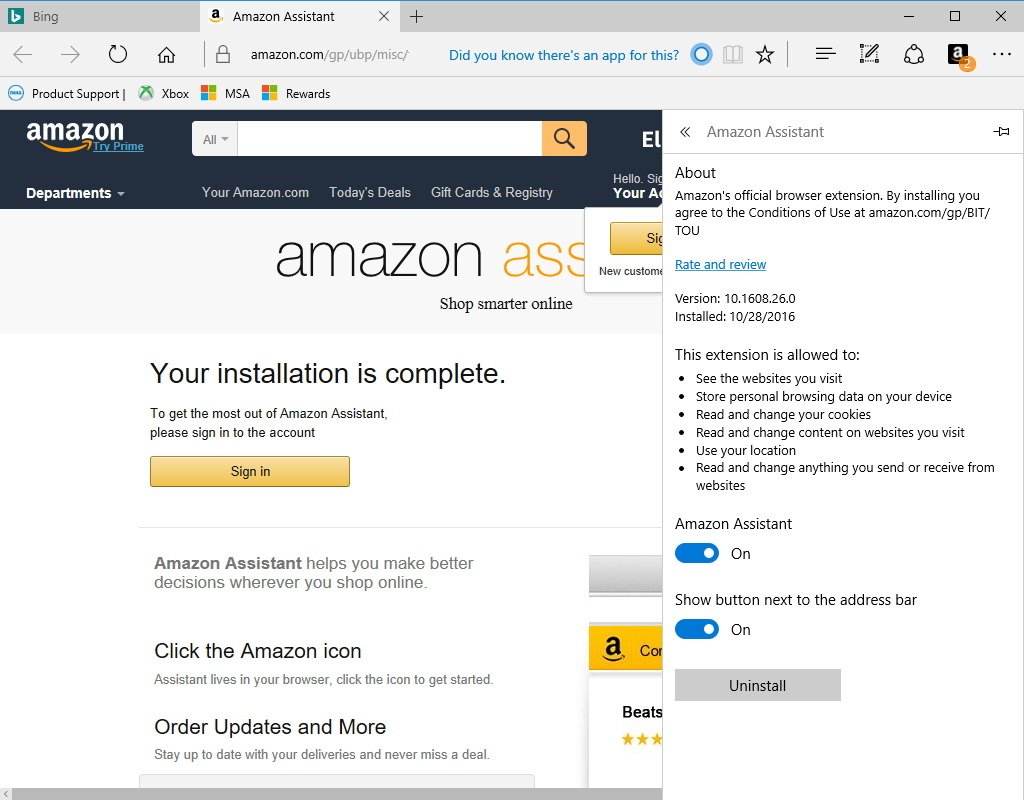
Keep in mind that from the extension settings, you can also disable, uninstall, and in some cases, you'll also get the option to show the extension button in the address bar.
How to change the theme on Microsoft Edge
If you've been using Firefox or Chrome, you're probably familiar with themes that you can add from third-party developers. Microsoft Edge also includes support for themes, but unlike the other browsers, you can't add custom themes, but you can switch between the Light (default) and Dark built-in theme.
To change from the Light to the Dark theme, or vice versa, do the following:
- Open Microsoft Edge.
- Click the three-dotted menu button on the top-right and click Settings.
- Using the "Choose a theme" drop-down menu, select Light or Dark to complete the task.
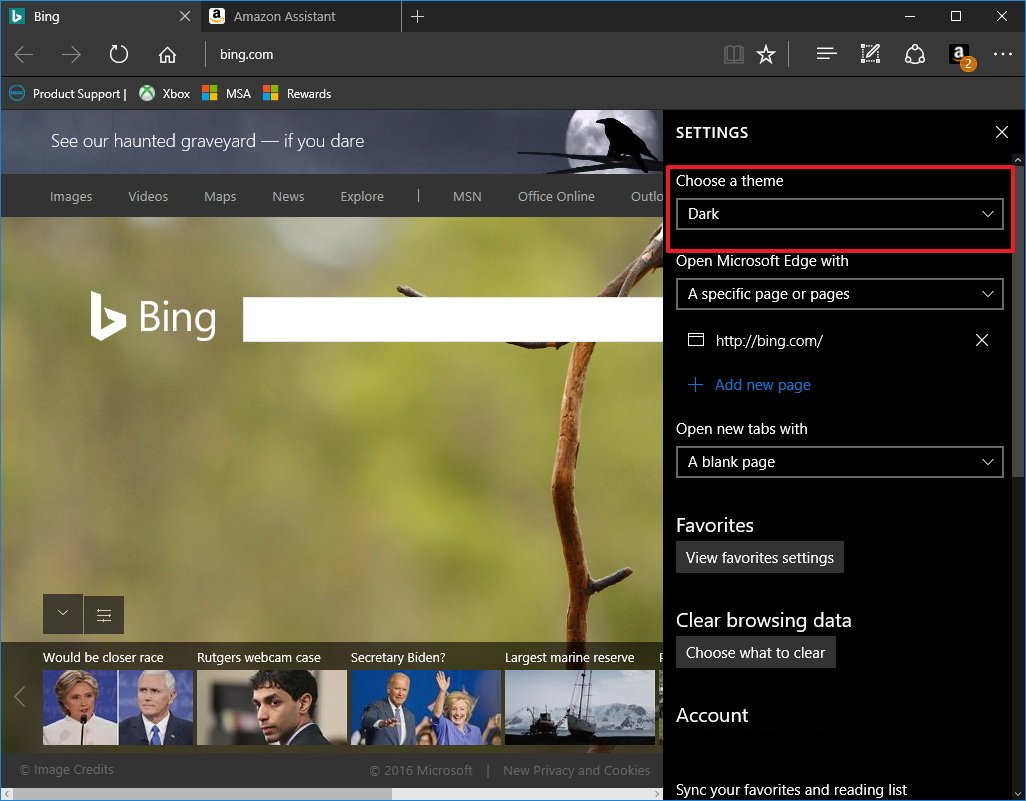
Wrapping things up
It's true that Microsoft Edge is a little behind in features and functionalities compared to other browsers, but it's not Internet Explorer either. It's a great lightweight browser designed for the modern web. When you make the switch, you'll immediately notice that it's quick and responsive, and you'll also find most of the familiar features found in your previous browser.
Since the initial release of Windows 10, Microsoft has been improving its new web browser and we can only expect the same trend in future updates.
Are you making the switch to Microsoft Edge? If you having been using Edge for since the beginning, what are your favorite features? Tell us in the comments below
More Windows 10 resources
For more help articles, coverage, and answers on Windows 10, you can visit the following resources:
- Windows 10 on Windows Central – All you need to know
- Windows 10 help, tips, and tricks
- Windows 10 forums on Windows Central
Mauro Huculak has been a Windows How-To Expert contributor for WindowsCentral.com for nearly a decade and has over 15 years of experience writing comprehensive guides. He also has an IT background and has achieved different professional certifications from Microsoft, Cisco, VMware, and CompTIA. He has been recognized as a Microsoft MVP for many years.

