Switching? Here is how to transfer your Gmail Contacts to Outlook.com

Beginner's Tips Series!
About a year ago, I decided to move away from using Gmail as my primary email address, in favor of Outlook.com. I initially considered it way back at the end of 2012 when Google decided it was going to drop support for Exchange ActiveSync (EAS), but I had been using Gmail for over a decade and was, frankly, just too lazy. Finally, after growing more and more concerned about the privacy of my email data, I bit the bullet and made the switch.
Though I had been using Gmail for so long, the transition was generally painless. One of the most important things that I needed to transfer over, was my list of Contacts. Thankfully, that too, was very straightforward.
I know that many of Windows Phone Central's readers are pretty technically savvy, and/or have already been through this process, so this may be old hat for them. But for those of you who are just making this transition and may need a helping hand, here is a step-by-step on how to transfer your Google Contacts to Outlook.
- First, log into your Google contacts page. Similarly, you can log into Gmail, then click Gmail in the upper-left corner above the Compose button and select Contacts.
- Once you are in Contacts, click on the More button under the search field, then select Export
- Choose All Contacts, unless you only want to export a specific group.
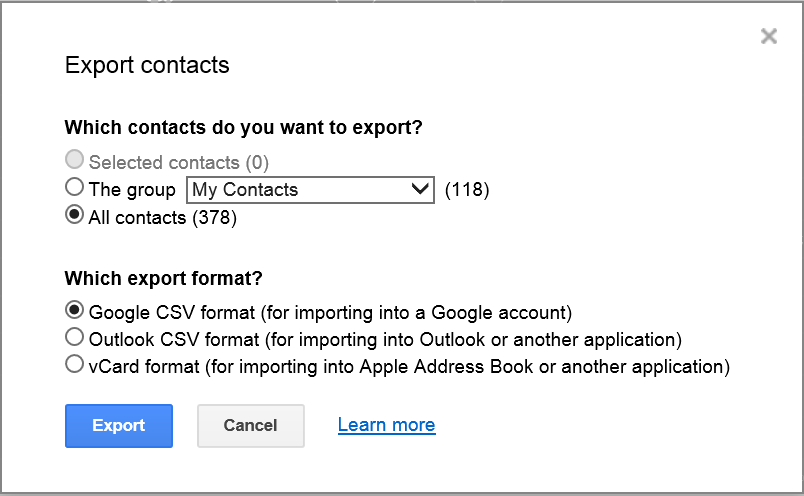
- Choose Google CSV format, then click Export and save the file to your Desktop or folder of your choosing. It may seem counter-intuitive not to use the Outlook CSV format, but Microsoft's own instructions say to use the Google CSV.
- Next, log into your Outlook.com People hub. You can also log into Outlook.com, then click drop-down arrow in the top left and select People.
- Click the Start Import arrow under Import Contacts, then select Google on the next screen
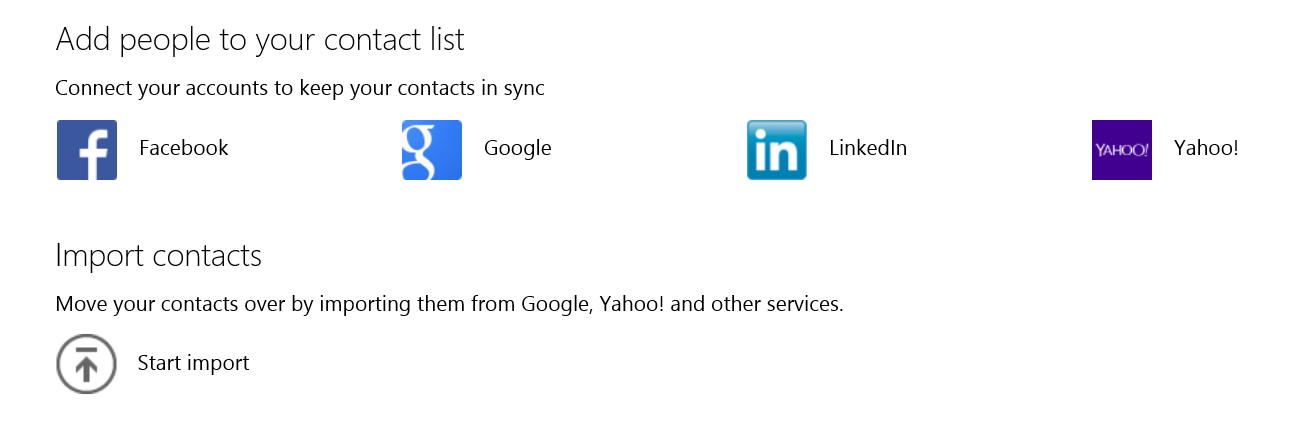
- Browse to the CSV file that you exported from Google, Then upload it.

- Outlook will then compile the list of Contacts and ask you to confirm that it is correct.
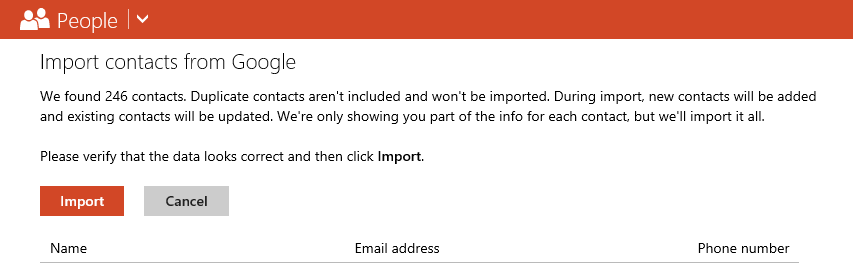
- If everything looks good, click the Import button and you should now see your Google Contacts in Outlook.com
That's it. Simple right?
Let us know what questions you have or what challenges you've run into the Comments section below.
All the latest news, reviews, and guides for Windows and Xbox diehards.
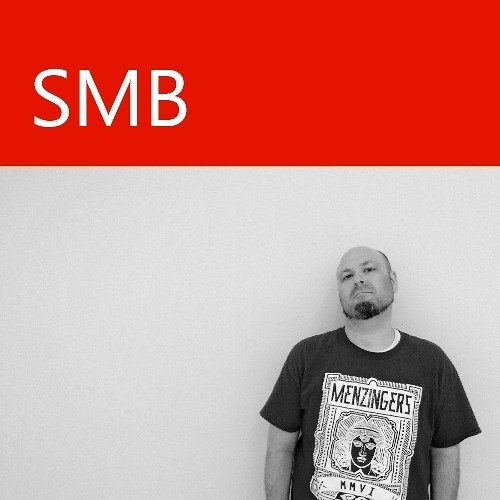
Seth Brodeur is a former contributor for Windows Central, covering Windows 10, Windows Phone, and more.
