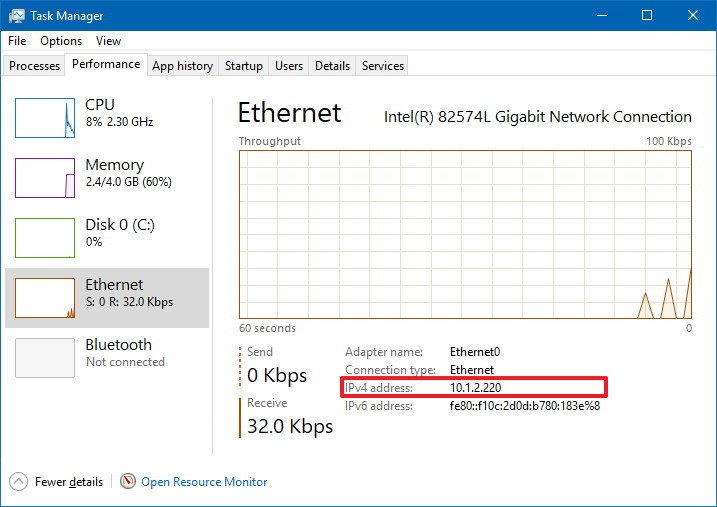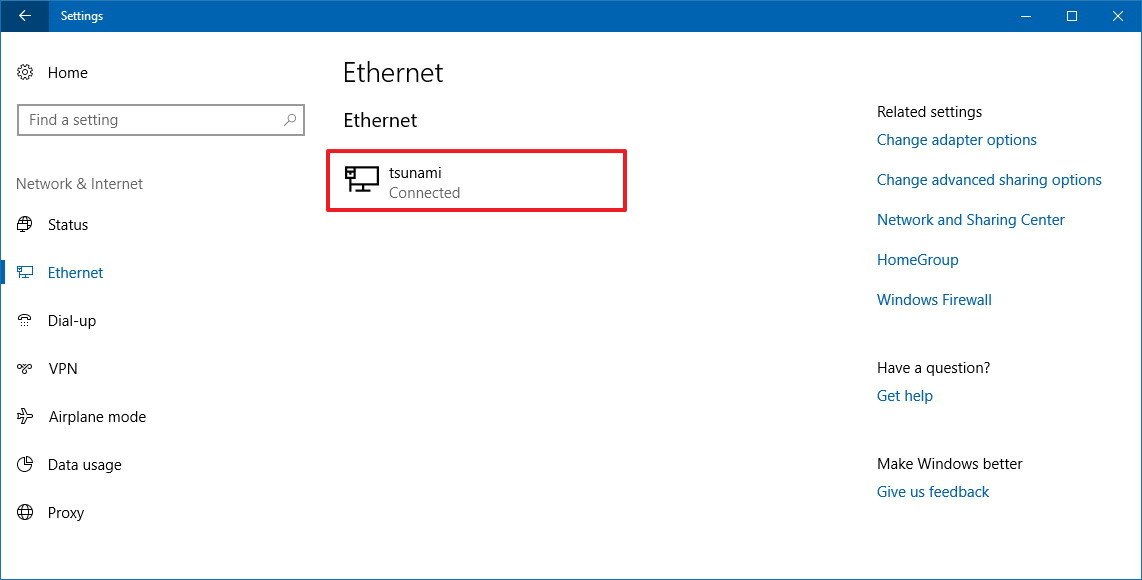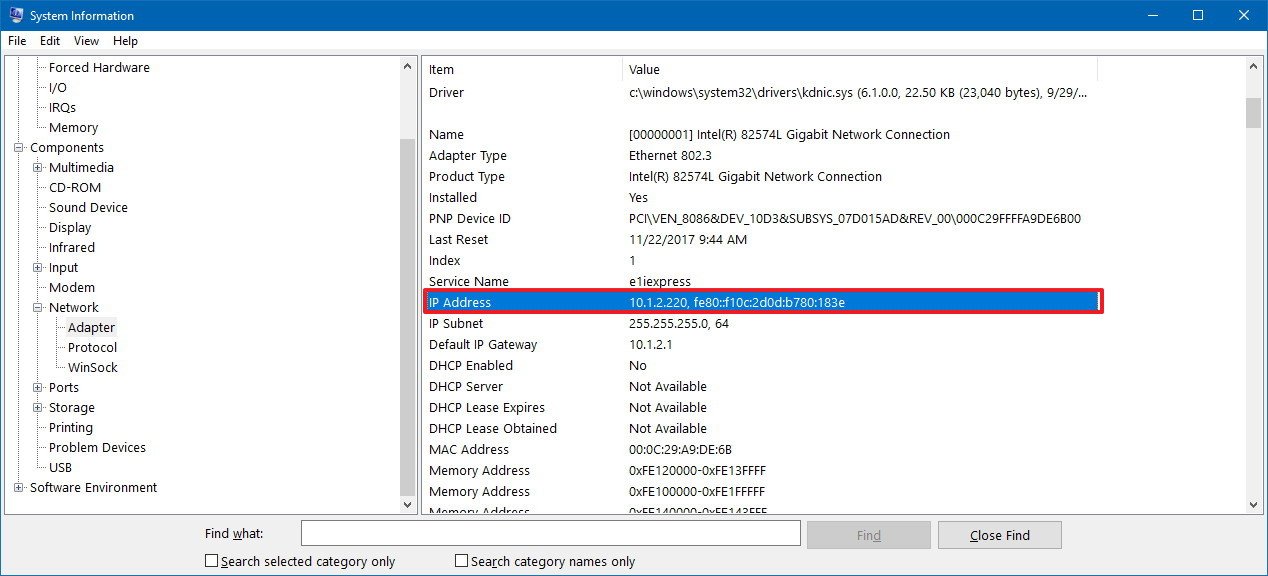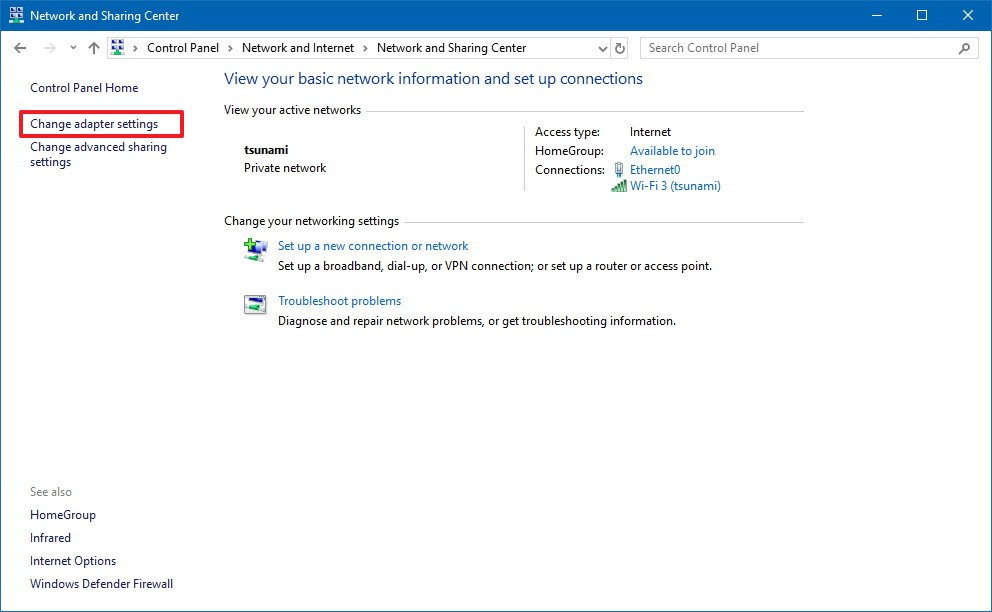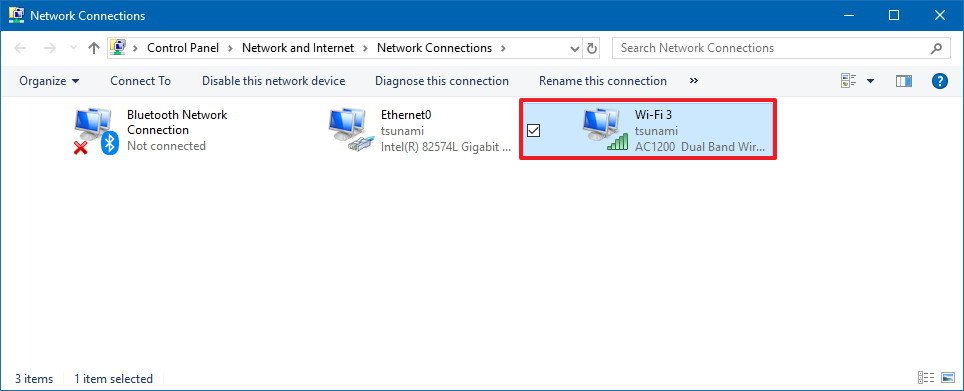Four easy ways to find your PC IP address on Windows 10 S
If you're running Windows 10 S, you can use one of these four methods to figure out your device IP address.
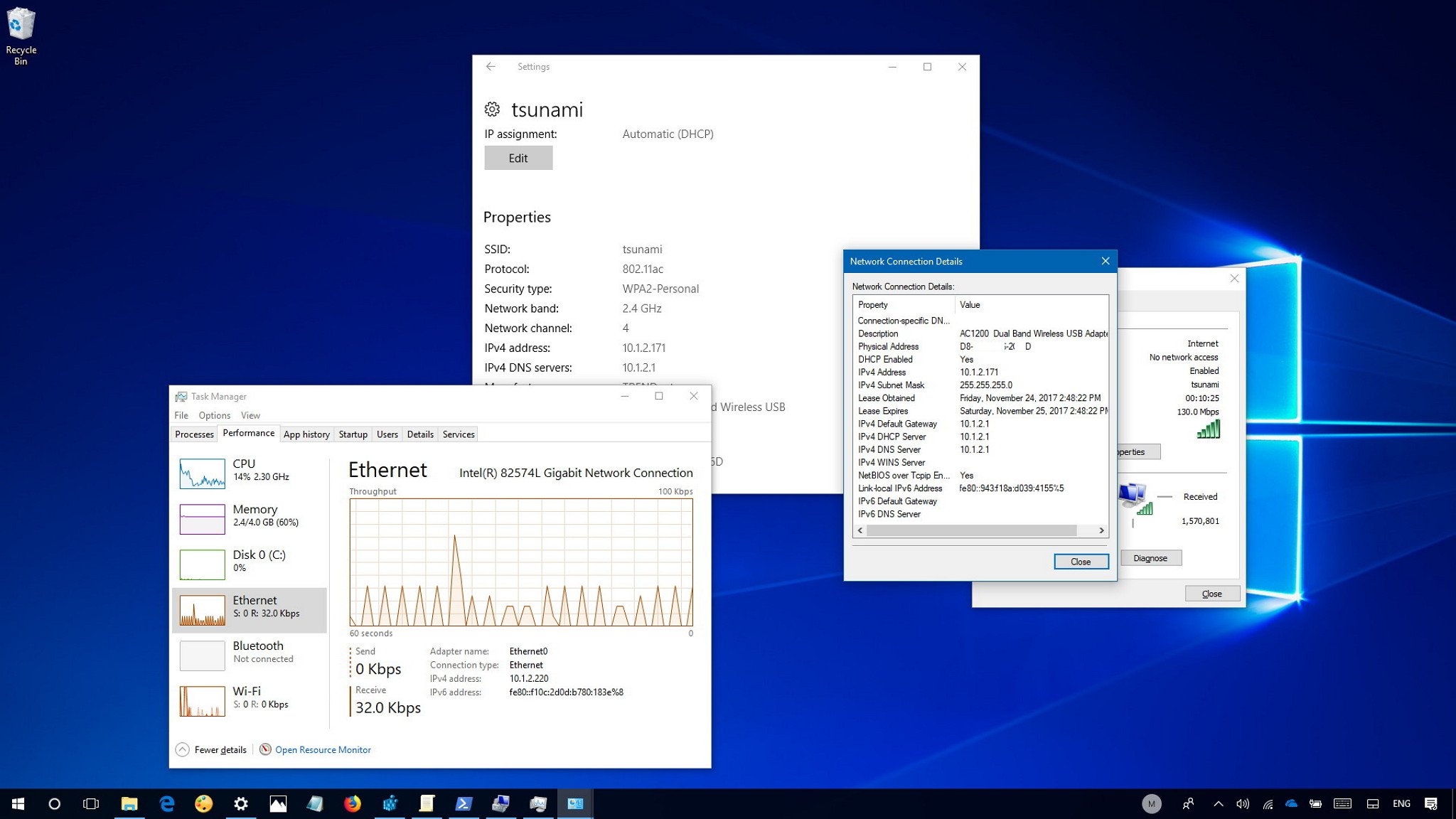
There could be plenty scenarios where you may need to know your device IP address, including when you need to let other users access resources (e.g., files or printer), when setting up an internet connection, or to troubleshoot network problems.
Whatever the reason it might be, typically, most Windows 10 users would just launch Command Prompt and run the IPConfig tool to find out the current TCP/IP configuration. However, if you have a Surface Laptop or another device running Windows 10 S, you won't have access to Command Prompt, PowerShell, or any other command-line app.
Thankfully, if you're running Windows 10 S, there are still ways to find the IP address assigned to your device using the Settings app, Task Manager, Control Panel, and even System Information.
In this Windows 10 guide, we'll show you four quick ways to find your device TCP/IP configuration without having to use command-line tools.
- How to find IP address using Task Manager
- How to find IP address using Settings
- How to find IP address using System Information
- How to find IP address using Control Panel
How to find IP address using Task Manager
The quickest way to find the current IP address of your device is using Task Manager.
- Right-click the Taskbar and select Task Manager.
- Click the More details button if you're using the experience in compact mode.
- Click the Performance tab.
- Select the network adapter.
In the network adapter section, you'll find your current IPv4 and IPv6 configuration of the device.
2. How to find IP address using Settings
On Windows 10 S, the Settings app is another place you can use to look for the networking configuration of your device.
All the latest news, reviews, and guides for Windows and Xbox diehards.
Wi-Fi
- Open Settings.
- Click on Network & Internet.
- Select Wi-Fi.
- Click the wireless network you're connected.
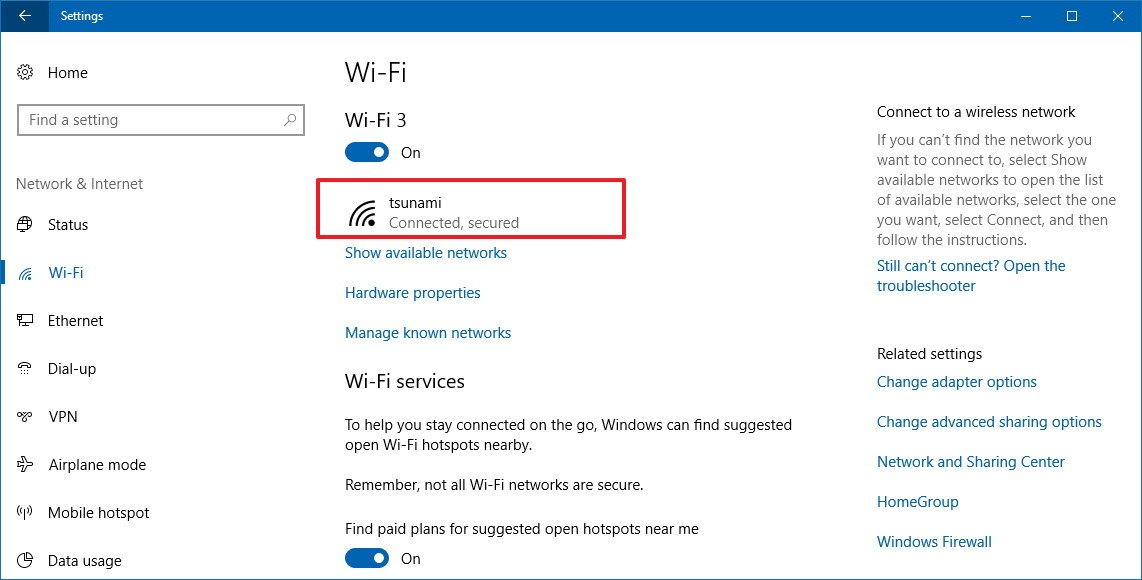
Under "Properties," you'll find your current network address in the IPv4 address field. Additionally, in this section, you'll find other networking information, such as the DNS address, wireless signal protocol and SSID (Service Set Identifier), MAC address and more. However, for some odd reason, you won't find your current IPv6 information.
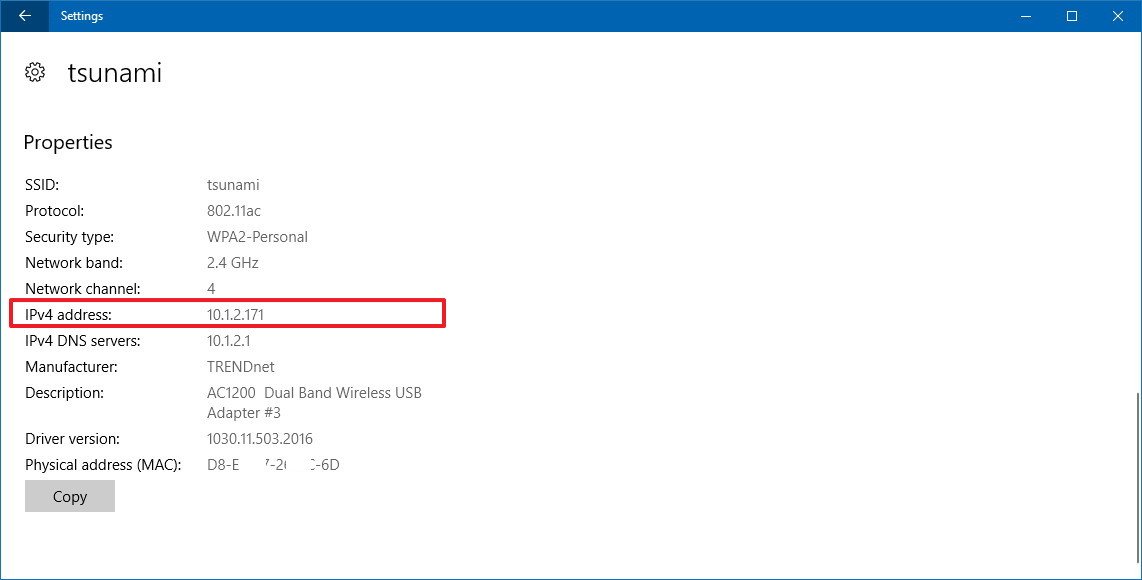
Ethernet
- Open Settings.
- Click on Network & Internet.
- Select Ethernet.
- Click the Ethernet connection.
Under "Properties," your IP address will be displayed in the IPv4 address field.
3. How to find IP address using System Information
On Windows 10 S, you can even use the System Information tool to figure out the IP address and other networking information about your device.
- Open Start.
- Search for System Information and click the result to open the tool.
- Expand the Network group.
- Select Adapter.
On the right side, look for the name of your adapter, and you'll find your current address next to the IP Address field, but note that if your adapter has IPv4 and IPv6 configurations, they both will appear in the IP Address field.
4. How to find IP address using Control Panel
Alternatively, you can use the networking options within Control Panel to see the IP address currently assigned to your device along with several other networking configurations.
- Open Control Panel.
- Click on Network and Internet.
- Click on Network and Sharing Center.
- On the left pane, click the Change adapter settings option.
- Double-click the network adapter you want (e.g., Wi-Fi or Ethernet0).
- In the "General" tab, click the Details button.
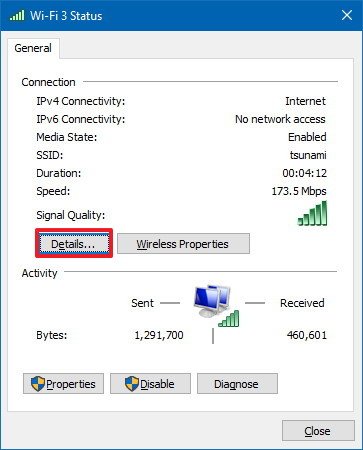
In "Network Connection Details," the IP address for your device will be shown in the IPv4 Address field. If you're looking for the IPv6 address of your device, then this information will be shown in the Link-local IPv6 Address field.
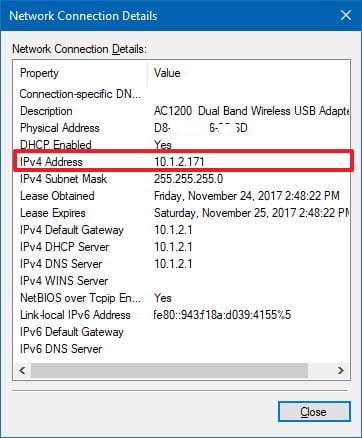
Also, note that in this section you can find a lot of additional information, such as physical address (MAC), DNS address, whether your device is using DHCP server to obtain its TCP/IP configuration and the TCP/IP lease expiration date.
More Windows 10 resources
For more helpful articles, coverage, and answers to common questions about Windows 10, visit the following resources:
- Windows 10 on Windows Central – All you need to know
- Windows 10 help, tips, and tricks
- Windows 10 forums on Windows Central

Mauro Huculak has been a Windows How-To Expert contributor for WindowsCentral.com for nearly a decade and has over 22 years of combined experience in IT and technical writing. He holds various professional certifications from Microsoft, Cisco, VMware, and CompTIA and has been recognized as a Microsoft MVP for many years.