An introduction to Microsoft's OneDrive cloud service
There is information everywhere these days, especially in "the cloud."
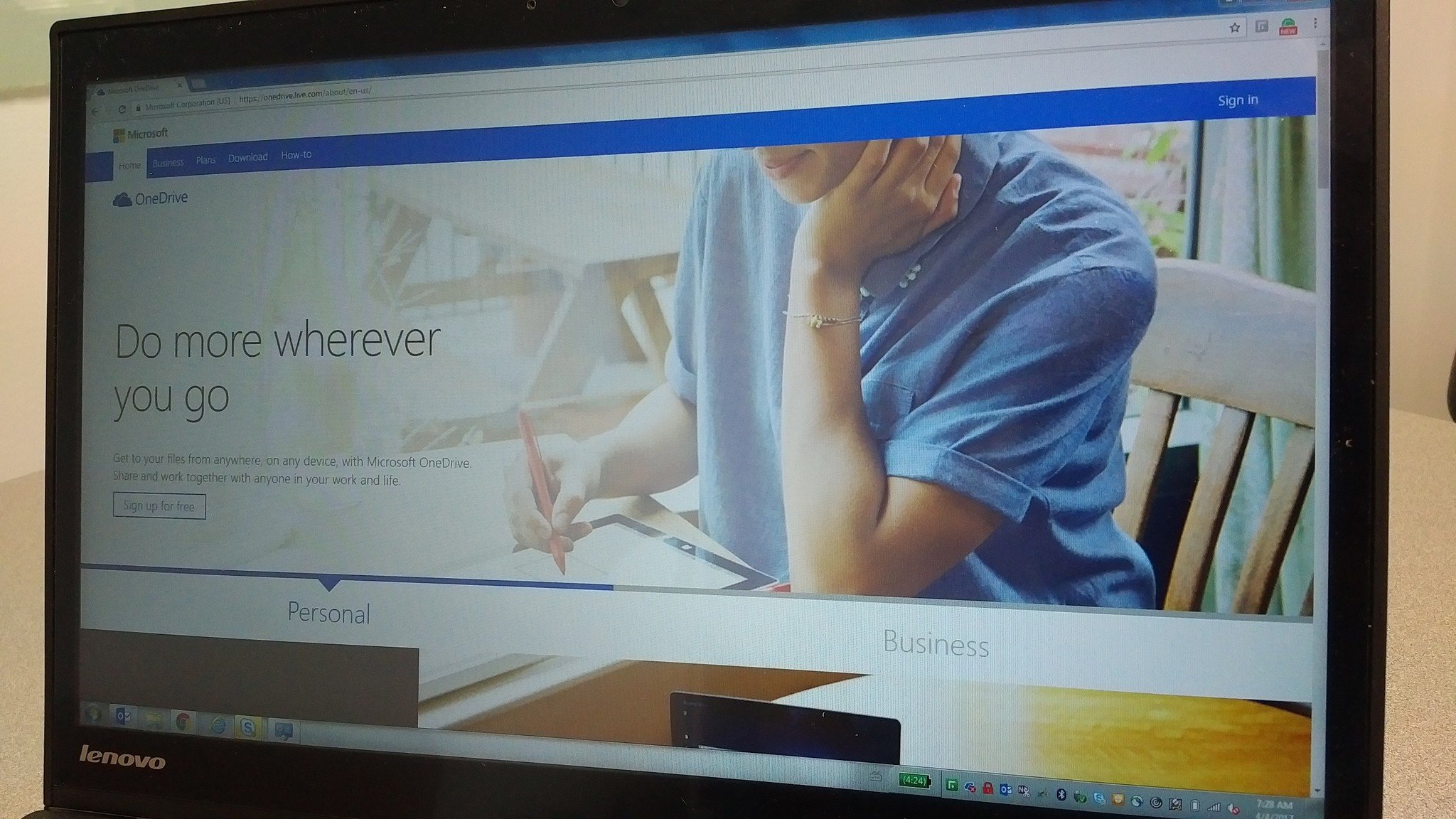
We've grown accustomed to the on-demand concept of perpetual accessibility. And why shouldn't we? It's been said many, many times that the days of only one ingress to files, such as one terminal or your inbox, are long gone.
There are a plethora of file-hosting services that offer to cradle your data in the cloud. Everything that you define as important is toted along weightlessly and on an invisible tether. You need only to request its retrieval from a number of desktops, portables or mobile devices. One such cloud service is OneDrive, from Microsoft. It's available across many devices and platforms including iOS, Android or even Microsoft's Xbox.
A short while ago, we took a look at some of the potentially overlooked features of Microsoft's OneDrive: tips and tricks that took your cloud management from the troposphere to the stratosphere. For those who are looking to OneDrive as their first, next or new cloud service, continue reading to find out what it is, and what you can do, with the service.
Account and plans
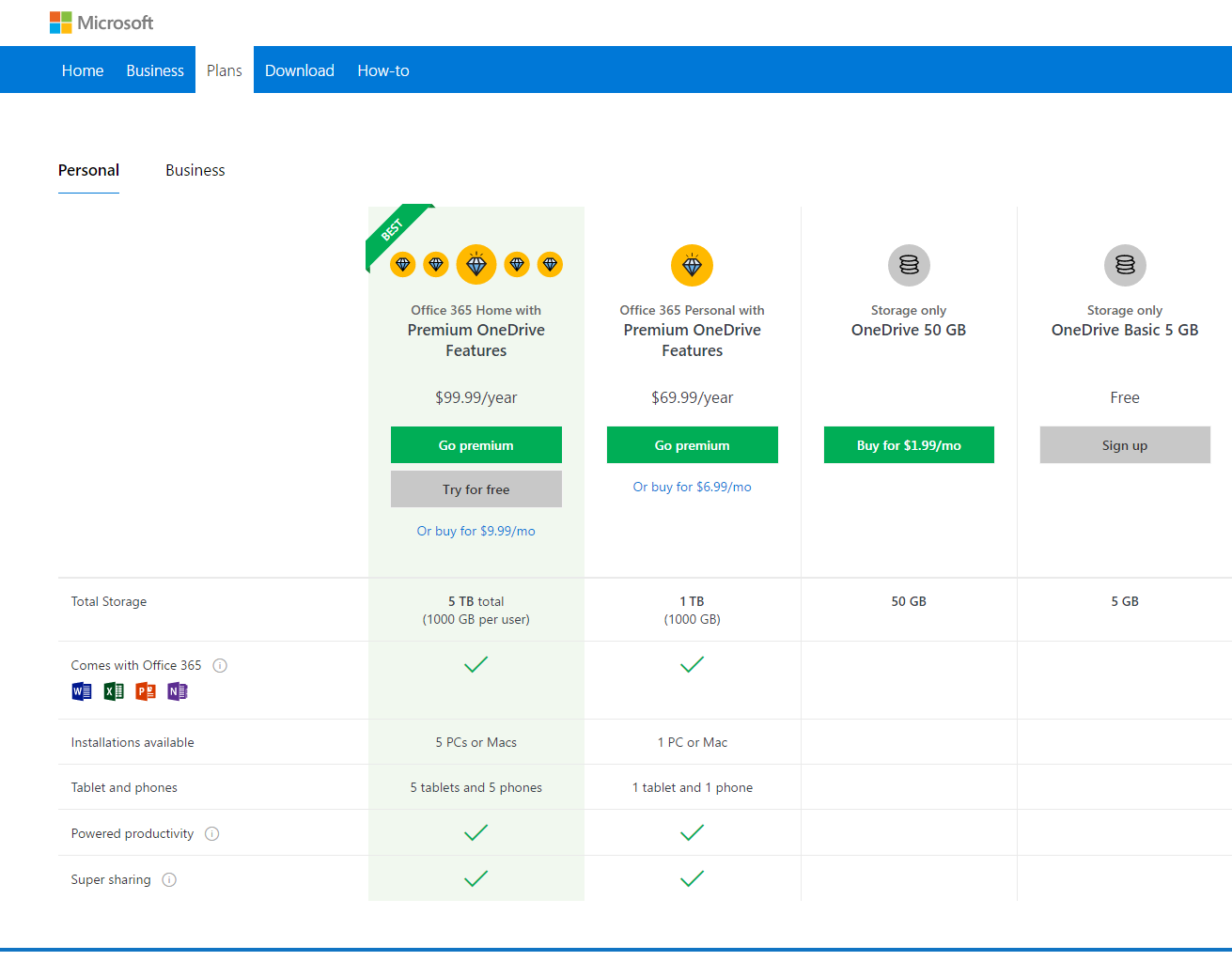
If you have a Microsoft account, OneDrive is available to you for free, and it gives you access to 5GB of storage to start with. Tiered pricing enables you to increase the storage and feature capabilities of OneDrive:
- 50GB of storage for $1.99 per month.
- 1TB, premium features and Office 365 Personal for $69.99 per year (or $6.99 per month).
- 5TB (1,000 GB per user), premium features and Office 365 Home for $99.99/year (or $9.99 per month).
These premium features include document scanning with the OneDrive mobile app, increased file-sharing limits and access to the full version of the Office 365 suite of services. and Microsoft offers users a chance to earn more storage through referrals. Each new user that signs up through your link will earn both people an additional 0.5GB, though the referral method is capped at 10GB.
So what can you do with all of this newfound storage? Plenty. OneDrive not only offers to store reports, images and other documents, but also your app settings, saved passwords, IE tabs and system settings.
OneDrive Installation
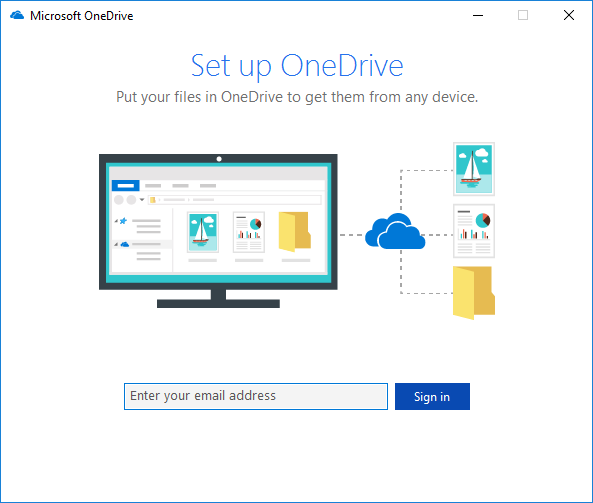
For those running Office 2016 or Windows 10, OneDrive is already built-in so there is no need to install the app. If you don't have OneDrive installed, you can get started by downloading and installing the OneDrive app to your computer.
All the latest news, reviews, and guides for Windows and Xbox diehards.
How to install OneDrive to your PC
- From your browser, navigate to OneDrive.com.
- At the top navigation bar, click on Download.
- Verify the correct version (in this case OneDrive for Windows) and click Download.
- Right-click on the setup file and select Open.
How to sign in to OneDrive.com
- Navigate to OneDrive.com.
- At the top of the page, click on Sign In.
- Enter your Microsoft account email address and click Next.
- Enter your password and click Sign In.
OneDrive synchronization and storage
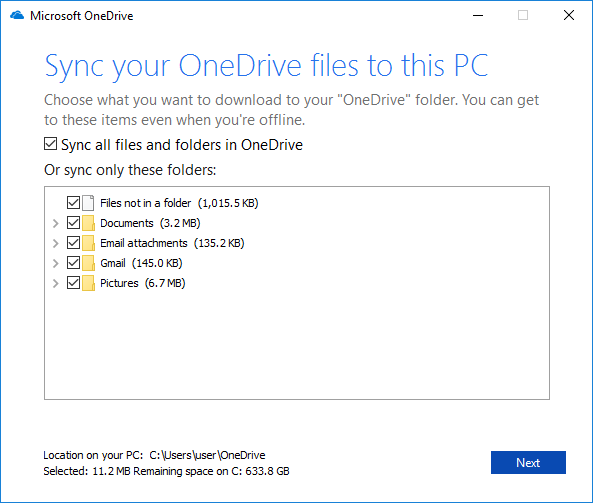
Each time you sign in on your computer, OneDrive will sync your files automatically. Depending on your current storage situation, you may be eating into your cloud storage limit rather quickly. As mentioned in our tips and tricks article, you can disable specific folders from being included in the synchronization process. You can also choose to manually upload files or folders to OneDrive or OneDrive.com at any point. However, keep in mind that if you delete a file in your local OneDrive, that deletion will carry over once synchronization has been completed.
How to choose which folder to sync
- Open File Explorer and click on the OneDrive folder.
- Right-click on any file or folder, then click on Choose OneDrive folder to sync.
- In the pop-up box, select or deselect folders to sync with your desktop.
- Click OK to finish.
How to manually upload with File Explorer
- Open your File Explorer and locate the files or folders to upload.
- Click and hold on the file or folder icon, or a grouped selection, and drag them to OneDrive in the Navigation pane.
How to manually upload to OneDrive.com
- Sign into OneDrive.com with your Microsoft account.
- Select Upload, then Files or Folder
- Select the files or folders to upload.
- Select Open.
Alternatively, you can click and drag items from the File Explorer directly to a OneDrive tab in your web browser. With OneDrive baked into Windows 10, any files you may have open can be easily saved to OneDrive without leaving the app.
How to save from any Office 365 app:
- Click on File, then Save.
- Choose Save As and select OneDrive – Personal as the destination.
- Type the name in the Enter file name here field.
- Click Save.
OneDrive isn't simply a means to upload and download files; documents can be edited and even created within the service. As you wait in line for your coffee or on your way to work on public transit, you can compose and revise effortlessly. At any point that a connected device makes changes to a file, OneDrive will register the change when it syncs and makes it available to all access points. Files from your local OneDrive folder will open just as they would from any location in the File Explorer. For OneDrive.com, it's just as easy.
How to edit an existing file from OneDrive.com
- Open OneDrive and locate the file you wish to edit.
- Open the file.
- The file will open within an online version of the Office App (example a Word doc will open in Word Online).
- Edit the document, the file will be automatically saved.
- Click File then Save As to save a copy under another file name or rename.
- Choose destination and click Save.

How to create a file within OneDrive.com
- Open OneDrive.com.
- In the top navigation bar, click New.
- From the dropdown list, select the file type you want to create (example Word document).
- Compose and the document will automatically save.
OneDrive and Cortana
Cortana, Microsoft's intelligent personal assistant, is always ready to help you on Windows 10. With its deep integration with Windows search, Cortana can browse through local files to find what you're looking for, including through your local OneDrive. (Learn how Cortana can be used to search for files in Windows 10.)
OneDrive security
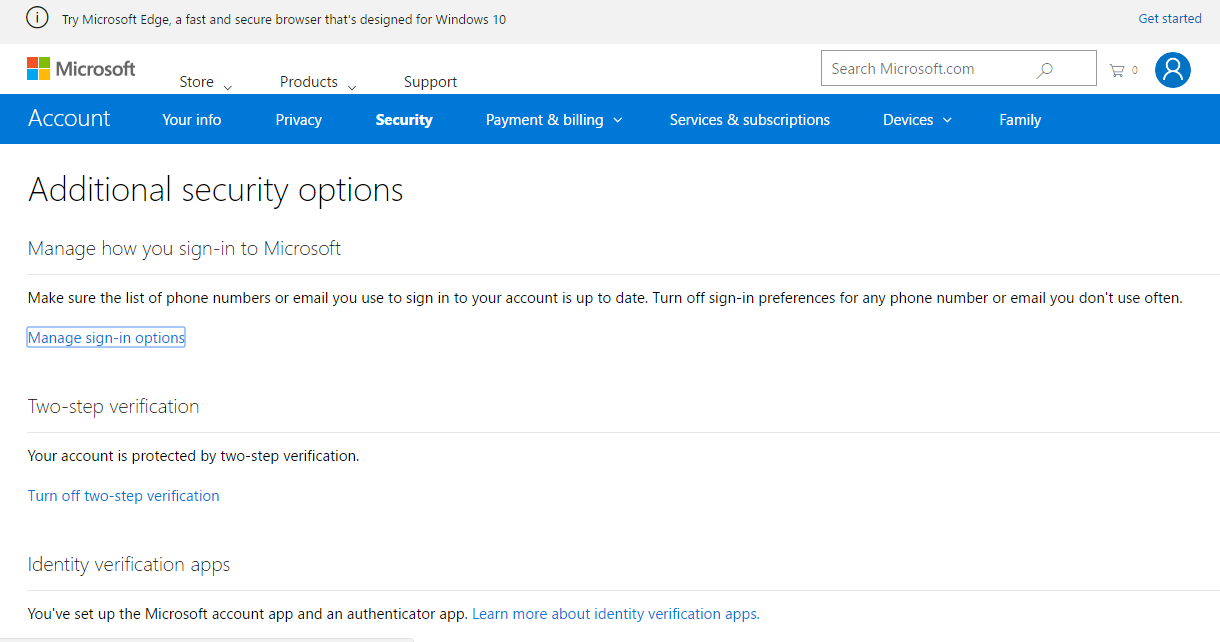
Microsoft makes use of various encryption methods to secure OneDrive, amongst its suite of products and services. This includes the AES-256 encryption specification. To reduce the risk of lost data, Microsoft also saves multiple copies of your files across various servers and drives. That being said, it's up to you to do your due diligence to ensure you should be saving specific files in the cloud. Make sure you use a strong password and provide additional security info, such as a security question (and answer), an alternate email address, and your phone number. One other means of locking down your files is to deploy two-step, or two-factor, authentication (2FA). This means access is granted only if a user can successfully provide two separate components to verify identity.
How to enable 2FA from OneDrive.com
- Click on your Avatar at the top right corner.
- Click on View Account.
- One the Account page, and then click on Security on the navigation bar.
- Under Two-step verification, click Set up two-step verification.
- Read the provided steps and click Next.
- Note the generated recovery code and click Next.
Microsoft makes OneDrive simple and easy to use. With the fluid navigation between File Explorer, Office and OneDrive, it makes for an efficient mobile file-management experience. It's definitely a contender for the best cloud storage service.
Bes sure to visit our Office 101 help hub for more related articles:
- Microsoft Office 101: Help, how-tos and tutorials

Ryan is a Former Contributor for Windows Central.
