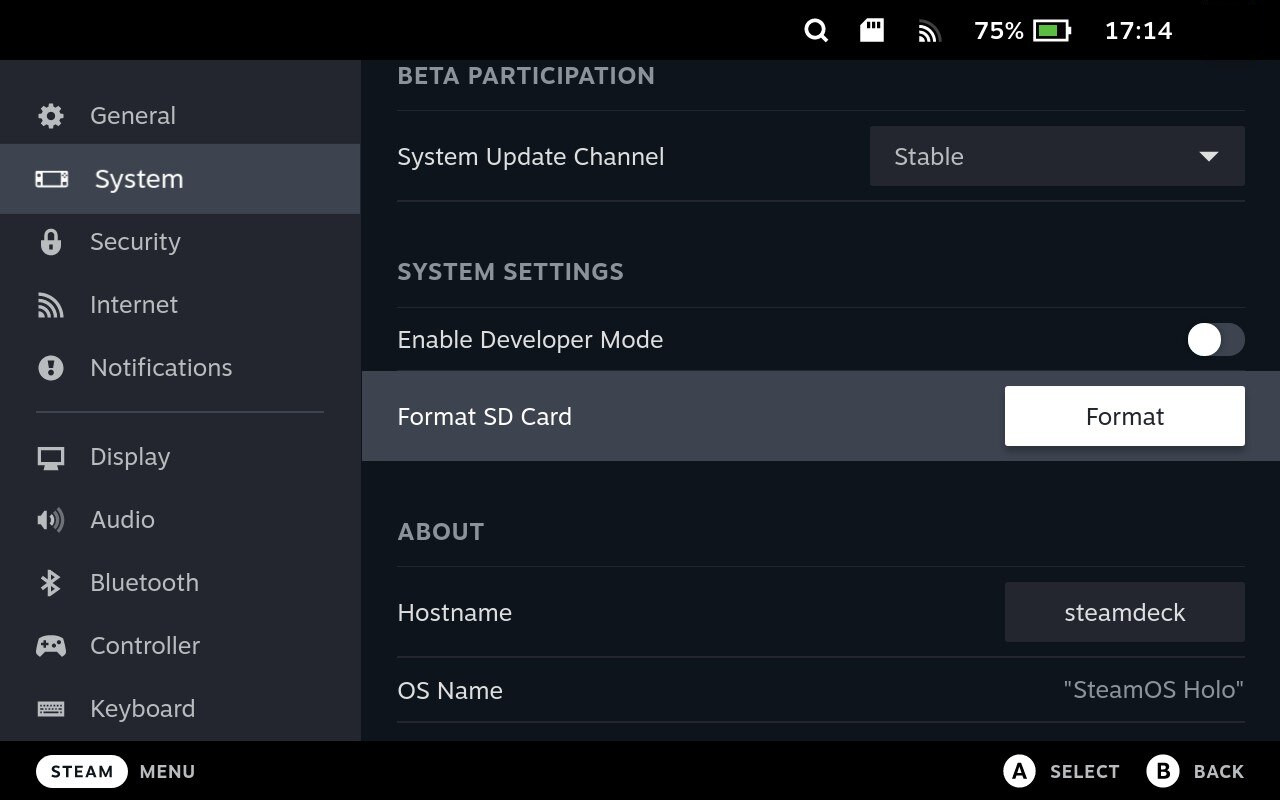How to format SD cards on Steam Deck: Unlock extra space with external storage

You can save a chunk of money on Valve's portable console by springing for the cheaper models, like the entry-level 64GB option. Still, many blockbuster games aren't exactly known for their small file sizes, so you'll likely run out of storage space pretty quickly and need to expand with a microSD card.
Some brands might be readable by the Steam Deck out of the box, but it's never guaranteed. Besides, the handheld uses a particular file system called ext4, which isn't used on Windows PCs and laptops. Don't worry if any of this sounds super confusing because we're here to help explain the terms and walk you through the process of how to format an SD card on your Steam Deck.
Should I use the NTFS or ext4 file format?
The Steam Deck uses a different file-storing system than what you might be used to, called ext4. It's designed for Linux, an open-source OS similar to Apple's UNIX-based Mac. Still, it lacks cross-compatibility, and it's unlikely any popular SD cards will be readily formatted to use it. Valve's FAQ page for the console confirms their preference for ext4 with case folding, which is just a fancy name for formatting file names and strings.
On the other hand, NTFS is a file system designed by Microsoft and enjoys cross-compatibility almost everywhere. Devices using Linux as their OS, like Steam Deck, can natively read and write to internal and external storage using NTFS. Apple's macOS can officially only read from NTFS, lacking write permissions by default.
NTFS is an excellent option for compatibility, whereas Steam Deck prefers ext4. If you plan to use a microSD card primarily with Valve's handheld or are a seasoned Linux user, stick with the latter.
How to format SD cards on Steam Deck
Thankfully, Valve includes tools to format microSD cards directly within your Steam Deck, and it's super simple. It's not too tricky to reformat an ext4 drive in Windows, but it's even easier to do it directly on the console.
Place your new microSD card into the console and follow the steps below. Afterward, you'll be ready to expand your storage for more games and apps.
- Hit the left-side STEAM button to open the quick menu.
- Navigate down the list to highlight and select System.
- On the system menu, navigate to and select Format SD card.
- Read the prompt confirming that formatting will erase all of the data on the SD card by selecting Confirm.
You will see a progress bar in place of the selection as the Steam Deck formats your card to the ext4 file system. Depending on the size of your microSD card, this process can take quite a while. Don't worry if it seems a bit slow to start; you should soon see a countdown with the estimated time before finalizing.
You're all done; it's that easy. You can use an SD card to install non-Steam games, check out some of the best emulators, or keep apps like Spotify separate from your internal storage. Part of the attraction of Valve's handheld is its versatility outside of portable gaming, so pick up a high-quality microSD card like the Samsung Evo Plus microSDXC and expand your library.
All the latest news, reviews, and guides for Windows and Xbox diehards.

Ben is a Senior Editor at Windows Central, covering everything related to technology hardware and software. He regularly goes hands-on with the latest Windows laptops, components inside custom gaming desktops, and any accessory compatible with PC and Xbox. His lifelong obsession with dismantling gadgets to see how they work led him to pursue a career in tech-centric journalism after a decade of experience in electronics retail and tech support.