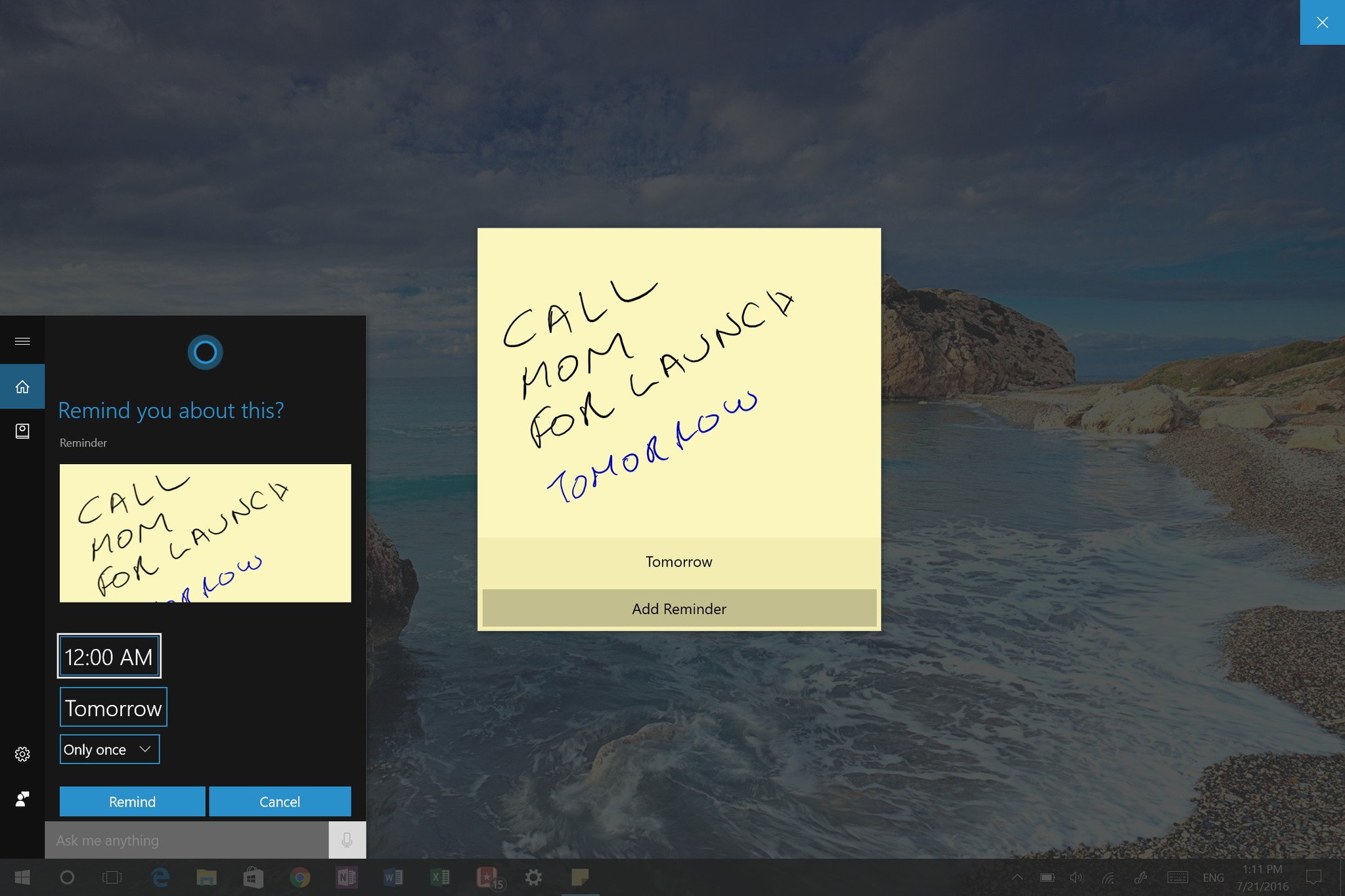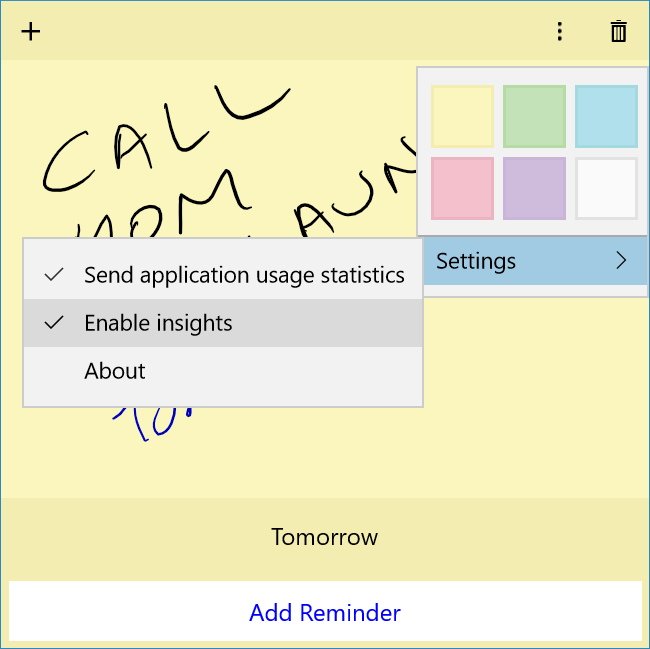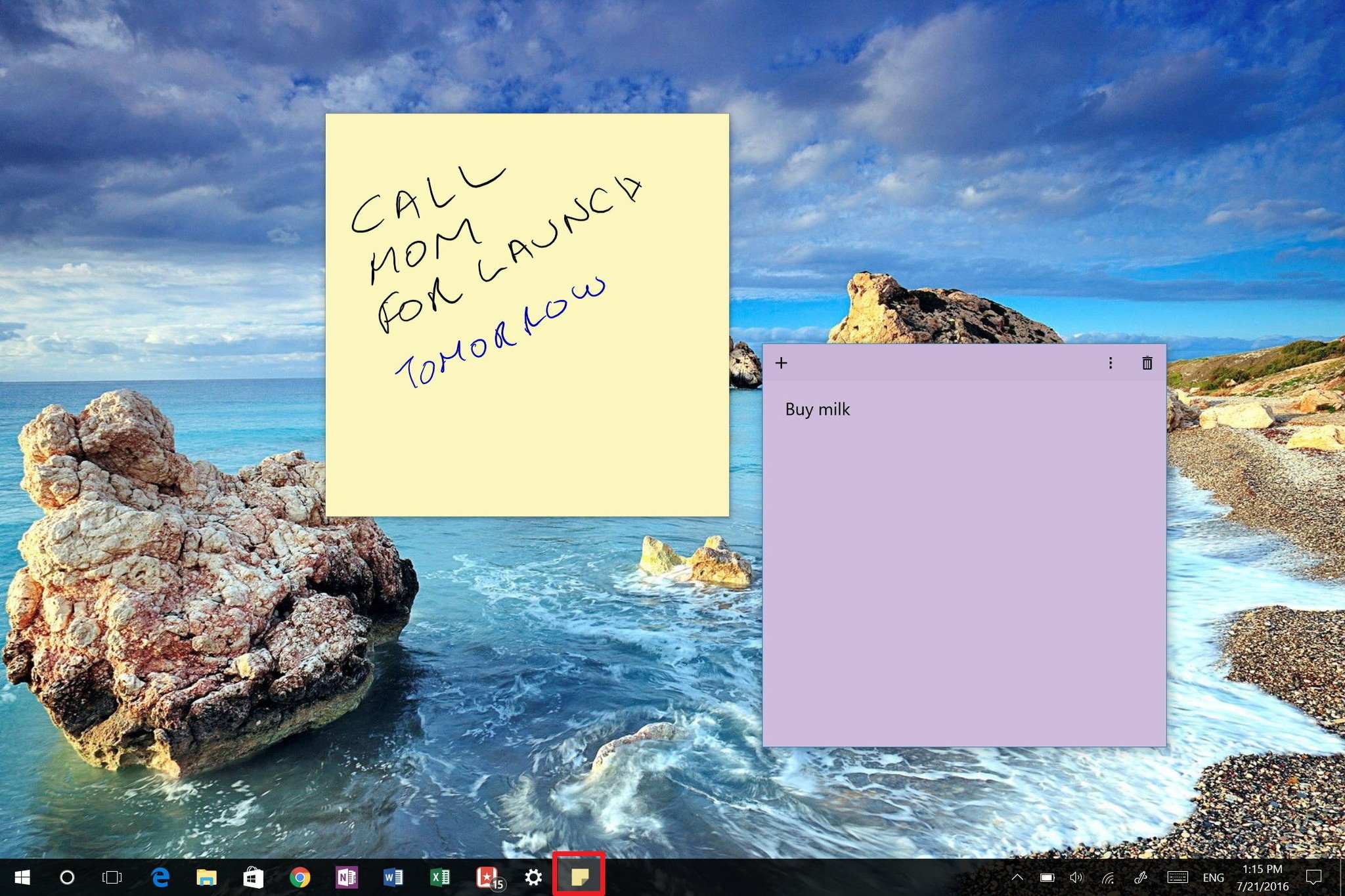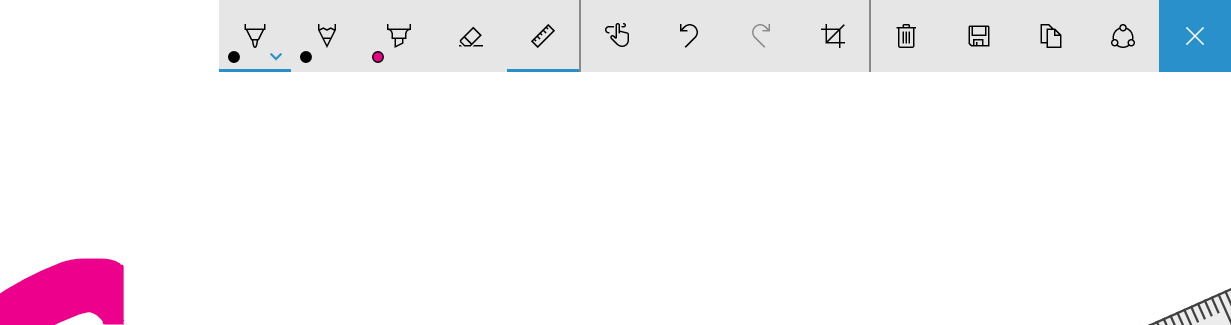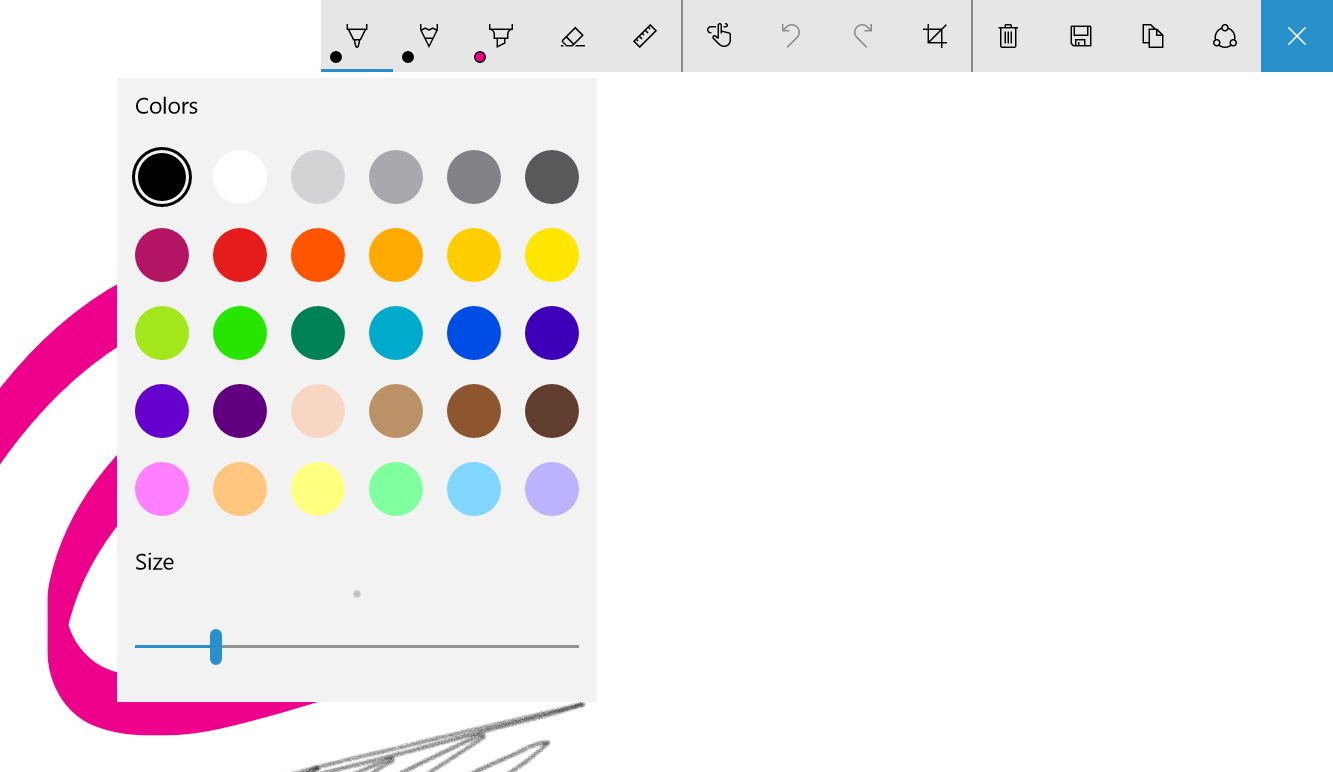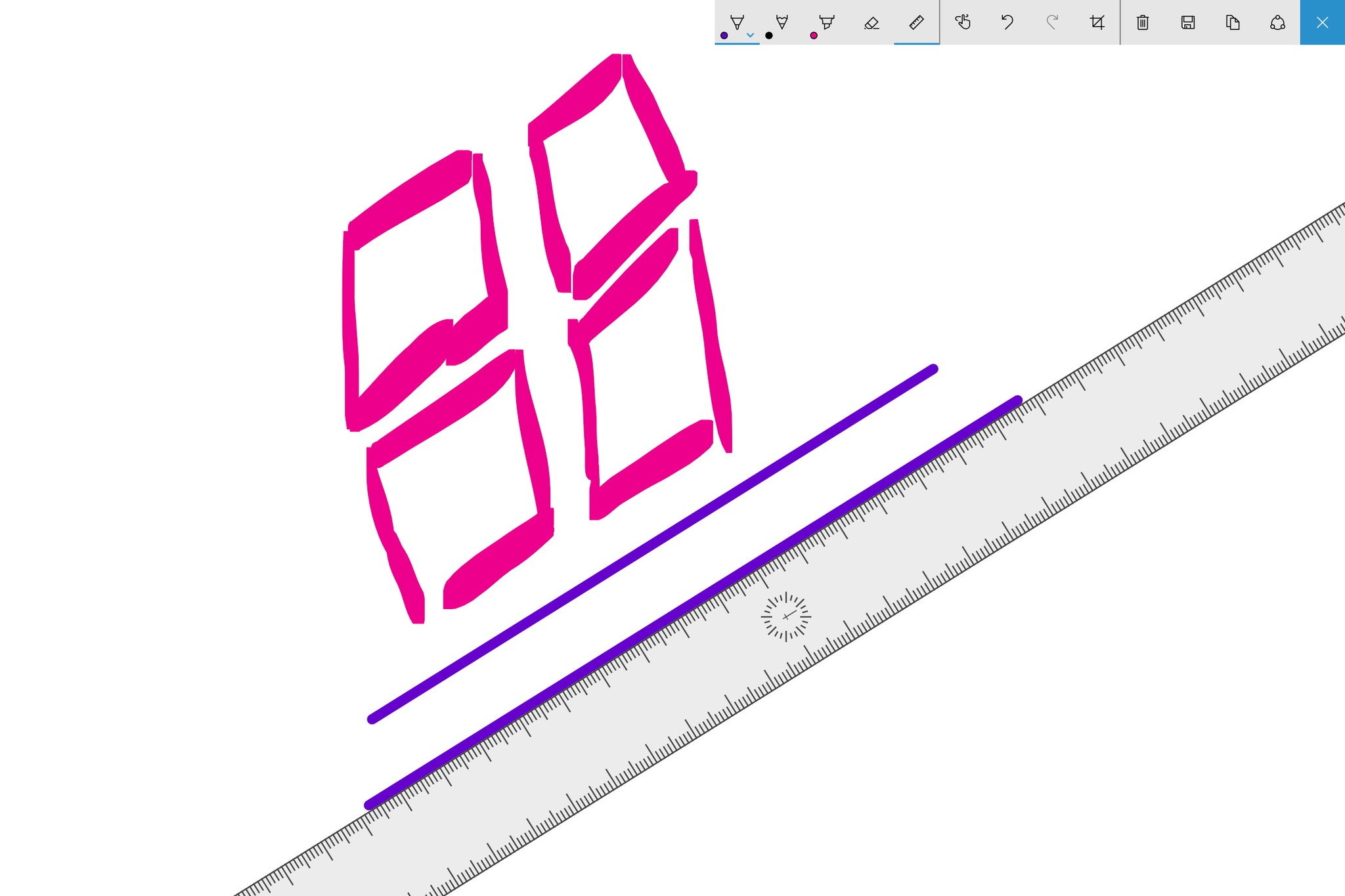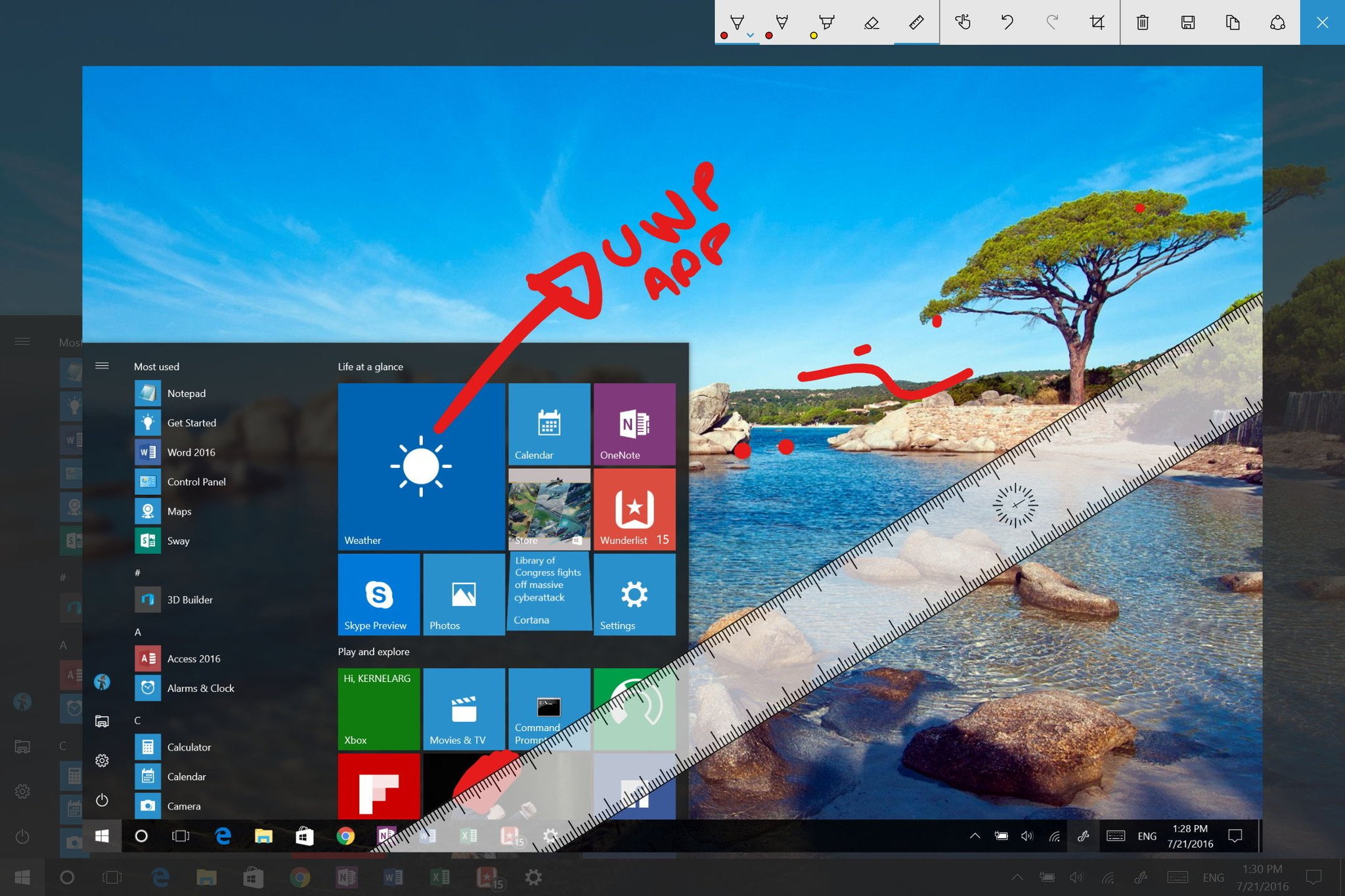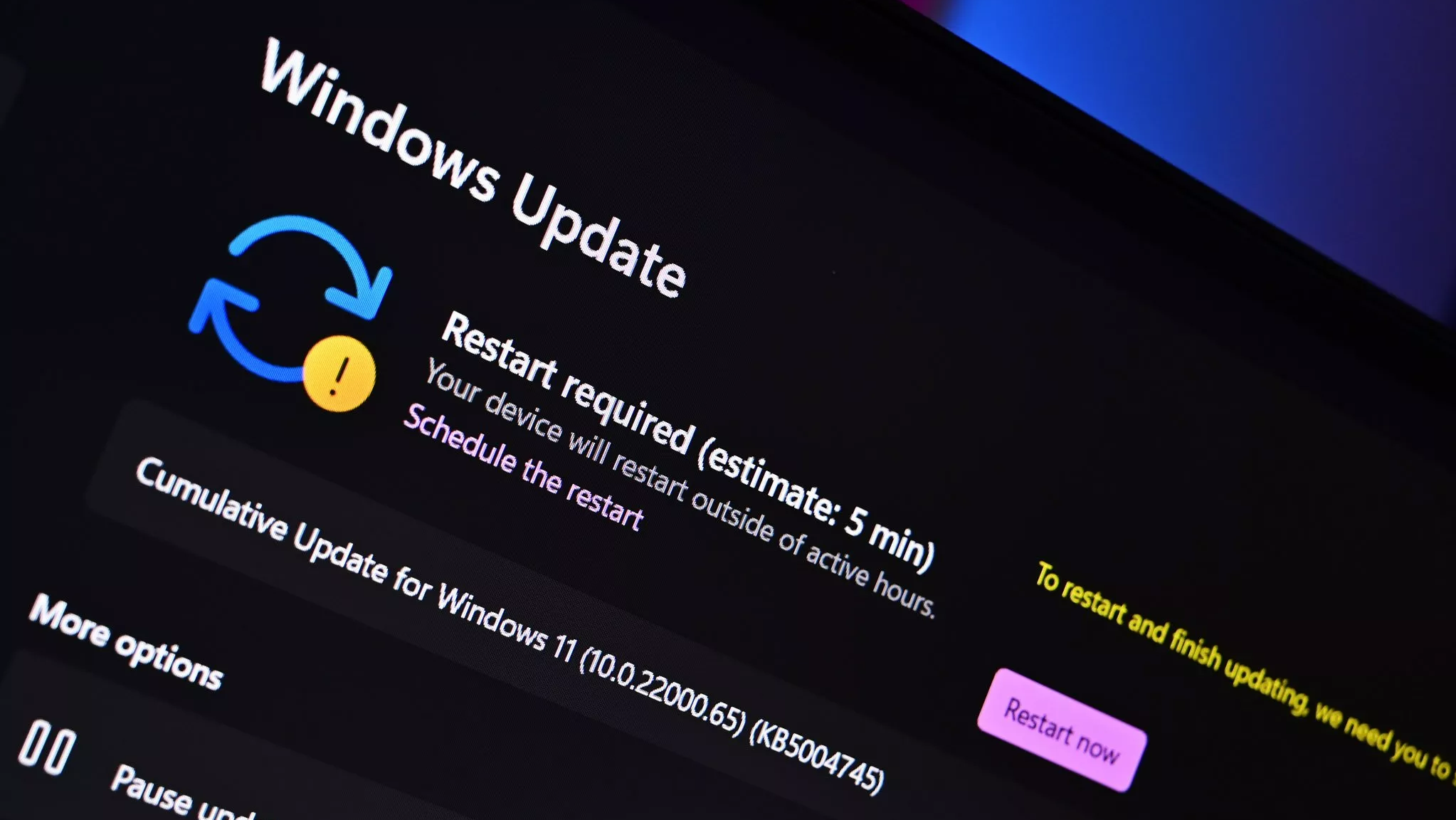Windows Ink is the best new thing in Windows 10 Anniversary Update
Windows 10's pen features are getting a huge update with the addition of Sticky Notes, Sketchpad, and Screen Sketch.
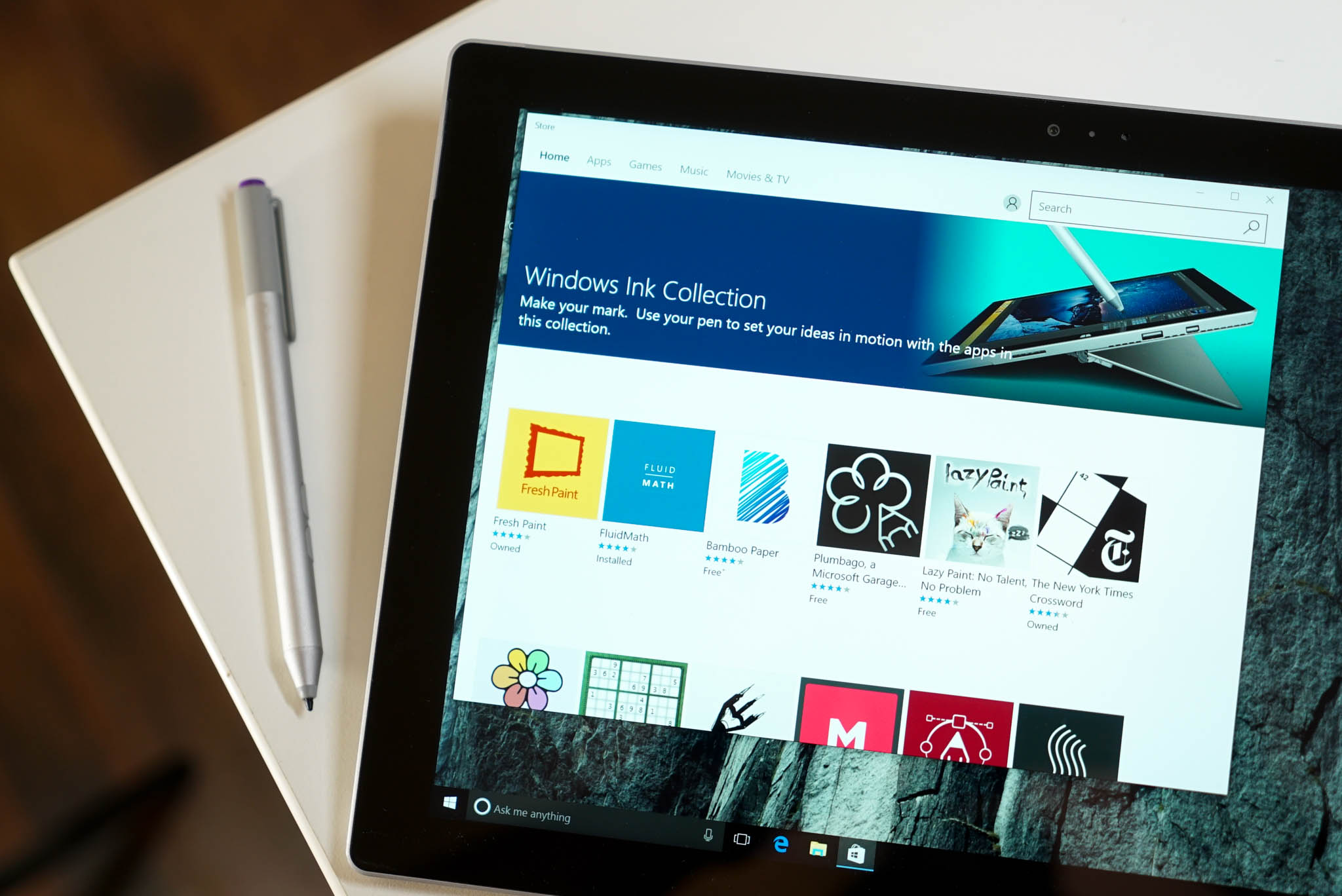
The Windows 10 Anniversary Update ships with a lot of new improvements and features to make you more productive using the keyboard and mouse, as well as using touch. One of the biggest features in this release is the introduction of Windows Ink.
Windows Ink is the name Microsoft is choosing for its existing pen support that has been part of the operating system for years. However, Windows Ink comes with new features and a promise from the company to make easier for developers to include pen support into their apps.
Here's what is new and improved pen support for the Windows 10 Anniversary Update.
Windows Ink Workspace
On the Anniversary Update, Microsoft is introducing its own take for pen support with Windows Ink Workspace, which serves as the central hub to access the three biggest features -- Sticky Notes, Sketchpad, and Screen sketch.
The key to Windows Ink is the new pen button located in the notification area, which opens the Windows Ink Workspace. The button comes enabled by default on touch-enabled devices, but anyone can simply right-click the Taskbar and select Show Windows Ink Workspace button to use the new features on computers without support for touch.
The Windows Ink Workspace is divided into four main sections: at the top, you will see the icons to launch the new Sticky Notes, Sketchpad, and Screen Sketch. Then there is the list of recent apps you used that also include pen support, followed by the suggested list, which is a way for Windows 10 to surface apps from the Store with pen support.
The fourth part is the button that let you access the settings app to customize the pen experience, which can be a little hard to figure out unless you read carefully, as it doesn't include any visual element (like a gear icon) to make it easier for the eye to find.
All the latest news, reviews, and guides for Windows and Xbox diehards.
The settings button is only available for touch-enabled devices, such as Surface Pro 4 and Surface Book. This is perhaps the first thing you want to click to configure whether you're right- or left-handed person, as well as to control different effects, and various aspects of the active pen.
We have already covered in more detail all the Pen & Windows Ink settings options, which we also recommend you to check to customize and make the most of Windows Ink.
Sticky Notes
The first app in Windows Ink is Sticky Notes, which is very similar to the Sticky Notes that we had since Windows Vista. However, on the Windows 10 Anniversary Update, we're getting a brand new version with more features, improvements, and even integration with Cortana.
In the old version, you could simply use your keyboard to type the note you want, but now you can also use your pen to write your notes.
When you open Sticky Notes, you'll get a transparent canvas with a new Sticky Note. As soon as you stop writing, you'll notice that relevant content, such as time and phone number, will turn blue — this is Cortana making sense of what you wrote — you can then click the blue text to create different actions. For example, clicking the time will let you quickly create a new reminder using Cortana.
Of course, Cortana needs to have access to your Sticky Notes before it can scan them. You do this by clicking the three-dot menu button, selecting Settings, and clicking Enable insights.
When you close the app using the button on the top-right corner, your Sticky Notes will remain on the desktop, but you can always minimize them by clicking the app icon on the taskbar.
If you're using tablet mode, things are a little tricky. You can launch the app through the Windows Ink Workspace, but every time your palm touches the screen, you'll hear a system sound that can quickly get annoying.
In addition, when closing the app, you won't see any of the Sticky Notes. You can swipe from the right to open Task View and open your notes, but palm rejection won't work. If you aren't precisely writing on a note, you'll be taken back to the Start screen.
Hopefully, these problems will get fixed in future updates.
For more details on how to use this feature be sure to read our previous Sticky Notes guide.
Sketchpad
Windows Ink also introduces Sketchpad, which is a new app that you can use with your active pen (or fingers) to draw and create anything you want, doodle, and solve problems.
The basic idea with Sketchpad is to let you sketch out any idea that comes to your mind quickly as if you were using a blank piece of paper.
Sketchpad similar to any other applications with Windows Ink support includes palm rejection to allow you use your hands more naturally.
The app is very basic, but it comes with a set of tools that are fairly useful for most common pen tasks.
The tools are located on the top-right corner of the screen next to the close button, which is a little unusual for Windows Store apps. Usually, apps you acquire from the Store include a set of options with a left rail and hamburger button at the top.
Sketchpad provides several pen tips and highlighter that you can customize with different colors and tip size.
There is also an eraser tool, which you can select and erase part of the drawing, or you can click the eraser button twice and select "Erase All Ink".
If you don't want to use your active pen, you can click the hand button to draw freely just using your fingers.
Additional tools include undo and redo, crop, a copy button to put the image in the clipboard, which you can paste into any application (e.g., Word). And there is the share button to share your creation with others by email, social media, or even with Cortana to create a reminder.
Perhaps the most interesting feature on Sketchpad (and on Screen Sketch) is the digital ruler, which is a feature that allows you to draw perfectly straight lines just like on a piece of paper.
The ruler works naturally. This means that you can move it up and down with one or multiple fingers, and you can also rotate the ruler with two or more fingers.
Unlike full-featured apps, such as Fresh Paint, there are not particular file formats for Sketchpad. When you're done creating a sketch, you can only save it as a PNG file, which means that you can't edit the file in Sketchpad after it's saved. You can't even re-open a sketch you made using Sketchpad.
Furthermore, there isn't a "create new" sketch button. The only way to create a new sketch is by clicking the trashcan button. This will delete the previous sketch without prompting to save it, and you then get a new blank board. And yes, your work will live on until you click the trashcan button.
Screen Sketch
Finally, Windows Ink also includes Screen Sketch, which is an app that let you draw with your pen on top of a screenshot of the entire desktop.
Screen Sketch shares most of the same functionalities found on the Sketchpad, but with a few differences.
Screen Sketch works by taking a screenshot of anything on the desktop when you open the app from Windows Ink Workspace. You can then draw or annotate anything you want, save and share it with anyone. However, if you move away from the app, your sketch won't save, and you'll need to start all over again.
Wrapping things up
Keep in mind that Windows Ink is a work in progress and Microsoft has promised that will improve the experience over time with future updates. In addition, with the Anniversary Update, we'll soon see more developers implementing pen support into their apps — so, you probably want to keep the list of suggested app on Windows Ink Workspace enabled.
How will you be using Windows Ink? Tell us in the comments below.
More Windows 10 resources
For more help articles, coverage, and answers on Windows 10, you can visit the following resources:
- Windows 10 on Windows Central – All you need to know
- Windows 10 help, tips, and tricks
- Windows 10 forums on Windows Central

Mauro Huculak has been a Windows How-To Expert contributor for WindowsCentral.com for nearly a decade and has over 22 years of combined experience in IT and technical writing. He holds various professional certifications from Microsoft, Cisco, VMware, and CompTIA and has been recognized as a Microsoft MVP for many years.