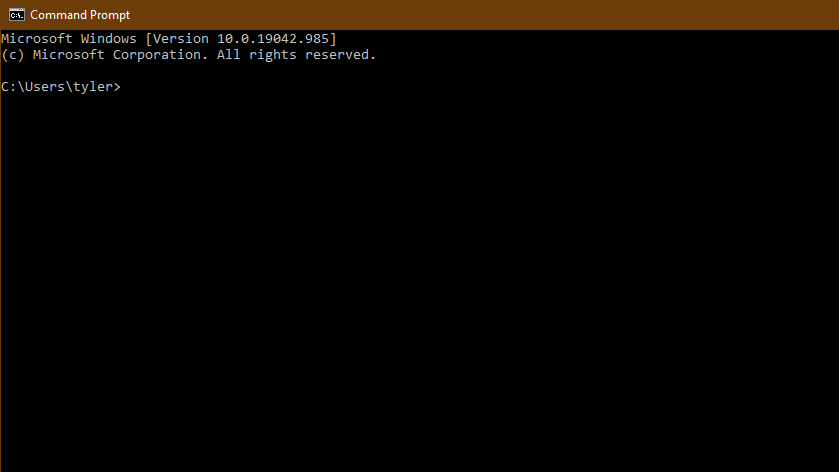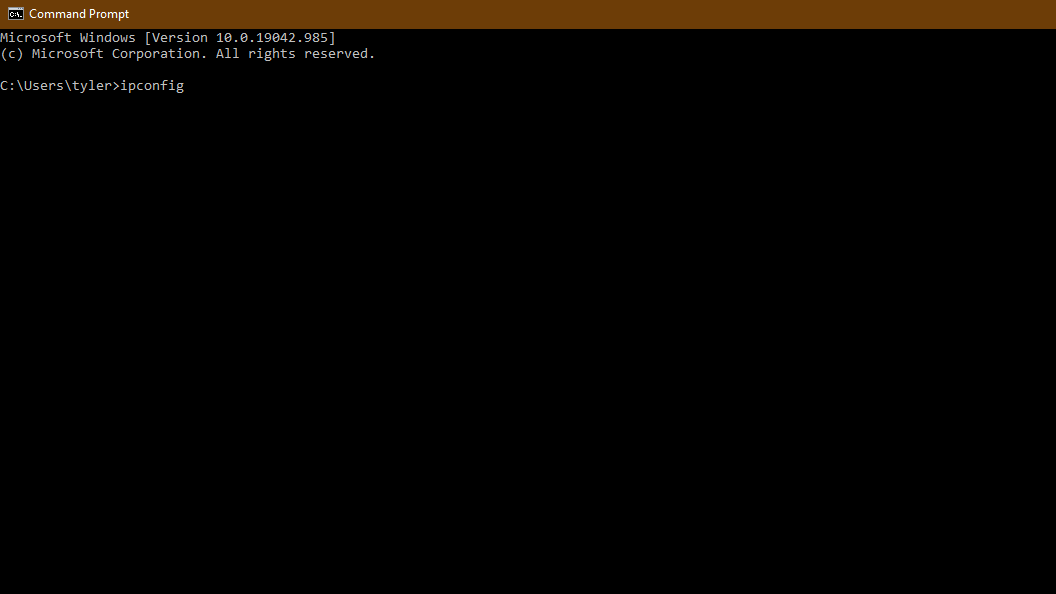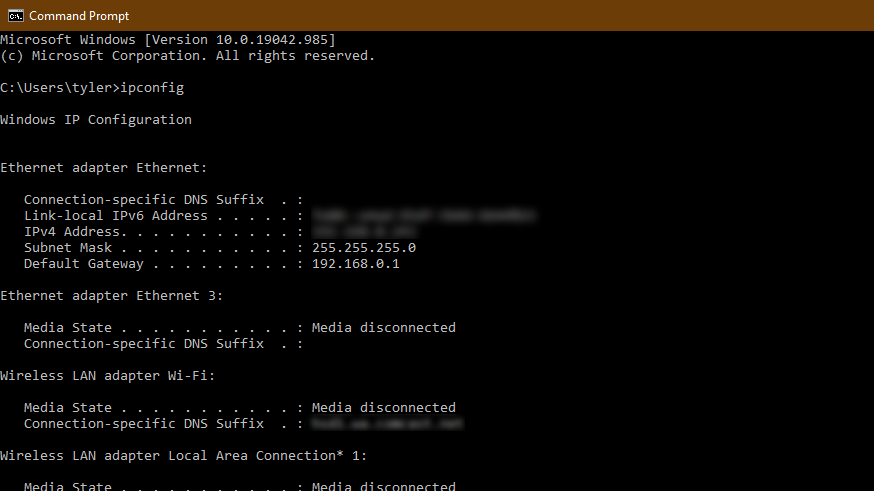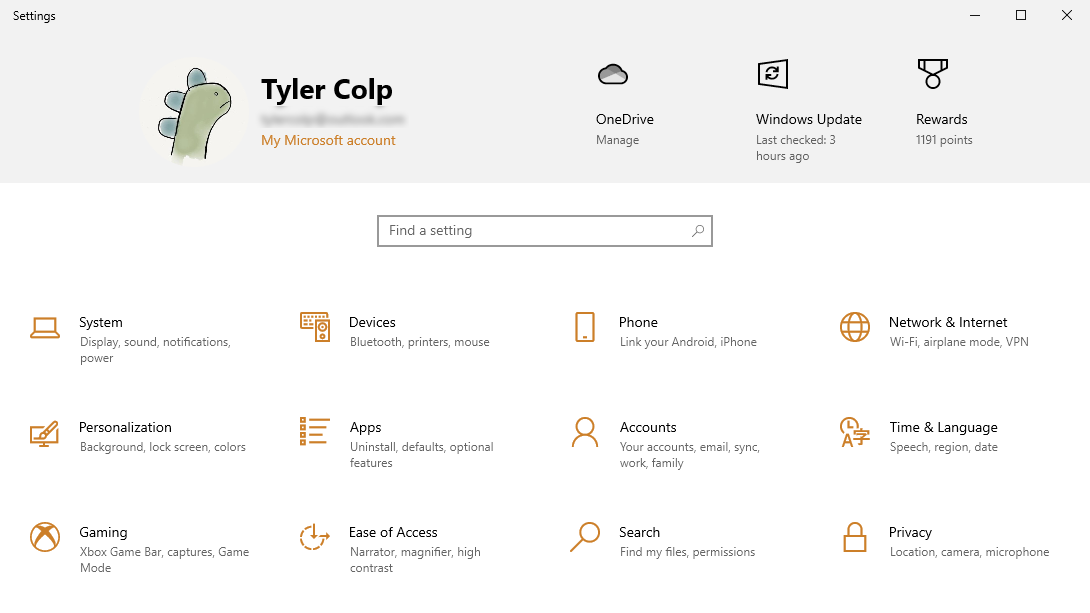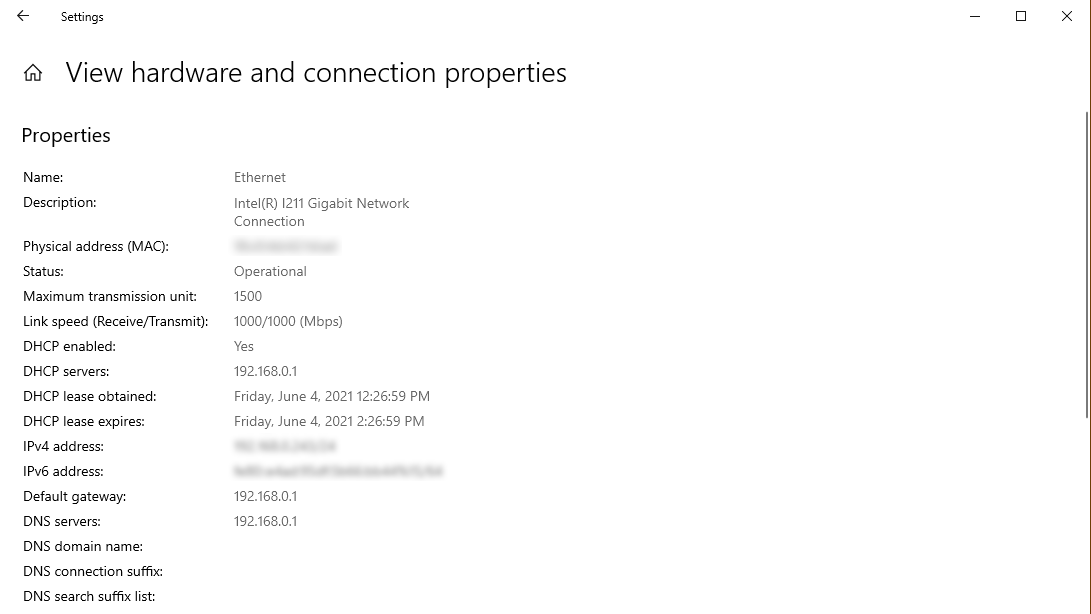How to access your router's settings

Sometimes you have to access your router's settings. Time flies by and you need to upgrade your firmware, or you need to tweak some settings to make your Wi-Fi better, you recently bought a brand-new router to set up, or you just want to see what's going on in there. Thankfully, accessing your router's settings is really easy as long as you do the few steps to get you started. Once you're in, you'll have a plethora of options and won't be as confused if anything goes wrong.
Find your router's IP address via Command Prompt
- To access your router's settings, you need the IP address, which can be found by typing "cmd" in the Windows search bar.
- When you have the Command Prompt open, type in "ipconfig" and press Enter.
- A huge list of stuff will show up. Don't panic. Look for the "Default Gateway" entry.
- That number on the right is what you'll need to remember for later.
Find your router's IP address via settings
- The other way to find your router's IP address is to open up Settings in Windows 10.
- Then click Network & Internet.
- Under Status click View hardware connection properties.
- Look through the list of entries and find "Default gateway." Write down or memorize that number for later!
Access your router's settings via IP
- Take the IP address we just found and type it into a browser URL bar.
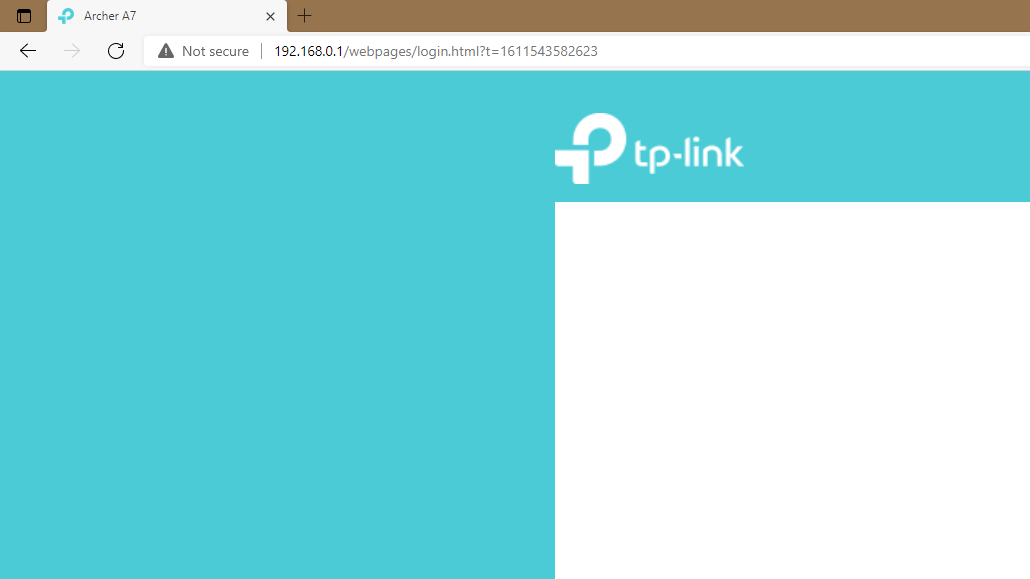
- That should take you to your router's login page.
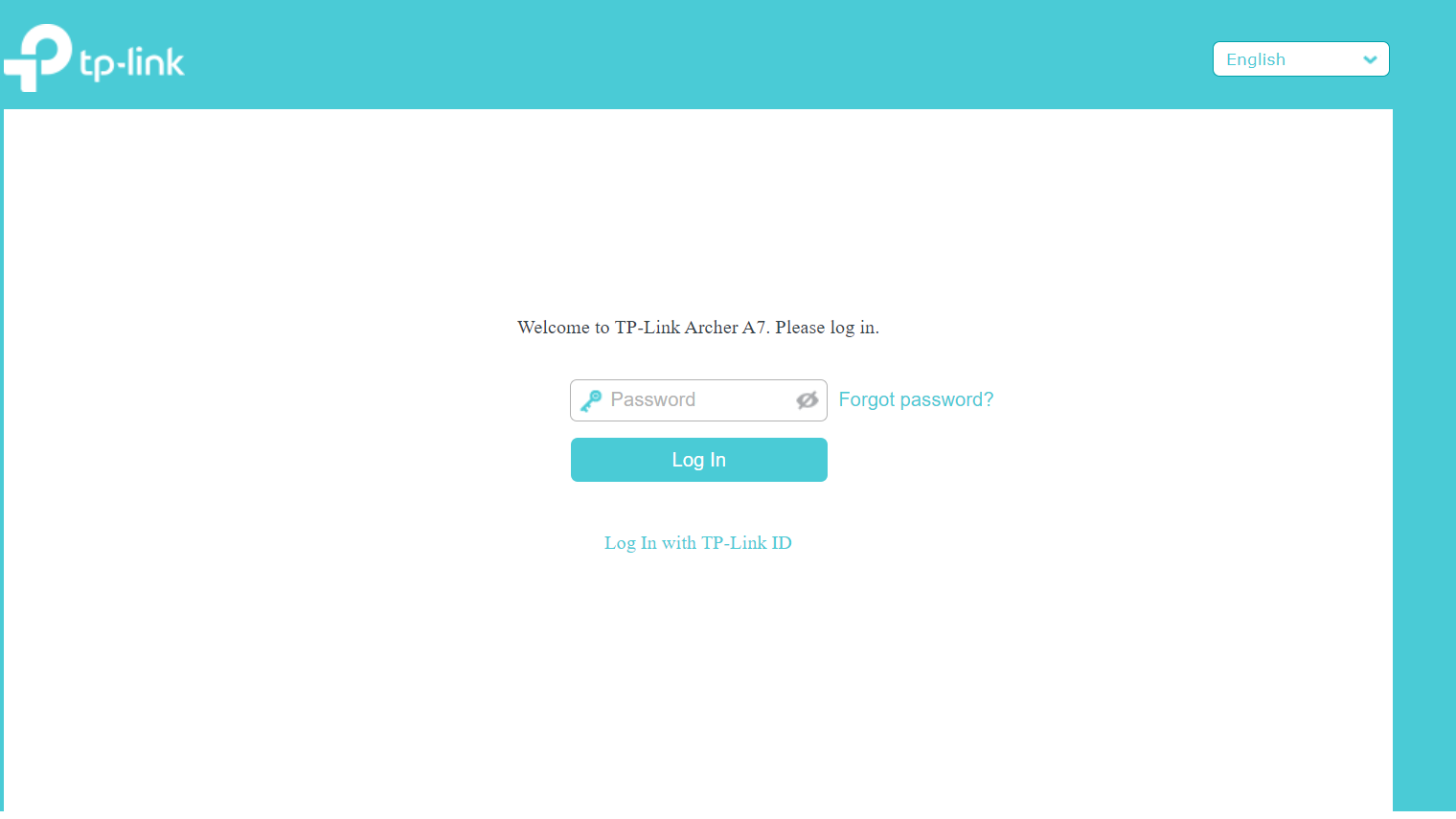
- Here is where you need to enter your login credentials. For a lot of routers, the default username is "admin" and the password is blank.

- If those don't work, you can take a look at the router itself for a sticker with that information.
- If all else fails, you might need to read your router's manual or check online for help.
And boom, you have successfully done the work to access your router's settings. It's not super hard, but can be a bit confusing if you're completely new to anything networking. The good news is that with this ability to log into your router, you can change a huge number of settings to make your life easier and the latest devices run faster. Modern routers even have options like the ability to add a VPN service or to enable QoS for better connection speeds with certain applications.
All the latest news, reviews, and guides for Windows and Xbox diehards.

Tyler Colp is a Former Freelance Writer for Windows Central. He's written about tech, games, and the culture around them across the internet. Ask him anything about Dark Souls or just follow him on Twitter.