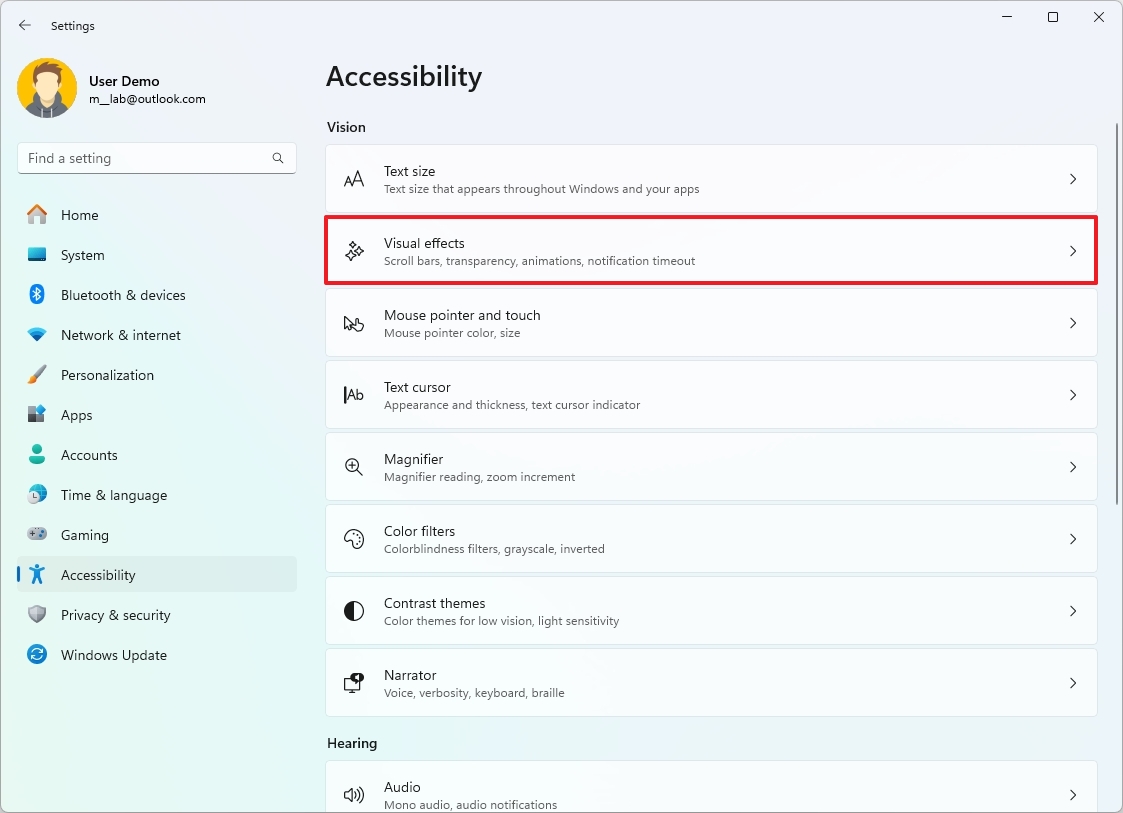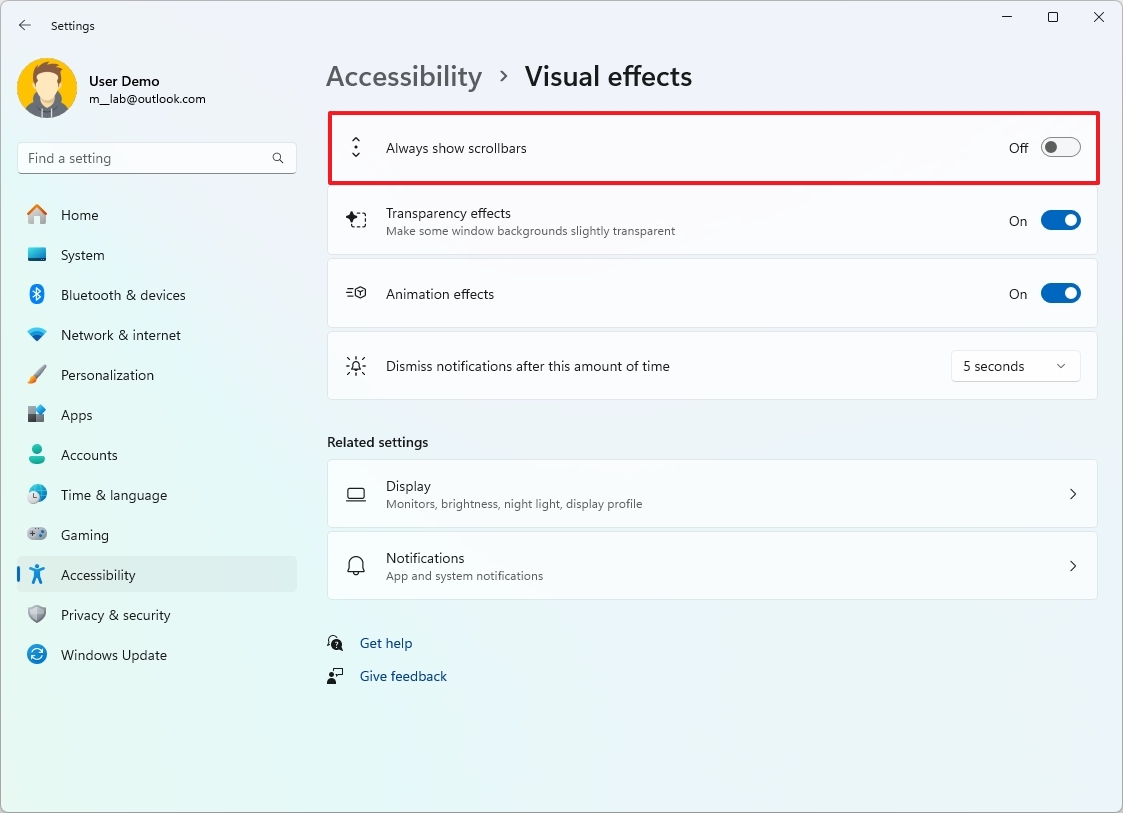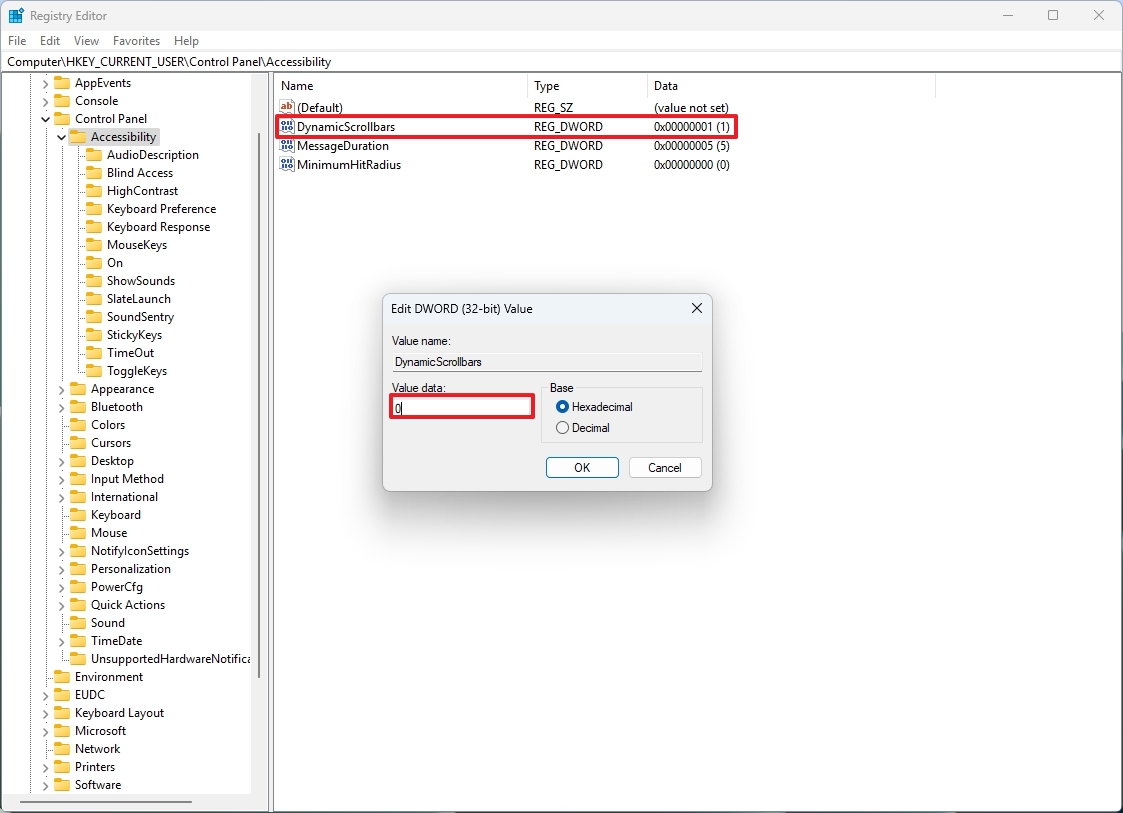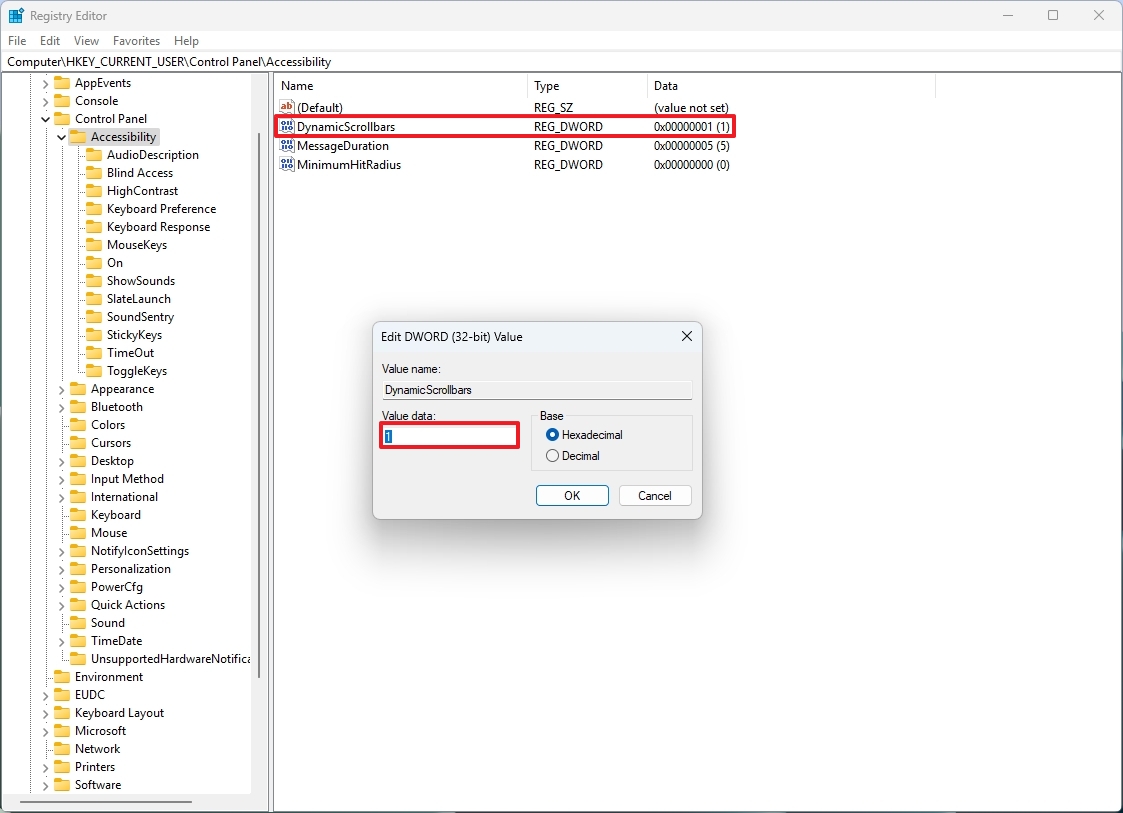How to always show scrollbars on Windows 11
Are you tired of scrollbars always hiding automatically? If so, here are two quick ways to always have them visible on Windows 11.
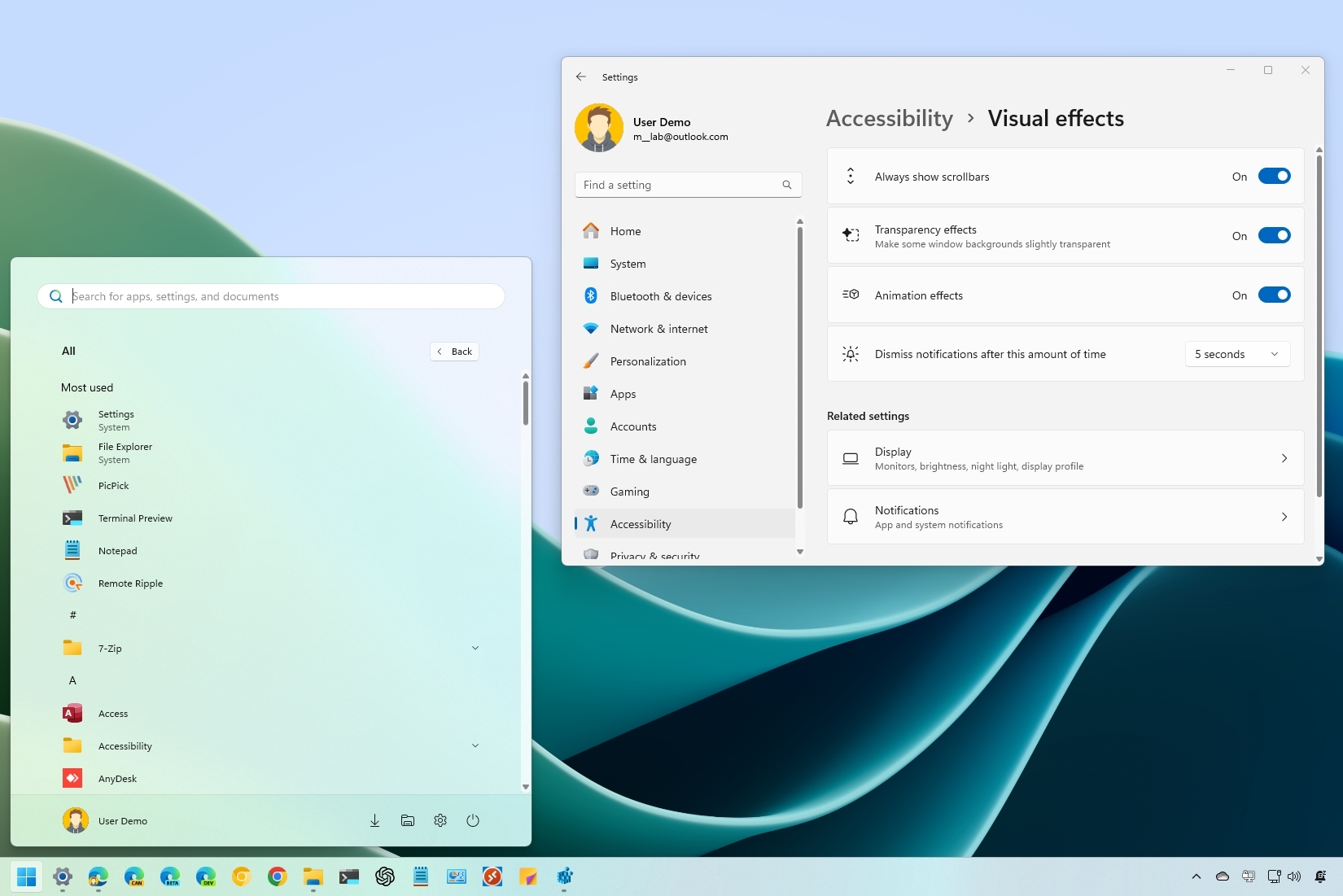
On Windows 11, you might notice that scrollbars in certain apps and features, such as the Start menu, Settings app, and Microsoft Store apps, automatically hide when not in use. However, they reappear when you hover over them with the mouse to scroll.
This behavior is intentional and part of the Fluent Design system, specifically the "conscious controls" concept, which ensures interface elements adapt to their environment. While hiding scrollbars can enhance aesthetics, it may not suit everyone's preferences. For some users, keeping scrollbars visible improves usability and makes scrolling more intuitive.
In this how-to guide, I'll teach you the different methods to configure the system always to show the scrollbars.
These instructions has been updated to ensure accuracy and reflect changes to the process in the operating system.
How to always show scrollbars on Windows 11
To always show the scrollbar on Windows 11, use these steps:
- Open Settings.
- Click on Accessibility.
- Click the Visual effects page on the right side.
- Turn on "Always show scrollbars" toggle switch.
Once you complete the steps, the scrollbars in the Start menu, Settings app, and other apps will always show.
How to hide inactive scrollbars when inactive on Windows 11
To keep the scrollbars hidden until you scroll content, use these steps:
- Open Settings.
- Click on Accessibility.
- Click the Visual effects page on the right side.
- Turn off "Always show scrollbars" toggle switch.
After you complete the steps, the scrollbars will appear as you try to scroll content on the screen.
All the latest news, reviews, and guides for Windows and Xbox diehards.
How to always show scrollbars using Registry
To enable the option to always show the scrollbar on Windows 11 with the Registry, use these steps:
Warning: This is a friendly reminder that editing the Registry is risky and can cause irreversible damage to your installation if you don't do it correctly. Before proceeding, it's recommended to make a full backup of your PC.
- Open Start.
- Search for regedit and click the top result to launch the Registry Editor.
- Navigate to the following path: HKEY_CURRENT_USER\Control Panel\Accessibility
- Double-click the DynamicScrollbars key and change its value from 1 to 0 to show the scrollbar.
- Restart the computer (if applicable).
Once you complete the steps, the scrollbar will always show up on windows.
How to hide inactive scrollbars using Registry
To only show the scrollbar when trying to scroll content, use these steps:
- Open Start.
- Search for regedit and click the top result to launch the Registry Editor.
- Navigate to the following path: HKEY_CURRENT_USER\Control Panel\Accessibility
- Double-click the DynamicScrollbars key and change its value from 0 to 1 to hide the scrollbar.
- Restart the computer (if applicable).
After you complete the steps, the scrollbar will enable its default behavior on Windows 11.
More resources
For more helpful articles, coverage, and answers to common questions about Windows 10 and Windows 11, visit the following resources:

Mauro Huculak has been a Windows How-To Expert contributor for WindowsCentral.com for nearly a decade and has over 22 years of combined experience in IT and technical writing. He holds various professional certifications from Microsoft, Cisco, VMware, and CompTIA and has been recognized as a Microsoft MVP for many years.