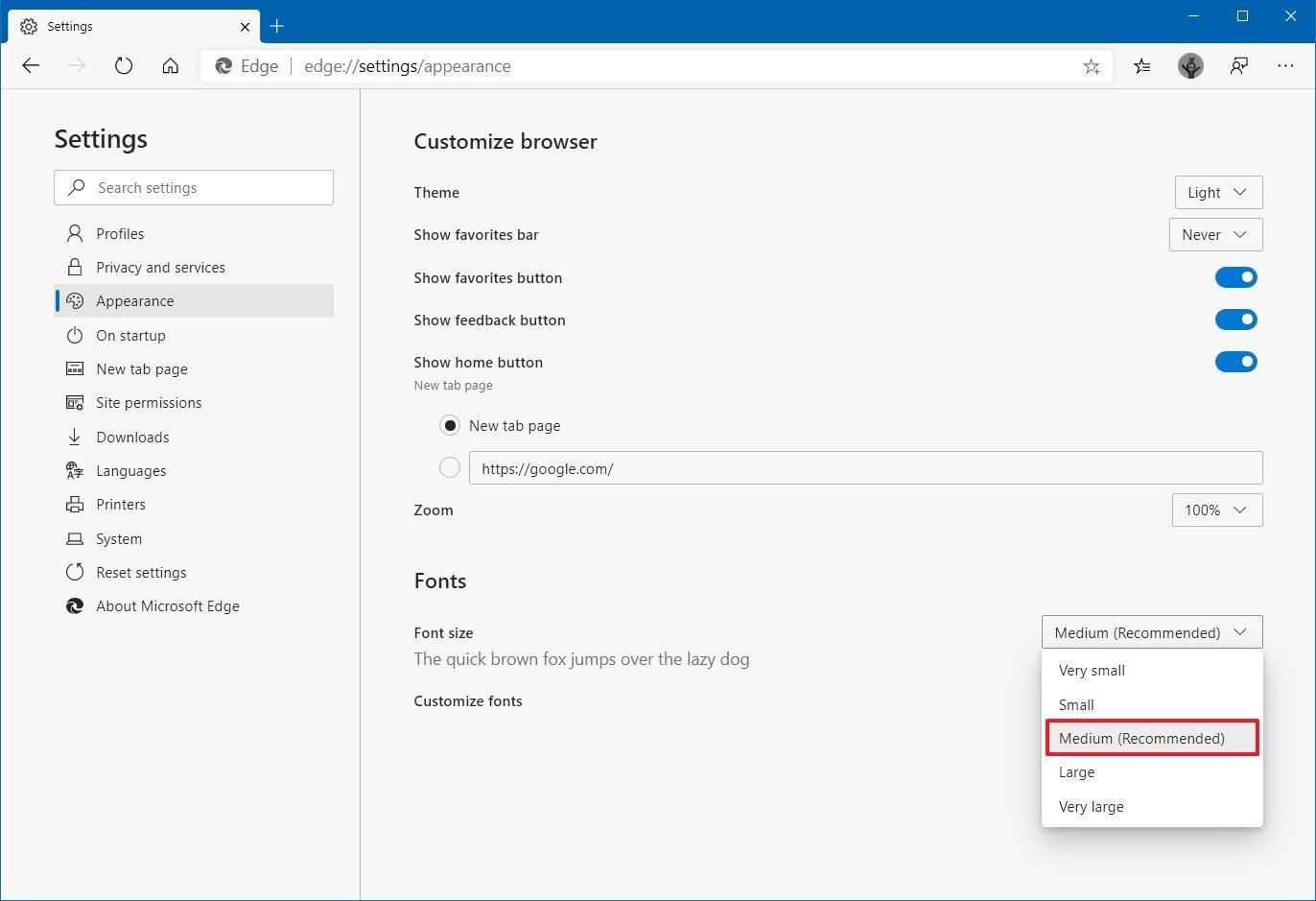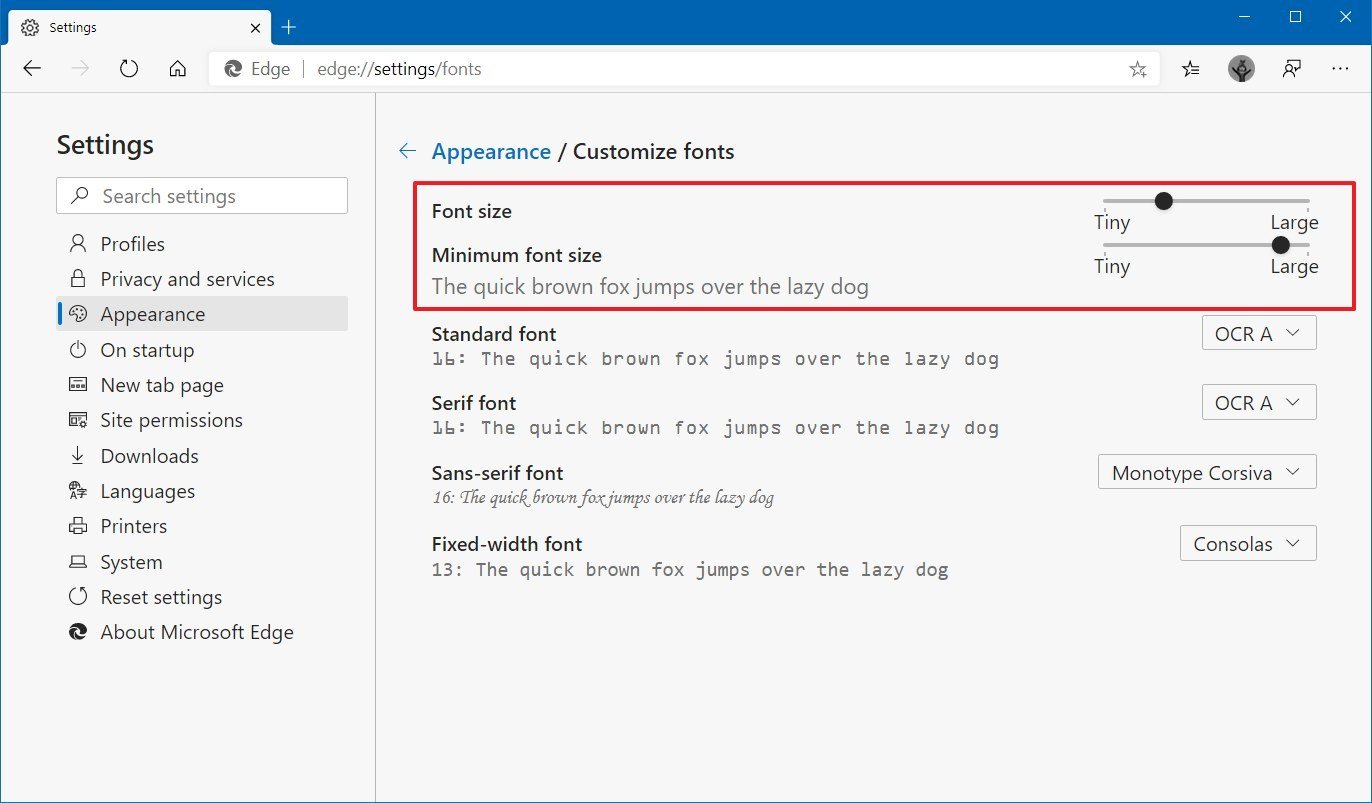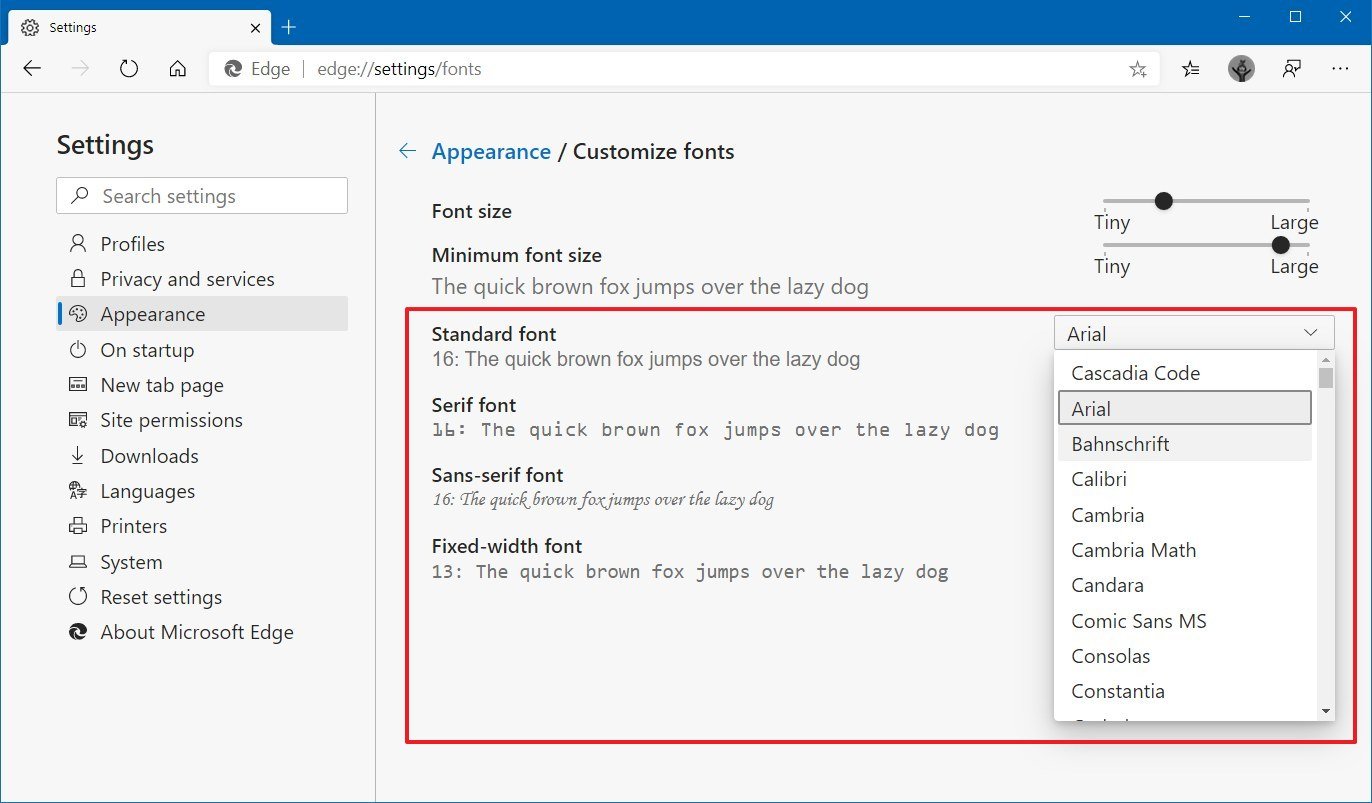How to change default fonts settings on the new Microsoft Edge
Microsoft Edge lets you adjust the default font size and styles to improve the viewing experience, and in this guide, you'll learn how to perform this task.
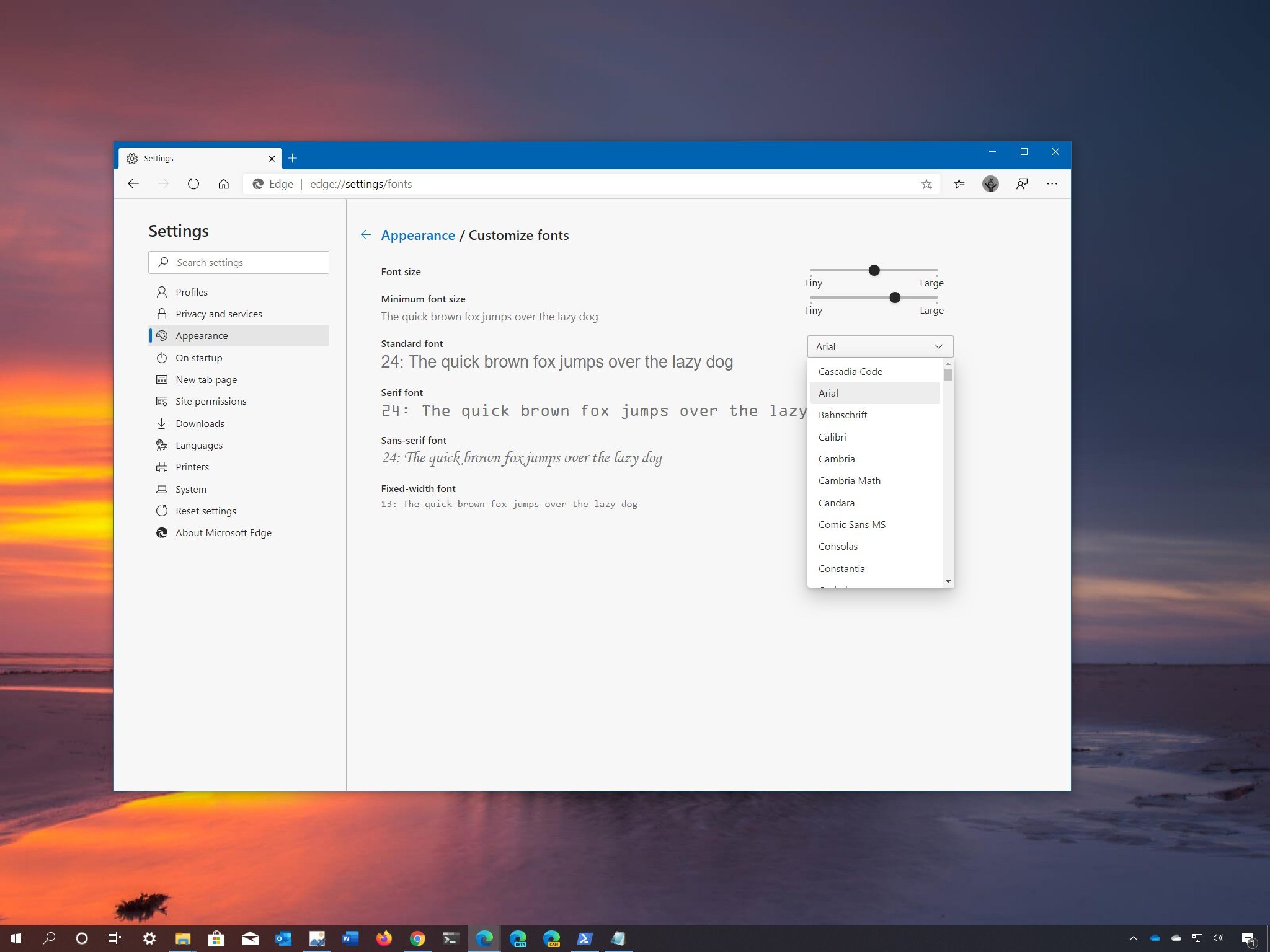
Although the default font settings available with the Chromium version of Microsoft Edge will suit most users, sometimes depending on your requirements, you may need to increase or decrease the font size. If this is the case, usually, you would use the zoom option to scale up or down a website, but it's not the most convenient approach as you must adjust the scaling for every domain.
Luckily, Microsoft Edge includes settings to change the font size globally for all websites, including for settings. Also, the settings even allow you to specify the default font styles that the browser should use when a web page doesn't provide this customization.
In this Windows 10 guide, we'll walk you through the steps to increase or decrease the font size as well as the font families for websites that don't have a defined style.
How to adjust font settings on Microsoft Edge
Microsoft Edge allows you to customize the font size and styles for all web pages and settings to fit your viewing requirements.
Changing font size
To change the default font size on Microsoft Edge using predefined settings, use these steps:
- Open Microsoft Edge.
- Click the Settings and more (three-dotted) button from the top-right.
- Click on Appearance.
- Under the "Fonts" section, use the Font size drop-down menu and select a predefined option:
- Very small.
- Small.
- Medium.
- Large.
- Very large.
Once you complete the steps, the new font size should be reflected in the settings page as well as on websites you visit.
Customizing font style
To customize the default font styles and size more granularly, use these steps:
All the latest news, reviews, and guides for Windows and Xbox diehards.
- Open Microsoft Edge.
- Click the Settings and more (three-dotted) button from the top-right.
- Click on Appearance.
- Under the "Fonts" section, click the Customize fonts option.
- Use the Font size slider to adjust the size of the font size.
- Use the Minimum font size slider to increase or decrease the minimum size.
- Use the available drop-down menus to choose a different font style for "Standard font," "Serif font," "Sans-serif font," and "Fixed-width font."
After you complete the steps, the browser will use the font size you specified for settings and websites, and it'll use the new default font styles when a website you visit doesn't have a defined font family.
We're focusing this guide on Windows 10, but these instructions should also work for the variant of the Microsoft Edge for older versions of Windows and macOS.

Mauro Huculak has been a Windows How-To Expert contributor for WindowsCentral.com for nearly a decade and has over 22 years of combined experience in IT and technical writing. He holds various professional certifications from Microsoft, Cisco, VMware, and CompTIA and has been recognized as a Microsoft MVP for many years.