How to close an app in Tablet Mode on Windows 10
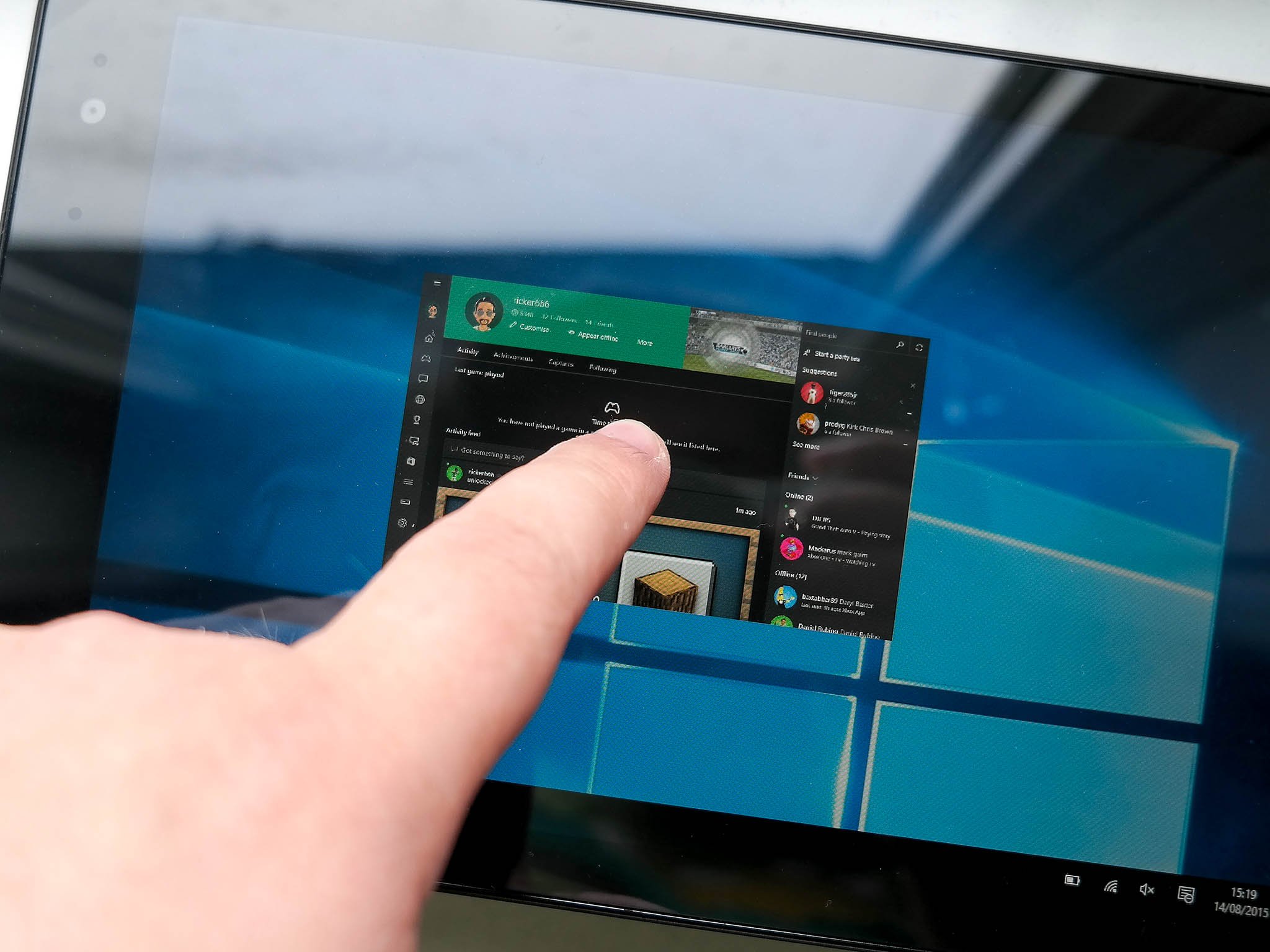
It's a simple thing you want to do, but it's not necessarily immediately obvious. You just want to close that fullscreen app in Tablet Mode on your Windows 10 device. In this beginners guide we'll show you how to do it whether you're on a tablet or on a PC that you're using in tablet mode.
Here's what you need to know.
1. Dragging the app window down from the top of the screen
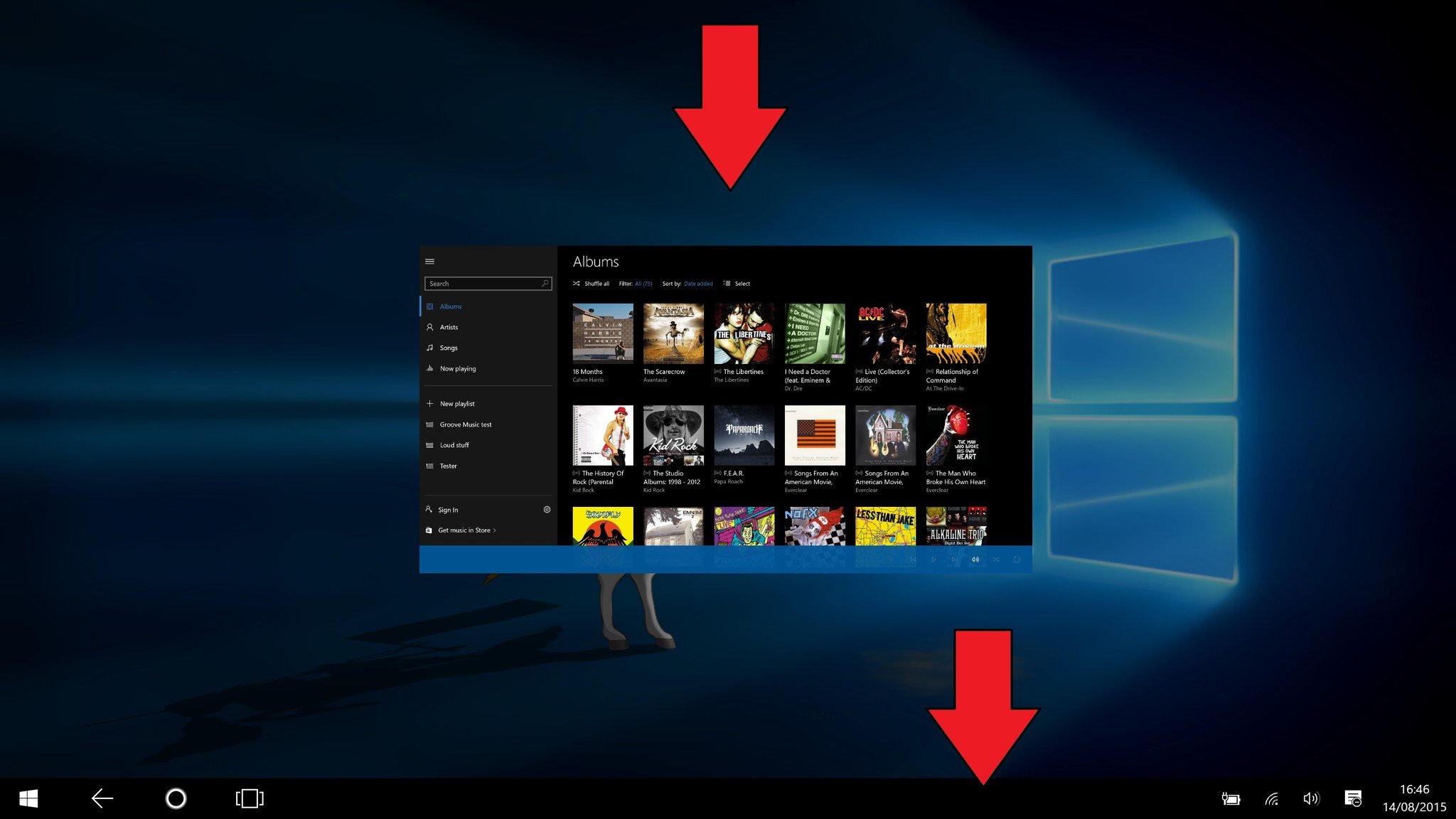
If you're on a tablet, be that a smaller one like the HP Stream 7 or a larger one like the Surface 3, the method is exactly the same. In tablet mode, apps run fullscreen so you don't get the "X" in the top right hand corner you might usually use to close it. To do it, simply drag your finger from the top of the screen down to the bottom. Half way the app window will shrink right down, just keep dragging until an animation pulls it off the bottom of the screen.
There you are, app closed!
2. In tablet mode on your Windows 10 PC
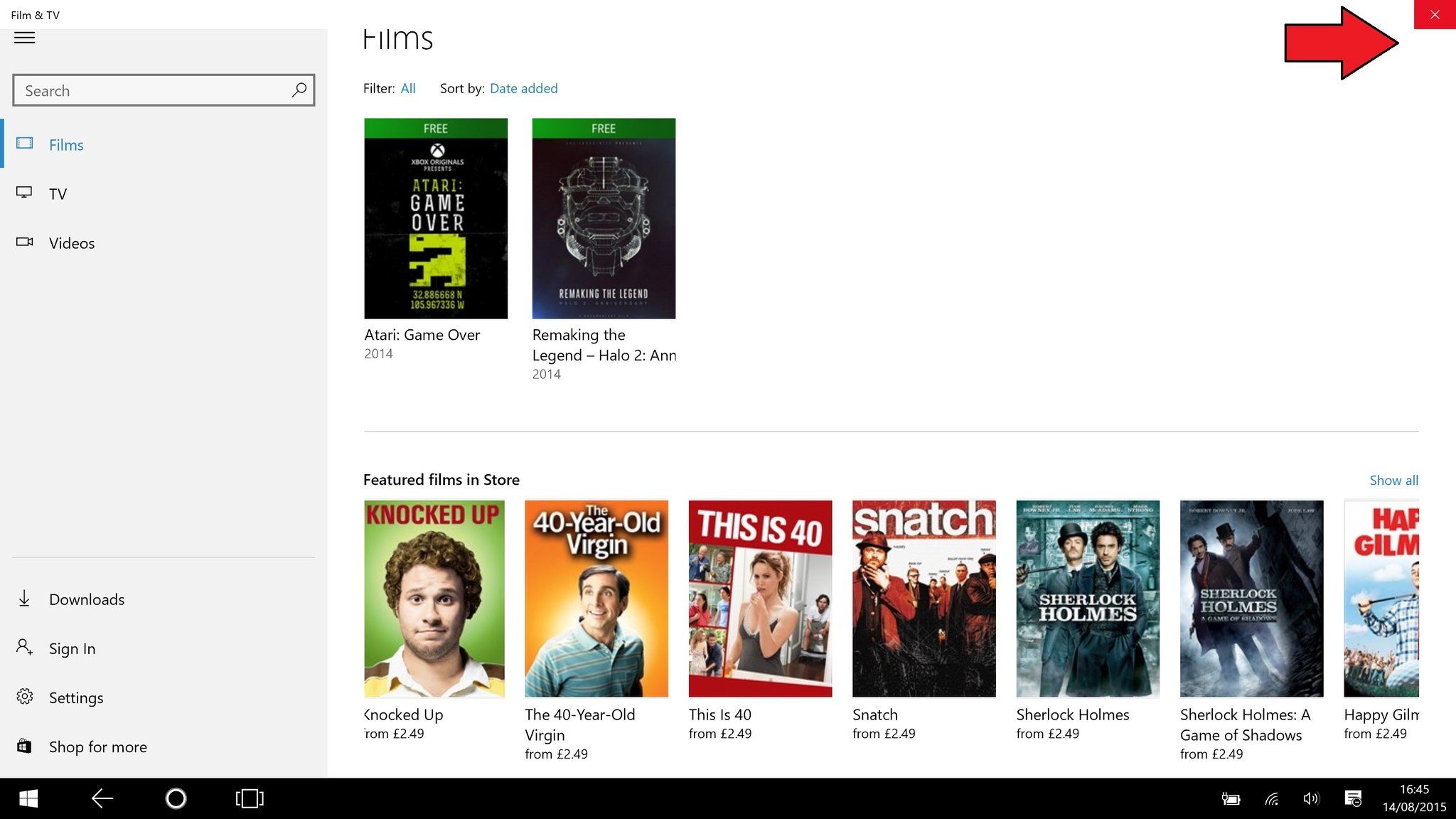
If you're using Tablet Mode on your desktop PC or laptop you can still use the mouse or trackpad to close an app just as you would with any, regular desktop app. Just move the cursor to the top right and corner and that familiar "X" will appear. Just click it and the app closes as normal.
Of course, if you have a touchscreen you can also still use option one.
3. Using the Task Switcher to close multiple apps
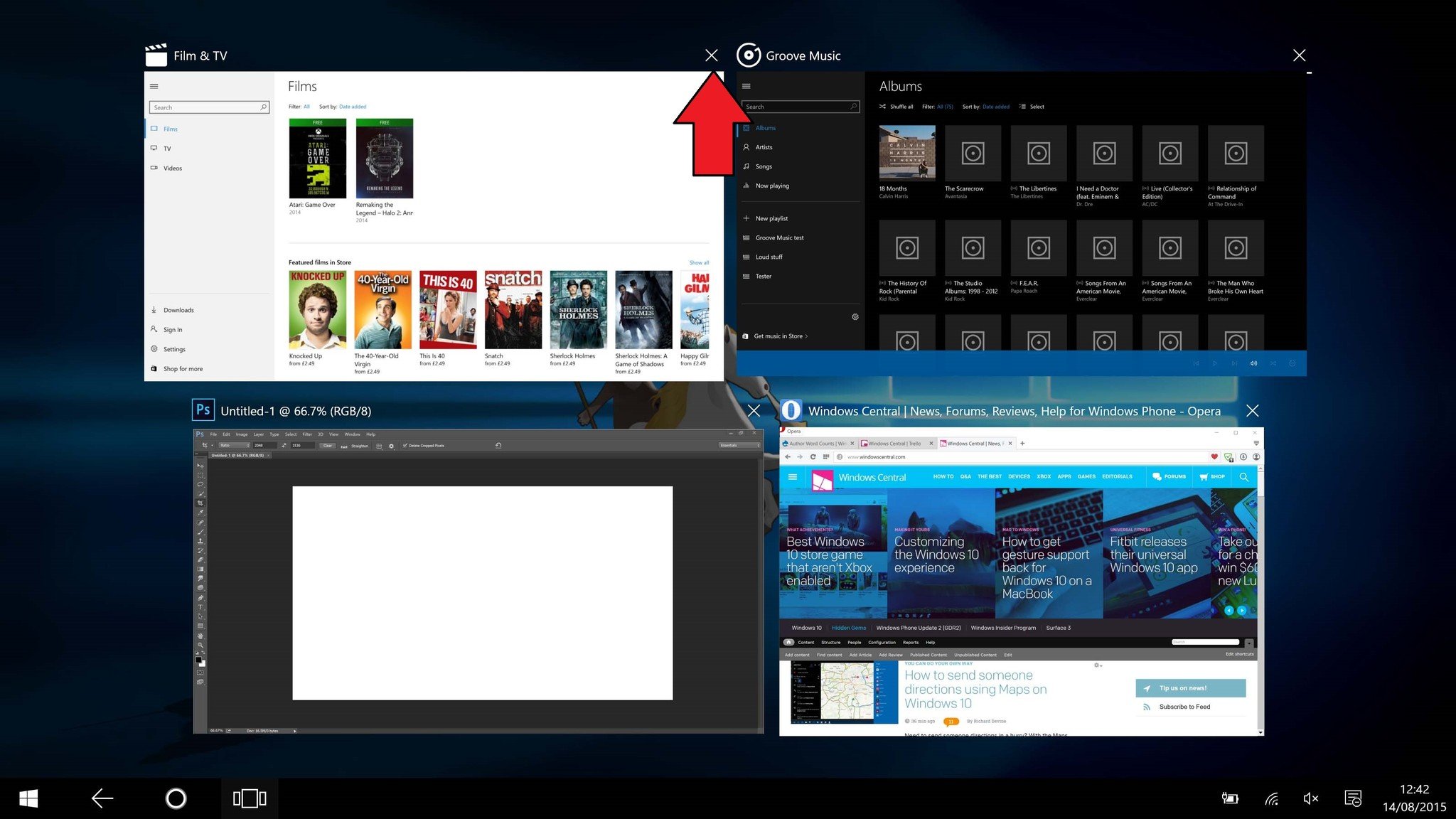
The other method is particularly good when you're wanting to close lots of apps quickly. It uses the task switcher, which you can access by swiping in from the left edge of the screen or by clicking or tapping on the icon on the taskbar (it's the rectangle with two 'ears'). All your open apps will be displayed with a "X" next to them to close one by one without having to open each app first.
All the latest news, reviews, and guides for Windows and Xbox diehards.
There we have it. A few different ways to close your apps on Windows 10 in Tablet Mode!
For more Windows 10 tips be sure to drop by our dedicated page here

Richard Devine is a Managing Editor at Windows Central with over a decade of experience. A former Project Manager and long-term tech addict, he joined Mobile Nations in 2011 and has been found on Android Central and iMore as well as Windows Central. Currently, you'll find him steering the site's coverage of all manner of PC hardware and reviews. Find him on Mastodon at mstdn.social/@richdevine
