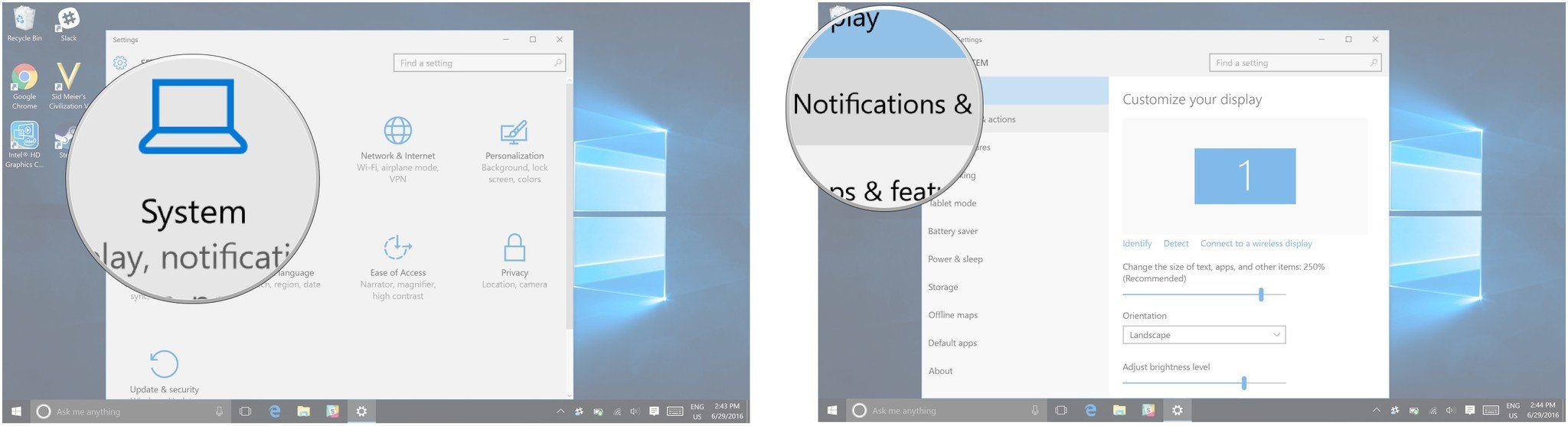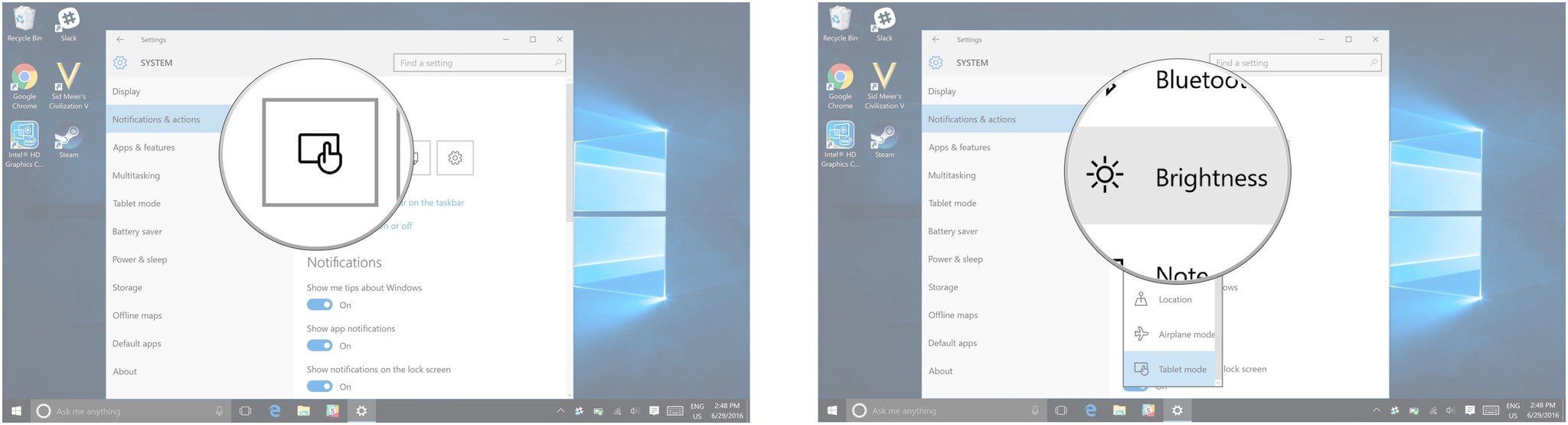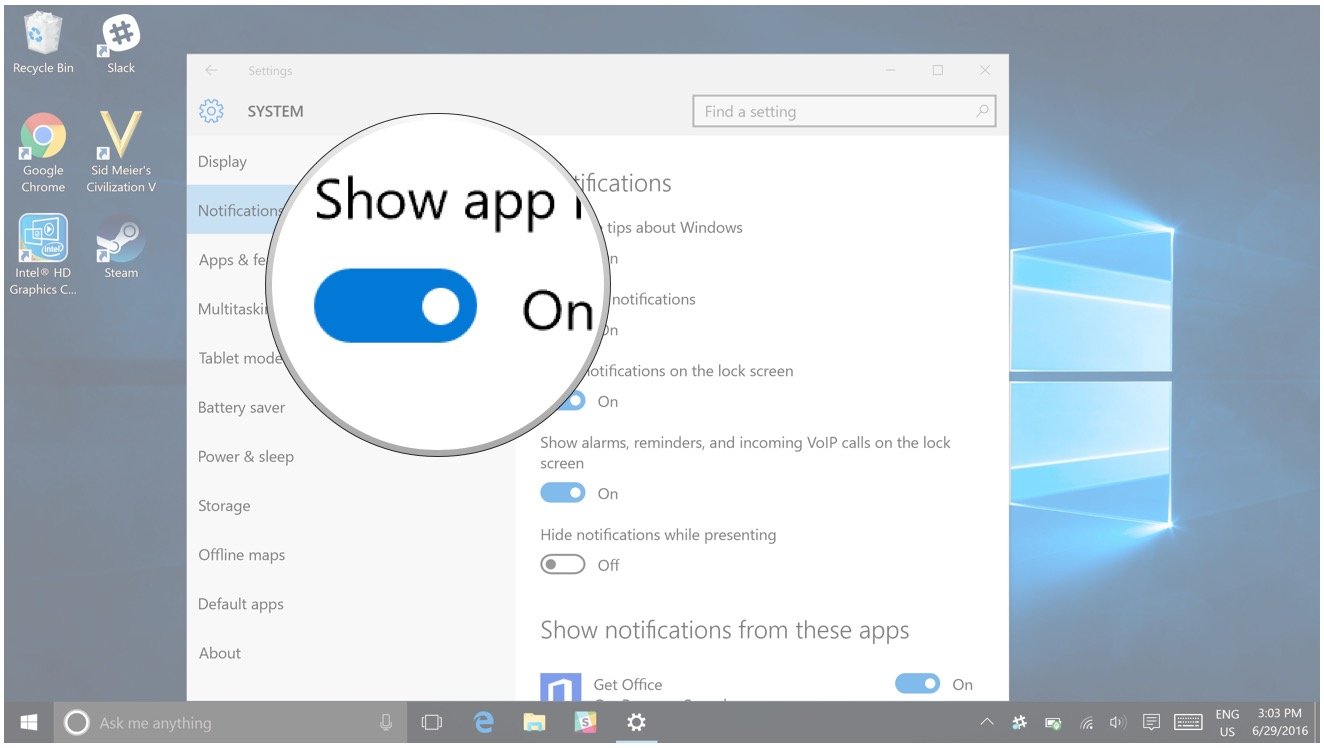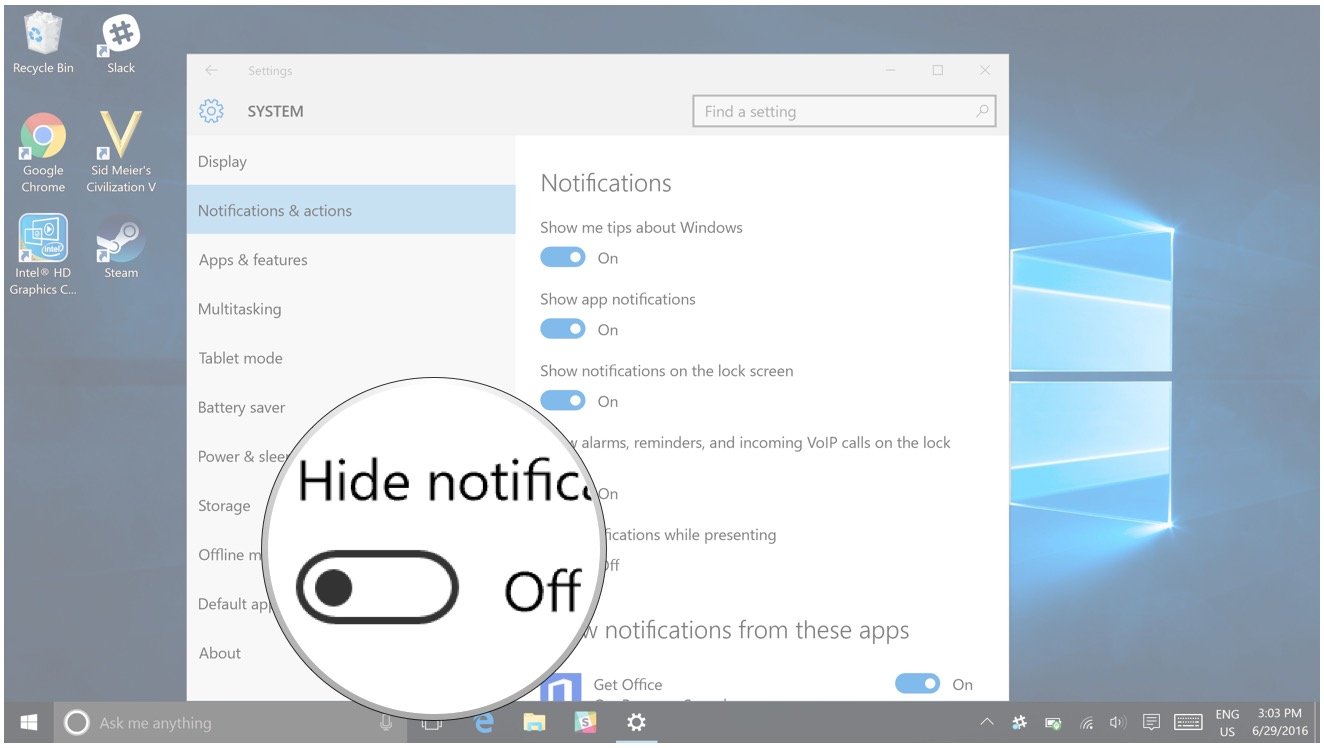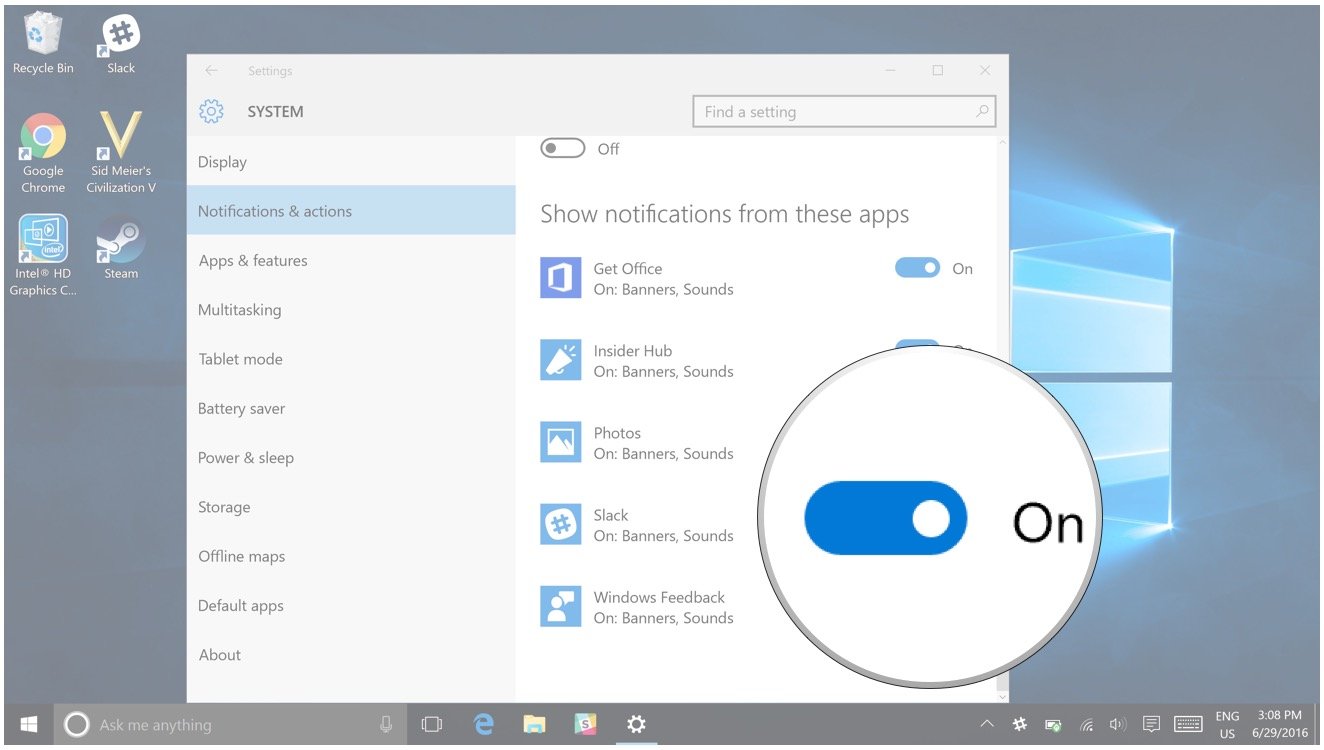How to customize Action Center in Windows 10

The home for all your notifications in Windows 10 is the Action Center, and much like everything else in Windows, if you customize it to fit your specific needs you will love your PC even more.
The Action Center has a few different options you can change around to personalize your experience, and we will take you through them all step-by-step.
- How to change your quick actions in Action Center on Windows 10
- How to hide tips about Windows in Action Center on Windows 10
- How to hide notifications in Action Center on Windows 10
- How to hide notifications on the lock screen on Windows 10
- How to how receive notifications while presenting on Windows 10
How to change your quick actions in Action Center on Windows 10
- Click on the Start menu button. It's the Windows icon in the bottom left corner of your screen.
- Click on Settings.
- Click on System.
- Click on Notifications and actions.
- Click on the quick action you want to change. They are the four boxes at the top of the menu.
- Click on the option you want to be a quick action. Your options are as follows:
- All settings
- Connect
- Project
- Battery saver
- VPN
- Bluetooth
- Brightness
- Note
- Wi-Fi
- Quiet hours
- Location
- Airplane mode
- Tablet mode
How to hide tips about Windows in Action Center on Windows 10
- Click on the Start menu button. It's the Windows icon in the bottom left corner of your screen.
- Click on Settings.
- Click on System.
- Click on Notifications and actions.
- Flip the switch underneath Show me tips about Windows so that it turns off.
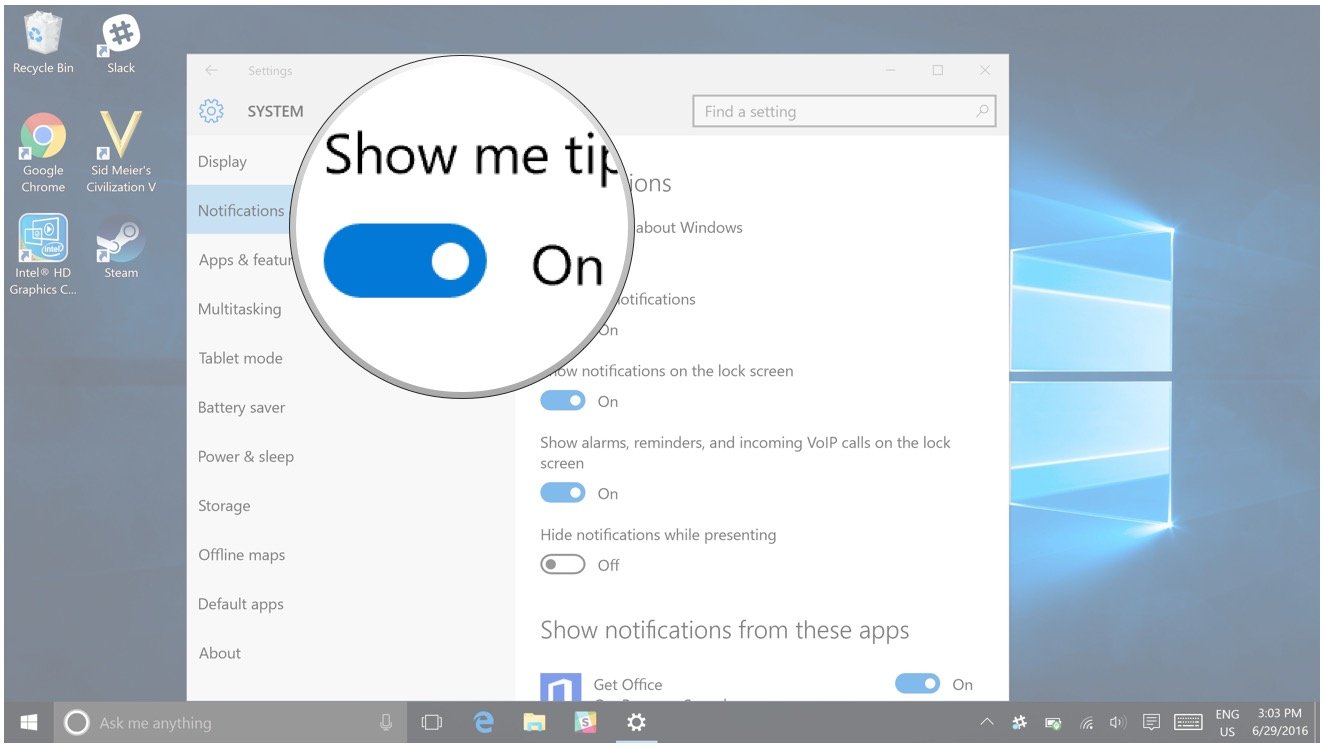
How to hide app notifications in Action Center on Windows 10
- Click on the Start menu button. It's the Windows icon in the bottom left corner of your screen.
- Click on Settings.
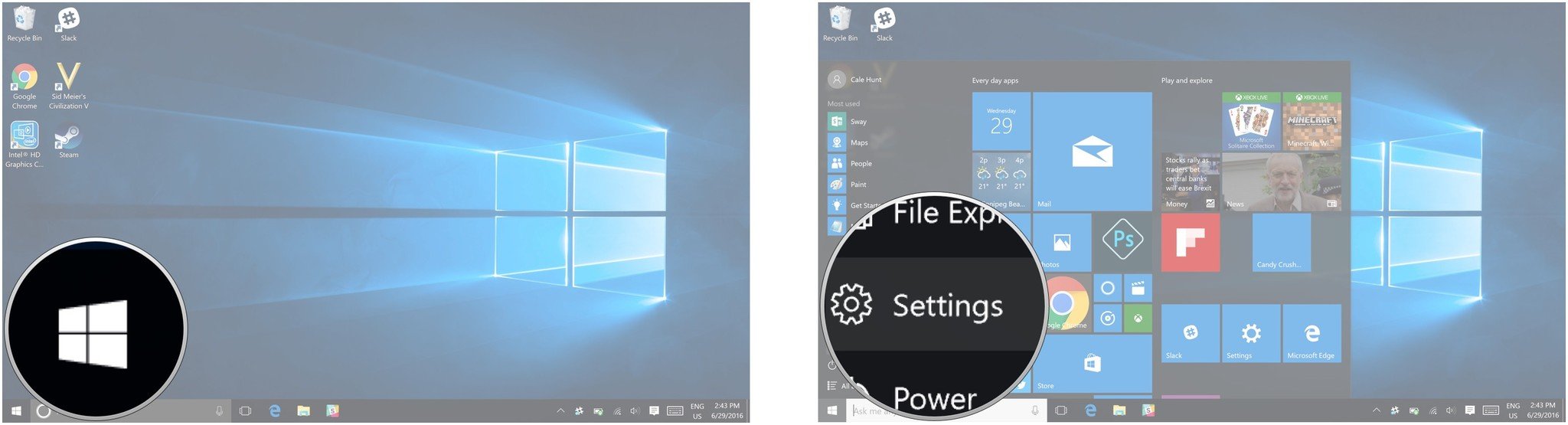
- Click on System.
- Click on Notifications and actions.
- Flip the switch underneath Show app notifications so that it turns off.
How to hide notifications on the lock screen on Windows 10
- Click on the Start Menu button. It's the Windows icon in the bottom left corner of your screen.
- Click on Settings.
- Click on System.
- Click on Notifications and actions.
- Flip the switch underneath Show notifications on the lock screen so that it turns off.
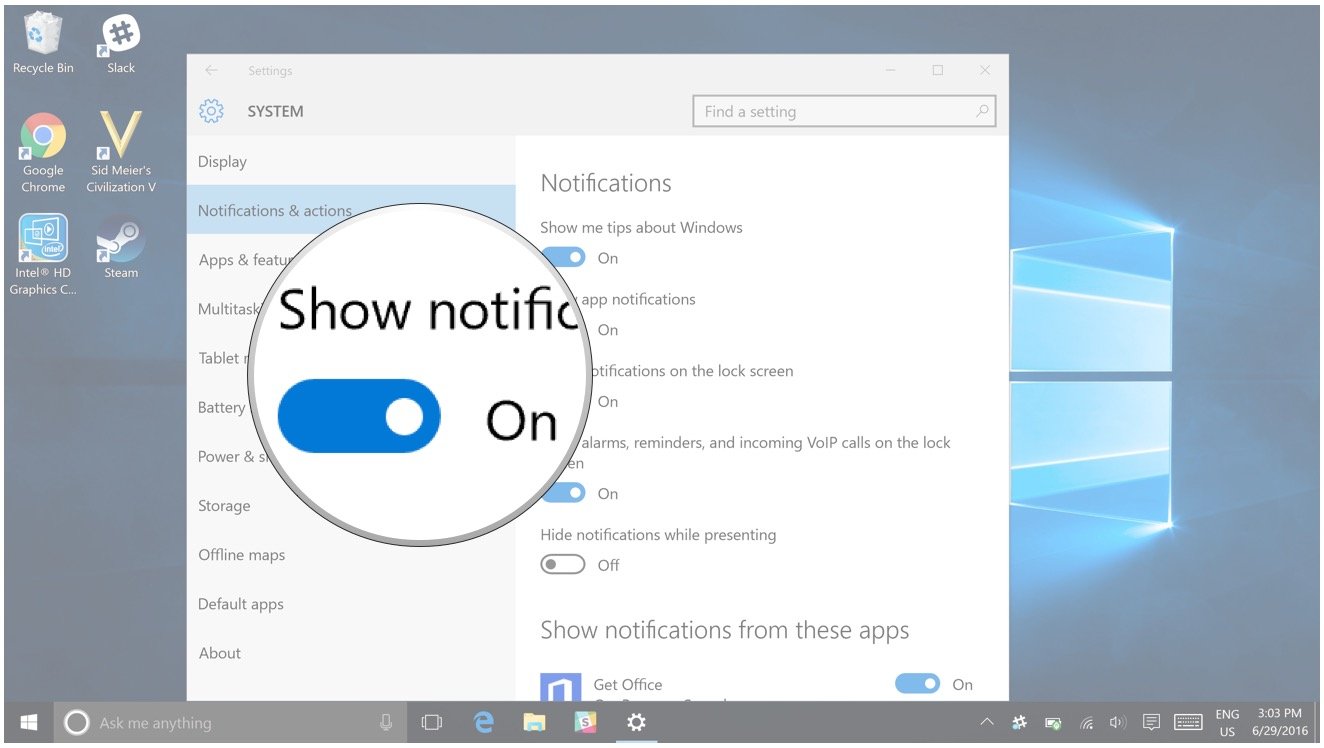
How to receive notifications while presenting on Windows 10
- Click on the Start Menu button. It's the Windows icon in the bottom left corner of your screen.
- Click on Settings.
- Click on System.
- Click on Notifications and actions.
- Flip the switch underneath Hide notifications while presenting so that it turns off. You may have to scroll down a bit to see it.
How to turn off notifications from specific apps in Action Center on Windows 10.
- Click on the Start Menu button. It's the Windows icon in the bottom left corner of your screen.
- Click on Settings.
- Click on System.
- Click on Notifications and actions.
- Flip the switch beside the app you no longer want notifications from so that it turns off. In this example, we use Slack.
Do you customize your Action Center?
How do you customize the Action Center on your Windows 10 PC? Let us know in the comment section below!
Get the Windows Central Newsletter
All the latest news, reviews, and guides for Windows and Xbox diehards.
TOPICS

Former Contributor
Luke is a Former Contributor for Windows Central.
LATEST ARTICLES