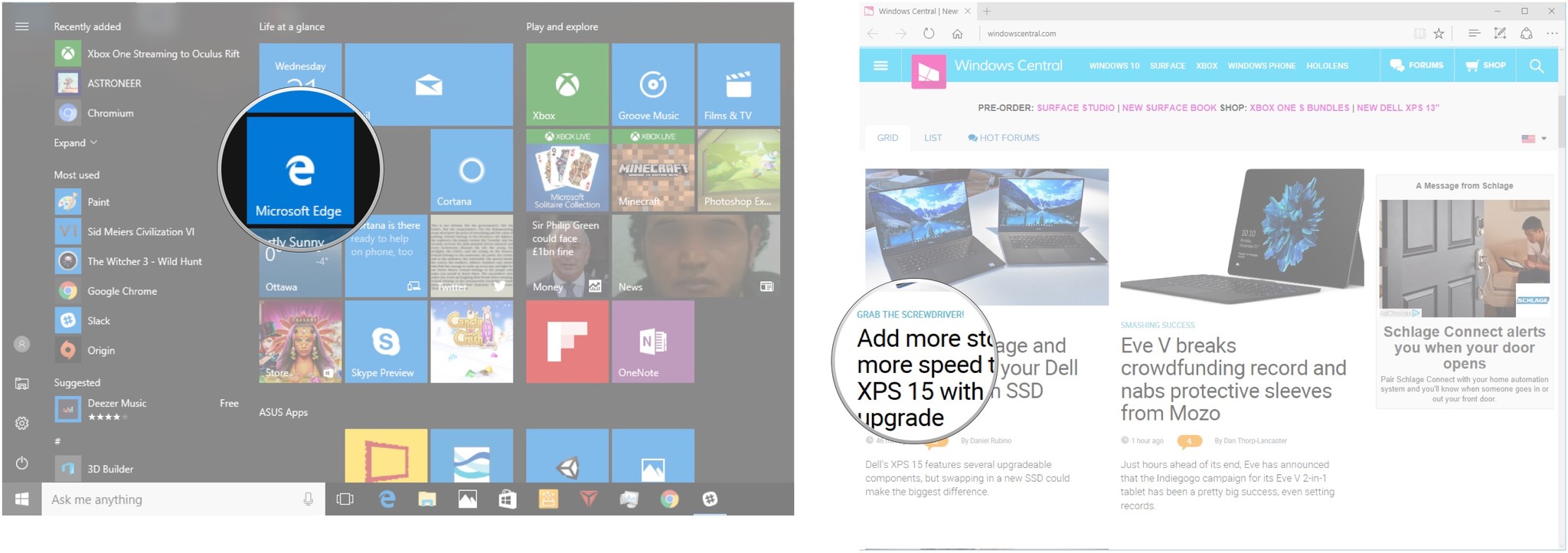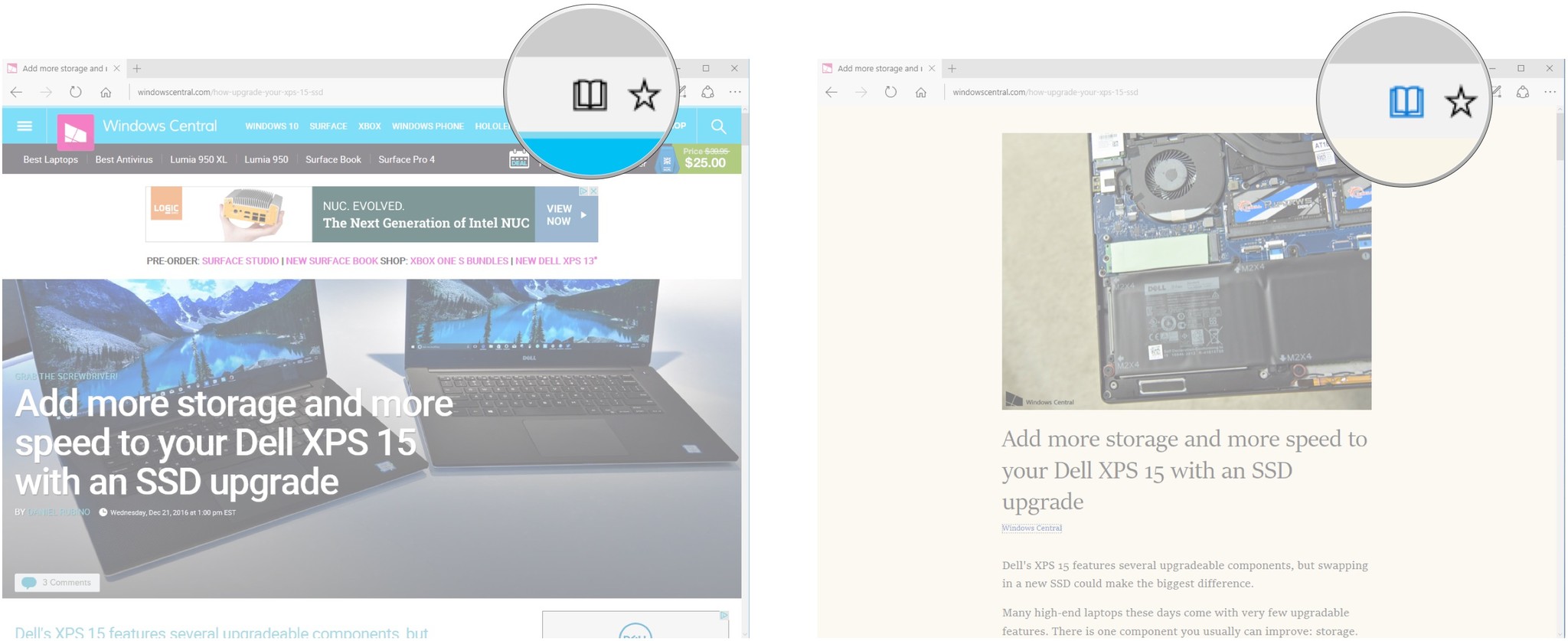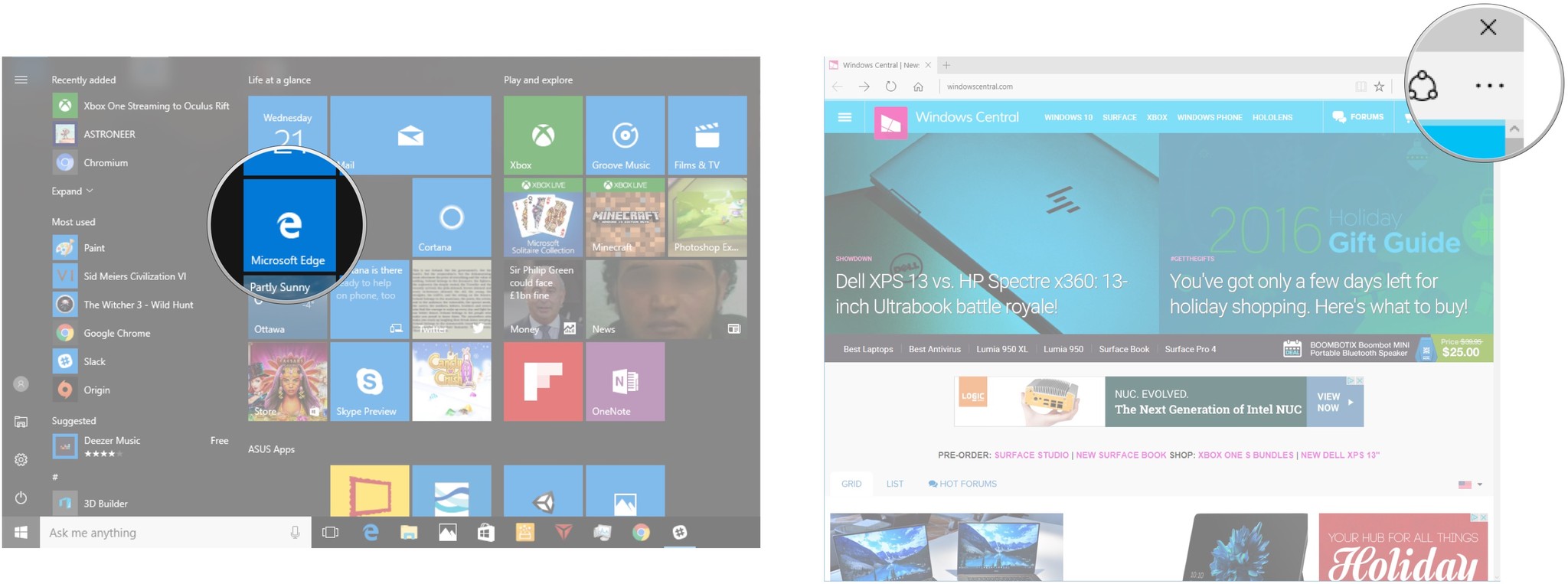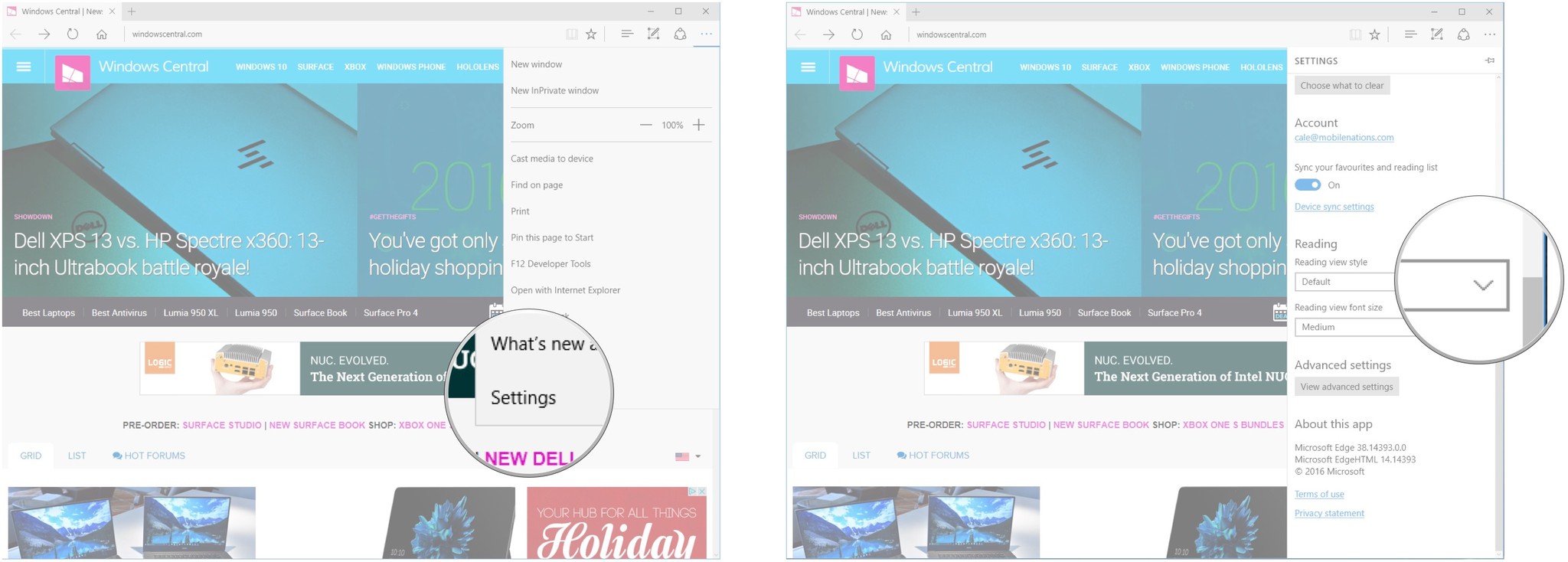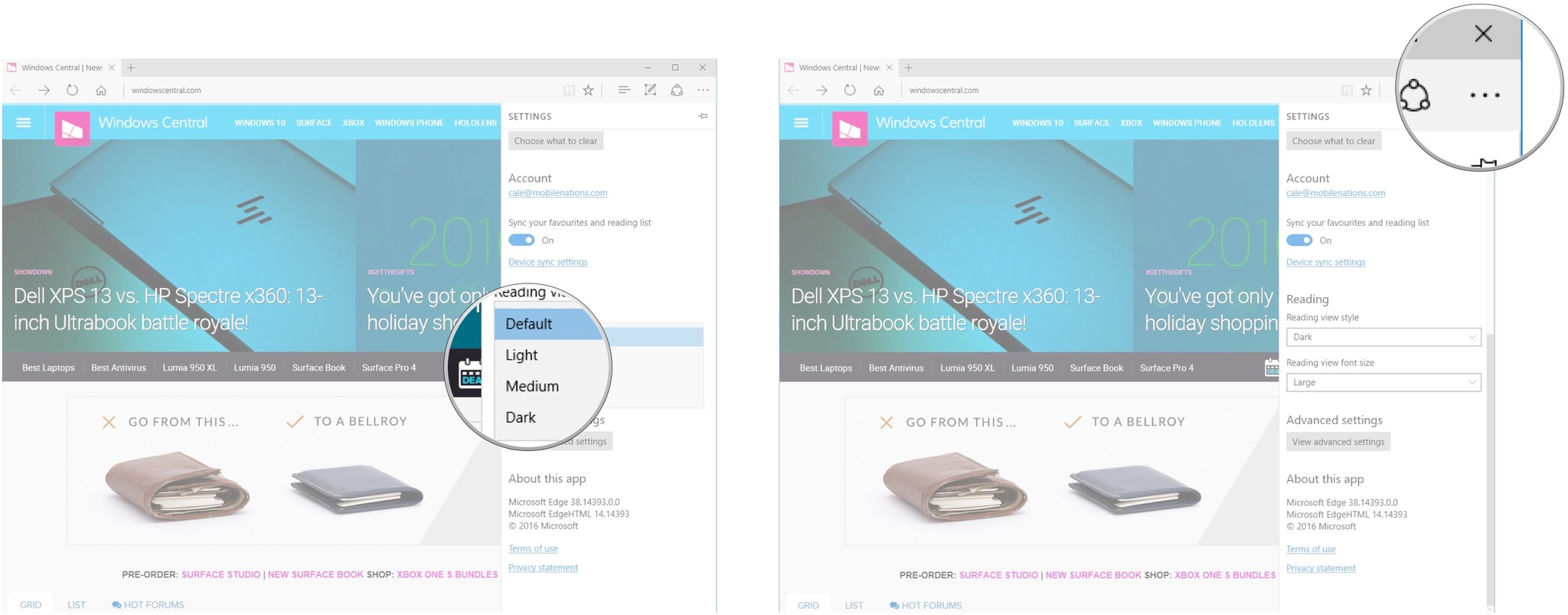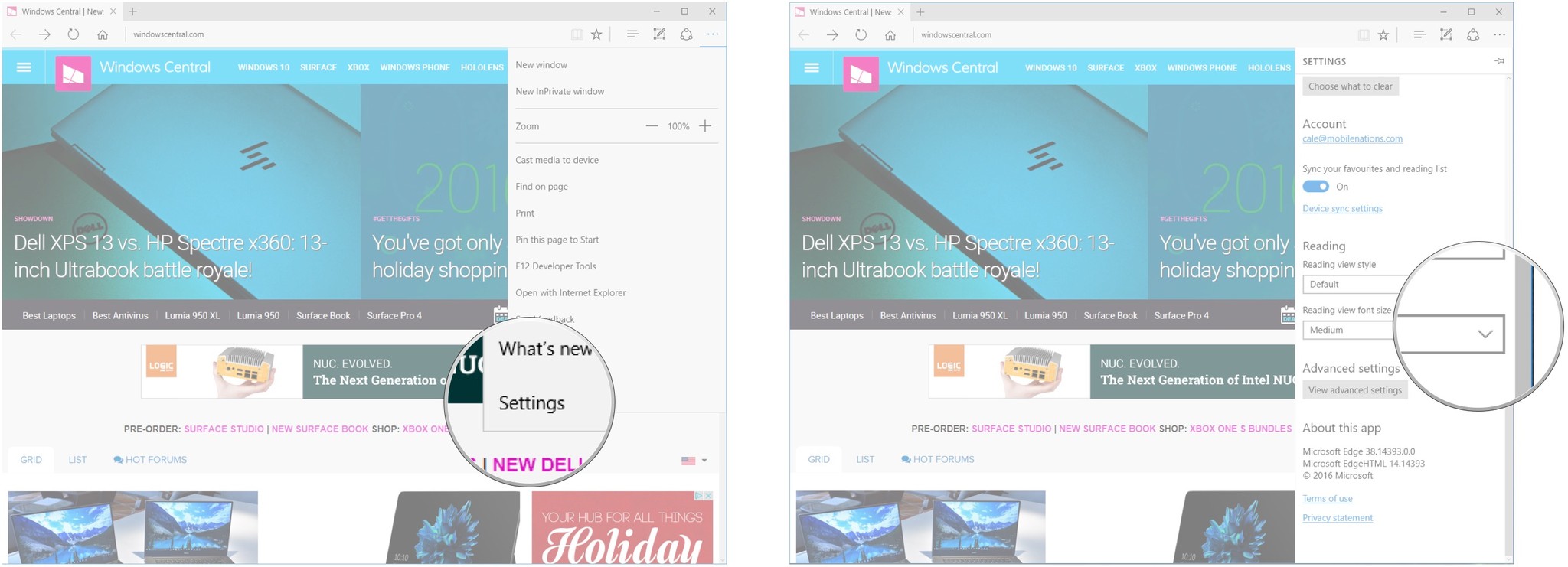How to enable and customize reading view in Edge for Windows 10
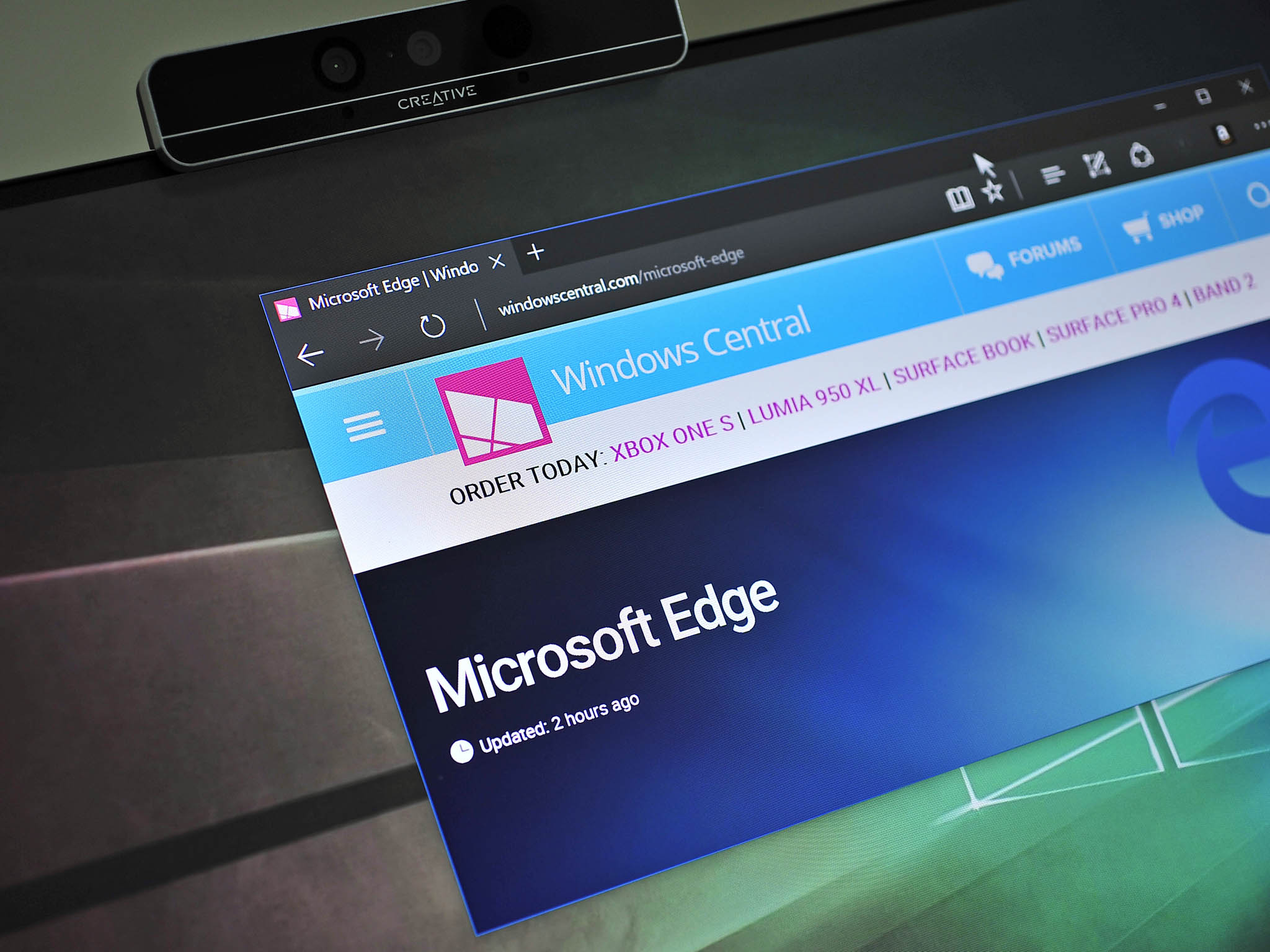
You're almost always reading as you browse the internet, but when you want to concentrate on an article, ads and links can be annoying and distracting.
Microsoft's Edge browser has a built-in reading view that removes any unnecessary content with just one click, letting you focus on what's important. Here's how to enable, disable, and customize reading view in Edge for Windows 10.
- How to enable and disable reading view
- How to change view style in reading view
- How to change font size in reading view
How to enable and disable reading view
First thing: let's see how to enable and disable reading view on a webpage.
- Launch Edge from your Start menu, desktop, or taskbar.
- Navigate to a webpage that contains an article you'd like to read.
- Click the reading view button — it is located near the top of the window and looks like an open book. If it is grayed-out, reading view is not available on this page.
- Click the reading view button again to return to the regular webpage.
How to change view style in reading view
Many people find reading black text on a white background to be a strain on the eyes. There are a few different viewing options when you jump into reading view that you and your eyes will appreciate.
- Launch Edge from your Start menu, desktop, or taskbar.
- Click the More button — it is located near the top-right corner of the window and looks like ...
- Click Settings.
- Click the dropdown arrow beneath Reading view style. You might have to scroll down a bit in the menu to find it.
- Click a view style. You can choose from:
- Default
- Light
- Medium
- Dark
- Click the More button again to close the menu. The next time you jump into reading view, the view style will be changed.
How to change the font size in reading view
One of the best features of reading view is the ability to change the font size — you can have a smaller font for when you're skimming through content and a larger font for when you're ready to read. Here's how to change the font size.
- Launch Edge from your Start menu, desktop, or taskbar.
- Click the More button — it is located near the top-right corner of the window and looks like ...
- Click Settings.
- Click the dropdown arrow beneath Reading view font size. You might have to scroll down a bit in the menu to find it.
- Click a font size. You can choose from:
- Small
- Medium
- Large
- Extra Large
- Click the More button again to close the menu. The next time you enter reading view, the font will be resized.
You and reading view
How often do you use reading view in Edge? Have you customized it at all? Let us know in the comments section.
All the latest news, reviews, and guides for Windows and Xbox diehards.

Cale Hunt brings to Windows Central more than nine years of experience writing about laptops, PCs, accessories, games, and beyond. If it runs Windows or in some way complements the hardware, there’s a good chance he knows about it, has written about it, or is already busy testing it.