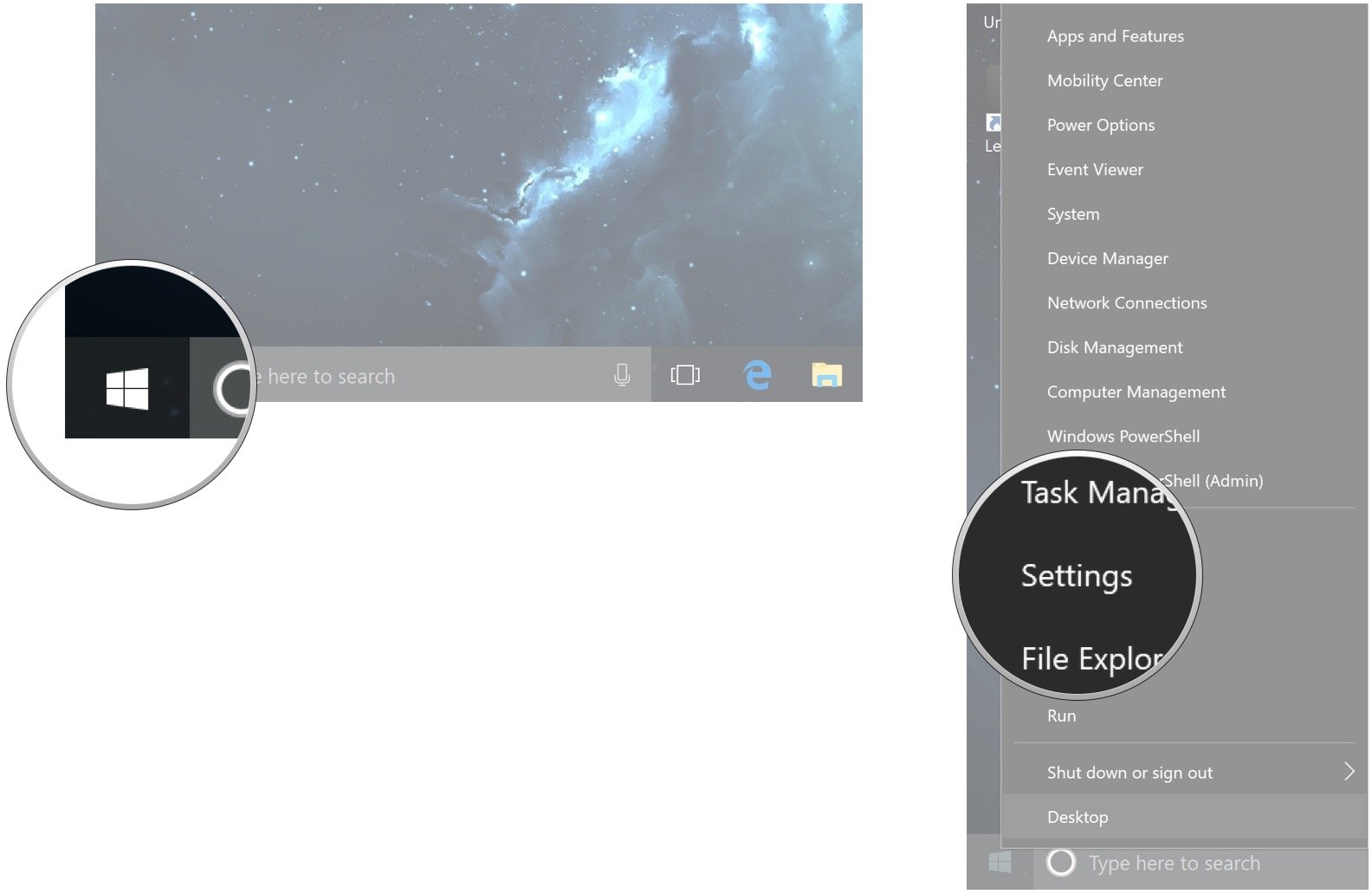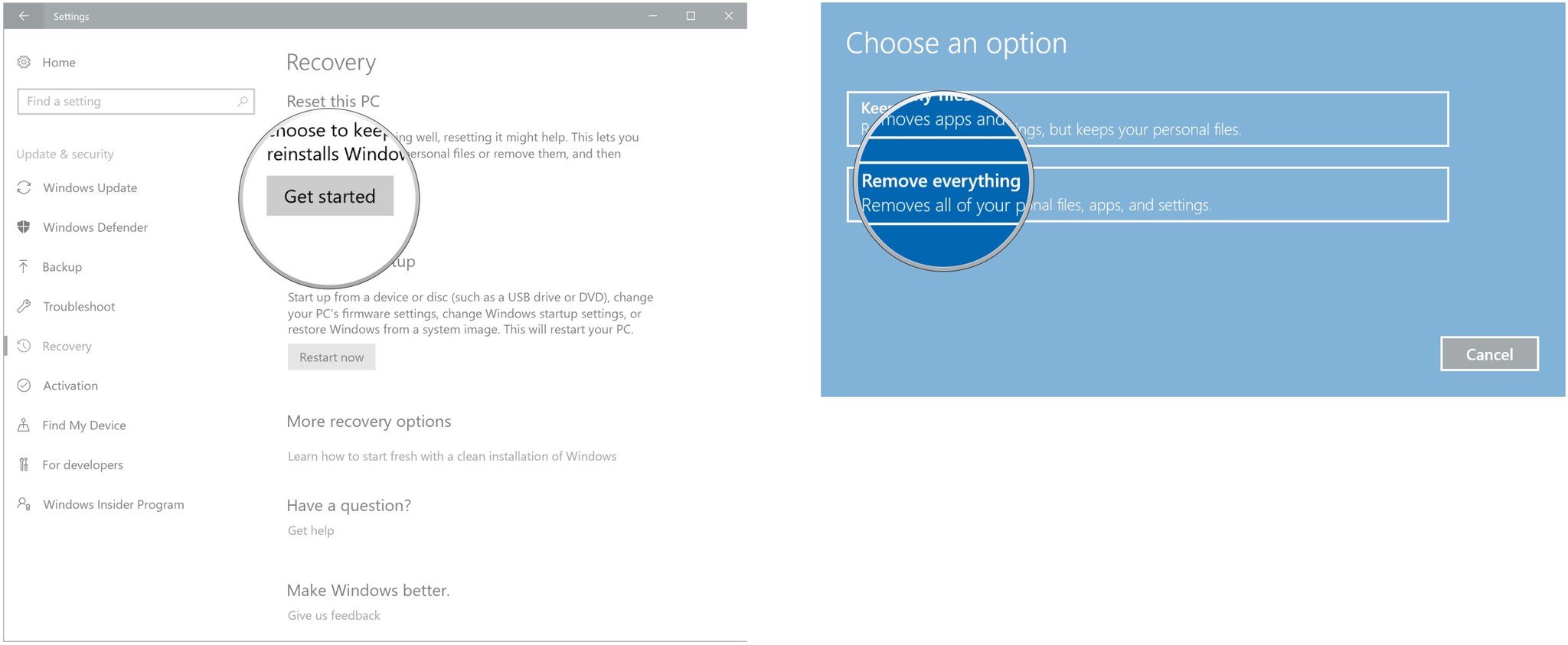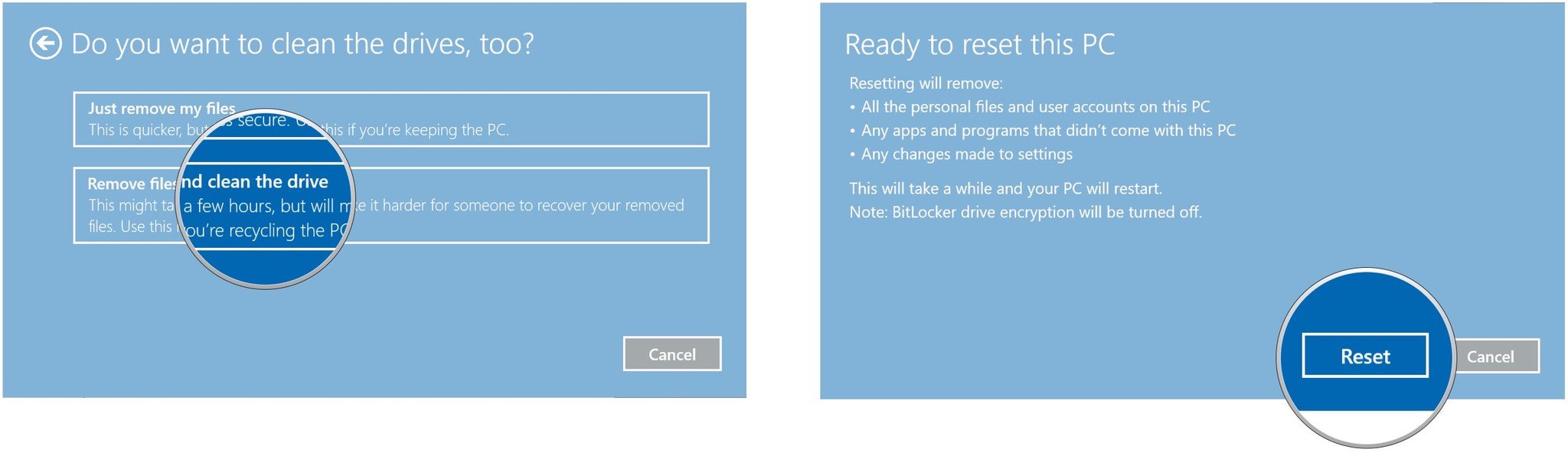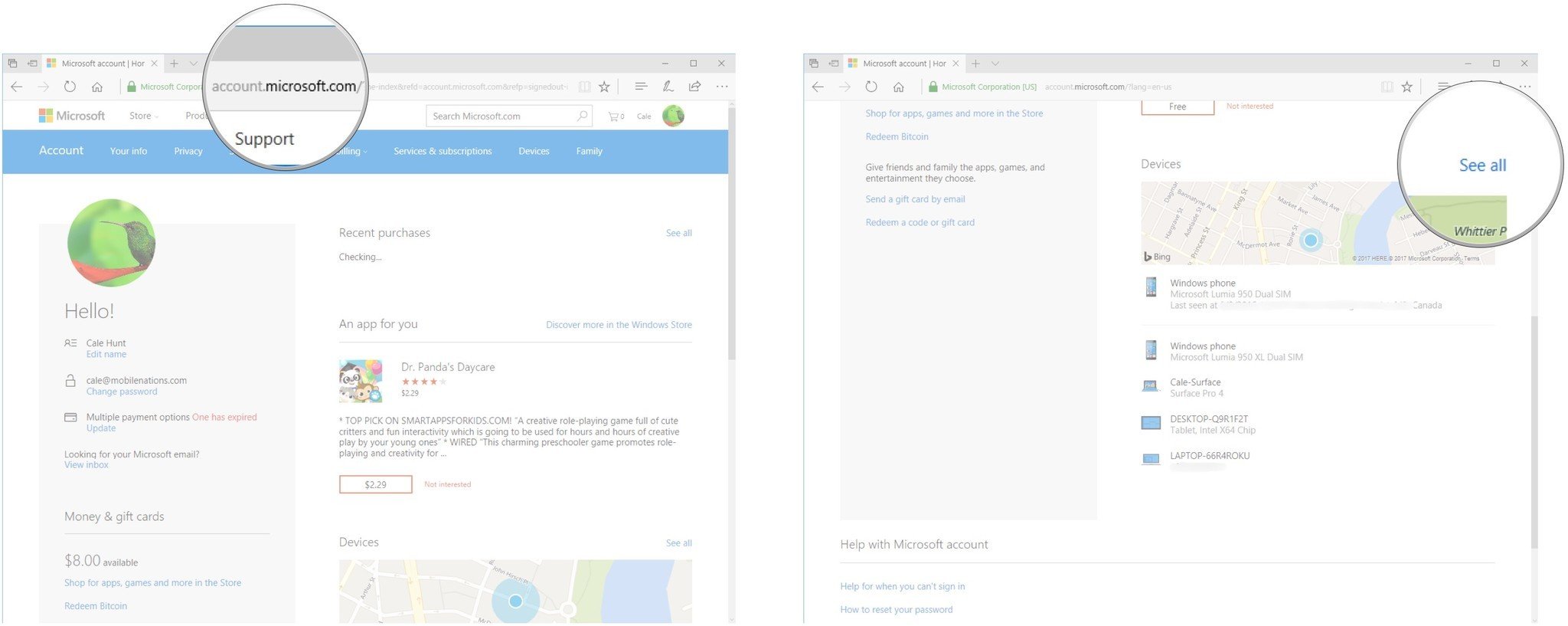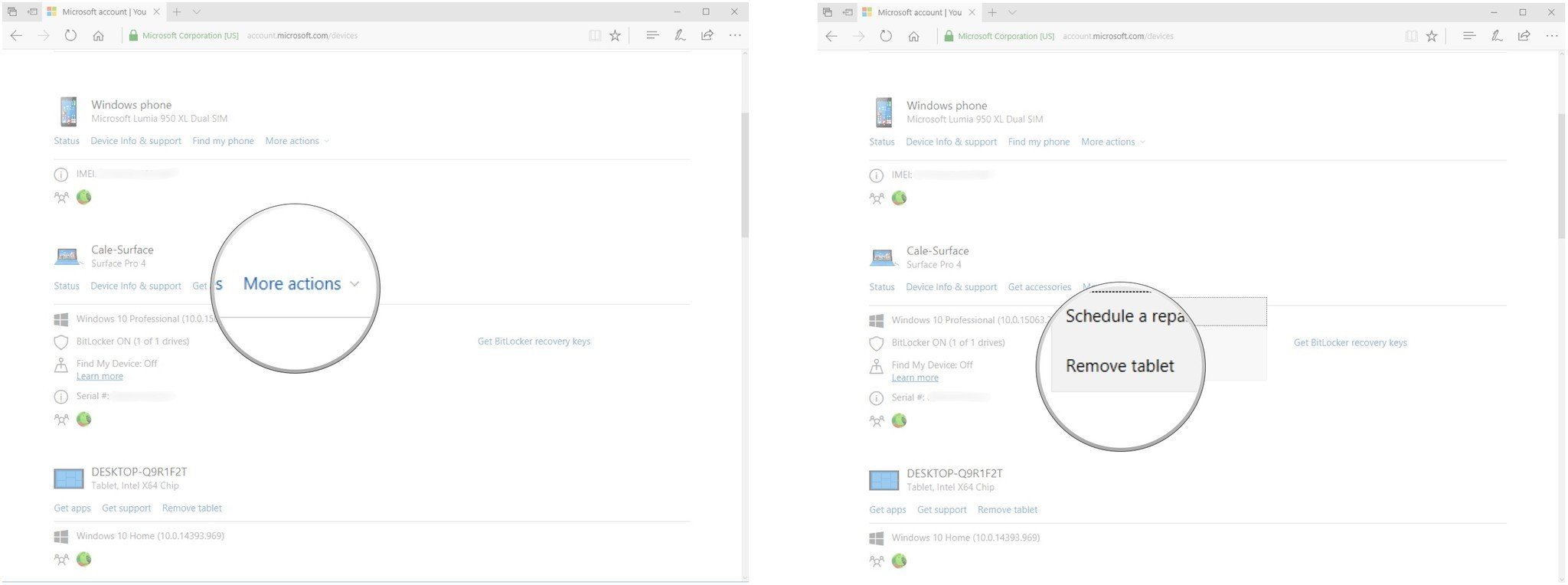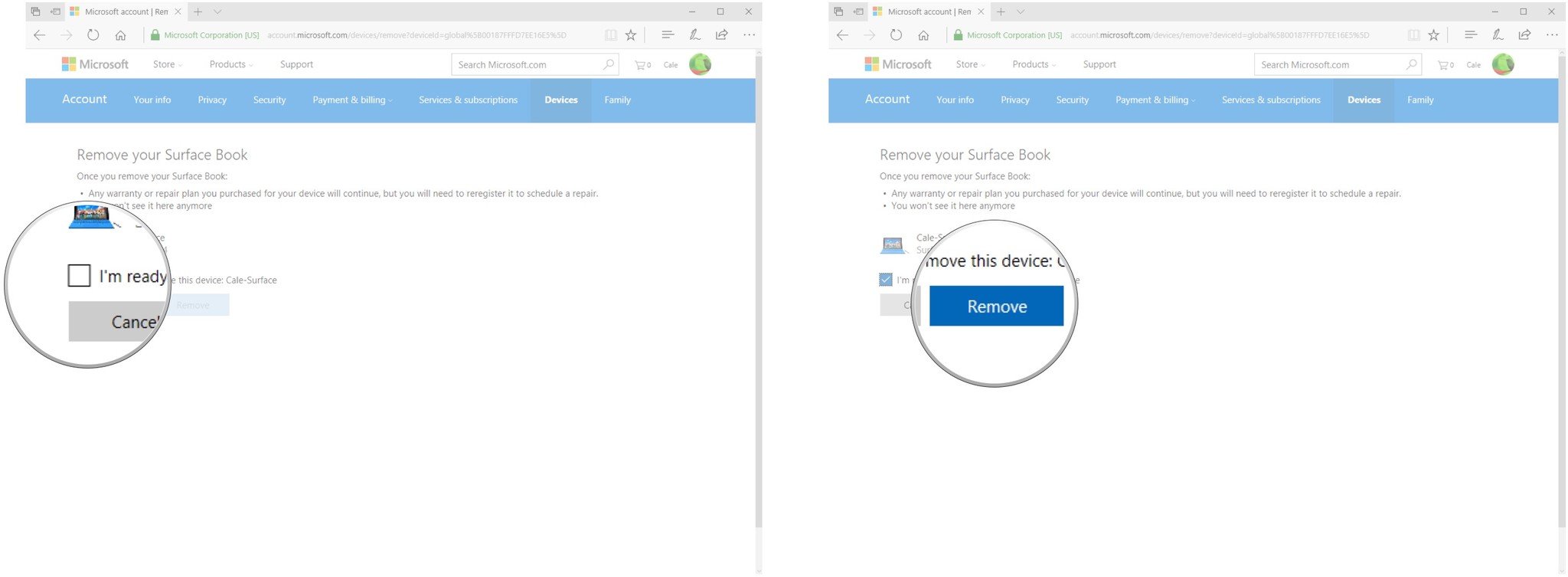So you're getting a new PC — what do you do with your old Surface? Sure, you could keep it around, but you could sell it instead. There are some great ways to sell your old Surface, but what about getting it ready for its new owner? There will no doubt be a lot of questions about the condition of the device, and you definitely want to make sure it's been wiped of all your data before sending it off to its new owner. No matter the Surface, here's how to get it ready before selling it.

How to change the battery in your Surface Pen
Having a Surface Pen included in the sale is no doubt a big selling point. If the pen attached to your Surface device is no longer working, it might just need a new battery. The battery should last about a year or longer, but it will eventually run out. In that case, you need to grab a new AAAA battery and swap it out.
You can grab a four-pack of AmazonBasics AAAA batteries from Amazon for about $3.
As far as actually changing the battery, the process is relatively simple. All of these actions should be performed delicately to ensure nothing is broken in the process.
- Twist the back cap of the Surface Pen counter-clockwise. It will click open. If you're using the latest version of the Surface Pen (without the shirt clip) you can pull the back cap directly off without twisting.
- Slide the cap out of the Surface Pen.
- Turn and tap the Surface Pen so that the old battery falls out.
- Insert the new battery with the positive side facing out.
- Place the cap back in the Surface Pen.
- Apply pressure and twist clockwise until it clicks into place. With the new Surface Pen, you should be able to just push the cap back into place.
How to clean your Surface before selling it
Microsoft has a bunch of recommended cleaning practices for your Surface, including care for your screen and Type Cover. Clean your Surface device before taking pictures for your sales post, and you'll no doubt receive more interest. Who wants to buy a laptop with fingerprints and dirt all over it?
Use a microfiber or lint-free cloth to wipe dust away from the screen. For oil and smudges, lightly wet the cloth with water or a mild cleaner, specifically the type used for eyeglasses or marketed for cleaning the displays of electronic devices. You generally don't want to use anything harsh. You also do not want to pour any type of liquid directly onto the screen.

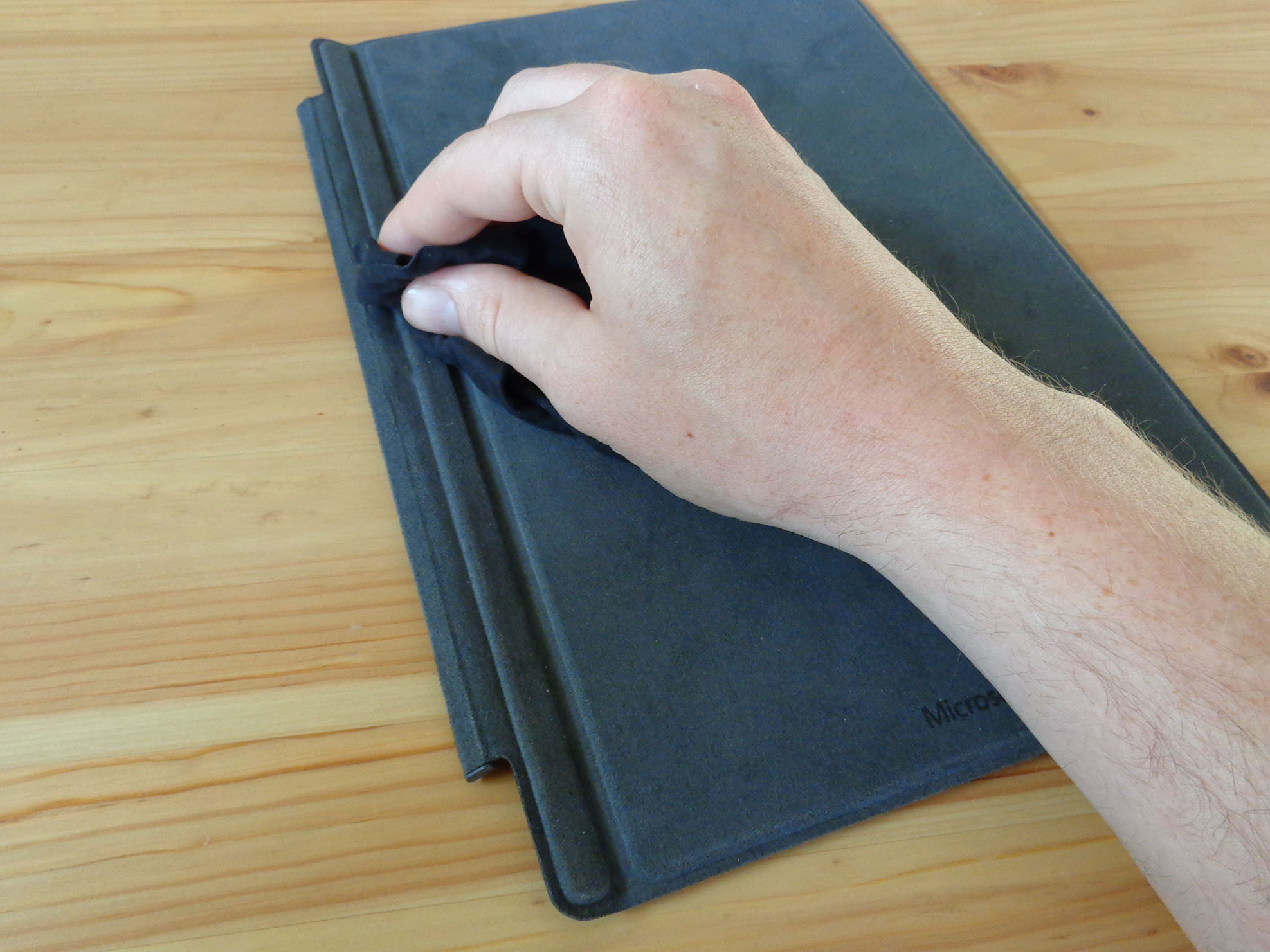
For the Type Cover, you can use soap and water on a lint-free or microfiber cloth. Again, don't pour anything directly onto the keyboard or touchpad. You don't want to use anything harsh on the keys or touchpad, but you can take some isopropyl alcohol to the back of the cover, especially on the hinge where dirt can collect.
Back up the data on your Surface
Before you reset Windows 10, you want to back up the data on your Surface. This is especially important if it is your only device.
We've already written extensively on this subject, culminating in a round up of the best ways to keep everything safe. Bottom line: take the time to make one or two backups and you'll be able to rest easy knowing your data is safe while you transition between devices.
See 6 easy and effective ways to back up your PC
If you're super concerned about the safety of your data even after it's been erased and you haven't already enabled BitLocker on the Surface you're selling, you might want to do so before creating backups and ultimately resetting the device. BitLocker is only available in Windows 10 Pro and Enterprise editions, and works best on PCs equipped with a Trusted Platform Module (TPM).
Remember, BitLocker isn't a necessary precaution but will add another layer of protection when it comes to the following owner being able to recover some of your old data.
See our complete guide to using BitLocker on Windows 10

How to reset your Surface to protect your privacy
Once you've properly backed up the data on your Surface, you can go about resetting Windows 10. Microsoft has made it super easy to reset Windows and wipe the hard drive on your device at the same time. Before beginning these steps, ensure your Surface is plugged into power.
- Right-click the Start button.
- Click Settings.
- Click Update & security.
- Click Recovery.
- Click Get started.
- Click Remove everything.
- Click Remove files and clean the drive.
- Click Reset.
Your Surface will now be wiped and Windows 10 will be reinstalled. In this process, the TPM chip (if your PC has one) will also be completely wiped. This can take up to a few hours, so leave your Surface plugged in and let it do its thing. You'll eventually see the initial setup pop up, and at this point, you can put in a temporary username or you can leave it alone and let the new owner set it up when they receive it.
Deregister your Surface
If you've registered your Surface with Microsoft, you'll want to deregister it before selling it.
- Navigate to the Microsoft account website.
- Click See all next to Devices. You might have to scroll down a bit to find it.
- Click the dropdown arrow next to More actions in the section with your Surface device.
- Click Remove tablet.
- Click the checkbox next to I'm ready to remove this device.
- Click Remove.
The Surface device will no longer be associated with your account and should be ready to take on a new owner.
Check out the new Surface devices
Wondering which Surface device you should grab next? Have a look at the new Surface Book 2, the Surface Pro, and the Surface Laptop.

Cale Hunt brings to Windows Central more than nine years of experience writing about laptops, PCs, accessories, games, and beyond. If it runs Windows or in some way complements the hardware, there’s a good chance he knows about it, has written about it, or is already busy testing it.