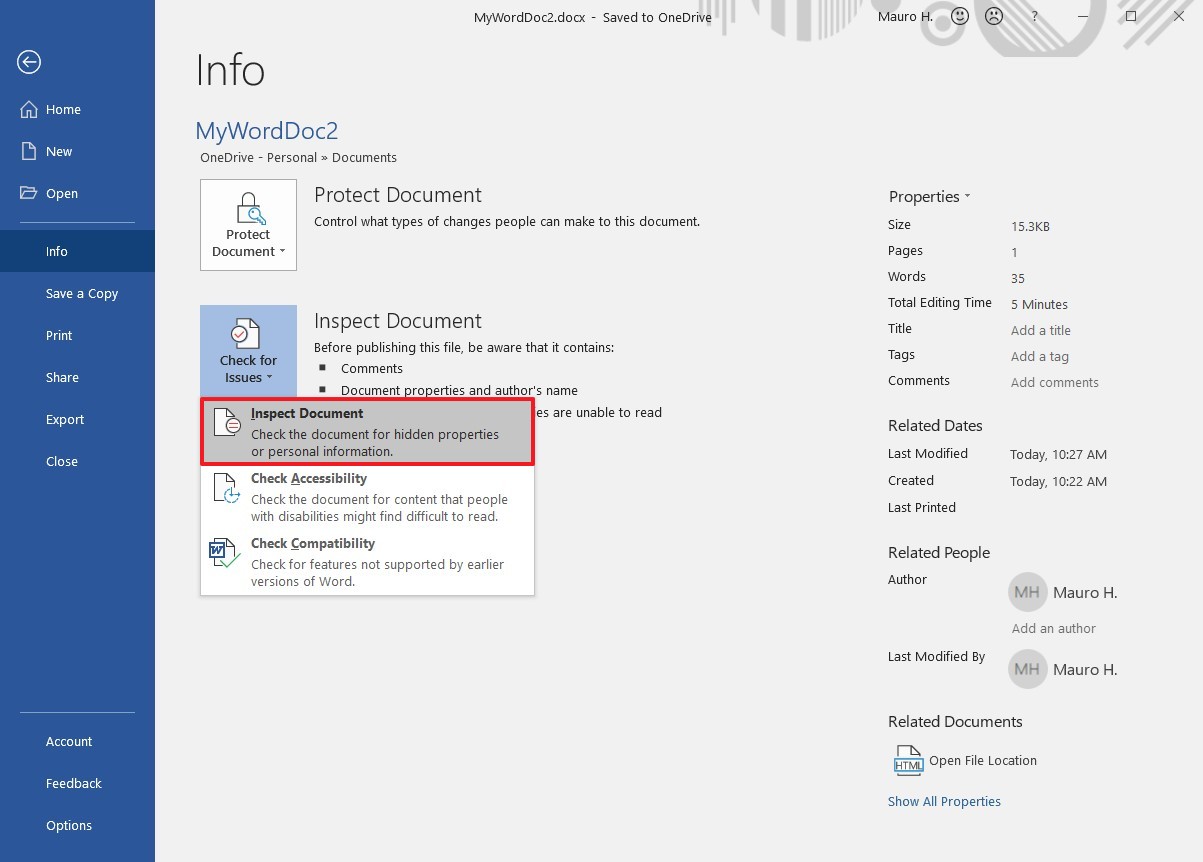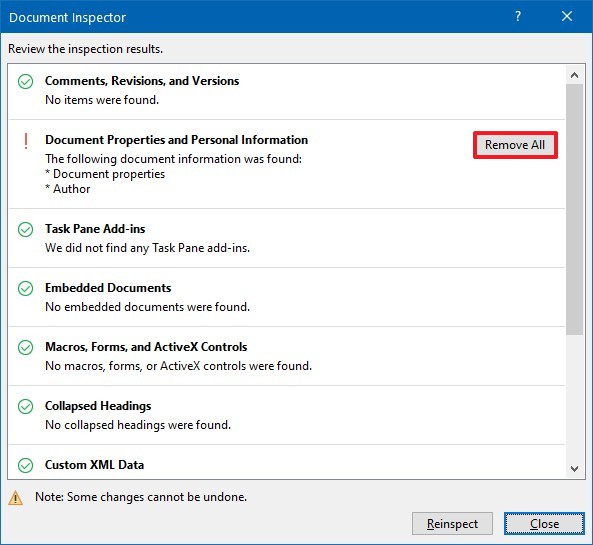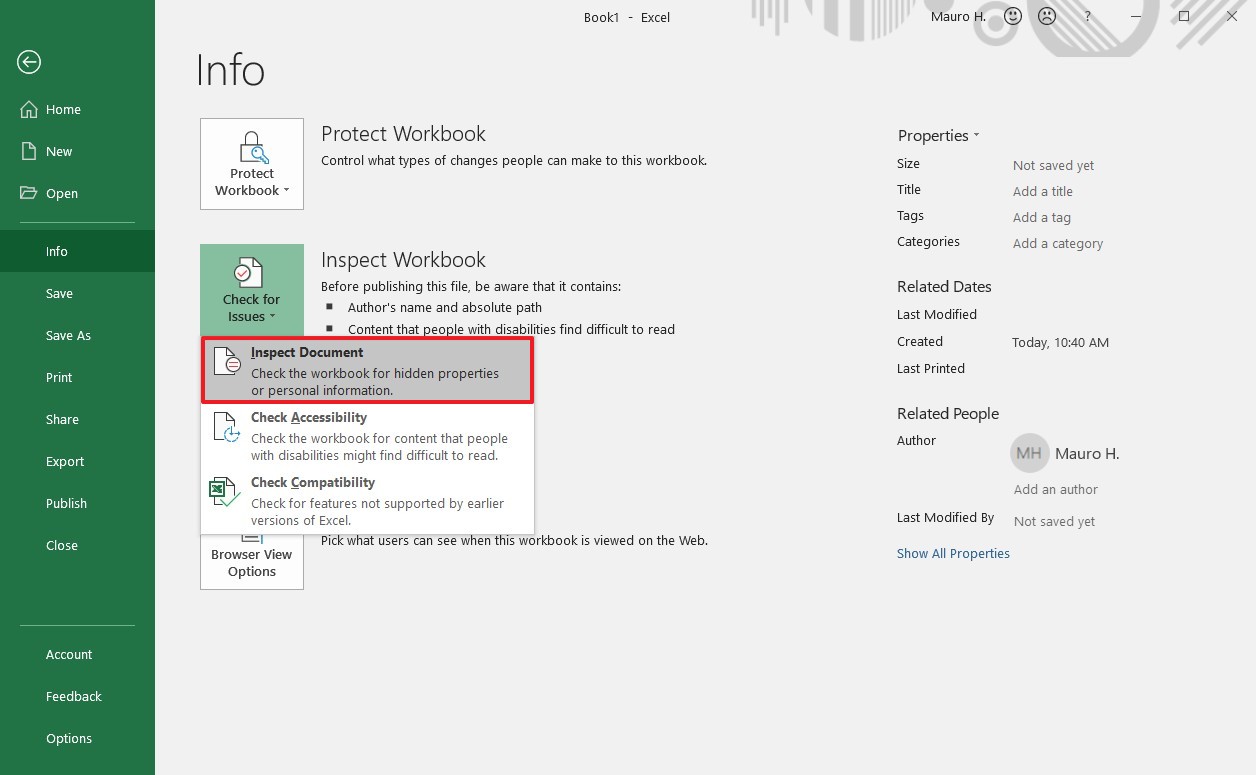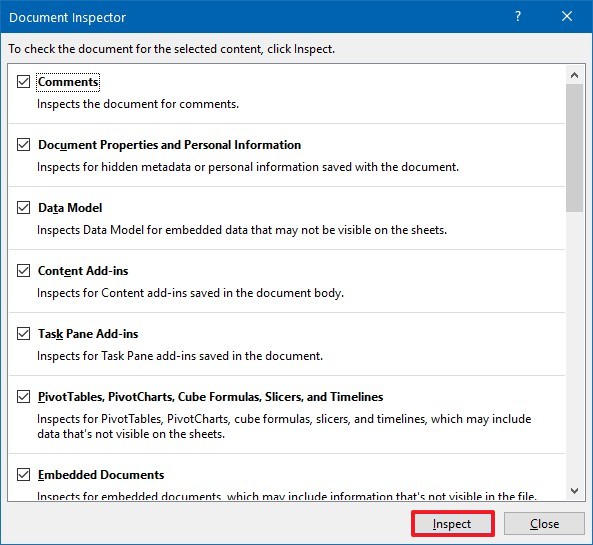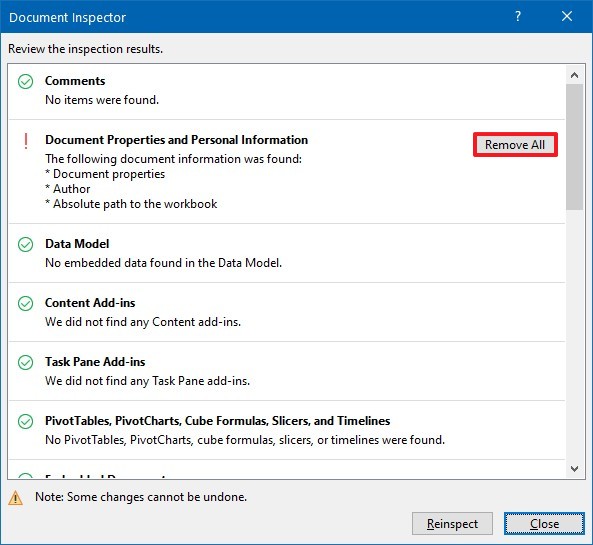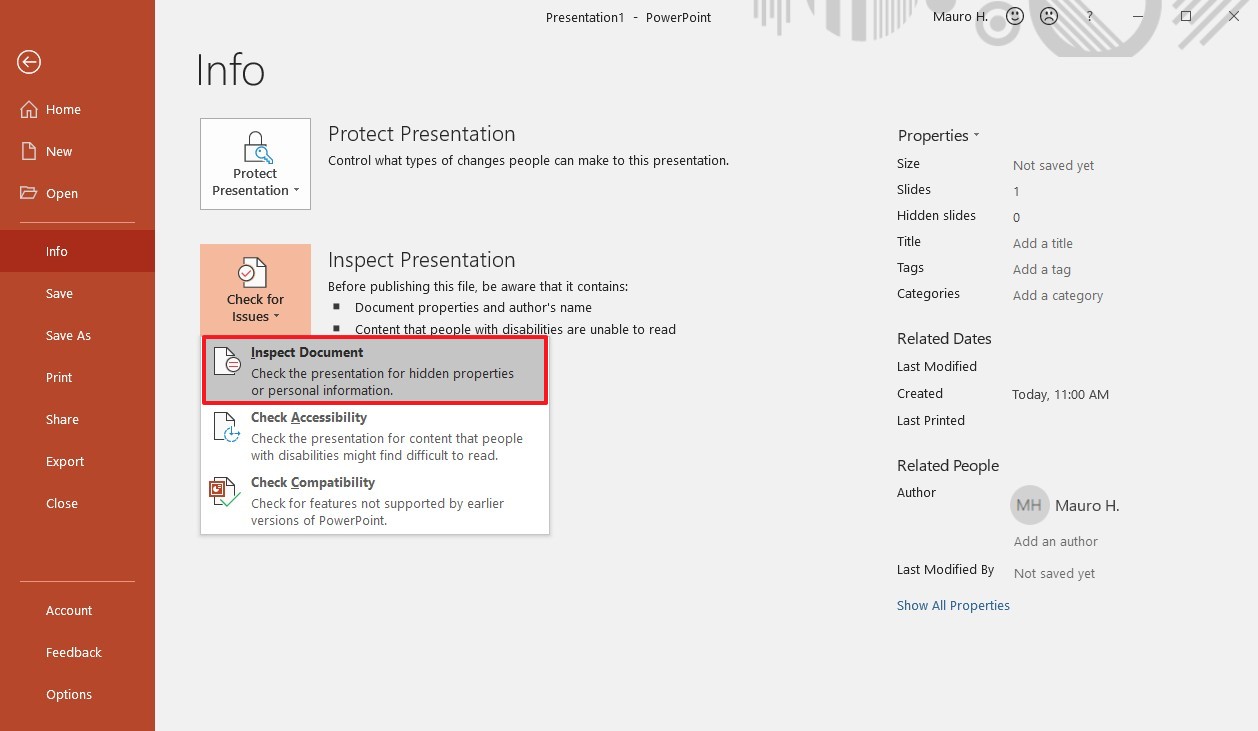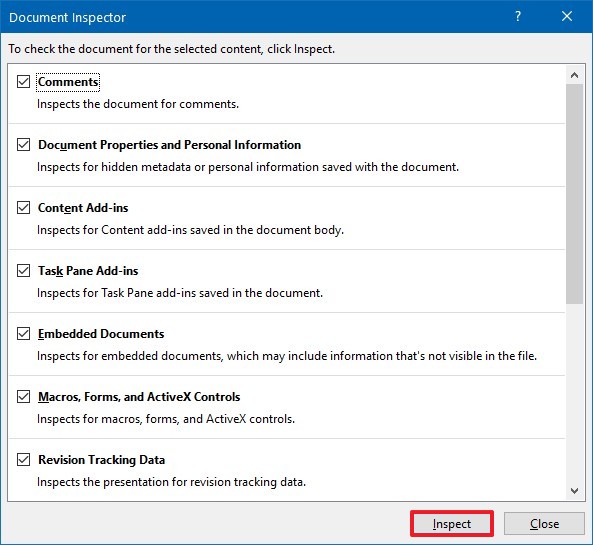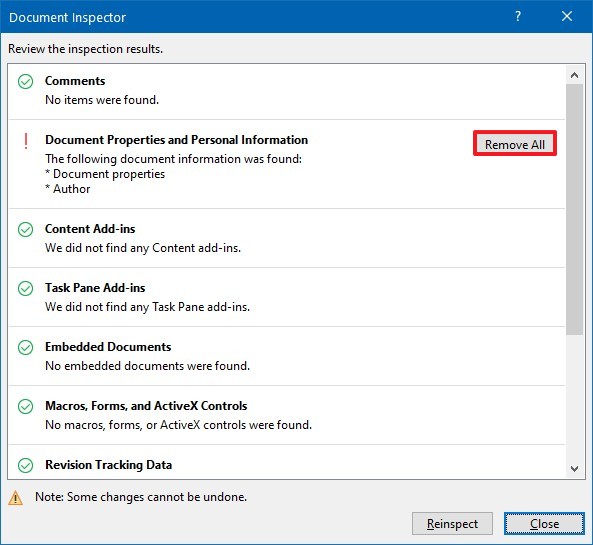How to remove personal info from Office documents before sharing on Windows 10
Are you about to share an Office document? Use this guide to inspect it and remove personal information and hidden data before sharing.
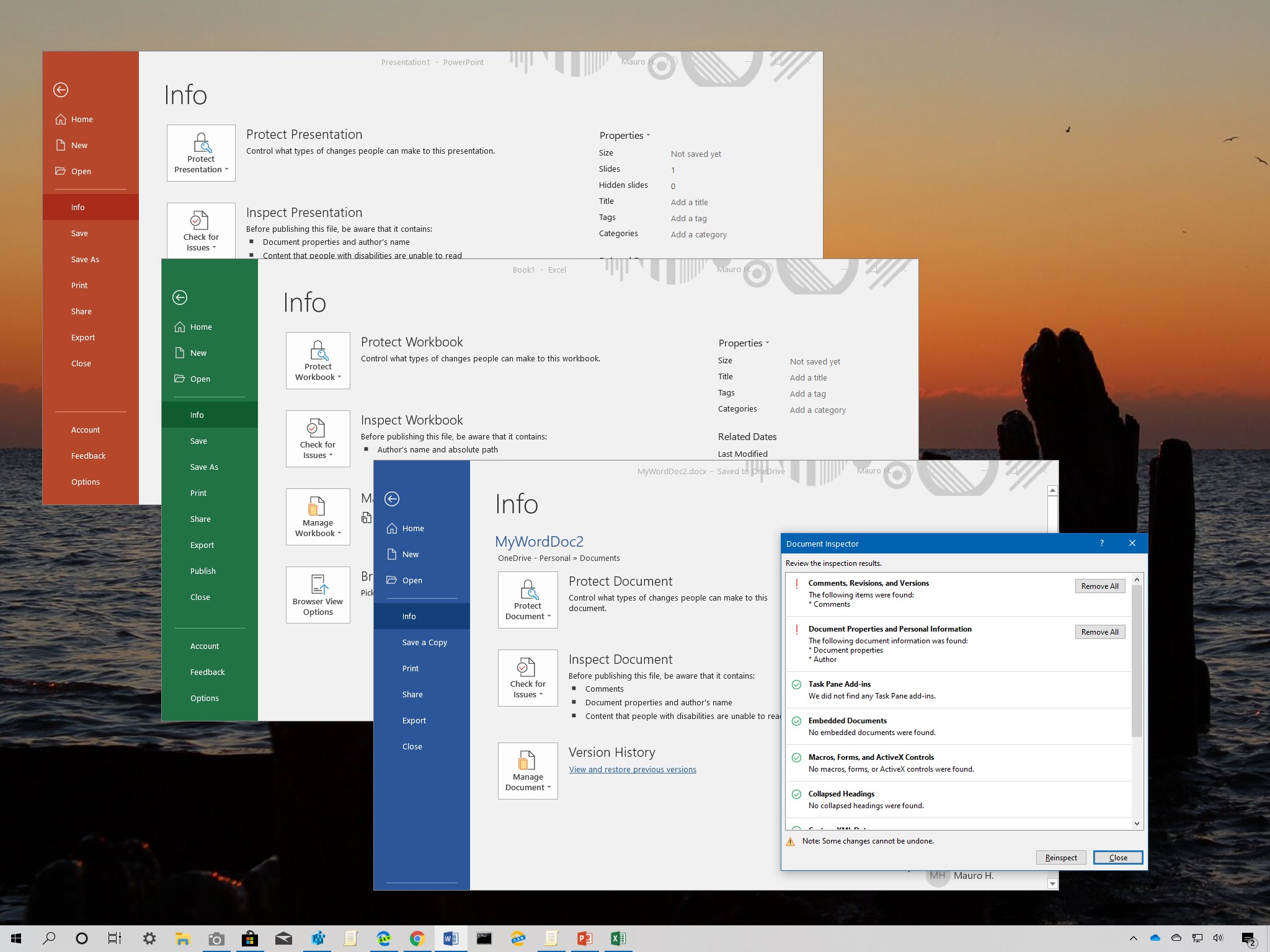
On Windows 10, when you create an Office document using Word, Excel, or PowerPoint, alongside the content, the file can also include personal information and hidden data (such as the name of the author, metadata, hidden text, and comments), which you may not want to share with other people.
If you're planning to share a document, it's always a good idea to use the "Document Inspector" feature available in Office 365, Office 2019, 2016, or older versions to review and remove any hidden information before sharing the document to protect your privacy.
In this Windows 10 guide, we walk you through the steps to remove personal information, as well as hidden data, from an Office document that you're about to publish online or share with others.
- How to inspect and remove personal data from Word document in Office
- How to inspect and remove personal data from Excel document in Office
- How to inspect and remove personal data from PowerPoint document in Office
How to inspect and remove personal data from Word document in Office
To inspect and remove personal information before sharing a Word document, use these steps:
Important: If you think that you may need this information at some point in the future, it's recommended to remove the personal and hidden data from a copy of the document.
- Open the Word document.
- Click on File.
- Click on Info.
- On the right side, click the Check for Issues menu.Quick tip: Under the "Inspect Document" section, you'll see an overview of the contents that you may want to remove from the file.
- Select the Inspect Document option.
- Check the contents that you want to inspect. For instance, in Microsoft Word, you can remove this information:
- Comments, Revisions, and Versions.
- Documents Properties and Personal Information.
- Task Pane Add-ins.
- Embedded Documents.
- Macros, Forms, and ActiveX Controls.
- Ink.
- Collapsed Headings.
- Custom XML Data.
- Headers, Footers, and Watermarks.
- Invisible Content.
- Hidden Text.
- Click the Inspect button.
- Click the Remove all button for the information that you want to remove.
- Click the Reinspect button.
- Click the Inspect button again.
- If the document is clean, click the Close button. Otherwise, click the Remove all button to clear the information.
Once you complete these steps, you can safely publish or share the Microsoft Word document with other users without giving away your personal information or specific content.
Are you running an older version of Office? If so, you're missing out. If you switch to an Office 365 subscription, you can always upgrade to the newest version to access the latest features at no extra cost, and you get many other benefits, such as sharing the apps with other users and 1TB of OneDrive storage.
All the latest news, reviews, and guides for Windows and Xbox diehards.

Office 365 gives you full access to all the apps and perks, such as 1TB OneDrive storage and Skype minutes. You can also install Word, Excel, PowerPoint, Outlook, and other apps on up to five devices, and depending on the subscription, you can share the account with up to five people.
How to inspect and remove personal data from an Excel document in Office
To inspect and remove personal information before sharing an Excel spreadsheet, use these steps:
- Open the Excel document.
- Click on File.
- Click on Info.
- On the right side, click the Check for Issues menu.
- Select the Inspect Document option.Quick tip: In the rare case that you've saved the spreadsheet as a Shared Workbook, you won't be able to remove any hidden information. If you have to delete any information, you'll need to make a copy of the file, and then disable the Shared Workbook from the "Review" tab.
- Check the contents that you want to inspect. For instance, in Microsoft Excel, you can remove this information:
- Comments.
- Documents Properties and Personal Information.
- Data Model.
- Content Add-ins.
- Task Pane Add-ins.
- PivotTables, PivotCharts, Cube Formulas, Slicers, and Timelines.
- Embedded Documents.
- Macros, Forms, and ActiveX Controls.
- Links to Other Files.
- Real Time Data Functions.
- Excel Surveys.
- Defined Scenarios.
- Active Filters.
- Custom Worksheet Properties.
- Hidden Names.
- Ink.
- Custom XML Data.
- Headers and Footers.
- Hidden Rows and Columns.
- Hidden Worksheets.
- Invisible Content.
- Click the Inspect button.
- Click the Remove all button for the information that you want to remove.
- Click the Reinspect button.
- Click the Inspect button again.
- If the document is clean, click the Close button. Otherwise, click the Remove all button to clear the information.
After you complete the steps, you can share the Excel spreadsheet with colleagues or clients without also sharing your personal information.
How to inspect and remove personal data from PowerPoint document in Office
To inspect and remove personal information before sharing a PowerPoint presentation, use these steps:
- Open the PowerPoint document.
- Click on File.
- Click on Info.
- On the right side, click the Check for Issues menu.
- Select the Inspect Document option.
- Check the contents that you want to inspect. For instance, in Microsoft PowerPoint, you can remove this information:
- Comments.
- Documents Properties and Personal Information.
- Content Add-ins.
- Take Pane Add-ins.
- Embedded Documents.
- Macro, Forms, and ActiveX controls.
- Revision Tracking Data.
- Ink.
- Custom XML Data.
- Invisible On-Slide Content.
- Off-Slide Content.
- Presentation Notes.
- Click the Inspect button.
- Click the Remove all button for the information that you want to remove.
- Click the Reinspect button.
- Click the Inspect button again.
- If the document is clean, click the Close button. Otherwise, click the Remove all button to clear the information.
Once you complete the steps, you can publish the PowerPoint presentation online or share it with other people without giving away your personal information.
Mauro recommends all these affordable accessories
Hi, I'm Mauro Huculak, Windows Central's help and how-to guru. I wrote the post you're reading now, and I know the Windows OS inside and out. But I'm also a bit of a hardware geek. These are some of the affordable gadgets on my desk today.

Logitech MX Master Wireless Mouse ($72 at Amazon)
I know mice, and this is the one I use every day. The MX Master is a wireless high-precision mouse that's very comfortable to use and has many great features, including the ability to connect with multiple devices, an infinite scroll wheel, back and forward buttons, all of which you can customize.

Ktrio Extended Gaming Mouse Pad ($12 at Amazon)
If you spend a lot of time typing, your palms and mouse will leave tracks on your desk. My solution was to start using gaming mouse pads, which are big enough for you to use the keyboard and the mouse comfortably. This is the one I use and recommend.

Supernight LED light strip ($20 at Amazon)
You could just use a regular light bulb in your office, but if you want to add some ambient lighting with different colors, an RGB LED strip is the way to go. This one is Mauro-approved.

Mauro Huculak has been a Windows How-To Expert contributor for WindowsCentral.com for nearly a decade and has over 22 years of combined experience in IT and technical writing. He holds various professional certifications from Microsoft, Cisco, VMware, and CompTIA and has been recognized as a Microsoft MVP for many years.