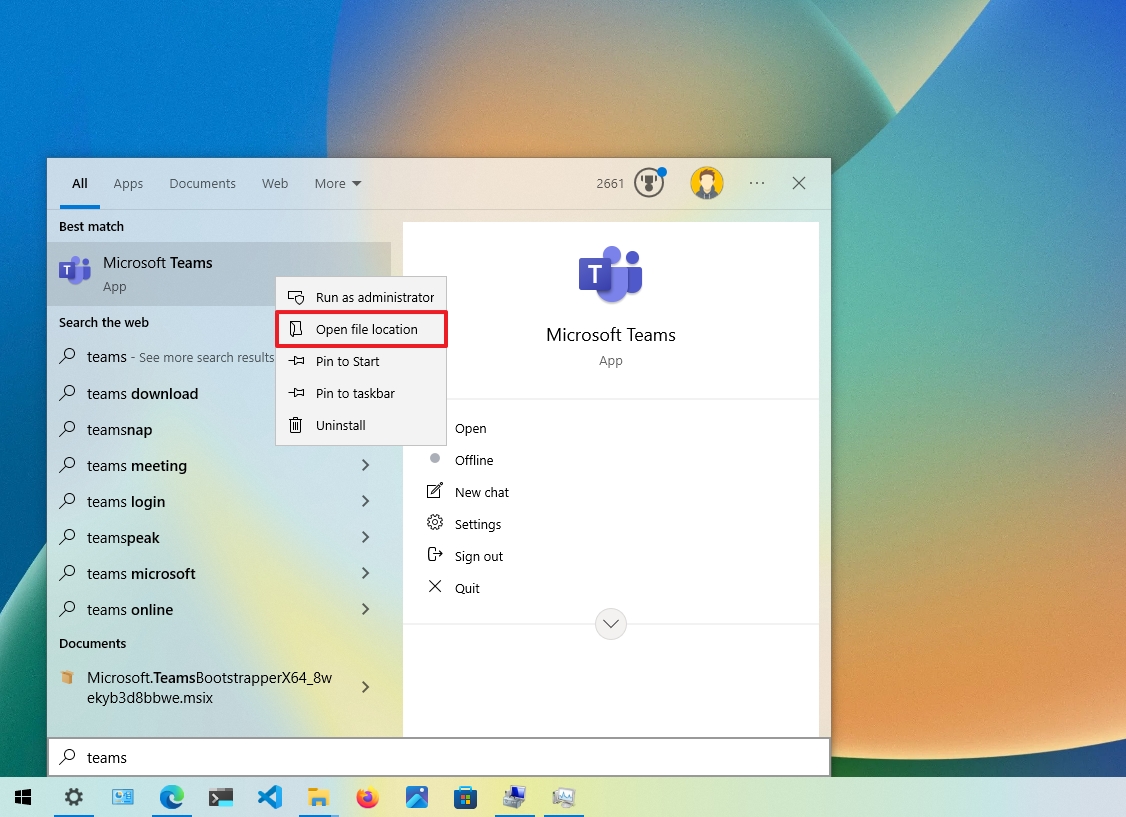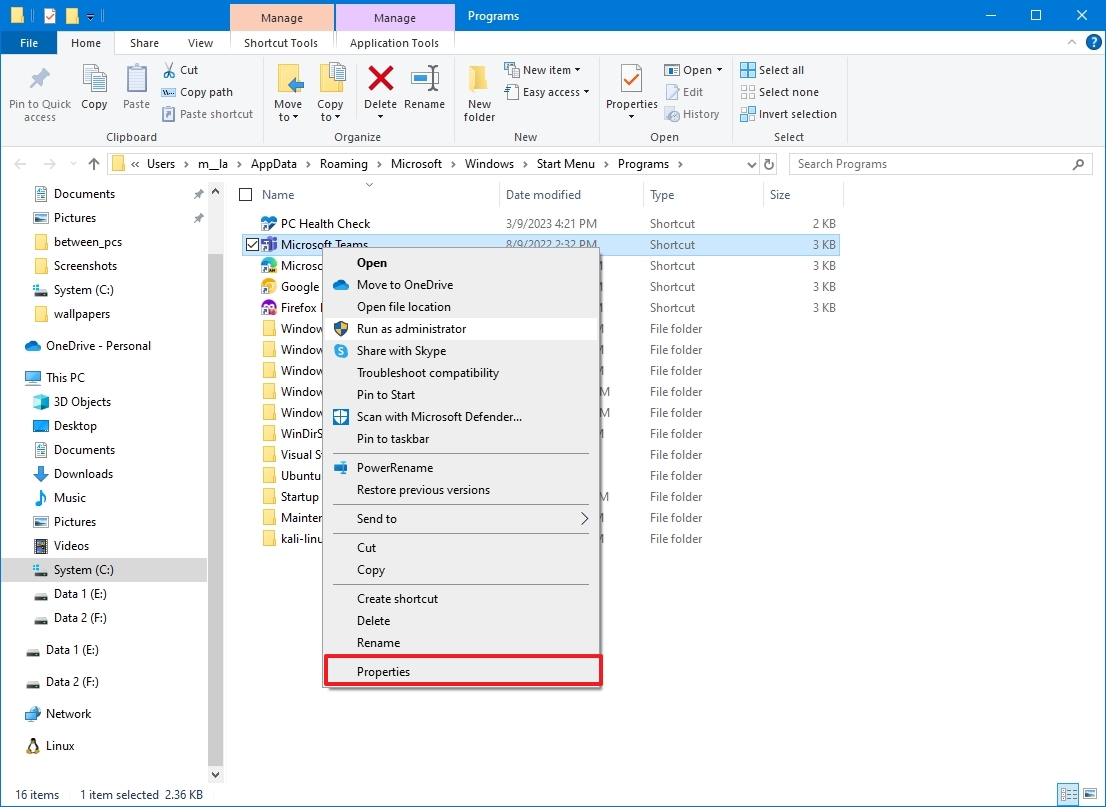How to set apps to always run as an administrator on Windows 10
If you always need to run an app with admin privileges, here's the quickest way to do to it on Windows 10.
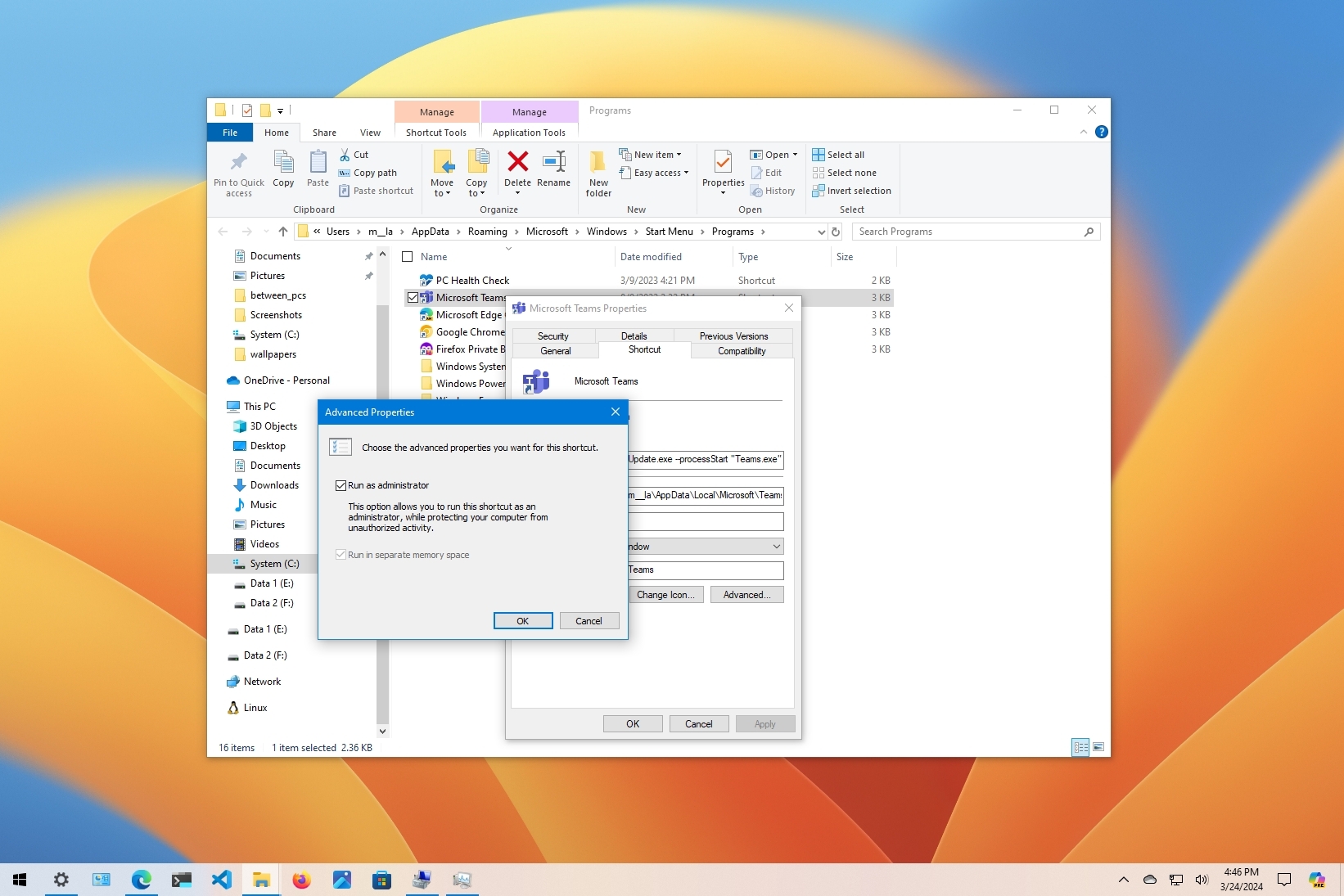
On Windows 10, sometimes you have to run programs as an administrator to access advanced functionalities and change system settings. For instance, if you work with Command Prompt or PowerShell, you may need to run them with elevated privileges to execute most commands.
If you use applications that require elevation frequently, you've probably noticed that they don't run with the highest privileges by default. Instead, you must access the right-click context menu or use other methods to run the program as an administrator. It's not a complicated process, but if it's an app that you use regularly, the extra steps can get in the way pretty quickly.
Luckily, it's possible to configure an app to always run as an administrator to save some unnecessary steps.
In this how-to guide, I'll explain the easy steps to configuring program shortcuts to run with elevated privileges.
How to always run an app elevated on Windows 10
To set an application to always run as an administrator on Windows 10, use these steps:
- Open Start.
- Search for the app to run elevated.
- Right-click the top result and select the "Open file location" option.
- Right-click the app shortcut and select the Properties option.
- Click on the Shortcut tab.
- Click the Advanced button.
- Check the "Run as administrator" option.
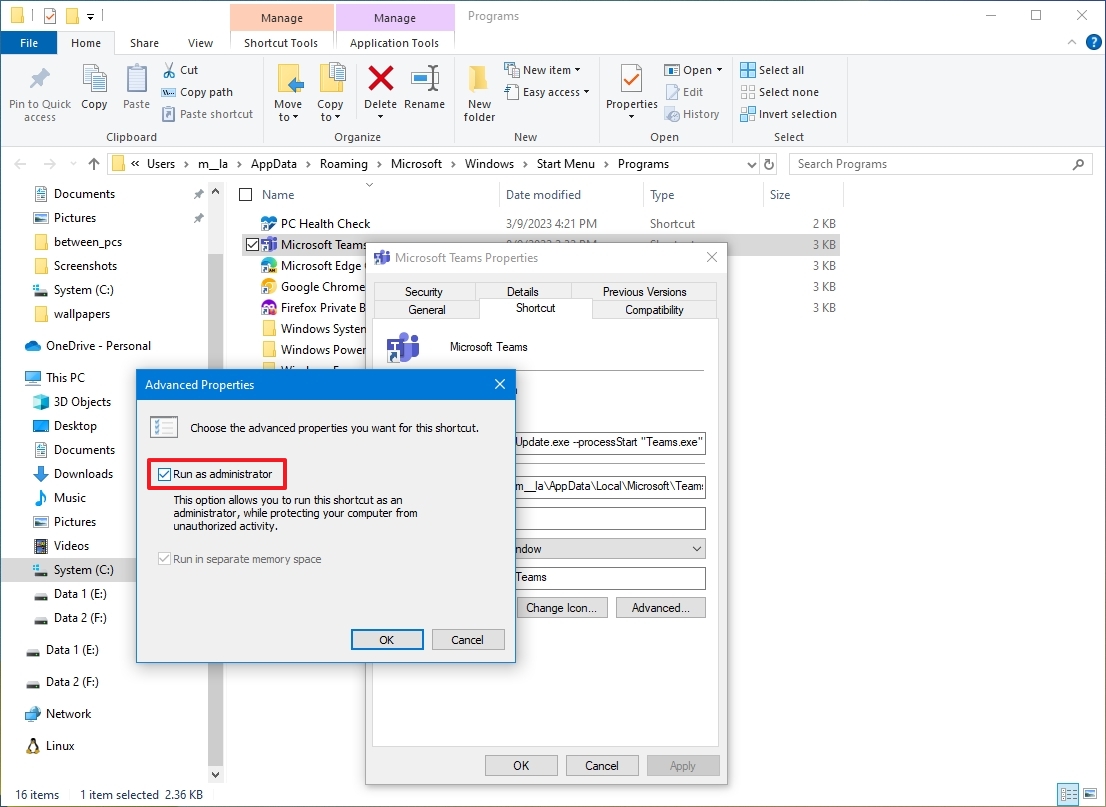
- Click the OK button.
- Click the Apply button.
- Click the OK button.
Once you complete the steps, the app will run with elevated privileges every time you start it. Of course, if you're using the default User Account Control Settings (recommended), you'll still need to approve the UAC dialog to continue with the application.
You can revert the changes at any time with the same instructions, but in step 7, ensure you clear the "Run as administrator" option.
All the latest news, reviews, and guides for Windows and Xbox diehards.
Although we're focusing this guide on Windows 10, you can always use the same instructions to run apps as an administrator on Windows 8.1, Windows 10, and older versions.
More resources
For more helpful articles, coverage, and answers to common questions about Windows 10, visit the following resources:
- Windows 11 on Windows Central — All you need to know
- Windows 10 on Windows Central — All you need to know

Mauro Huculak has been a Windows How-To Expert contributor for WindowsCentral.com for nearly a decade and has over 22 years of combined experience in IT and technical writing. He holds various professional certifications from Microsoft, Cisco, VMware, and CompTIA and has been recognized as a Microsoft MVP for many years.