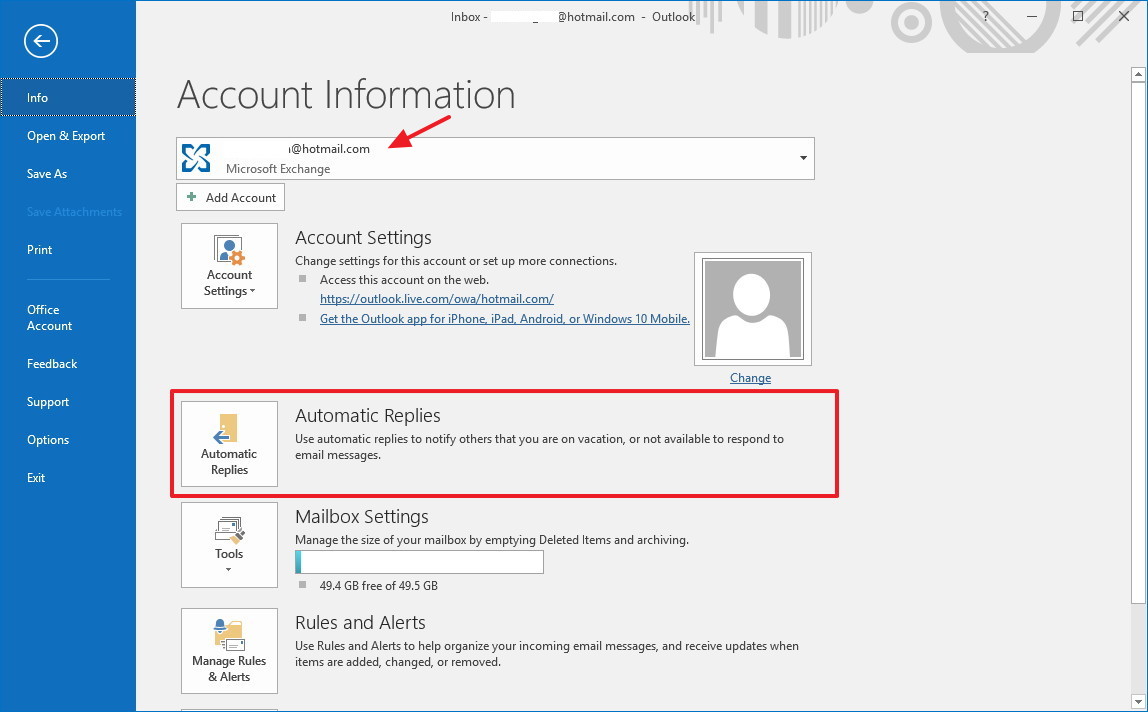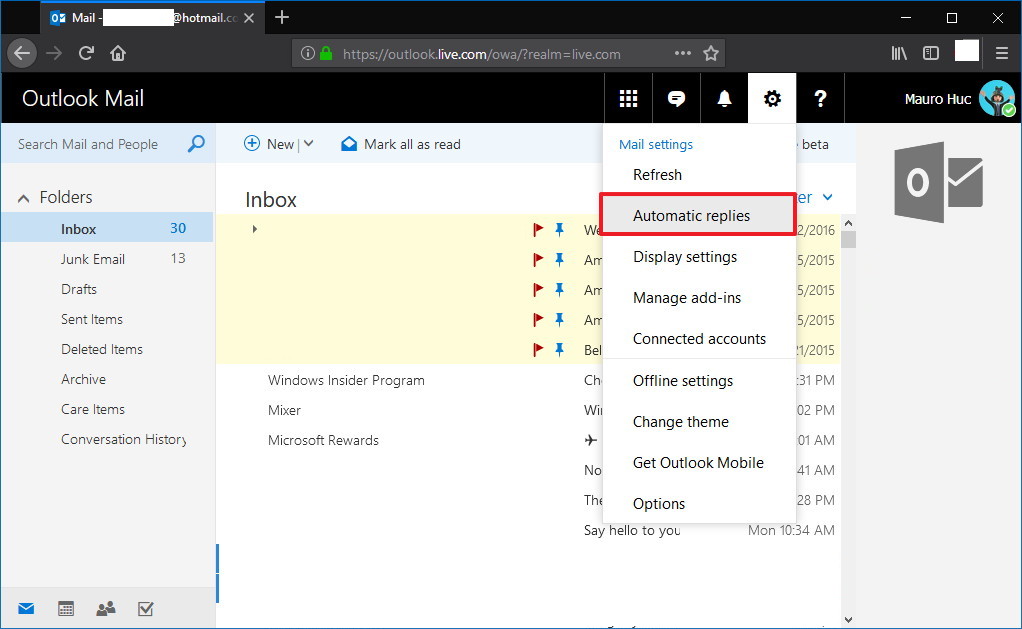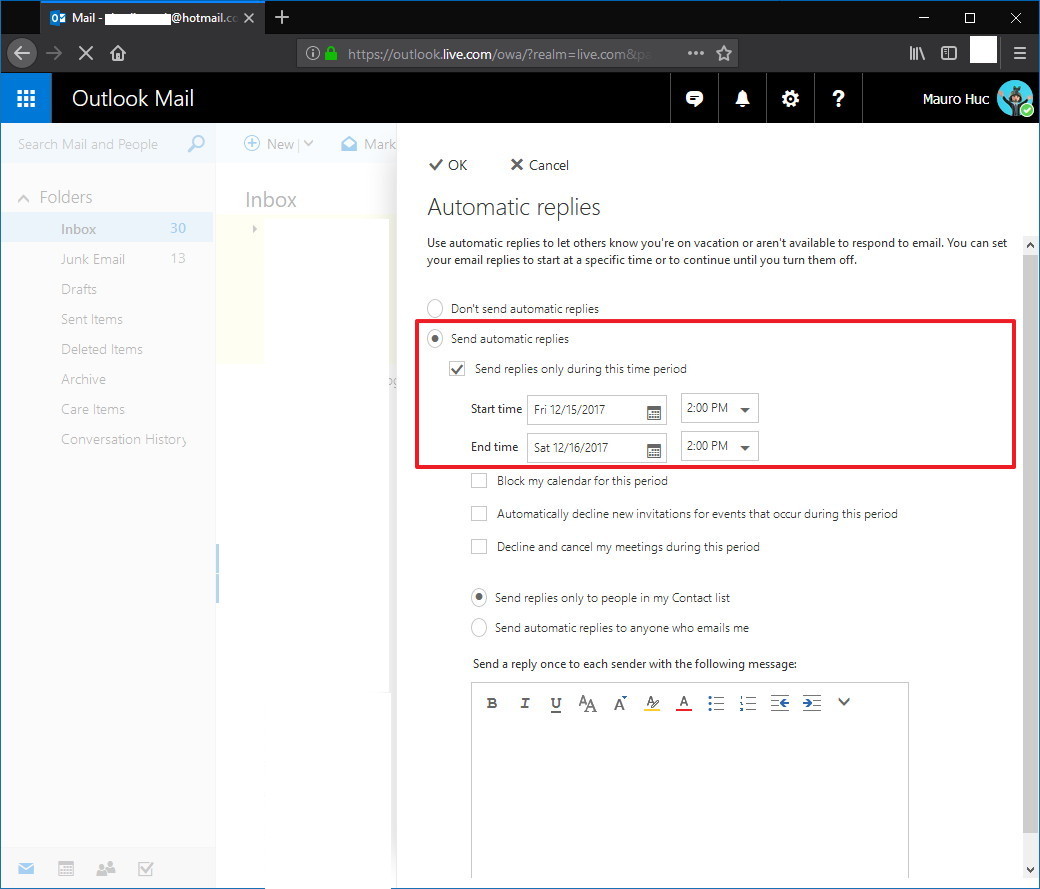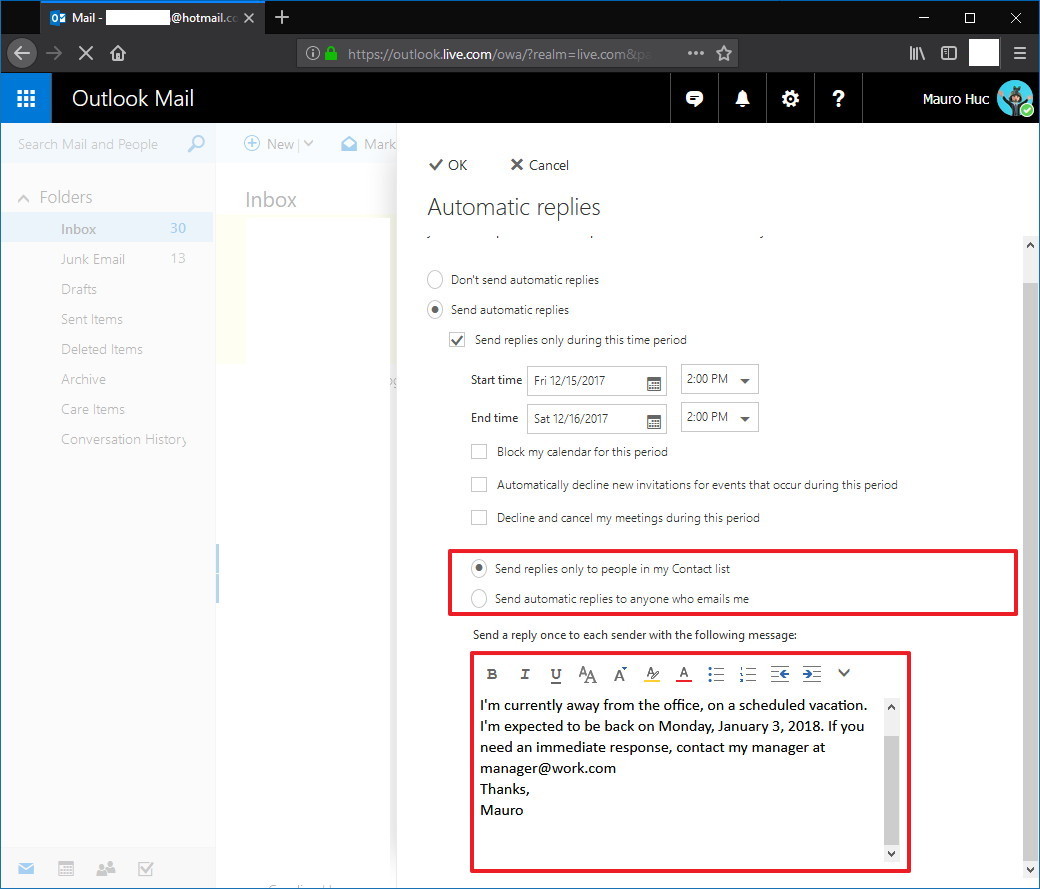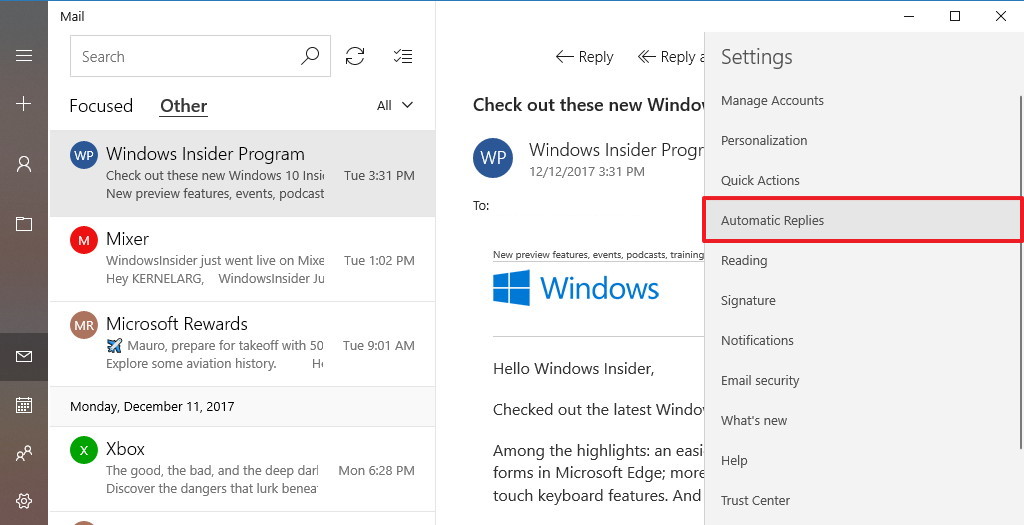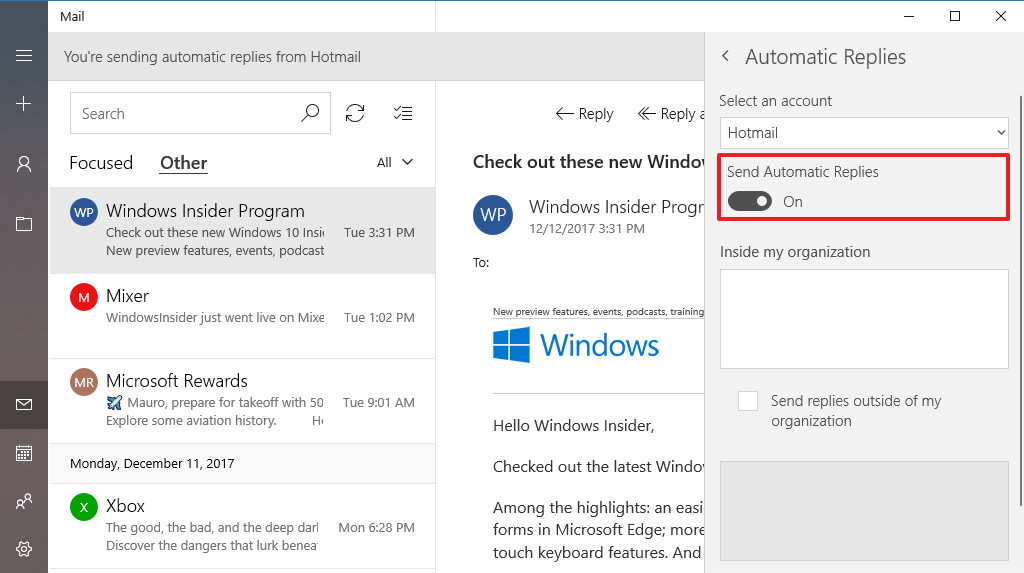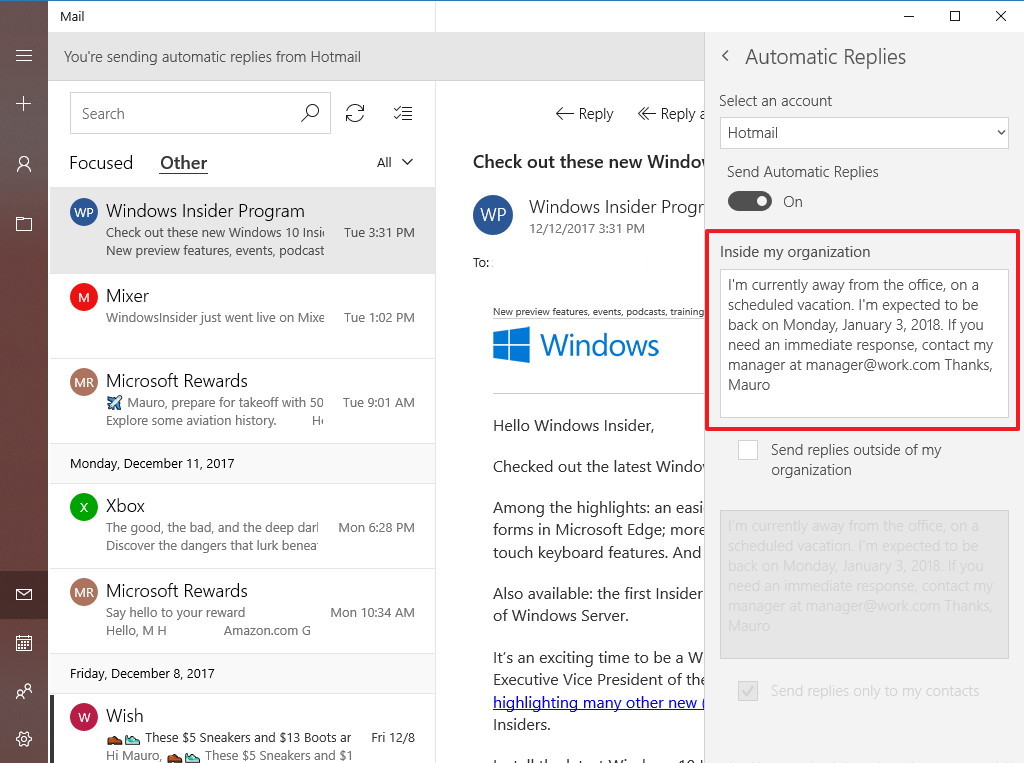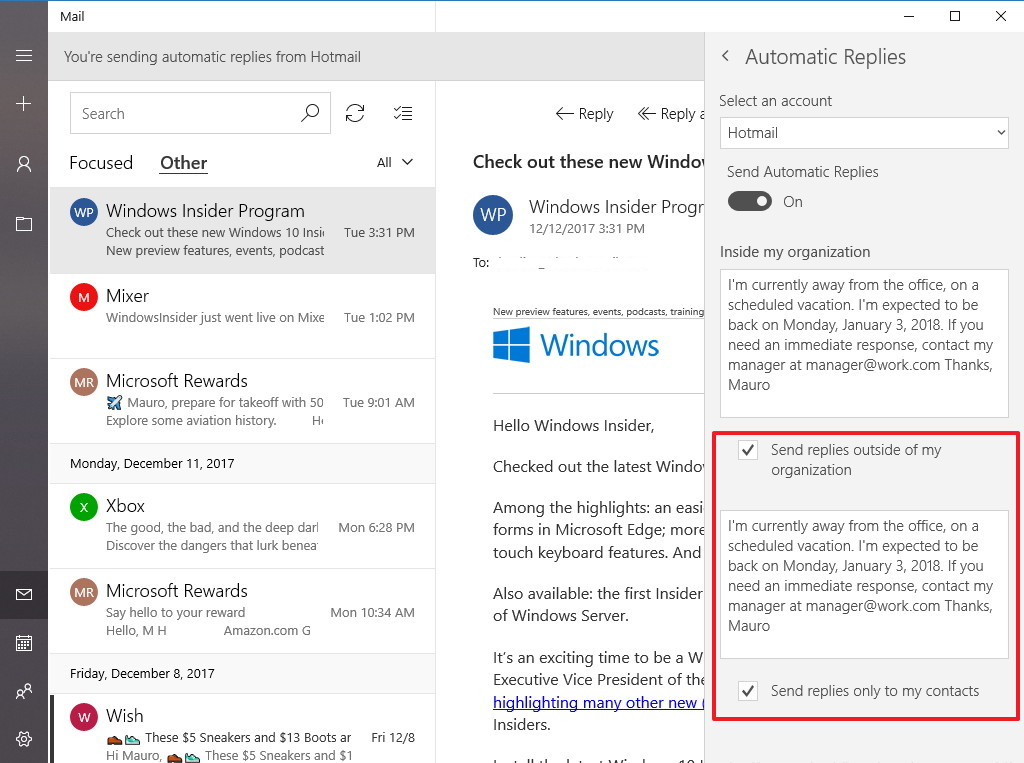How to set up automatic Outlook out-of-office replies
Are you taking time off during the holidays? Don't forget to configure automatic email replies to let people know you won't be available for a few days.
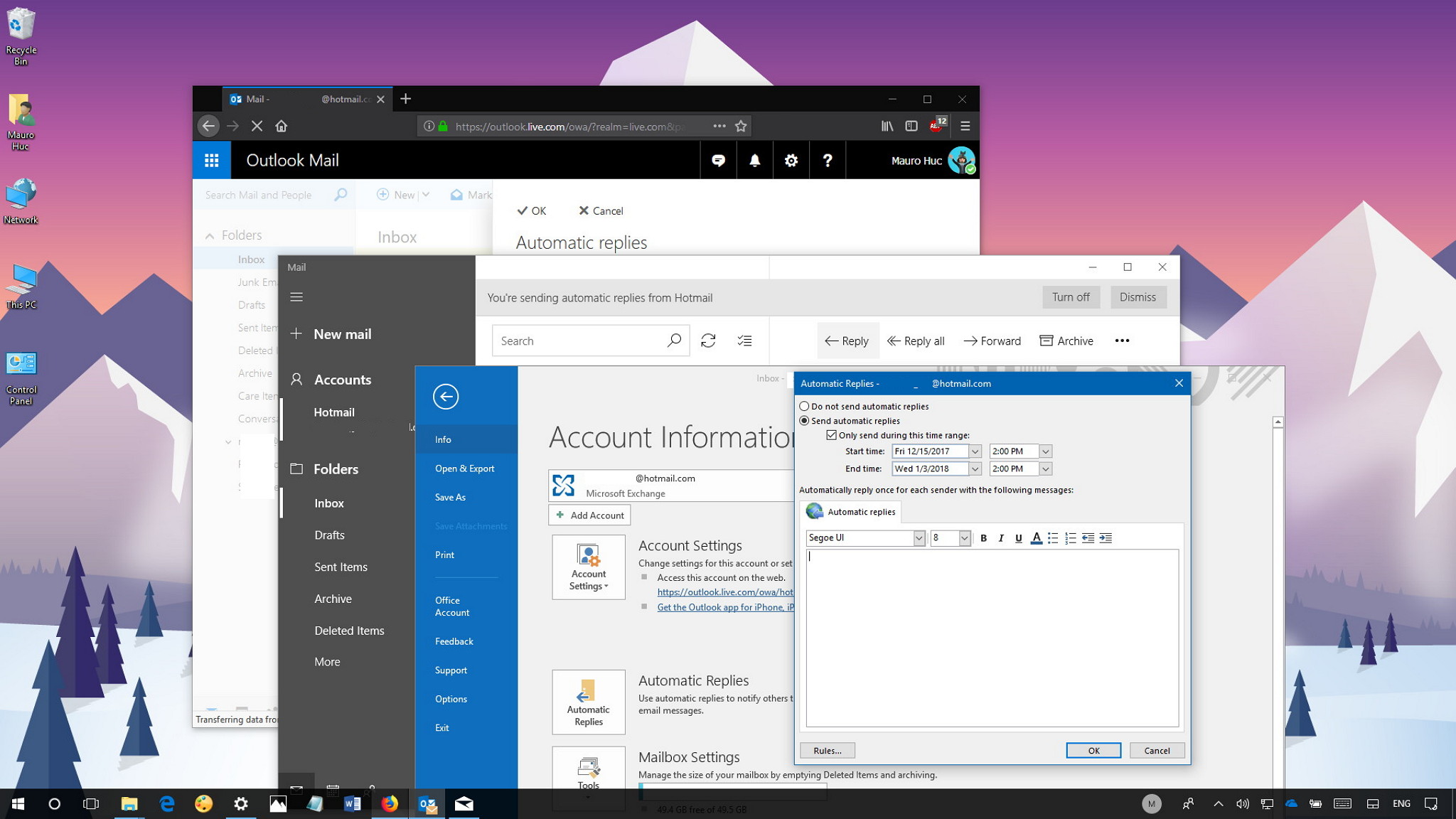

If you're thinking of using some of your vacation days during the holidays to travel, recharge, or spend some overdue quality time with family, one thing you may want to consider is configuring your work or personal Outlook to send automatic out-of-office replies.
Out-of-office replies let you automatically communicate relevant information when you're away on vacation or when you won't be near a computer for a few days.
Automatic replies are not complicated to configure and there is a number of ways to set the feature up, but the options available may be different depending on the application you're trying to use.
In this Windows 10 guide, we walk you through the steps to configure automatic out-of-office email replies using Outlook 2016, Outlook.com, and the built-in Mail & Calendar app.
- How to send automatic replies using Outlook app
- How to send automatic replies using Outlook web
- How to send automatic replies using Mail & Calendar app
Note: These steps will only work if you have an Office 365, Outlook.com, or Exchange account. If you use another service, you can try this Microsoft recommended workaround.
How to send automatic replies using Outlook app
When you're planning to take a break, you can configure automatic replies in a number of ways, but the option that offers the most flexibility is the desktop version of Outlook. Here's how to use it:
- Open the Outlook app.
- Click on File.
- Click on Info.
- Under "Account Information," select the email address you want to configure (if applicable).
- Click the Automatic Replies button.
- Select the Send automatic replies option.
- Check the Only send during this time range option.
- Use the "Start time" picker to select the day you're planning to leave work.
- Use the "End time" picker to select the day you're planning to return to work.
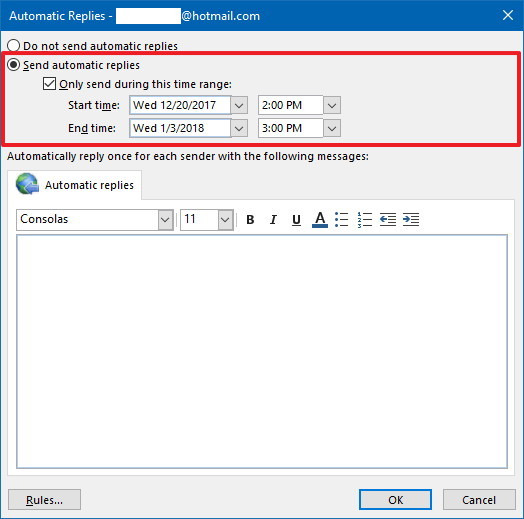
- Use the "Automatic replies" box to create a custom out-of-office message that senders will get in the automatic reply.
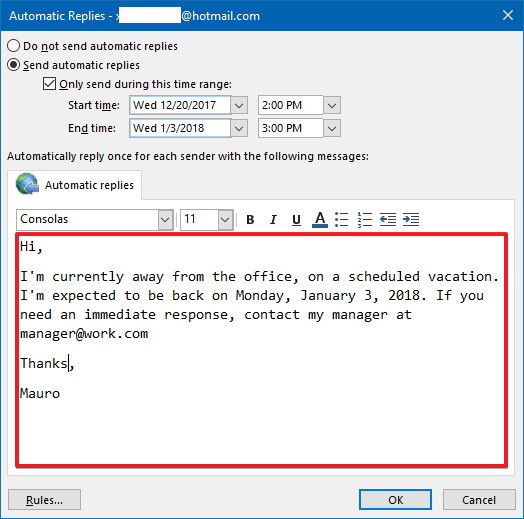
If you're setting up automatic replies for your work account, two messages boxes will be available, including Inside My Organization and Outside My Organization.
All the latest news, reviews, and guides for Windows and Xbox diehards.
- Click the Inside My Organization tab.
- Create a custom message that your work colleagues will receive during your time away.

- Click the Outside My Organization tab (optional).
- If you only want to send replies to people within the organization, clear the Auto-reply to people outside my organization option.
- Select the people you want to send automatic out-of-office replies during your time off:
- My Contacts only — People in your contact list will be the only ones getting the custom reply.
- Anyone outside my organization — All emails outside your organization will receive a response.
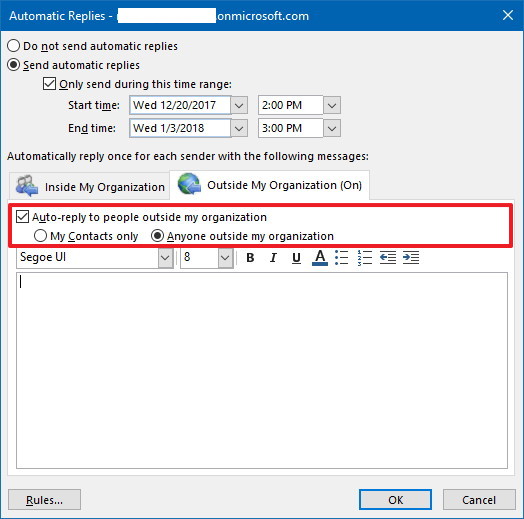
- Create a custom message that everyone will receive during your time away.Quick Tip: You can always cut and paste the same text for both messages.
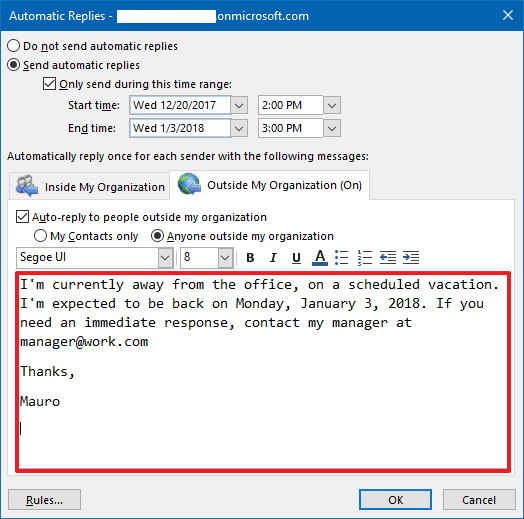
- Click OK.
You can also create custom rules to send automatic out-of-office replies. You can learn more about this feature in our in-depth guide on the subject.
Once you complete these steps, depending on your configuration, emails you receive during your time away will get automatic out-of-office replies with your custom message.
How to send automatic replies using Outlook web
You can also set up automatic out-of-office replies using Outlook on the web.
- Open Outlook.com on your web browser.
- Click the gear button in the top-right corner.
- Click the Automatic replies option.
- Select the Send automatic replies option.
- Check the Send replies only during this time period option.
- Use the "Start time" picker to select the day you're planning to leave work.
- Use the "End time" picker to select the day you're planning to return to work.
- Select the options you want to enable with automatic replies (optional):
- Block my calendar for this period.
- Automatically decline new invitations for events that occur during this period.
- Decline and cancel my meetings during this period.
- Select who will receive replies during your time away:
- Send replies only to people in my Contact list — People in your contact list will be the only ones getting the custom reply.
- Send automatic replies to anyone who emails me — All emails will receive a response.
- Using the text box, create a custom out-of-office message that senders will get in the automatic response.
- Click the OK button in the top-right corner.
After completing these steps, during your time away, emails arriving in your inbox will get an automatic out-of-office reply with your custom message.
The only caveat is that "Automatic replies" is currently not available in the beta version of Outlook.com. If you must configure this feature in your account, you'll need to turn off the "try the beta" toggle switch that appears in the top-right corner.
How to send automatic replies using the Windows Mail & Calendar app
If you're using the Mail & Calendar app on Windows 10, it's possible to send automatic replies to make sure anyone important who sends you a message will get a response, so they don't think you're ignoring them.
- Open the Mail app.
- Click the Settings (gear) button in the bottom-left corner.
- Click the Automatic Replies option.
- If you have multiple accounts, use the drop-down menu to select the email address you want to configure.
- Turn on the Send Automatic Replies toggle switch.
- In the "Inside my organization" box, create a custom message that your co-workers will receive during your time away.
- Check the Send replies outside of my organization option, if you want to send an out-of-office reply to every email you receive that wasn't originated within your organization.
- If you want to limit the replies to specific people, check the Send replies only to my contacts option.
Once you complete these steps, your account will send automatic replies based on your configuration.
Using the Mail app on Windows 10, you can't specify a time range to turn off the feature automatically, so on your return, remember to manually click the Turn off button in the banner that will appear in the account you configured.
If you must set a time range to stop sending automatic replies and you don't use the desktop version of Outlook, you may want to consider using the Outlook web instructions.
Wrapping things up
There are many ways to send automatic out-of-office replies, even though the available options will vary depending on the road you take. However, no matter which option you use, these settings will synchronize across the Outlook 2016 desktop application, Outlook.com, and the Mail & Calendar app for Windows 10.
If you'll be replying to every email you receive, you will also be automatically replying to newsletters, marketing emails, and spam messages, so make sure not to include a lot of personal information in the response message. It might be best to limit replies to only the people in your contact list.
More Windows 10 resources
For more helpful articles, coverage, and answers to common questions about Windows 10, visit the following resources:
- Windows 10 on Windows Central – All you need to know
- Windows 10 help, tips, and tricks
- Windows 10 forums on Windows Central

Mauro Huculak has been a Windows How-To Expert contributor for WindowsCentral.com for nearly a decade and has over 22 years of combined experience in IT and technical writing. He holds various professional certifications from Microsoft, Cisco, VMware, and CompTIA and has been recognized as a Microsoft MVP for many years.