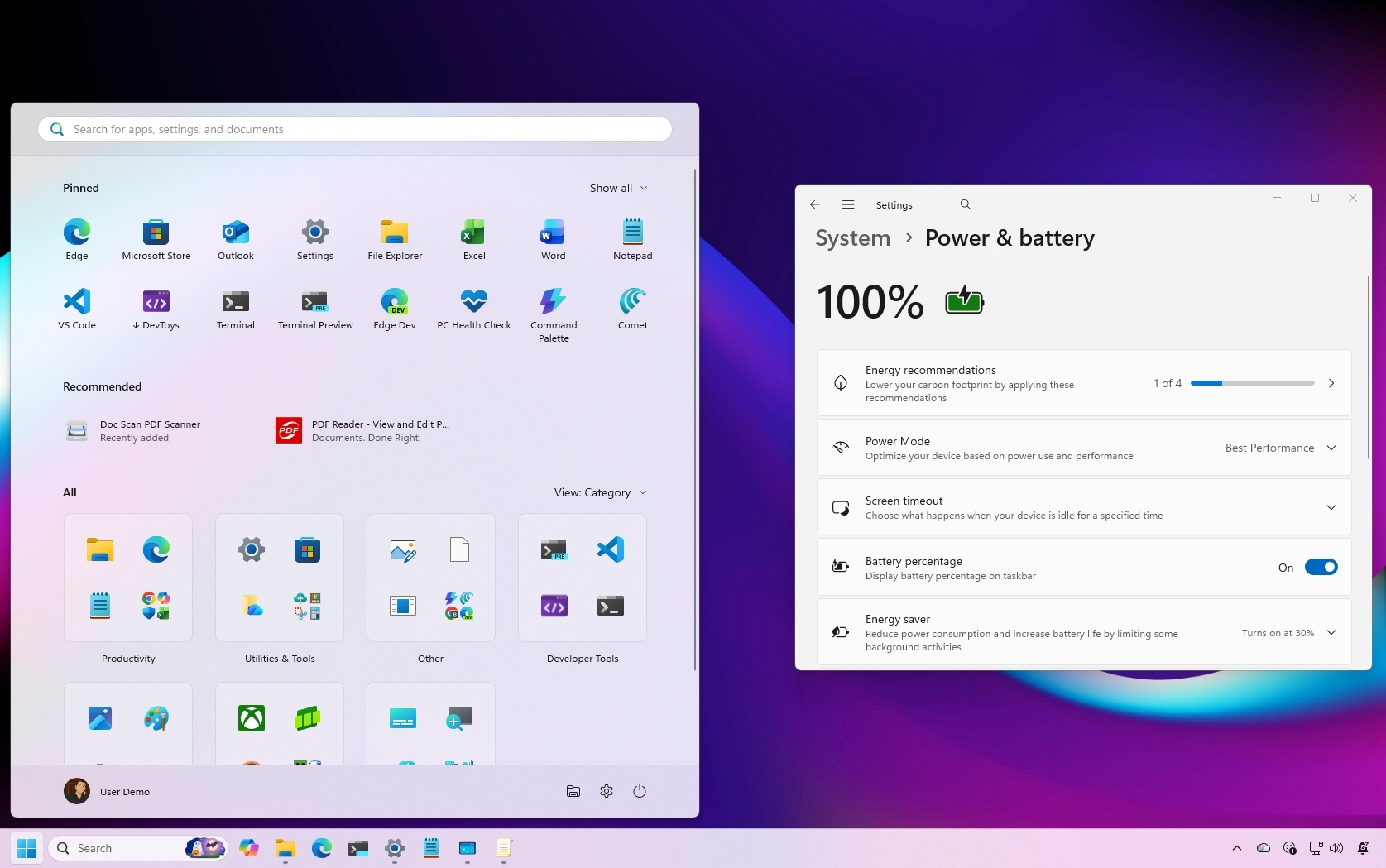How to set up Plex on an ASUSTOR NAS

ASUSTOR makes some of the best NAS for Plex, which makes them ideal for creating your very own media streaming hub for the home. With an ASUSTOR NAS and Plex Media Server, you'll be able to enjoy live TV, as well as store and stream content like movies and photos. Setting all this up couldn't be easier.
How to install Plex Media Server
You have the option to install Plex Media Server on ASUSTOR NAS using two methods.
Manual (recommended)
This route is a little more complicated and requires you to download and install new Plex Media Server releases, but it's my preferred method to ensure you're running the latest release direct from Plex.
- Download the Plex Server package. (Choose "ASUSTOR" under "NAS".)
- Connect to your ASUSTOR NAS.
- Open up the App Central.
- Click on "Manual Install."
- Click "Browse" and locate the Plex Server file downloaded to your PC.
- Click "Install."
Automatic
If you'd rather install Plex through ASUSTOR's app store and have the OS allow you to automatically update the package without having to fetch updates yourself, follow these steps instead.
- Connect to your ASUSTOR NAS.
- Log into ADM OS.
- Launch App Central.
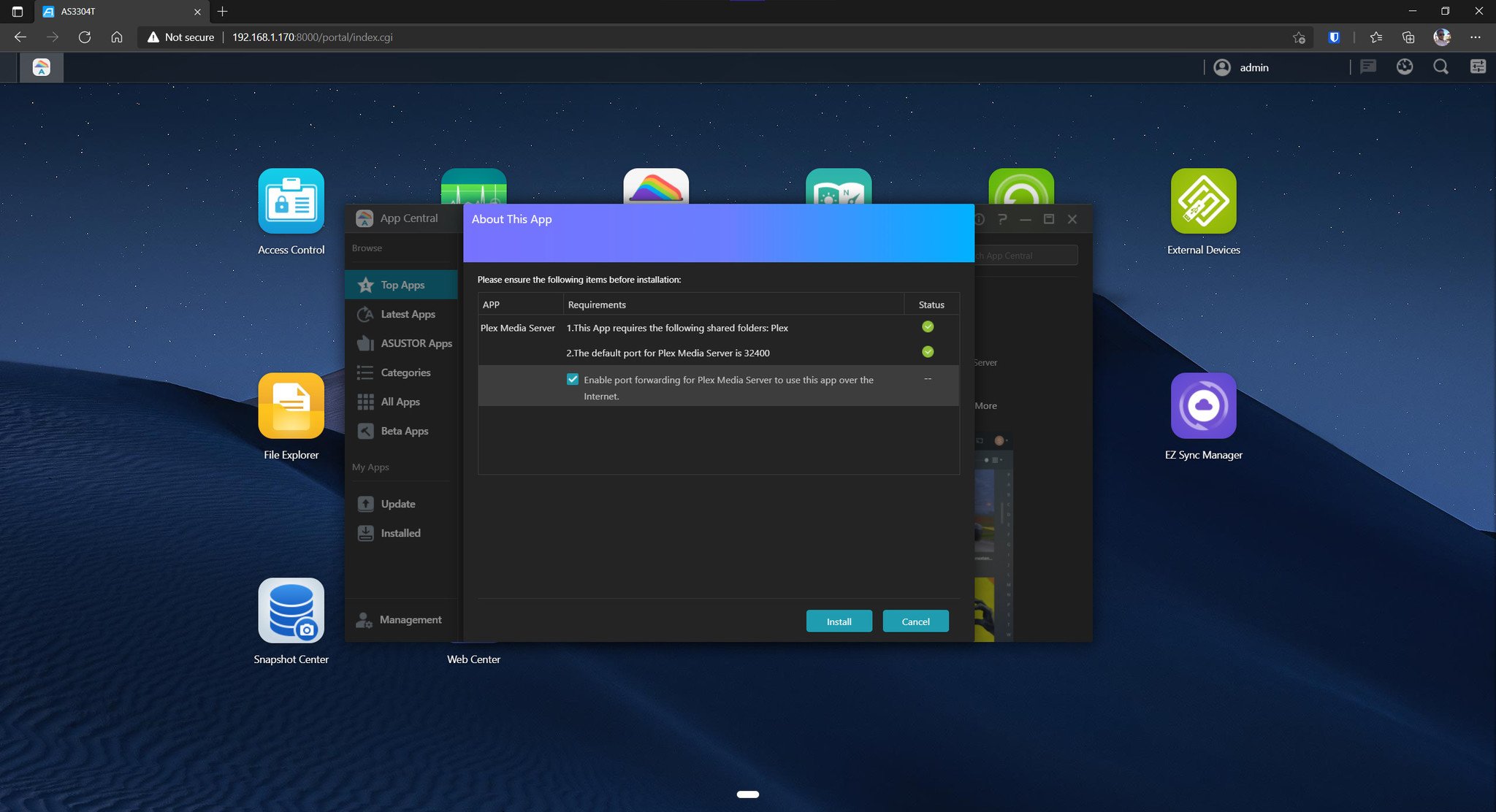
- Click on the search field in the top-right corner.
- Enter "Plex".
- Click on "Install".
- Wait for Plex to be installed, then launch it by clicking on the desktop icon.
Configuring your new server

All you need to do now is click on the main menu in the top left on the DSM interface and choose Plex Server. This will launch a new window with the Plex Server for you to hook up your Plex account, configure the network, search for media, and more. The wizard is straightforward, with only a few options. You will need to create a Plex account to take advantage of synchronization features and the like.
Ultimate Plex beginner's guide
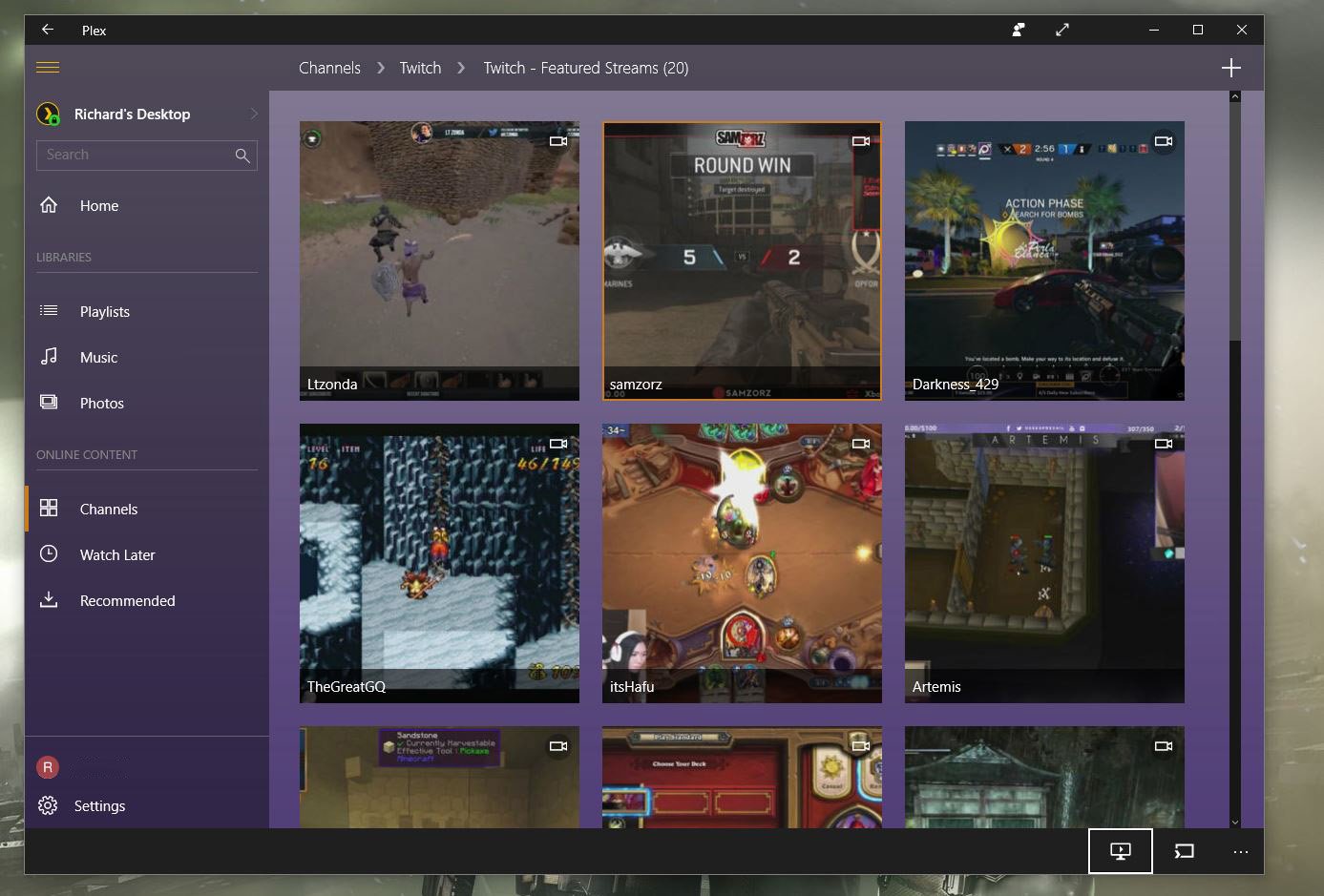
Plex has been around for a long time and is one of the best ways to create your very own media streaming hub at home. Whether you want to store and stream movies, TV, music, or photos, you can do it all through Plex. When coupled with a capable NAS, it's possible to enjoy 4K, access from outside the home, and much more.
All the latest news, reviews, and guides for Windows and Xbox diehards.
With Plex running on your ASUSTOR NAS, you'll be able to select folders where it can keep tabs on photos, music, video, and more. As well as accessing files directly through the NAS OS, now you'll be able to enjoy access to all your content on your smart TV, Xbox, tablet, smartphone, Windows 10 PC, laptop, and all other devices running the Plex app with adequate access.
Our top equipment picks
To install and configure your very own Plex Media Server on an ASUSTOR NAS, you'll need the following equipment.
Additional equipment
While the ASUSTOR NAS is mandatory, Plex Pass and larger hard drives are optional but highly recommended additions.

Seagate IronWolf (From $61 at Amazon)
It's best to use drives designed explicitly for NAS, and the IronWolf series from Seagate are excellent storage solutions. These drives include AgileArray, which helps improve performance and reliability over traditional desktop drives.

Plex Pass (From $5/month at Plex)
You can use Plex for free. But to take full advantage of streaming capabilities with transcoding for advanced playback on connected devices and keeping your libraries looking perfect, you'll want to consider the optional Plex Pass.

Rich Edmonds was formerly a Senior Editor of PC hardware at Windows Central, covering everything related to PC components and NAS. He's been involved in technology for more than a decade and knows a thing or two about the magic inside a PC chassis. You can follow him on Twitter at @RichEdmonds.